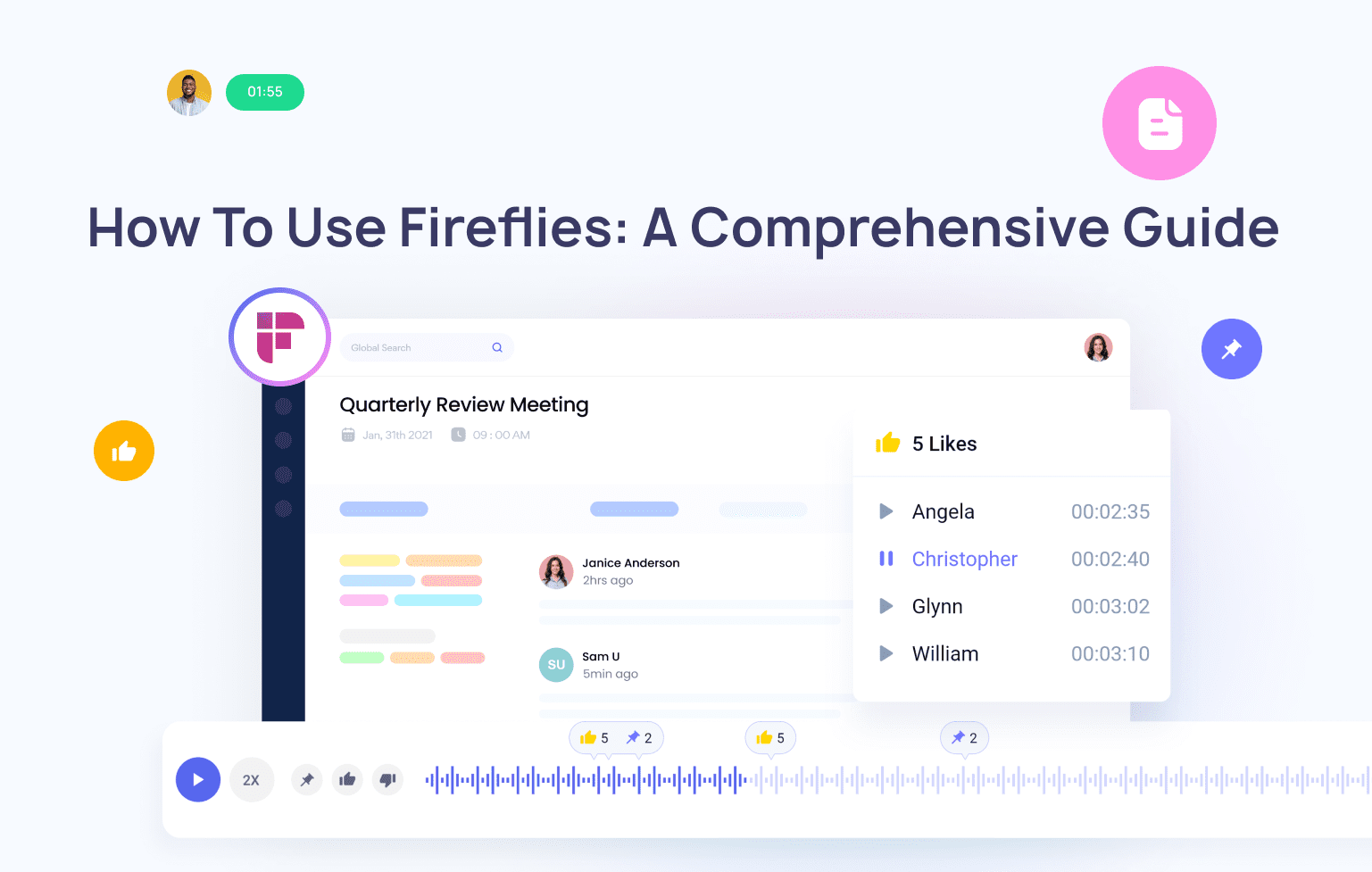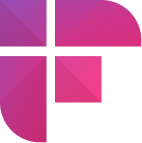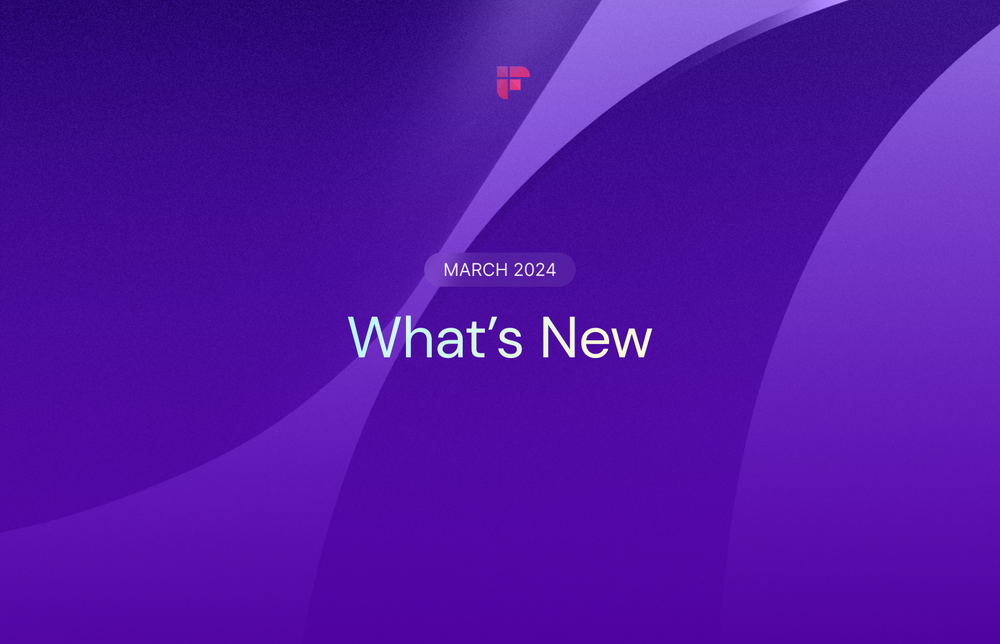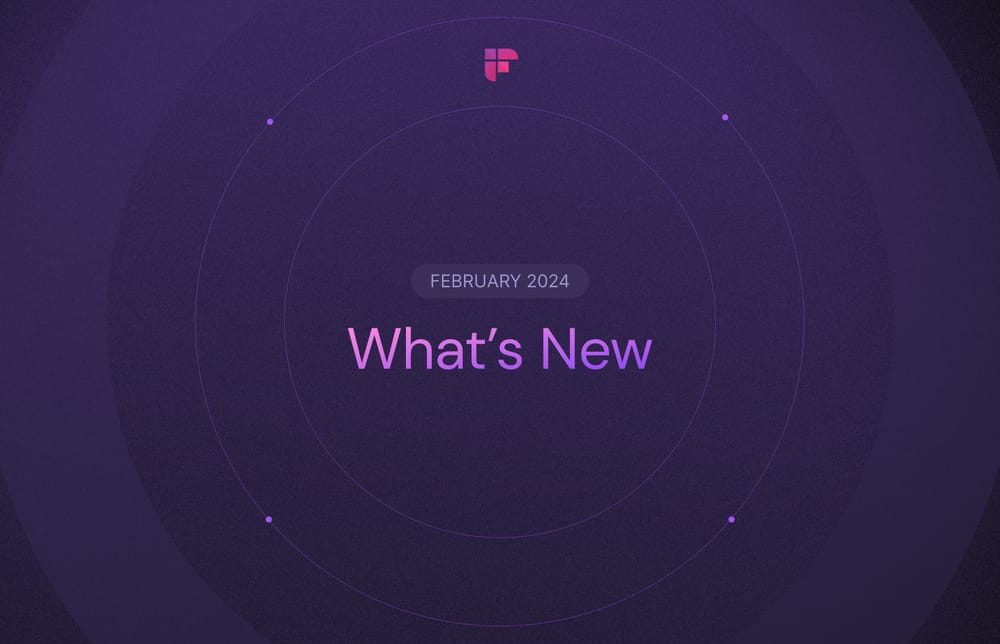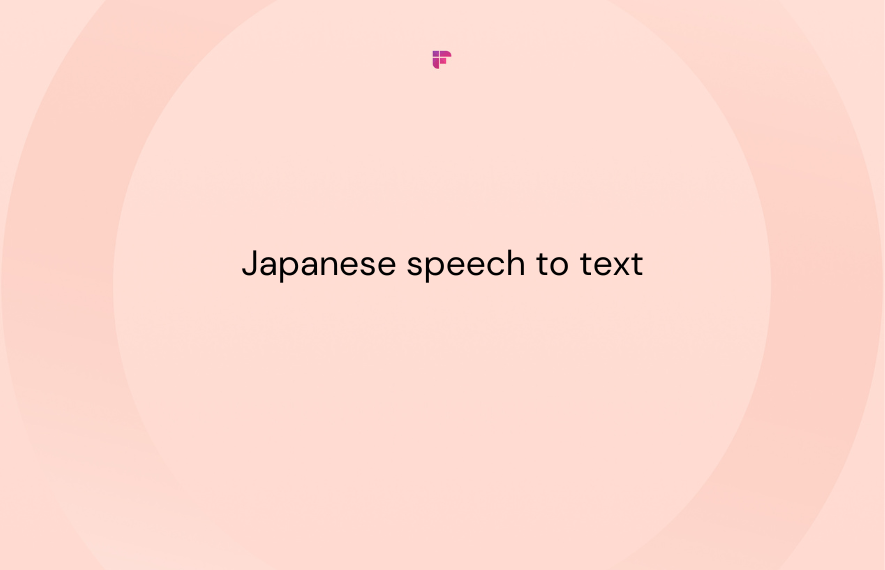Fireflies is an AI meeting assistant that automatically transcribes, summarizes, and analyzes online and offline meetings and uploaded media files. It’s a great tool for creating a knowledge base of your conversations and boosting post-meeting collaborations.
That’s all great. But is Fireflies user-friendly?
That’s a valid question. After all, having powerful features means nothing if a productivity application will give you a headache, right?
Yes, Fireflies is very easy to use and can help reduce workload by 76%.
Most first-time users can easily navigate their way through the dashboard—that’s true. But we don’t discount the fact that there is still a bit of a learning curve that comes with using Fireflies.
And this is why we created this in-depth guide on how to use Fireflies—from signup to utilizing the most intuitive Fireflies’ features like integrations and User Groups.
This guide covers the following:
Getting Started with Fireflies
- What is Fireflies.ai?
- How to customize Fireflies for your meetings?
- How to invite Fred (Fireflies' beloved Notetaker Bot) to your meetings?
- How to record meetings without inviting Fred?
- How to record an in-person meeting using Fireflies?
During a Meeting
- How long Fred will stay in your meeting?
- Will Fred make a sound?
- How to get the best output from Fireflies.ai?
After the meeting
- How long does the transcription process take, and how accurate is it?
- How to get free meeting transcription using Fireflies?
- Fireflies Notebook
- Notable features on Fireflies' Notepad
Other top Fireflies' features
- Custom Topic Trackers
- My Feed
- User Groups
- Fireflies.ai Integrations
Ready? Let's begin.
What is Fireflies.ai?
People define Fireflies in many different ways: as a meeting transcription app, AI meeting assistant, AI notetaker, meeting summarizer, and also an app that transcribes audio and video files to text.
All are correct. Fireflies can do all those.
But to simplify things further, let's refer to Fireflies as your AI meeting assistant—an umbrella term covering everything Fireflies can do.
Here are some of them:
- Records and transcribes your online and in-person meetings so you can focus on your conversations.
- Generates well-structured meeting summaries that highlight the key takeaways and action items.
- Offers a My Feed section that helps you get an overview of all your meetings at a glance on a single page.
- Has a powerful, time-saving feature called Smart Search for reviewing hour-long meetings in minutes. And that's not even an exaggeration. Smart Search lets you search across your transcripts to identify critical action items, tasks, and other key meeting insights quickly.
- Allows you to track topics, keywords, and phrases across conversations with Topic Tracker.
- Analyze conversations to identify critical metrics like sentiments and speaker’s word per minute, silence duration, talk-to-listen ratio, etc.
- Automate your workflow through 40+ integrations.
- Help teams achieve productive post-meeting collaborations.
- Other notable features include Soundbites, Threads, Playlists, User Groups, and more. We're going to dissect these later.
For now, let’s get started on how to use Fireflies.ai for your meetings, shall we?
Getting started with Fireflies
How to sign up for Fireflies.ai
Signing up for Fireflies.ai is a hassle-free process.
- Open the Fireflies app.
2. You can sign up via Outlook Calendar or Google Calendar. We used Google Calendar for this guide.
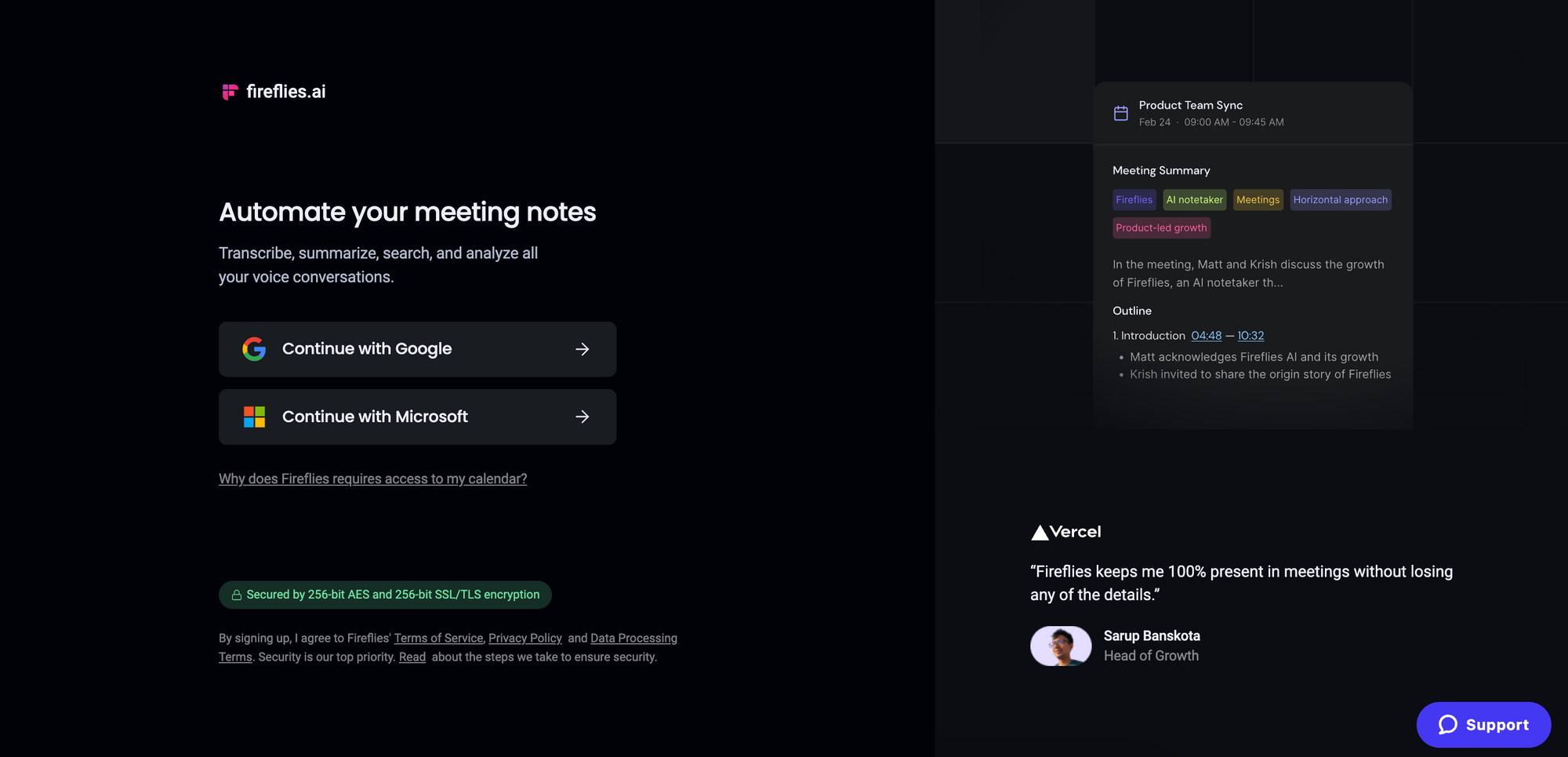
3. Sign in to your Google account.
4. Click Allow to enable Fireflies.
How to customize your Fireflies account
After signing up, Fireflies will give you the option to customize your account.
You can set the preferences, which include the meetings that Fred (Fireflies AI notetaker) will join, who receives the meeting recaps, how to enable the meeting compliance feature, etc.
You don't have to do this right away. You can opt to do this at a later time. We, however, highly suggest that you complete this process so that you'll get a better Fireflies experience.
Here’s how to customize your account:
- Go to app.fireflies.ai
- Log in using Google or Outlook credentials.
- After you’ve successfully logged in, click Settings on the left menu bar.
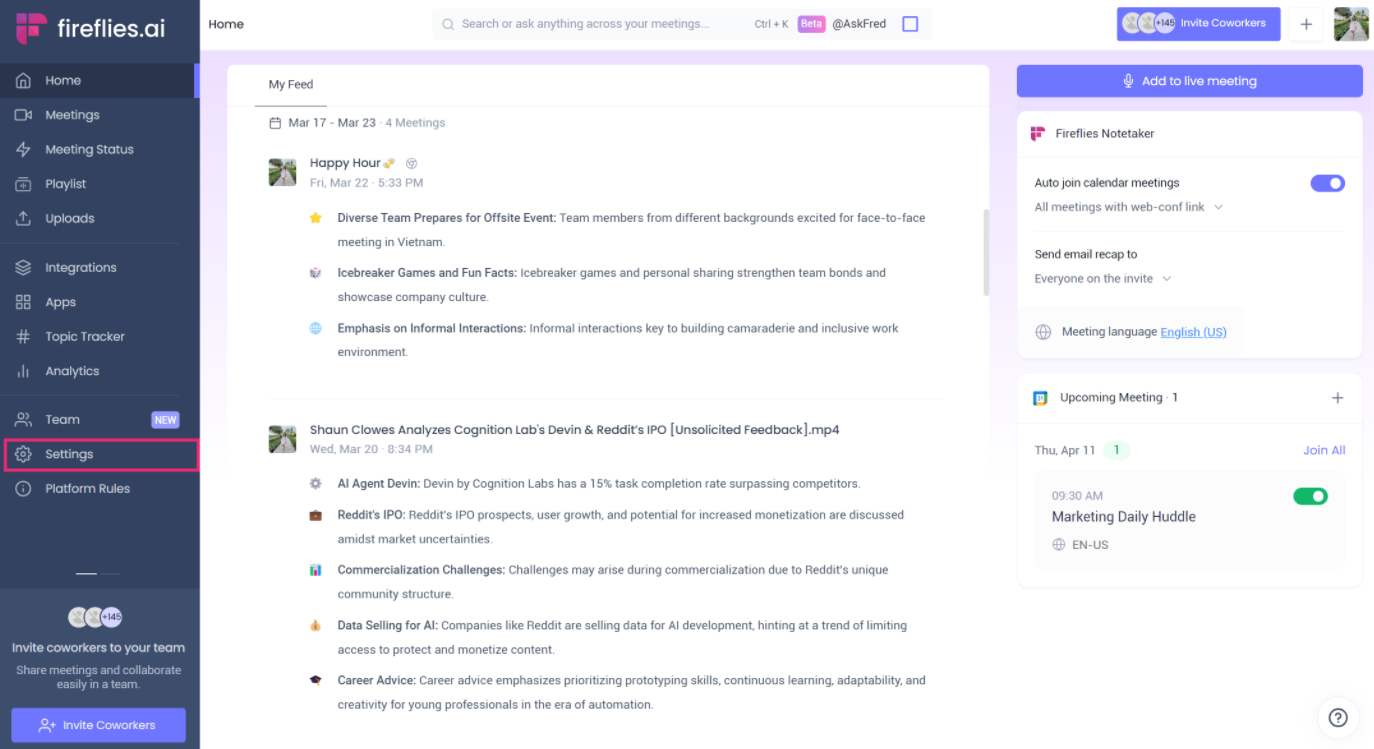
On the Settings page, you can customize Fireflies according to your goals.
In the Auto-join Settings section, select how Fred will automatically join your meetings.
Fred can join your meetings in three ways:
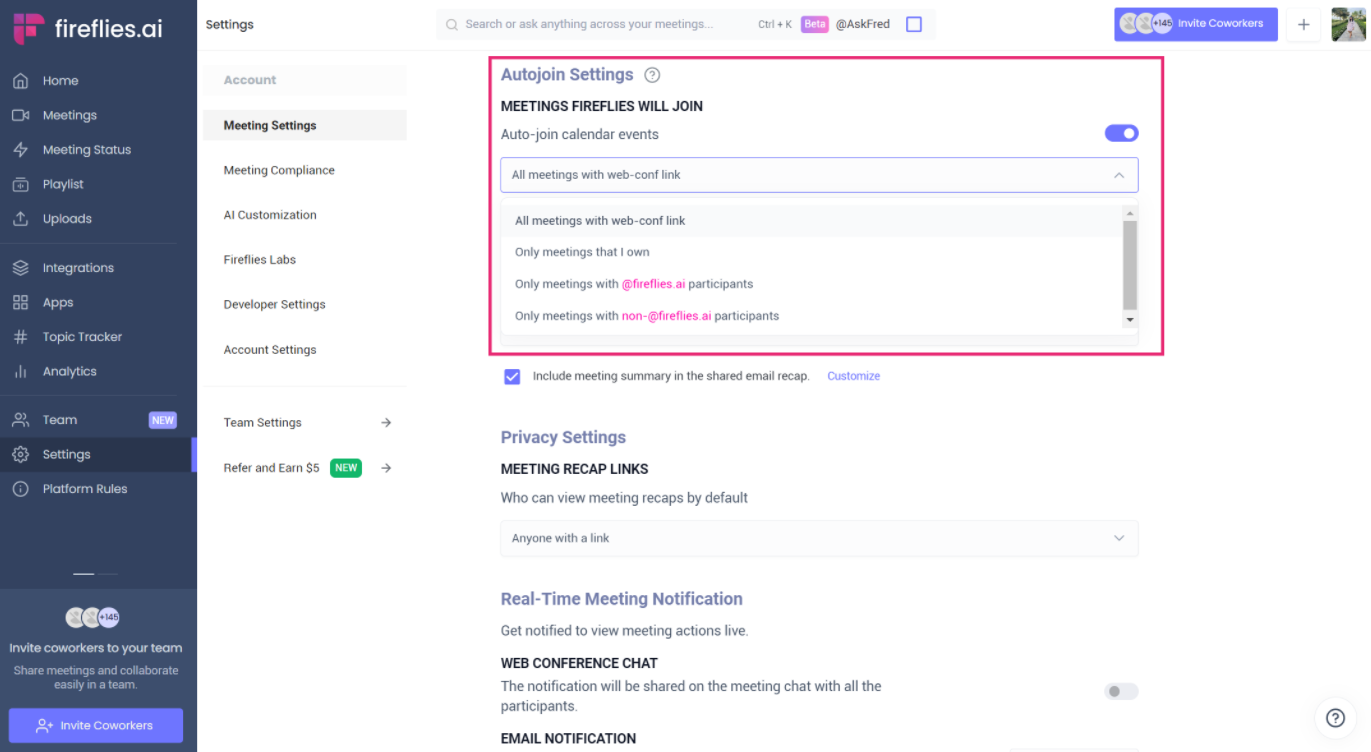
- Fred will join all calendar events that have a meeting link.
- Fred will only join calendar events that you own.
- Fred will join meetings with or without your company domain in the participants' email.
Alternatively, you can set up your join settings directly from the dashboard.
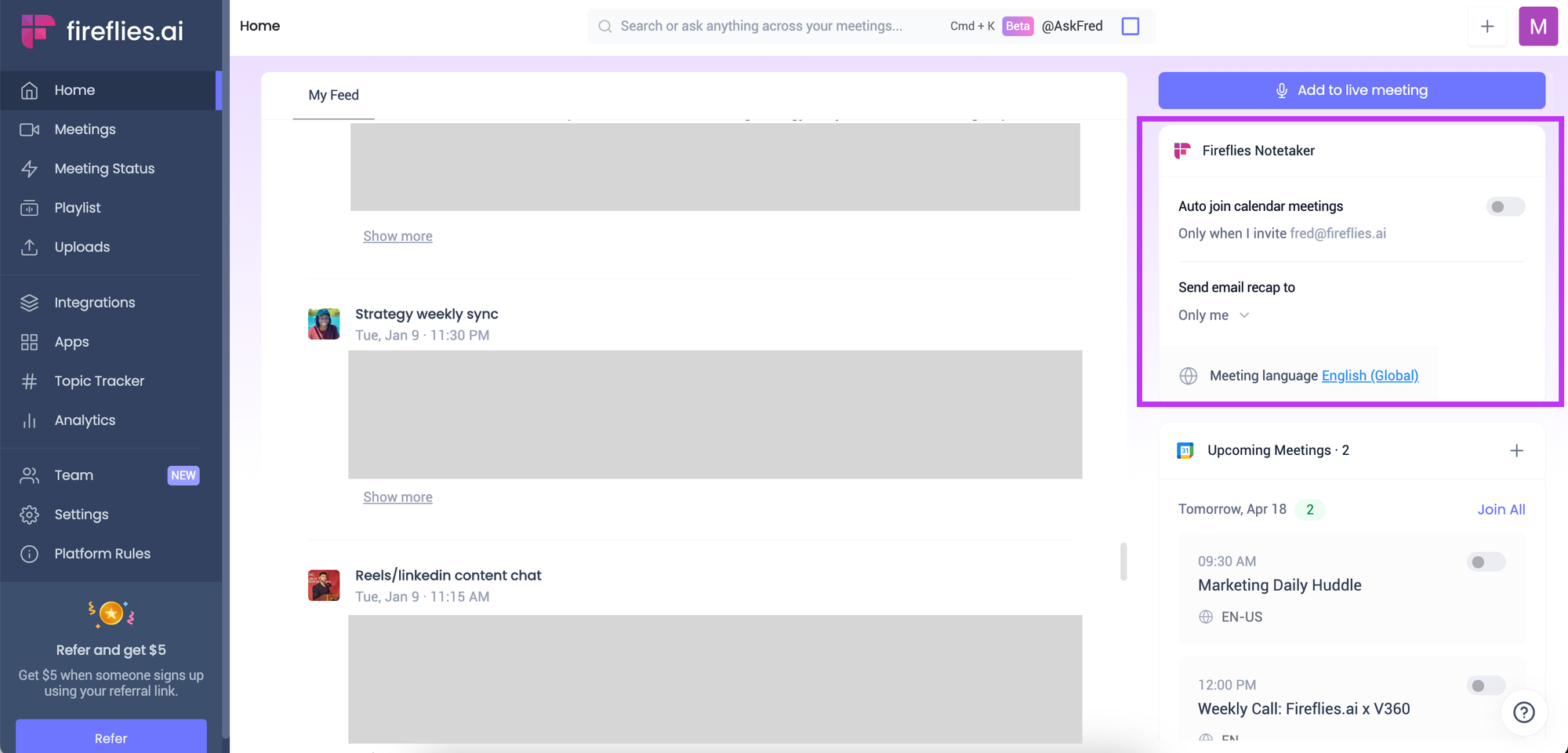
Just turn the toggle on and choose the option from the dropdown.
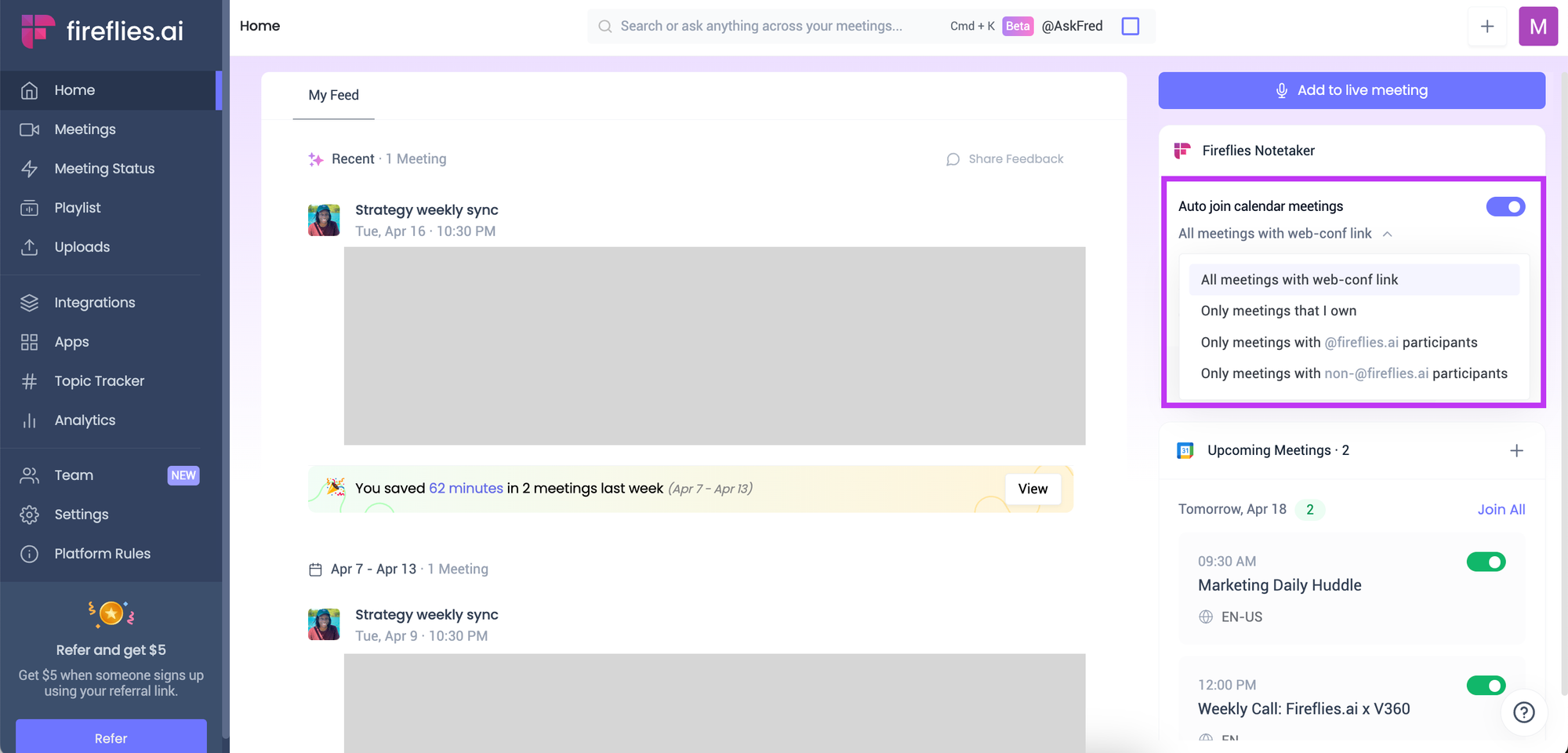
If you turn the toggle off, you will have to manually invite Fred to your meetings.
Another cool setting that you should try is Meeting Rules. Through this setting, Fred will join meetings by detecting certain keywords.
In the Meeting Rules section, you can input the keywords you want Fred to join. If the title of a meeting contains any of the pre-specified words, Fred will join it.
For example, if you want Fred to join meetings that have the words "production" and "content" in them, Fred will automatically join those meetings.
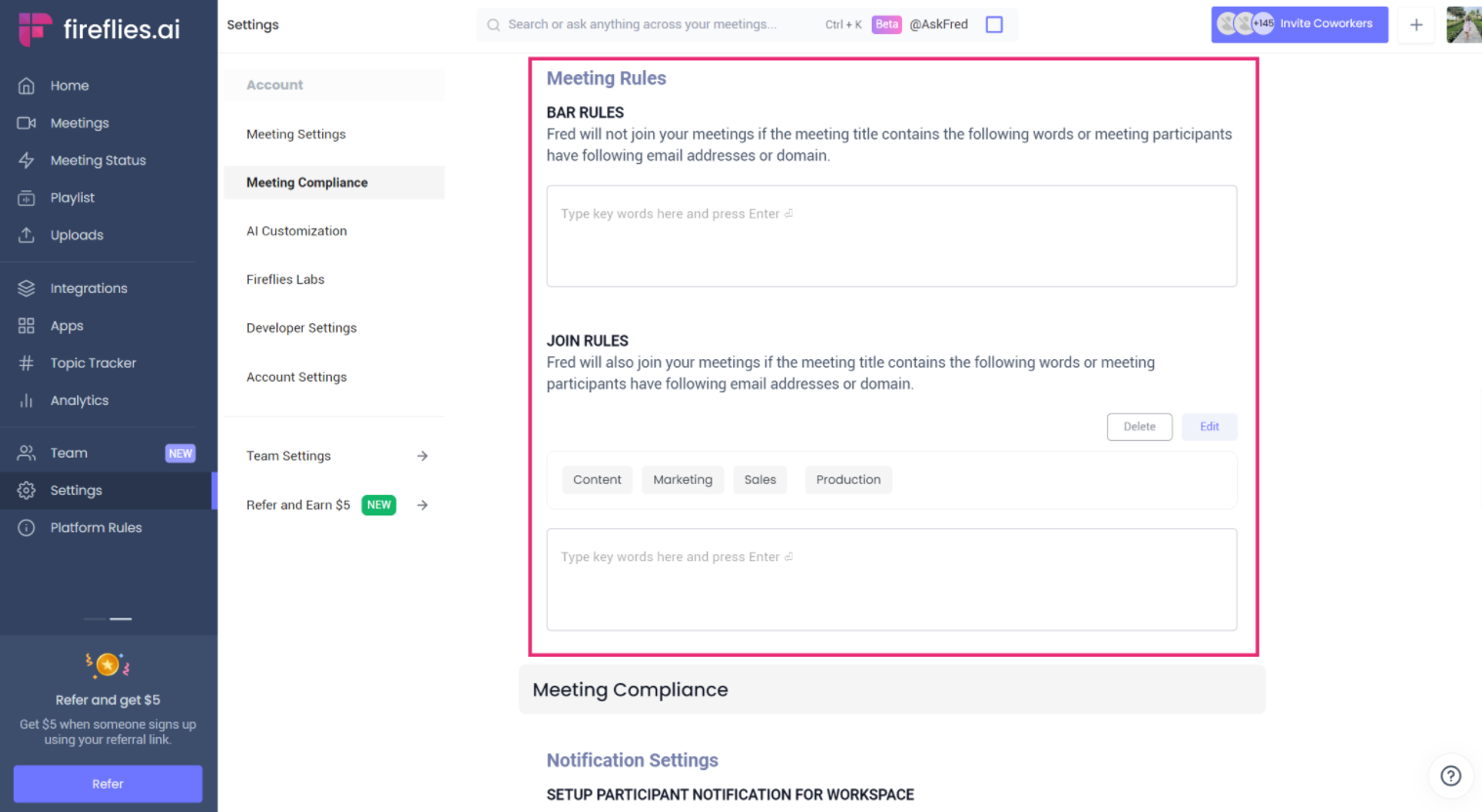
You can also include keywords of the meetings that you don't want Fred to join.
Once you've chosen your preferred way in which Fred will auto-join, Fireflies will continue to use this method until you change it.
Next, in the Email Settings section, you can select who will receive the transcripts and audio recaps after your meeting.
Note that if you choose Send recaps to only me and my teammates, "teammates" refers to the teammates you have invited or added to your Fireflies workspace.
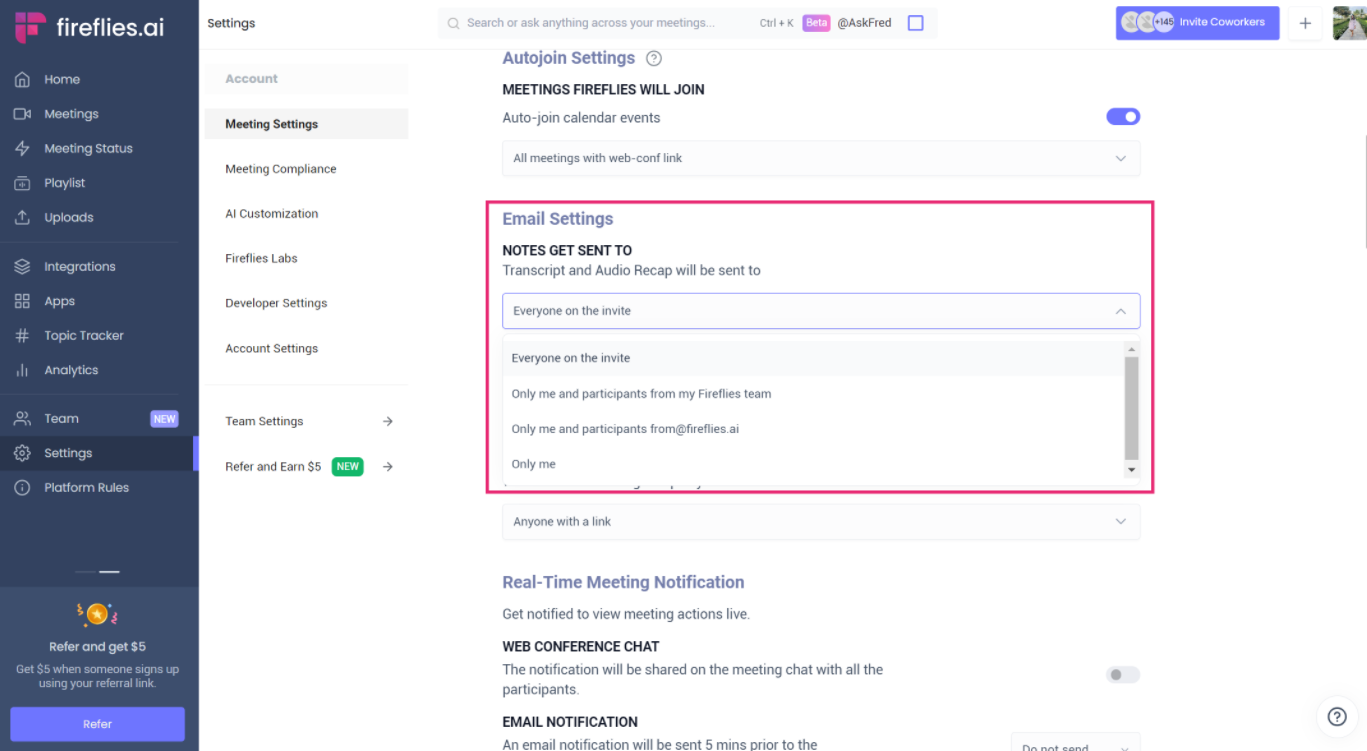
The Privacy Settings section is where you can select the participants who can view the meeting recaps.
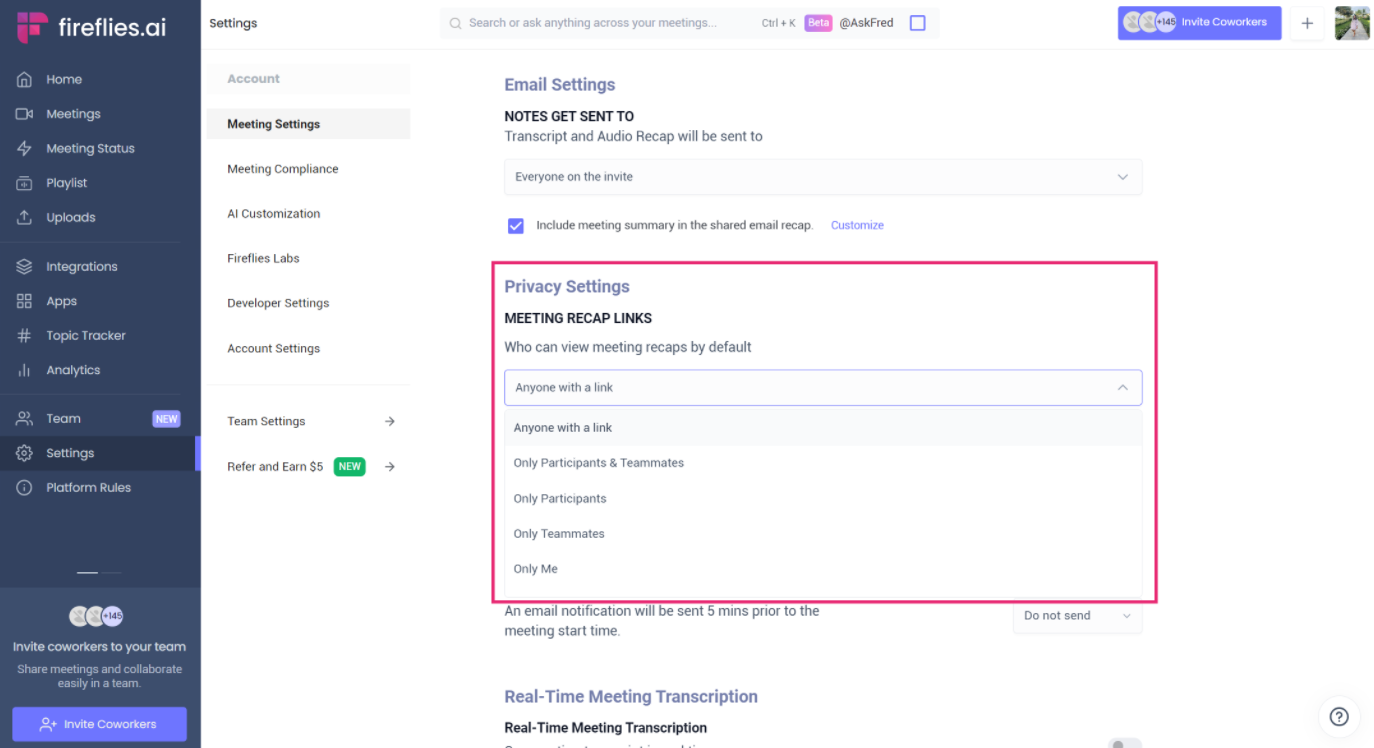
The Meeting Compliance section is where you can automatically enable a call disclaimer notification. This is an important part of every call.
We encourage you to use this feature to gain or revoke consent from the meeting attendees.
You can customize the message according to the call recording law in your geographical location or to your preference. You can edit the notification by clicking the text.
Turn on PARTICIPANTS ARE NOTIFIED WITH YOUR MESSAGE to enable notifications.
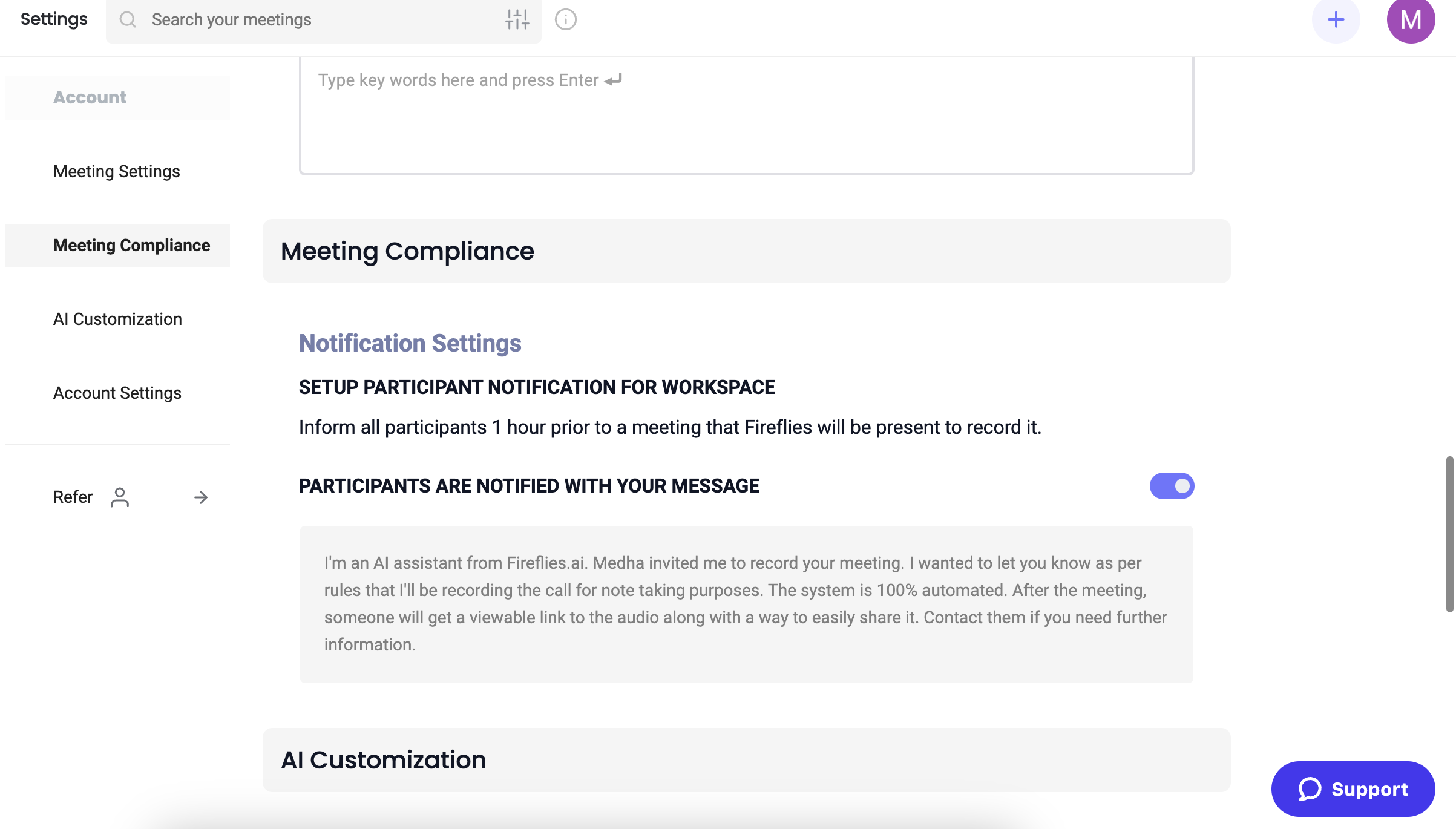
In the Industry Settings section, select the type of meeting you usually attend. This enables Fireflies to optimize the speech model according to the industry, ensuring precise transcriptions.
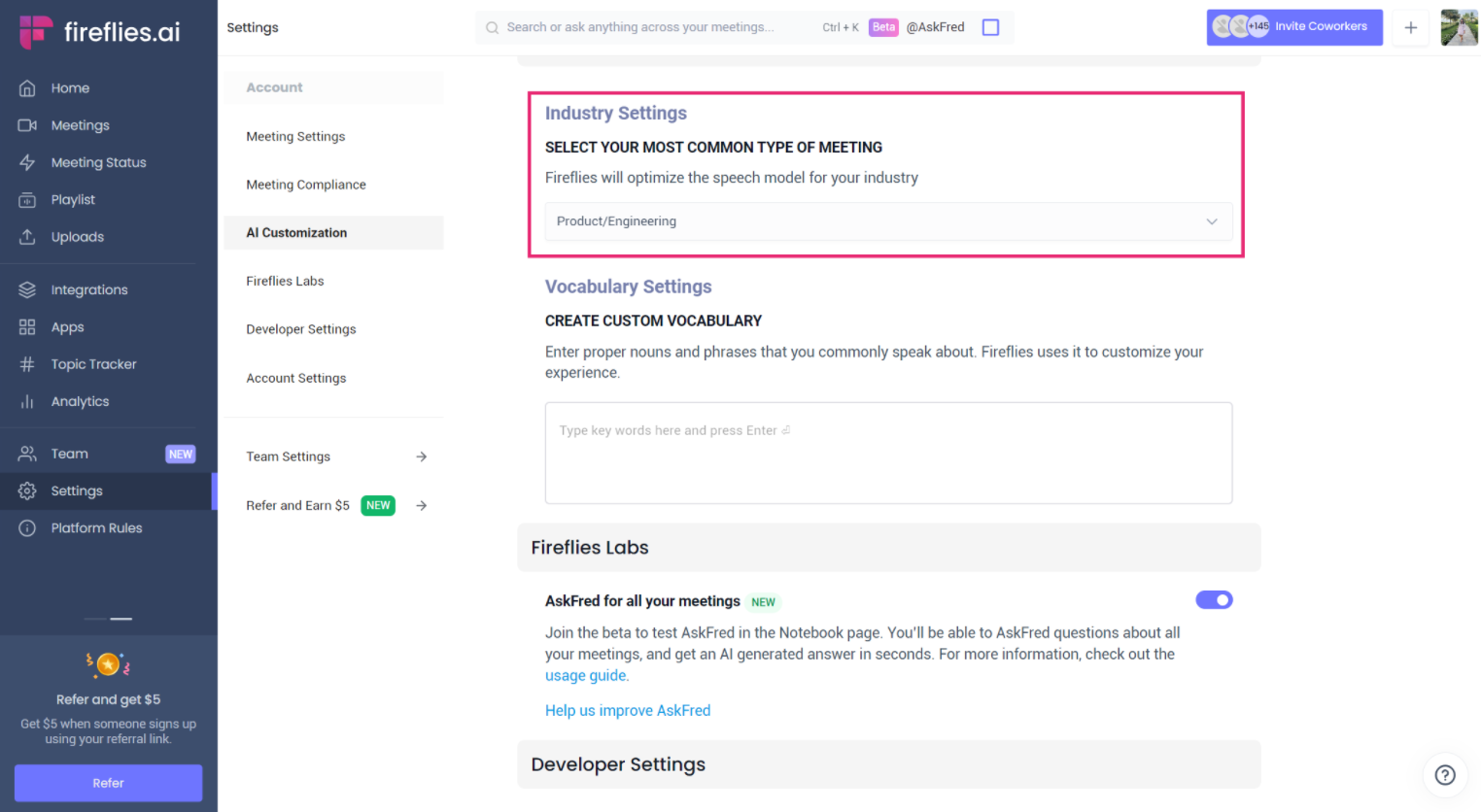
In the Custom Vocabulary section, you can add words or phrases that are unique to your business using Custom Vocabulary. This makes for better AI transcription.
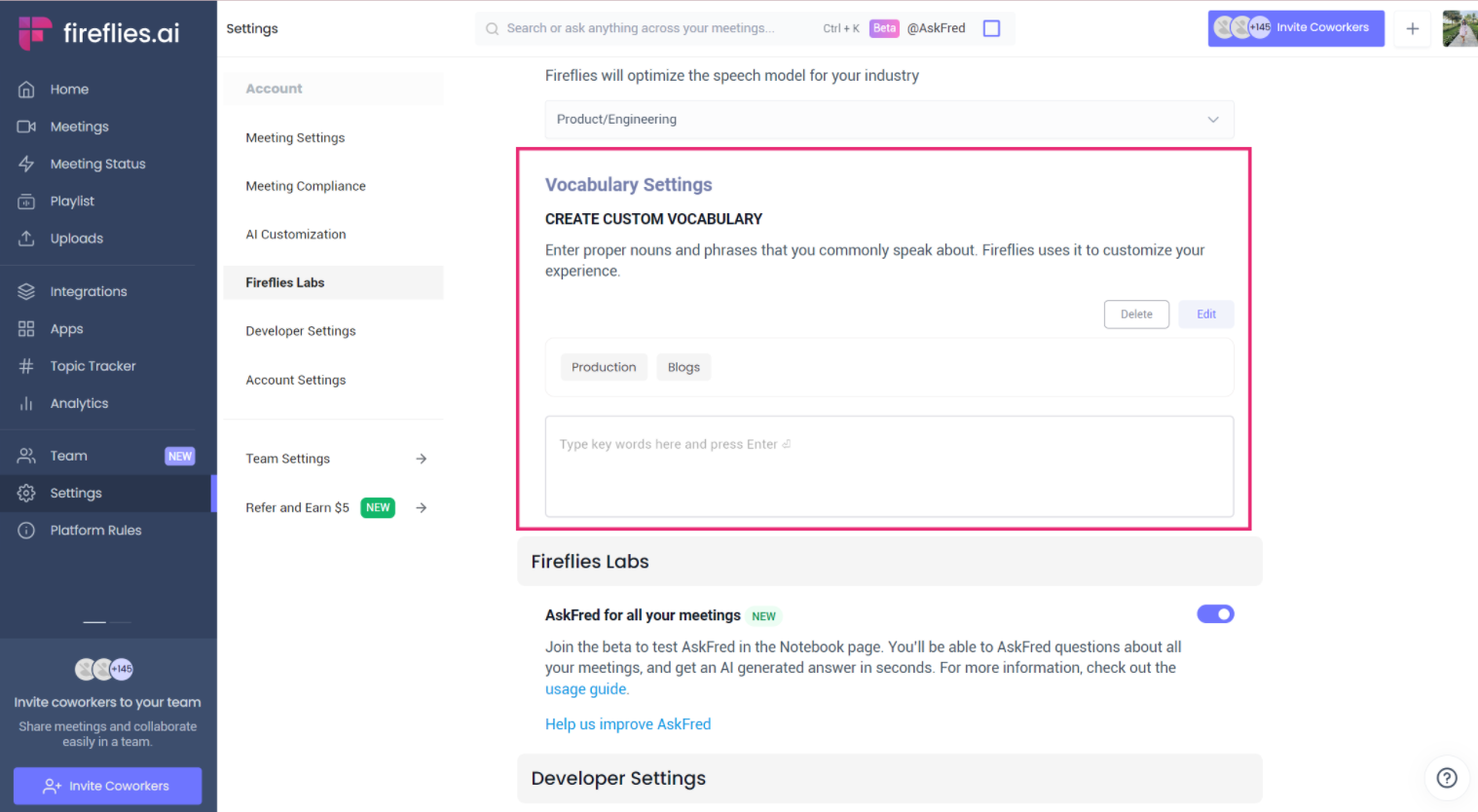
Let's say you're an immigration lawyer. You can add legalese terms to the custom vocabulary so that the system can train on them and give you a better experience.
How to invite Fireflies to your meetings
Inviting Fireflies to your meeting is straightforward and easy. We already talked about how Fred can automatically join your meetings earlier.
Apart from that, there are other ways that you can invite Fireflies to record and transcribe your meetings. Here are the different methods:
Method 1: Calendar Invites
- Create a meeting on Google or Microsoft Outlook Calendar.
- Invite fred@fireflies.ai to the meeting.
- Include the meeting URL in the description.
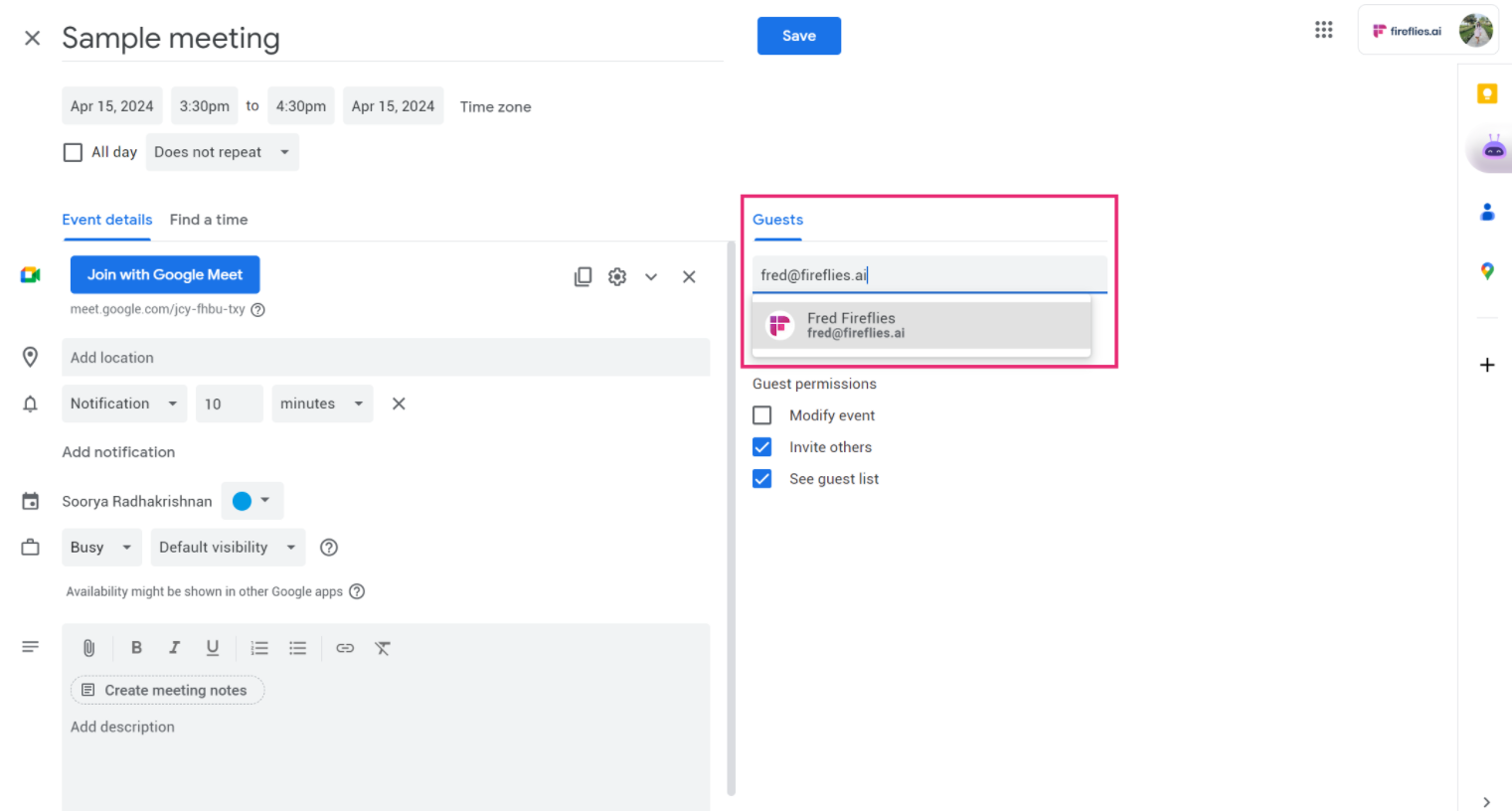
If this method suits you, please make sure that you select Join only when I invite fred@fireflies.ai in the Autojoin Settings.
Method 2: Autojoin
If you don't want to manually invite Fireflies to each meeting, you can use the auto-join options.
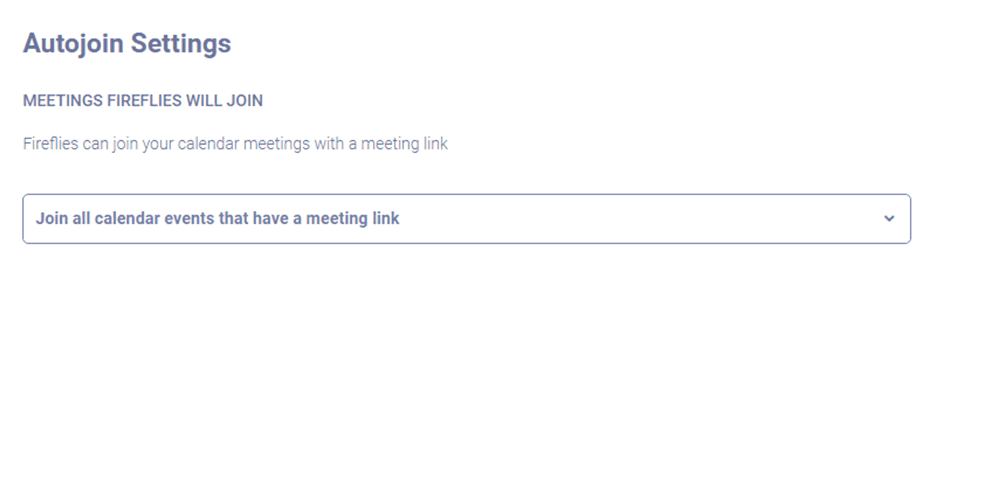
Configure Fireflies to automatically join any meeting on your calendar that has a meeting URL.
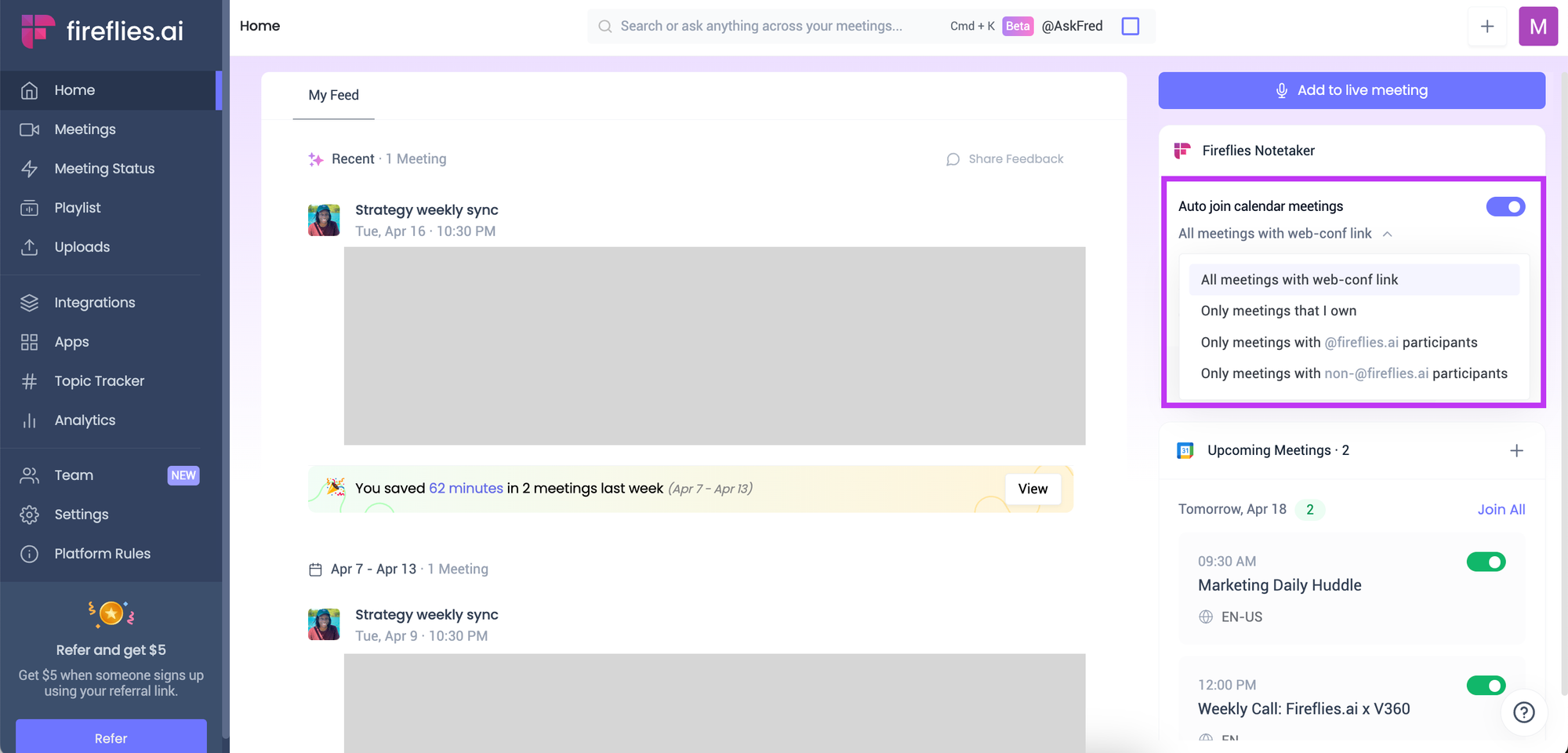
In the Auto-join Settings section on the right top corner of your dashboard, choose your preferred option. Gmail and Outlook users have the following options:
- Join all that have a meeting link
- Join only those that I own
- Join only when I invite fred@fireflies.ai (manual invite)
If you're using a company email, you have the following options:
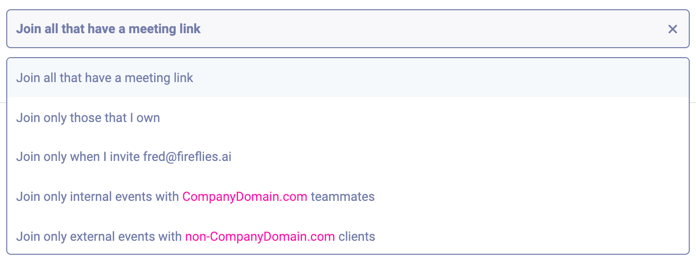
Method 3: Invite Fred to an ongoing meeting
With this method, you can invite Fireflies' automatic notetaker bot to any ongoing meeting:
- Visit your Fireflies Dashboard.
- You'll see the Add to Live Meeting section on your right. Click on it.
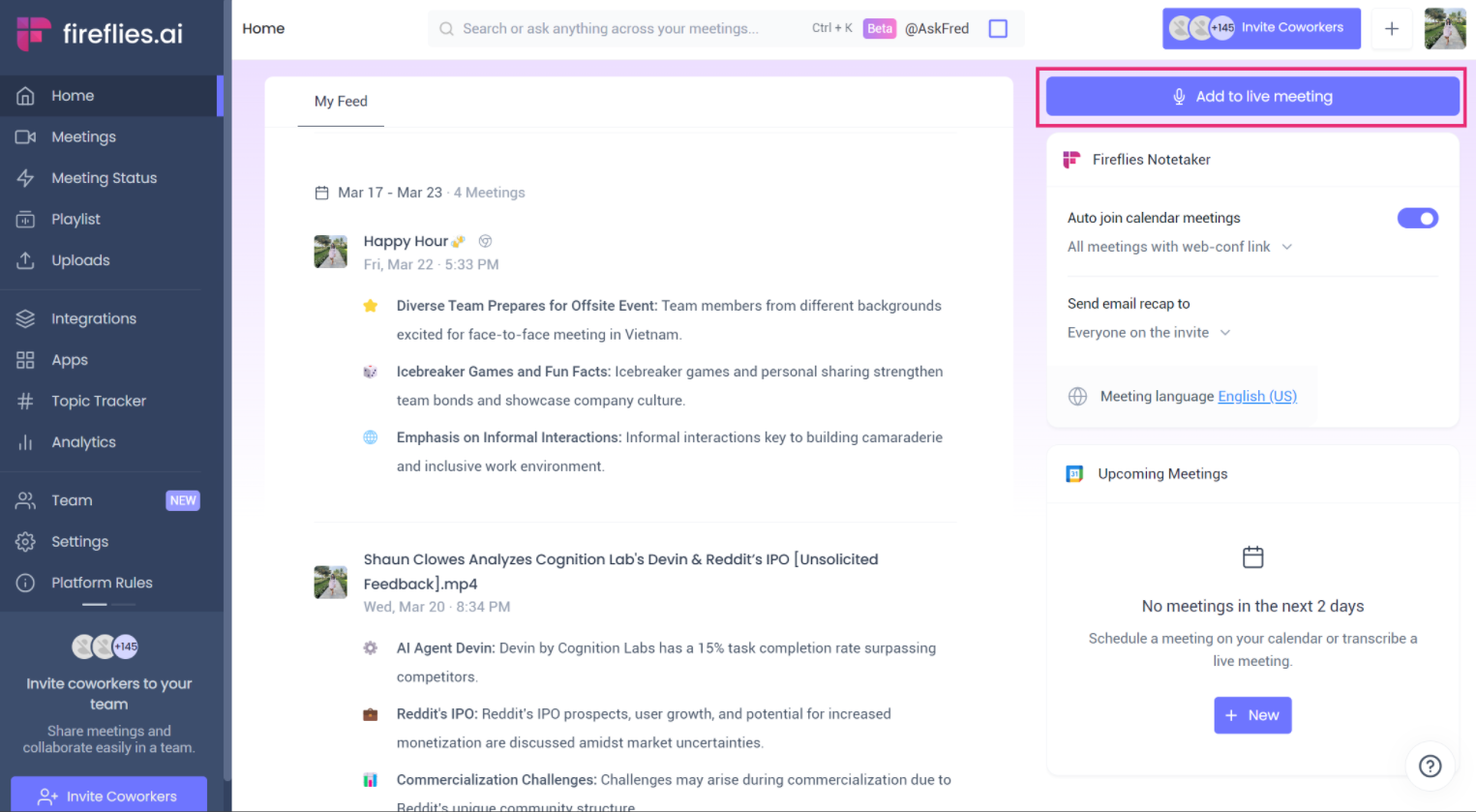
- Type in your meeting name, copy and paste your meeting link, select the meeting language, and click Start capturing.
Fred will join your meeting in a few minutes.
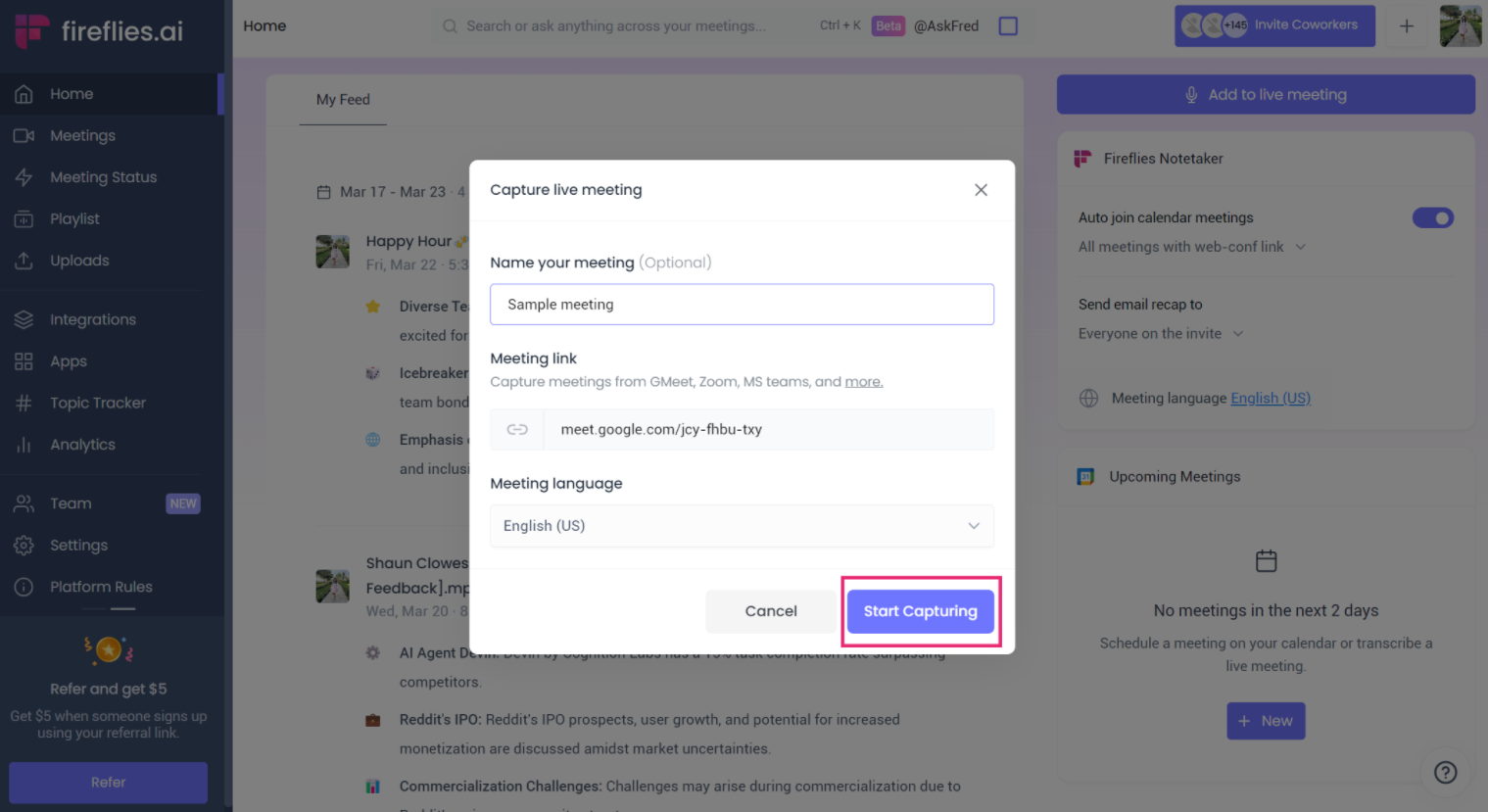
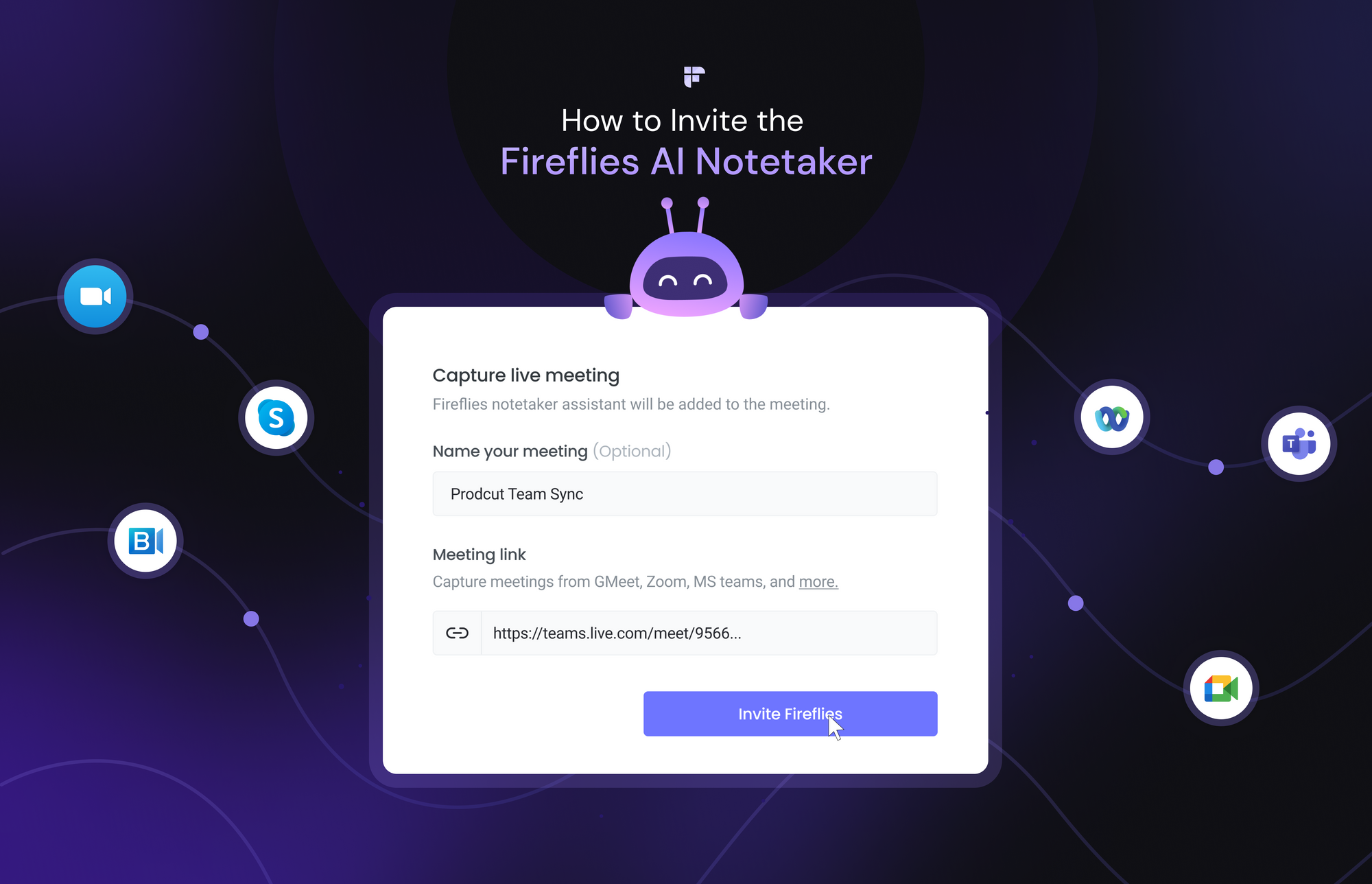
How to record meetings without inviting Fred?
While adding Fred to your meetings is convenient and easy, Fireflies also offers a Chrome extension for those who wish to record and transcribe their meetings without adding a bot to it.
Currently, the Chrome extension is available only to Google Meet sessions.
Simply install the Fireflies' Chrome extension from the chrome web store and sign up for Fireflies using your Google or Outlook Calendar. The auto-capture meetings will be on by default.
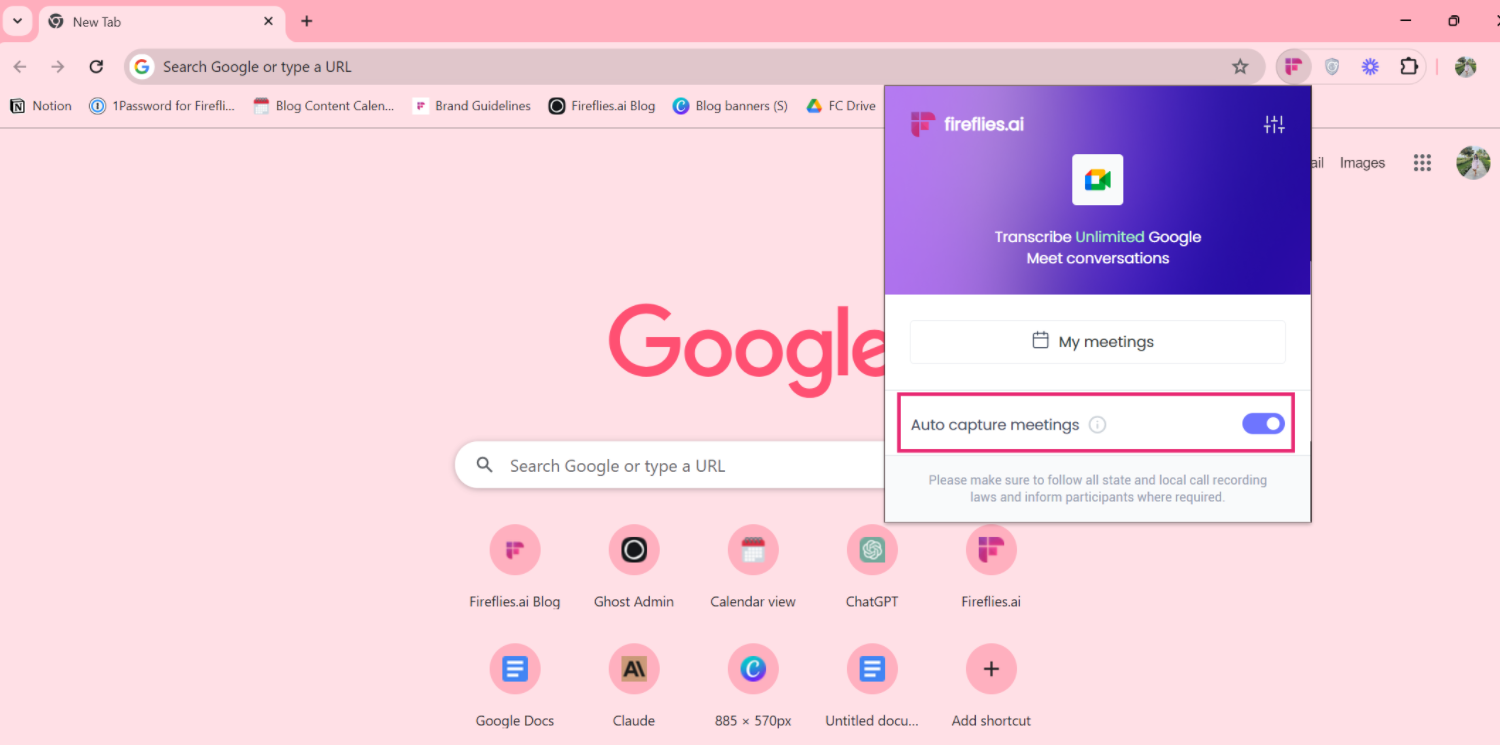
The next time you attend a Google Meet meeting via your Chrome browser, Fireflies will automatically record, transcribe, summarize, and analyze it accurately.
You can find these recordings in your Fireflies' Notebook, along with other meetings.
How to record an in-person meeting using Fireflies?
Meetings and productive conversations can happen offline too. In such cases, you can use the Fireflies' companion mobile app for capturing in-person discussions and creating a searchable knowledge base of all conversations in a centralized space.
First, install the mobile app and log into your Fireflies. You can find the app in your Google Play Store or App Store with a simple keyword search “Fireflies AI notetaker” or use the below links:
Next, when you need to record a live conversation, open the app and tap on the +Transcribe button.
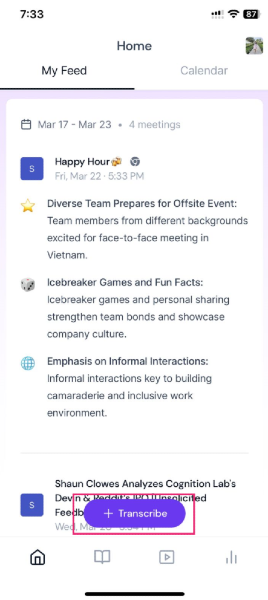
You'll see a set of recording options. Select Record audio.
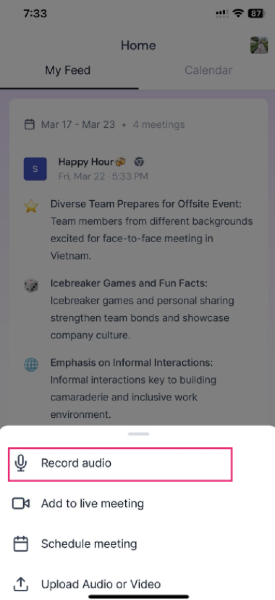
A recording screen will appear. Tap the red button to start recording.
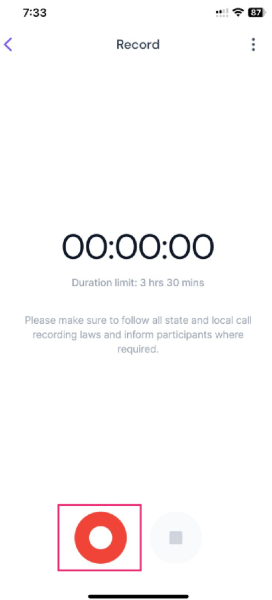
You can see the sound waves as the recording progresses. In between, you can pause and resume the recording by tapping the red pause button.
Once the conversation is done, tap the stop icon.
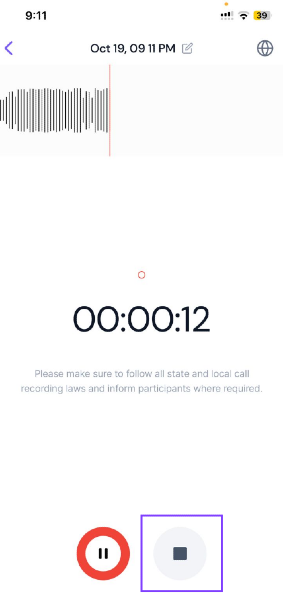
A window will appear, allowing you to name and upload the recording to your Fireflies Notebook.
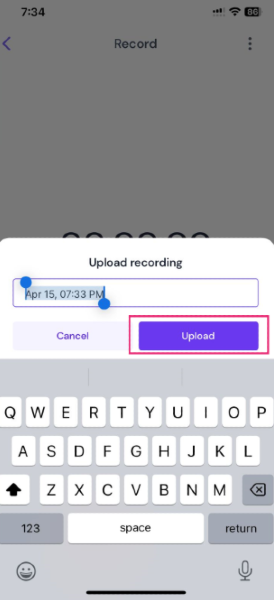
Change the name to suit your preference and click Upload. That's it.
How do you transcribe a Zoom meeting using Fireflies?
You can invite Fireflies to Zoom or any of the video-conferencing platforms that Fireflies integrates with to record and transcribe your meetings.
For Zoom meetings, you have the option to install Fireflies Zoom native integration to transcribe your meetings seamlessly.
With this integration, you don't have to invite Fred to your Zoom meetings. Once activated, you can go straight to your Zoom meeting and click Record to the Cloud.
The recording Zoom meeting will automatically appear on your Fireflies Notebook.
Fireflies will ask for permission to join before entering the meeting, just like with any other meeting participants.
The host may click Admit to allow recording or Deny Entry to proceed without it. Fireflies join meetings as a participant with the name Fireflies.ai Notetaker.
Pro and Business tier users have the option to change the name Fireflies.ai Notetaker. You can request to have it changed by filling out this Request Custom Bot Name form.
Some people are worried that Fireflies' Notetaker Bot will interrupt the flow of the meeting by making a sound.
Don't worry, it won't. Fred will remain mute until the set duration of the meeting passes.
How to remove Fireflies from a meeting?
If you want to remove Fred from your meeting, you can kick it out just like a regular meeting participant. Fred will not record anything after that.
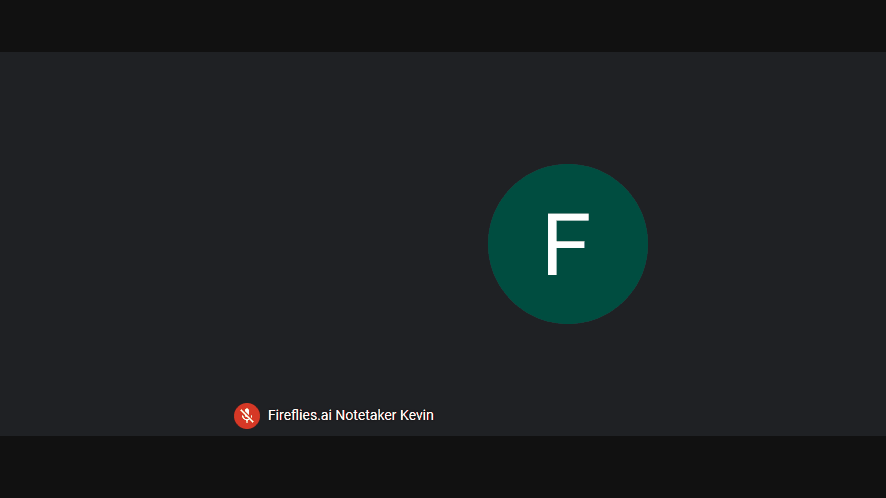
Please do keep in mind that Fireflies will only process the transcription from the time Fred arrived in the meeting up to the time it left your meeting.
During your meetings
Fred will stay until the scheduled end-of-meeting time based on your calendar. Note that for Google Meet and Zoom users, Fred will stay longer if the meeting runs over the scheduled time.
The maximum duration that Fireflies can stay in a meeting is 120 minutes.
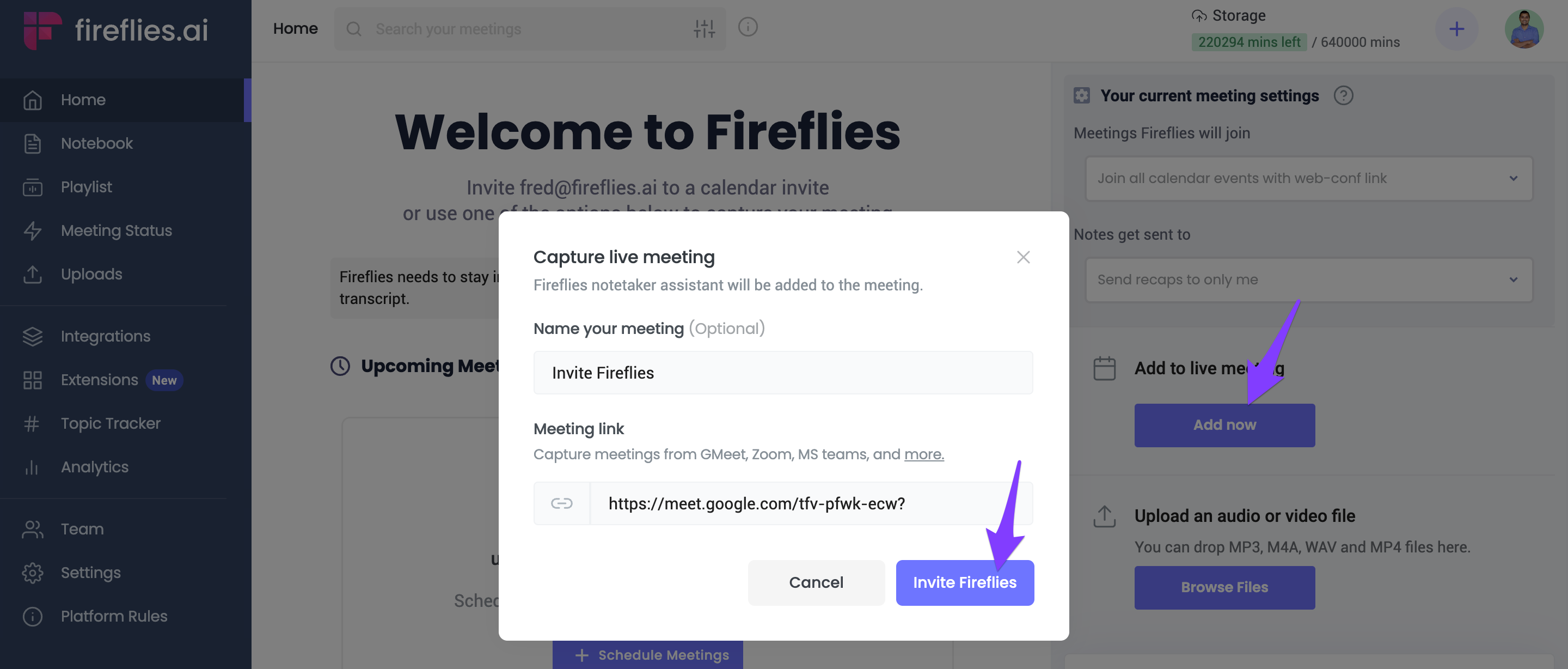
If you want to extend the time, click on the Add To Live option in your Fireflies dashboard. Then enter the meeting name, duration, and URL.
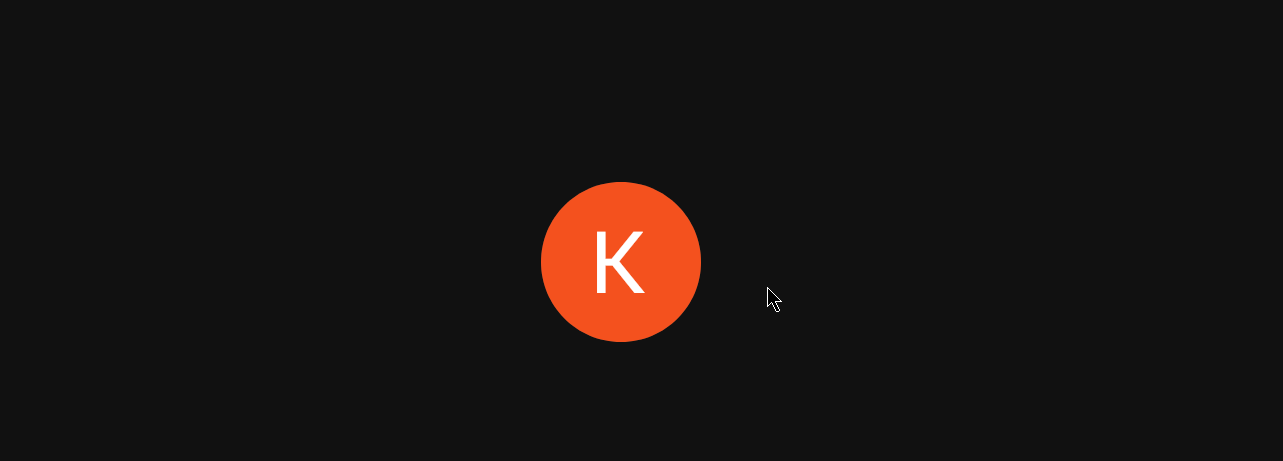
This tells Fred to join the meeting immediately. The meeting host will receive a prompt to admit Fred into the meeting. The meeting host can accept the request to allow Fred to continue recording and transcribing the conversation.
How to get the best output from Fireflies?
The transcripts are 100% created by the AI system, and there is no human involvement in transcribing and reviewing the notes.
To get the best output, follow these easy tips:
- Allow Fireflies to auto-join your meetings, so you don’t have to invite manually.
- Mention your industry in the Industry Settings option on the Settings page. This helps Fireflies to optimize the speech model according to the industry, ensuring precise transcriptions.
- Ensure there is little to no background noise.
- Use a good microphone for accuracy.
- Try to minimize frequent interruptions from speakers.
After your meeting
How long will it take for Fireflies to process the transcript?
Fireflies will start processing the transcript only after the meeting has ended or once Fred leaves the meeting.
Fireflies usually generates searchable transcripts with over 90% accuracy in 15 to 20 minutes. The processing time will also depend on the duration of your call and your internet speed.
Around 15-20 minutes post-meeting, once the transcript is ready, you'll receive an email notification with a link to the transcript.
The transcript will automatically appear on your Fireflies Notebook. From there, you can view, edit, and collaborate with your teammates on the meeting transcript.
How to share your Fireflies transcript
Sharing the transcript with other teammates is very easy too. Here’s how to do it:
- Visit your Fireflies Notebook
- Select the meeting you want to share. You can share your meeting by:
- Copying the URL in the address bar
- Clicking the Copy button on the top menu bar
- Finally, click the Padlock icon and select the option Anyone with a link. This ensures other people with the link can view the transcript.
Fireflies Notebook
You can access your Fireflies Notebook by clicking Meetings on the left navigation bar.
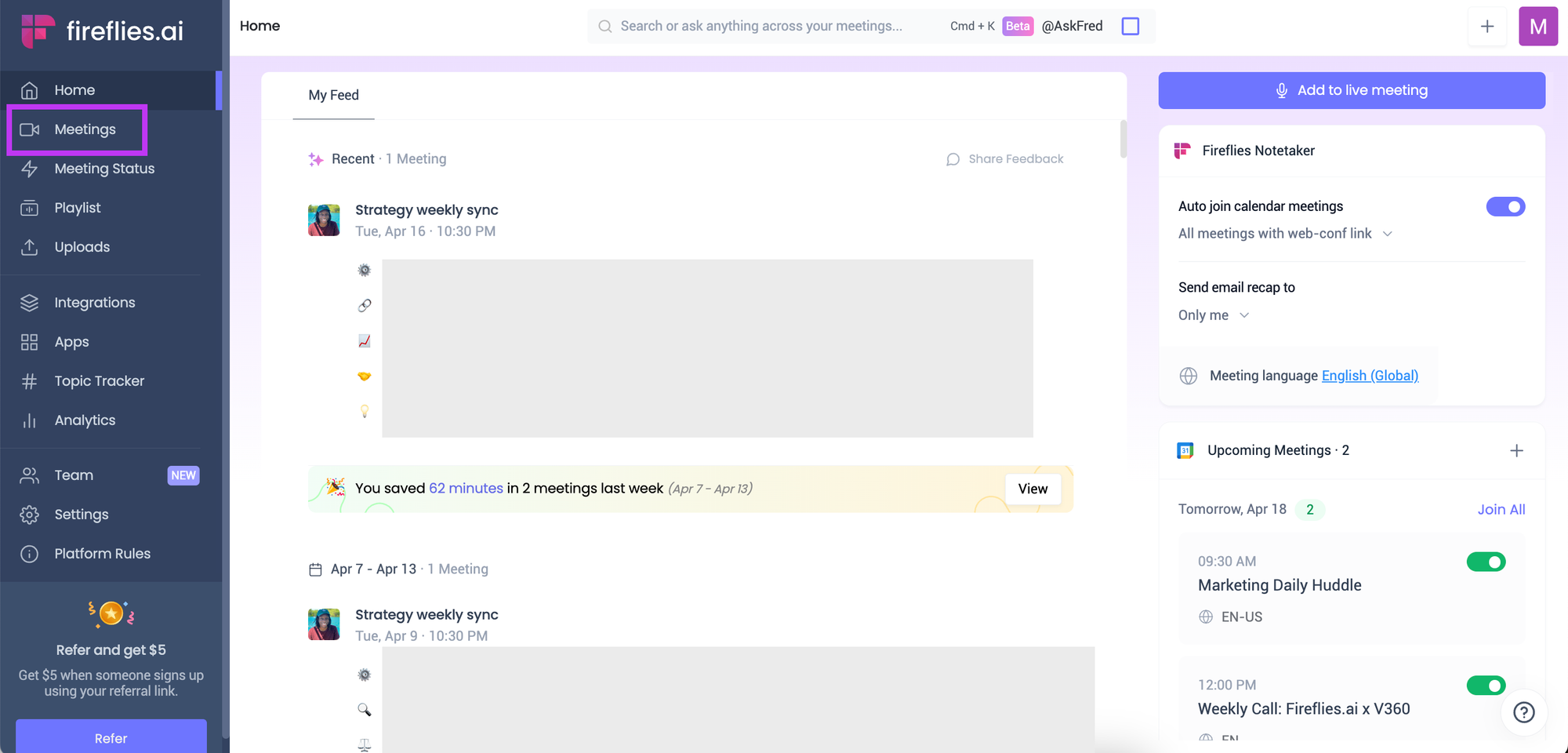
Fireflies Notebook is where all your meetings—and your team members' meetings reside.
You can easily search through all your past, current, and future meetings using the top search bar. You can filter your search using keywords, meeting host, date, and title.
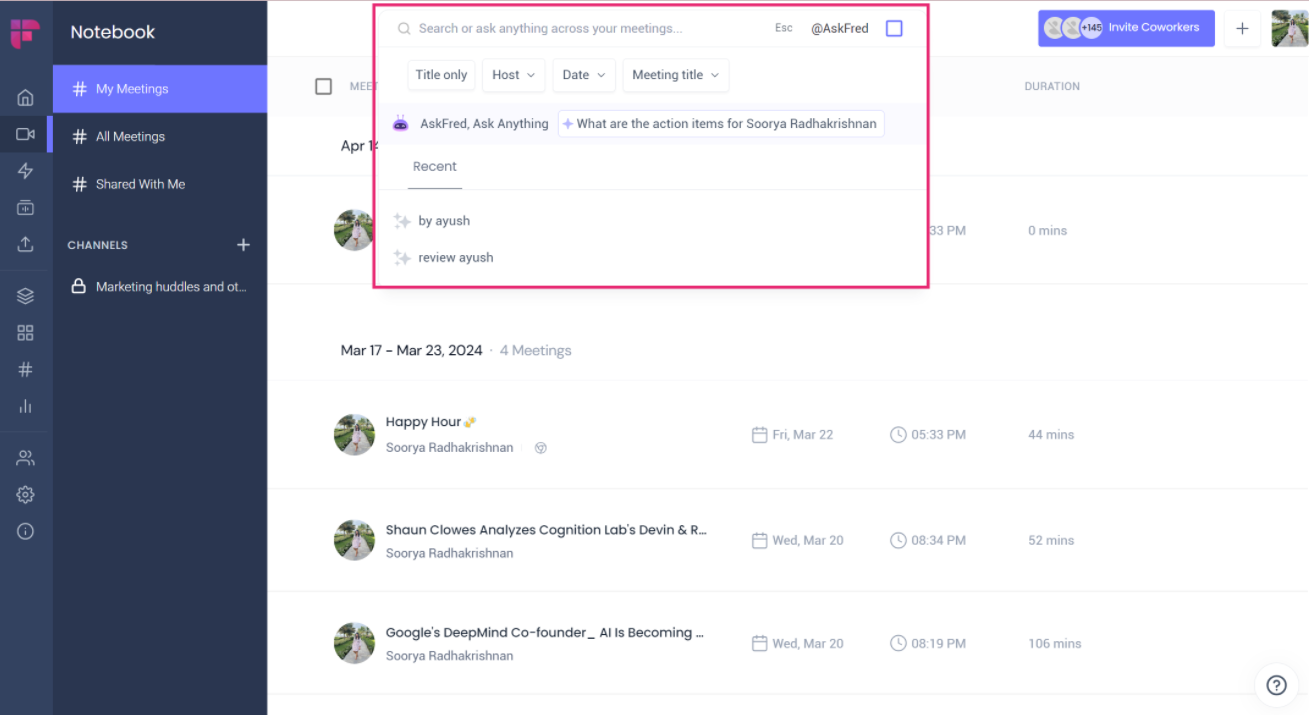
Click on an individual meeting to listen to the audio, view the transcripts, leave comments, and create Soundbites.
Notable features on Fireflies Notepad
When you click a meeting on your Fireflies Notebook, it will open the meeting in the Fireflies Notepad.
The Fireflies Notepad is loaded with intuitive features so that you can find the crux of an hour-long meeting within minutes. Here are a few of them:
- Time-stamped transcript with speaker labels
The transcript section is where the entire meeting transcript lives. It contains a rich automated transcription of your meeting, speaker labels, and time stamps. You can hover your mouse over specific texts and click them to listen to the audio version of that line.
And yes, you can edit your transcripts, too.
- A well-structure meeting summary
In the middle of your screen, find the AI-generated, well-structured summary of your meetings. This helps you easily grasp the key points discussed during an hour-long meeting in just a few minutes.
By default, the meeting summary will have 5 sections:
- Keywords: The 6 most important keywords discussed during the meeting.
- Meeting Overview: The gist of the meeting in a few paragraphs.
- Meeting Outline: A time-stamped meeting outline.
- Bullet-Point Notes: Meeting highlights as bite-sized, actionable bullet points.
- Action Items: All the action items you assigned to participants during the meeting.
You can also customize the output of this AI super summaries to match your intel by updating its prompts and AI models.
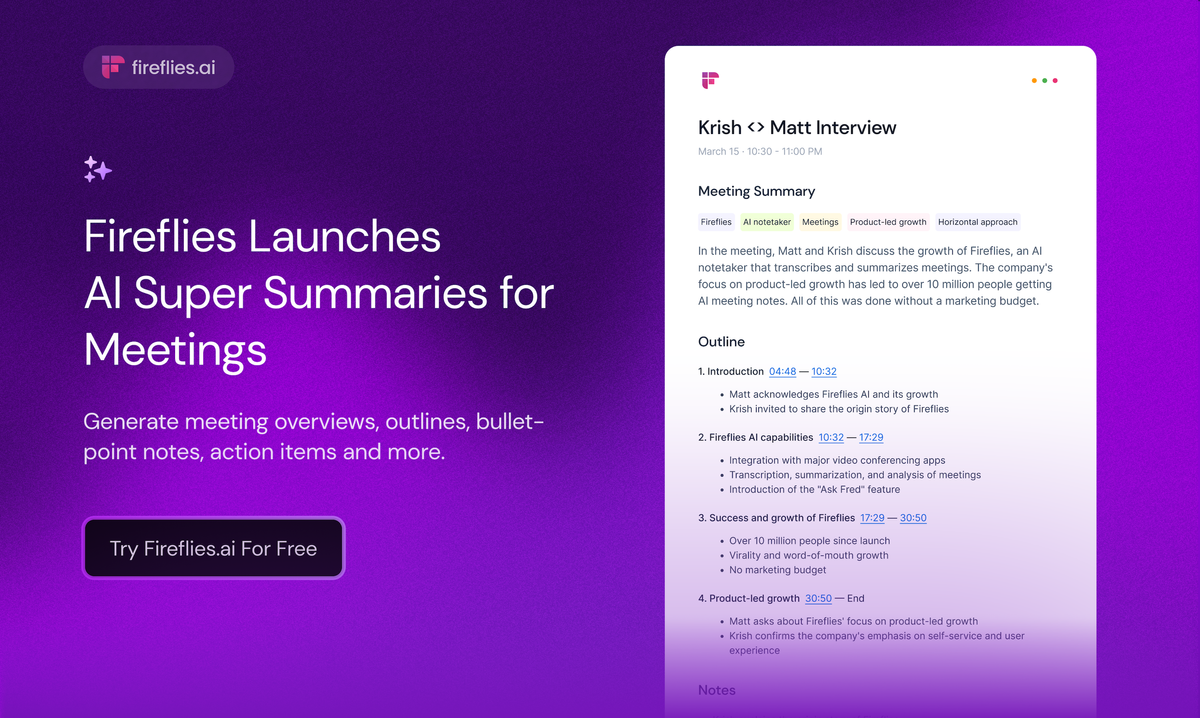
- Meeting Markers
Flag important moments from meetings that you or your teammates can refer back to.
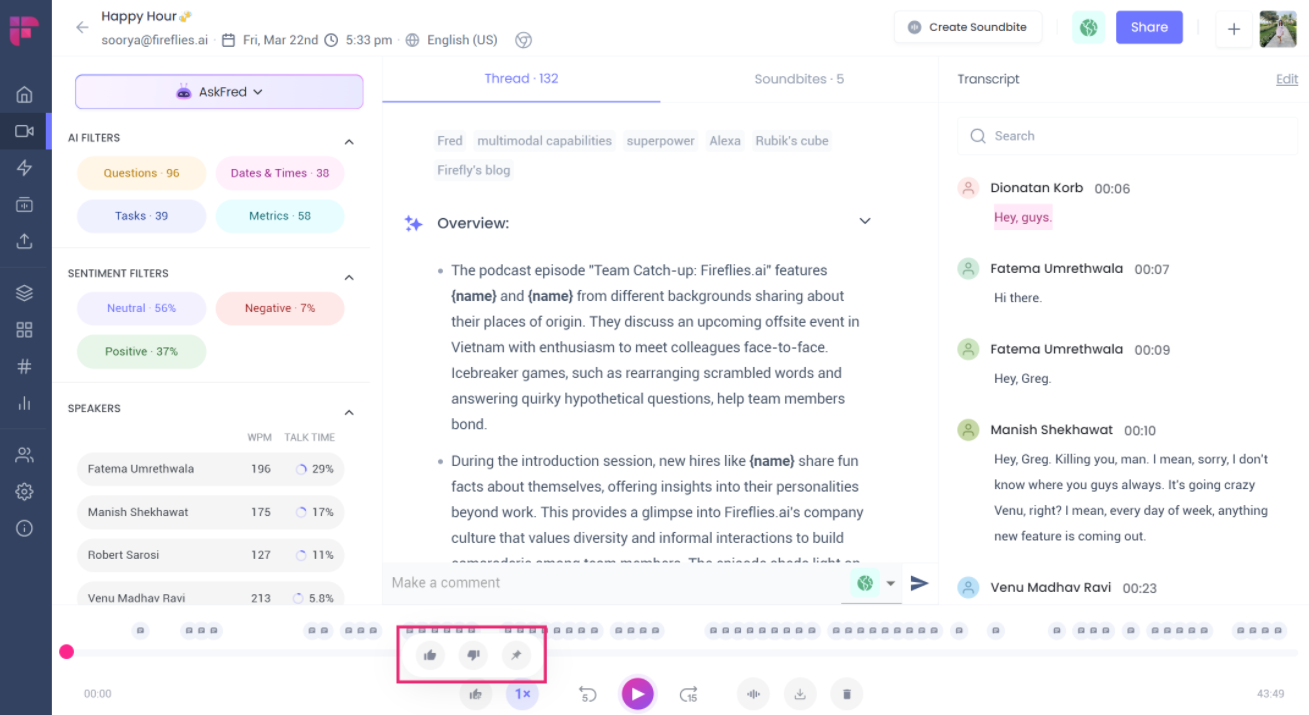
- Threads
Leave comments on specific parts of a meeting recording. Just type your comment and press Enter.
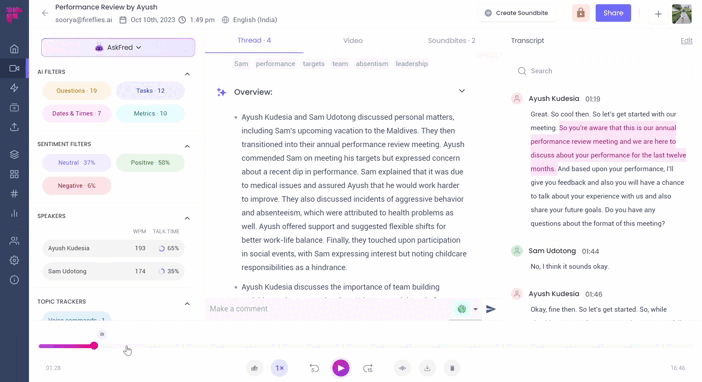
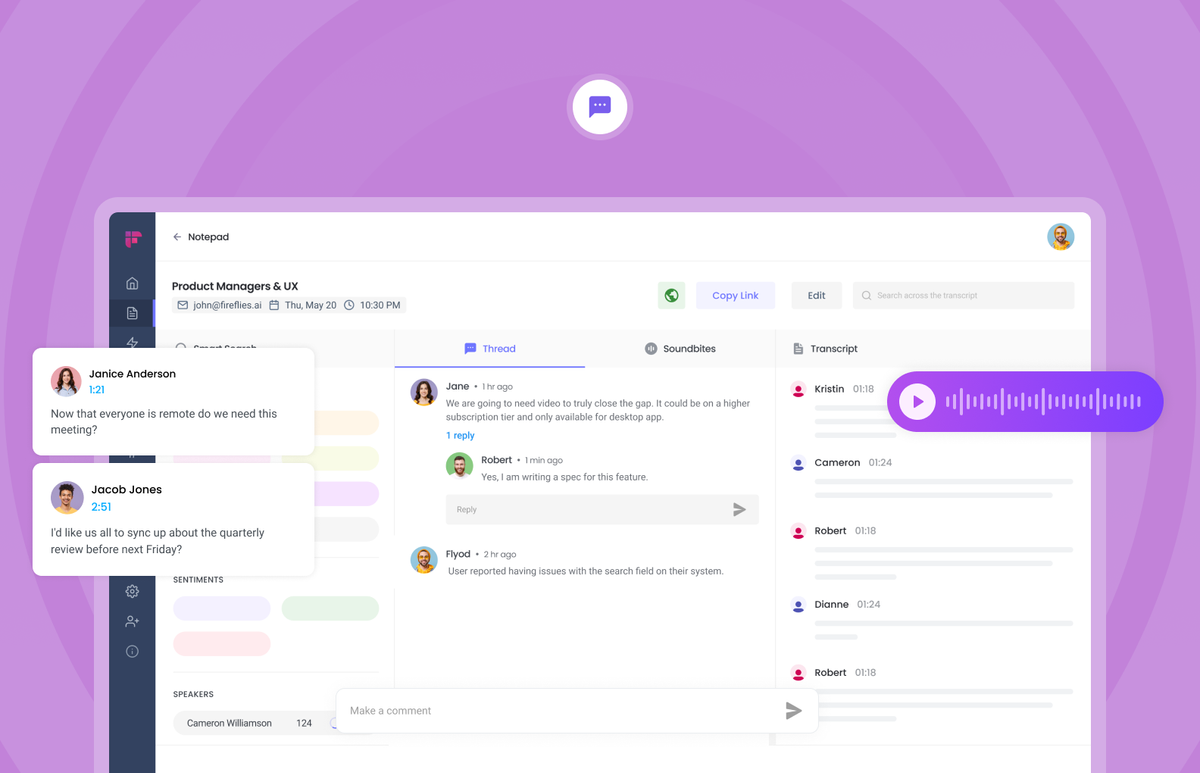
- Soundbites
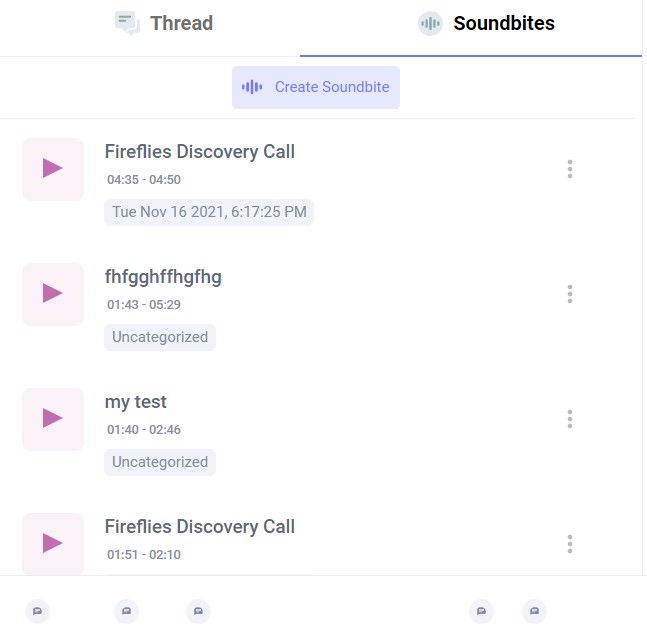
Create short audio clips from your meetings. You can share the soundbites with anyone.
Fireflies also provides auto-generated soundbites with its Magic and Keyword Soundbites features.
When Magic Soundbites automatically identifies and creates soundbites from the key highlights of your conversation, Keyword Soundbites generates snippets based on the keywords you enter.
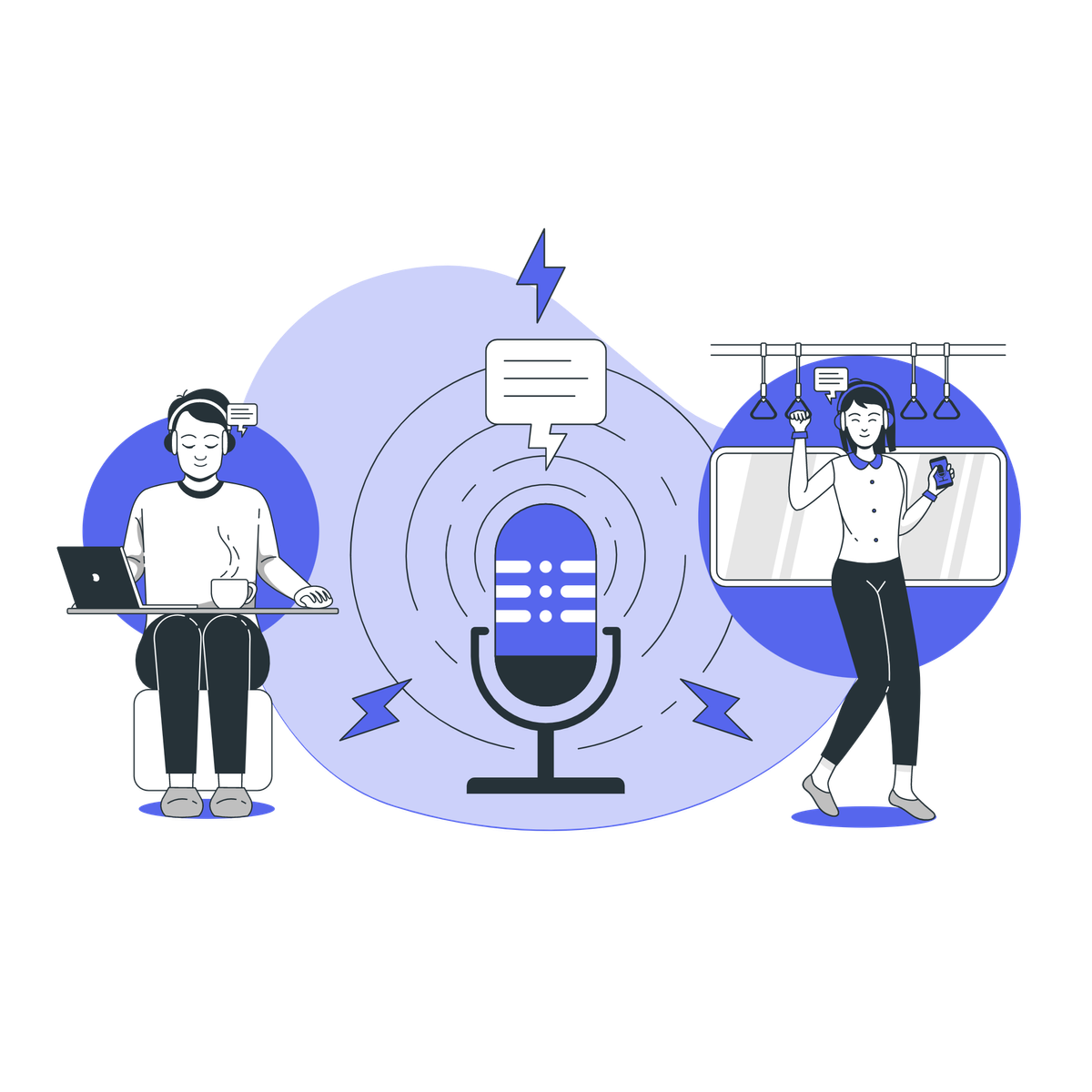
- Smart Search
A powerful search feature that helps you skim through a one-hour meeting in under five minutes. You can search for action items, topics, and key meeting insights.
You can even gauge how the meeting attendees feel about the call through sentiment analysis.
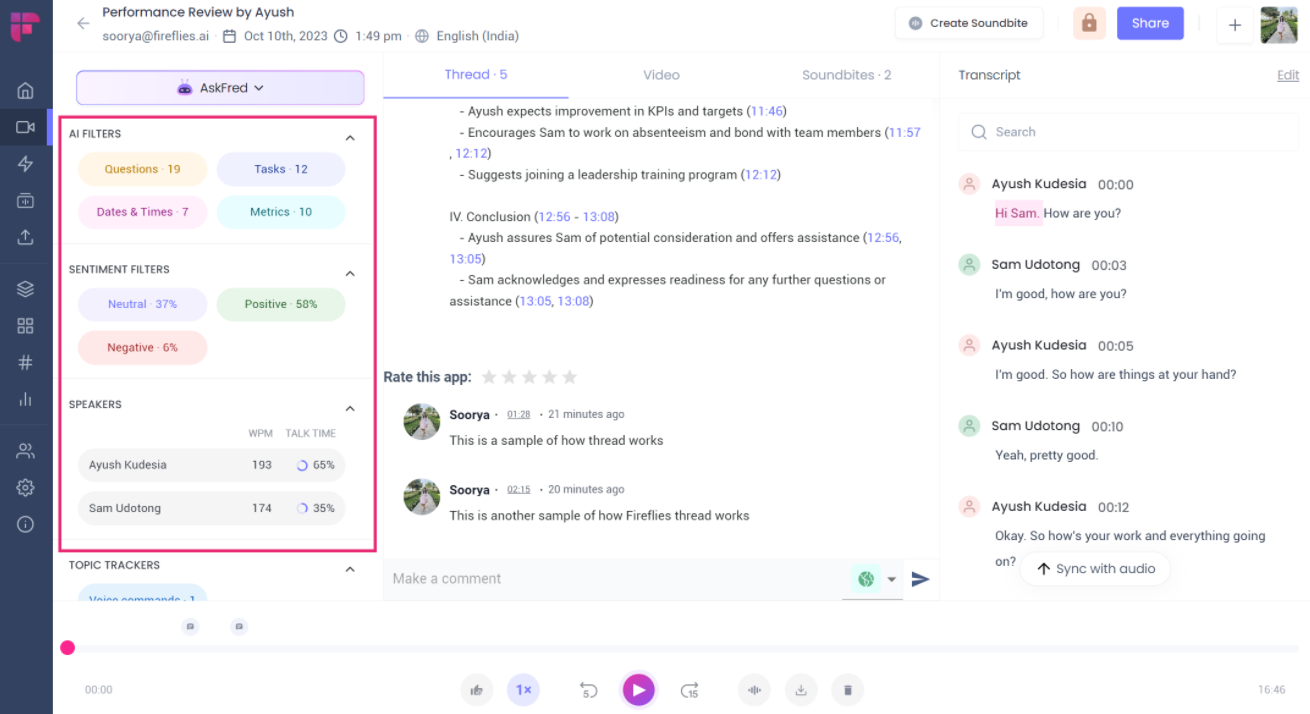
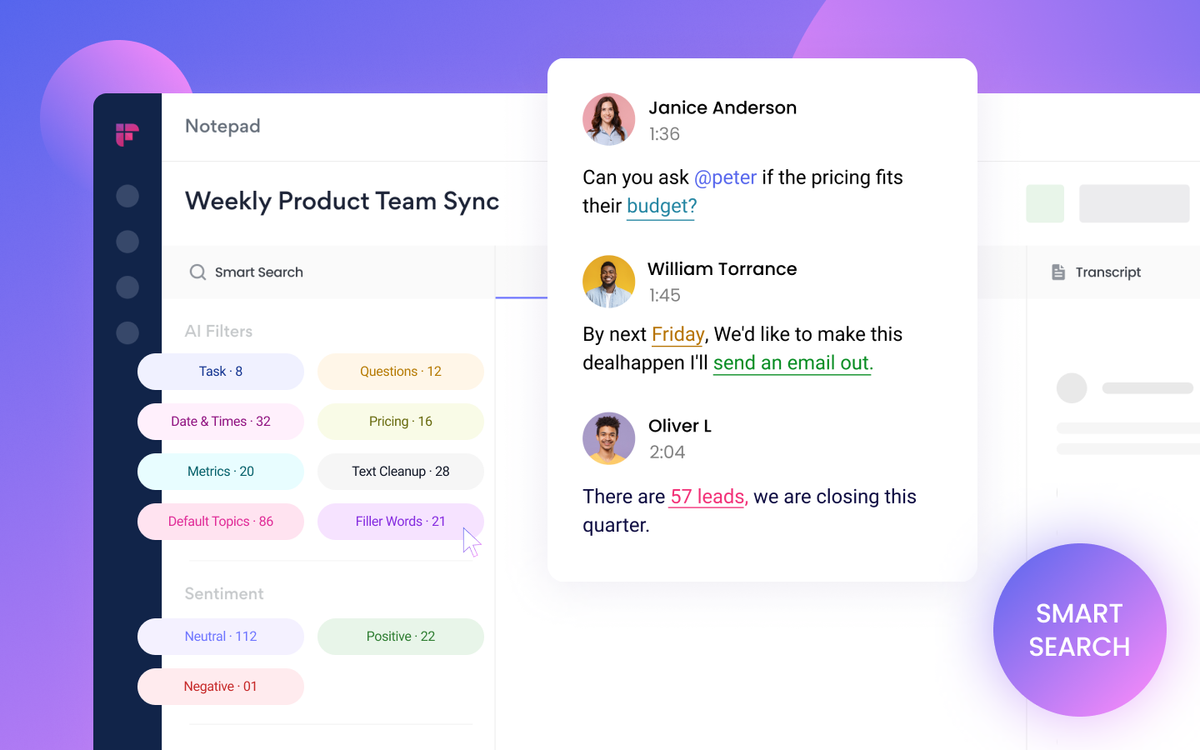
- Intelligent meeting chatbot
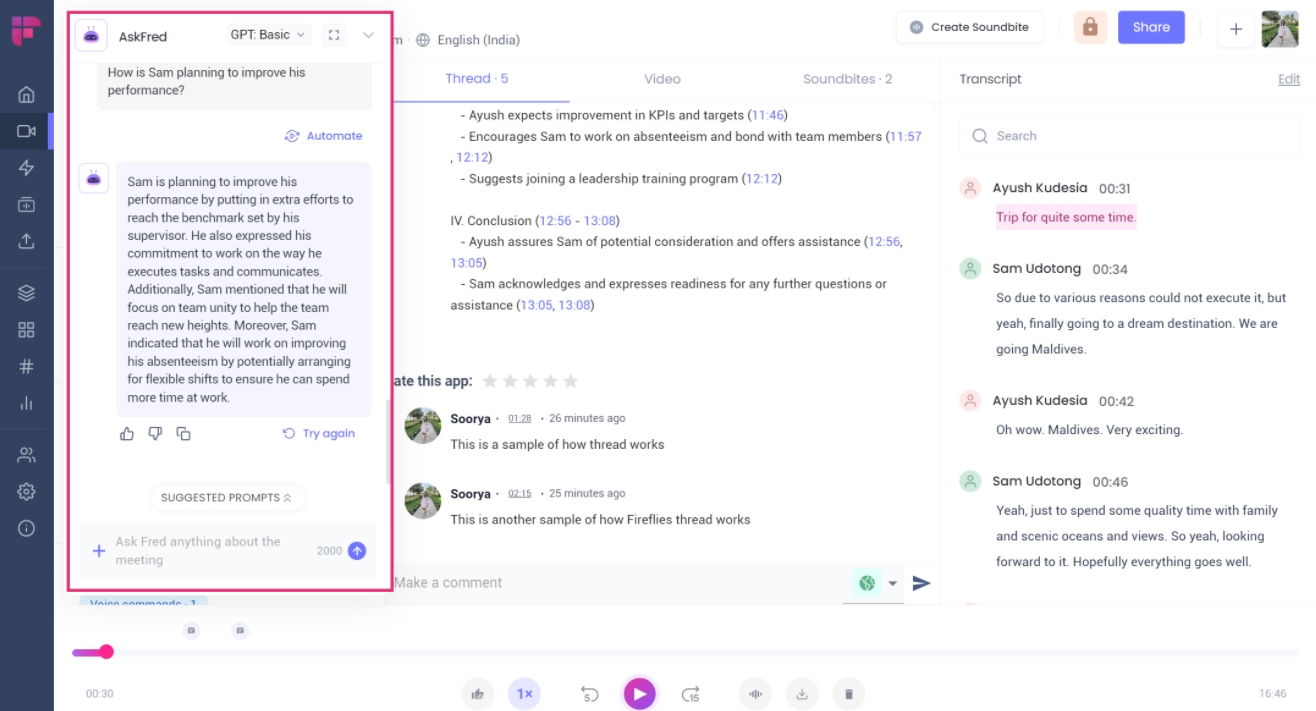
Simply chat with AskFred to get answers to any questions you may have about a meeting.
Plus, it can also help write emails, blogs, articles, etc. based on the meeting context.
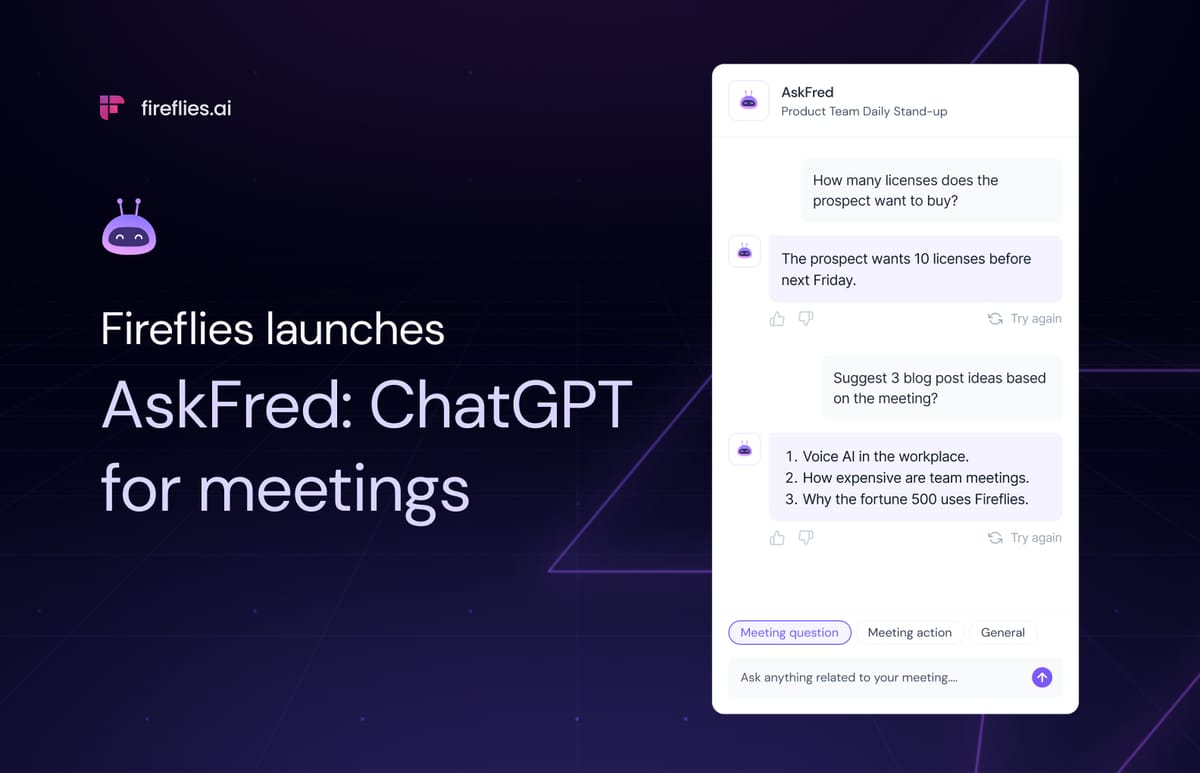
Other top Fireflies' features
Custom Topic Trackers
Topic Trackers help you track important keywords, such as product features, competitor mentions, pricing, etc., across meetings and get insights faster.
Open Topic Tracker from the left-side navigation bar and add your own customized topics or keywords. That's it.
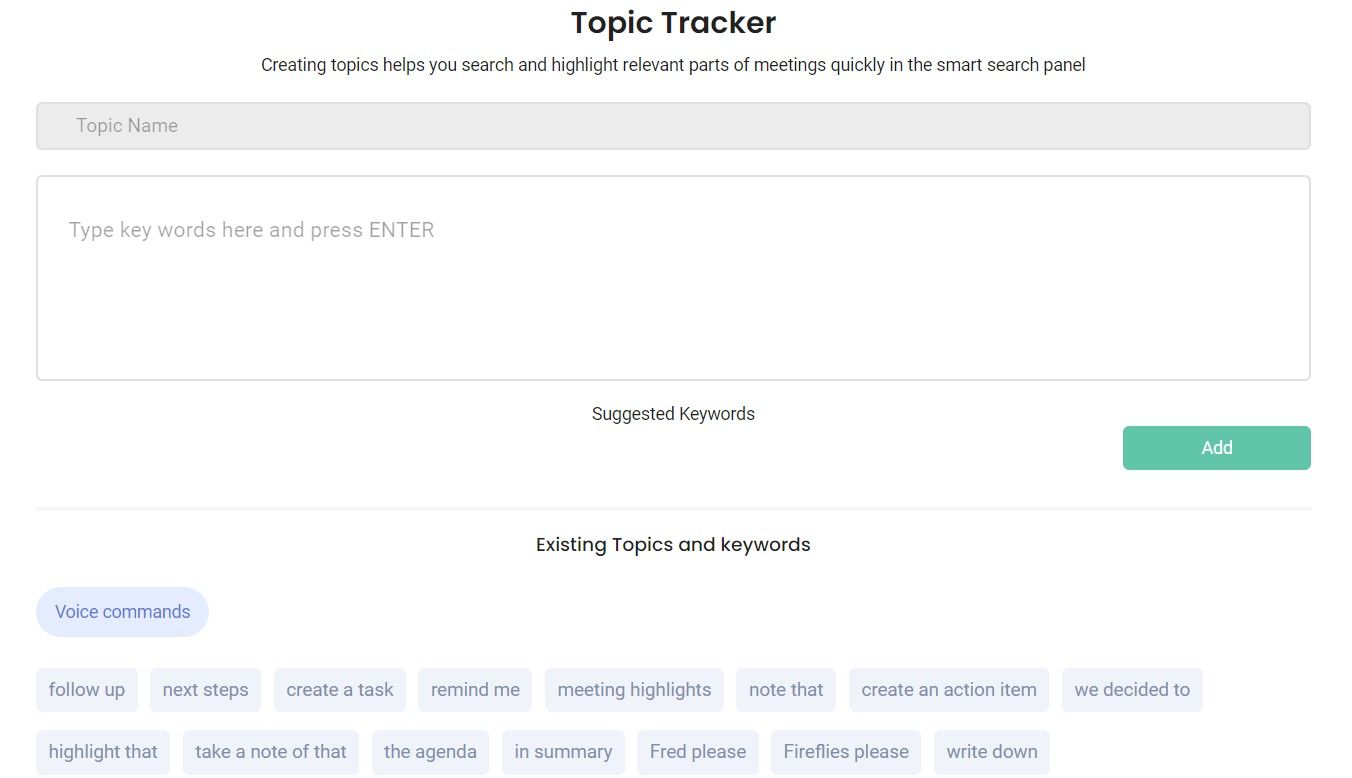
My Feed
A personalized homepage that spotlights the key takeaways and action items from your past meetings, sorted by week. This way, you get an overview of all your meetings at a glance on a single page.
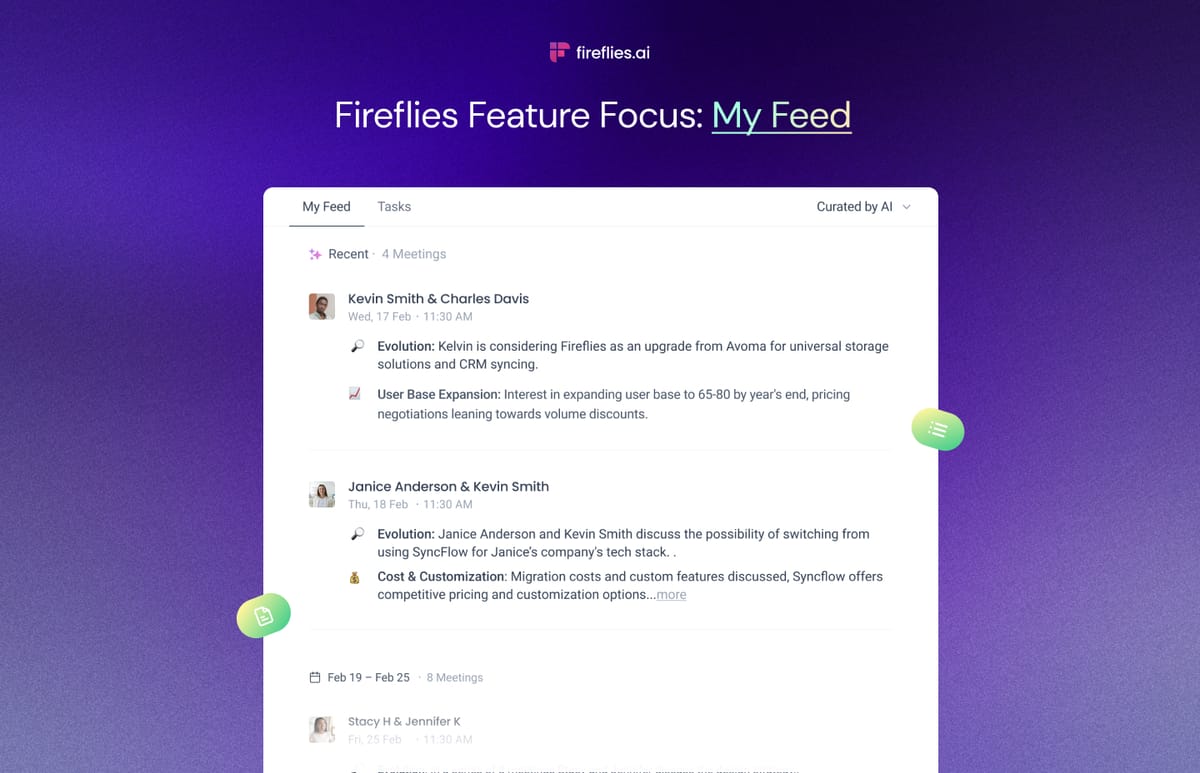
User Groups
Create groups within your workspace to share meetings with a group of stakeholders in a single click.
Fireflies.ai Integrations
Fireflies.ai integrates with 40+ of the best apps on the market today, so you will not waste your time on manual tasks. It will also help you have more productive workflows.
Aside from recording and transcribing your meetings, Fireflies will automatically send the transcript to specific apps. For CRM tools like Salesforce, Fireflies can log calls, notes, and transcripts automatically under the appropriate contact. When it comes to productivity apps like Asana, Fireflies can automatically create tasks based on the action items mentioned during the conversation.
There are more than 40 integrations that Fireflies support as of this writing.
Here’s a list of major integrations Fireflies supports:
Web-conference platforms
Zoom, Zoom Native, Microsoft Teams, Webex, Google Meet, UberConference, GoToMeeting, Free Conference Call, Skype, Lifesize.
Automatically join meetings on these platforms to record, transcribe, summarize, and analyze those conversations seamlessly for you.
Calendar
Google Calendar, Outlook Calendar, X.ai
Automatically record, transcribe, summarize, and analyze meetings scheduled via these connected calendars.
Dialers
Outreach.io, Salesloft, Ringcentral, Aircall, JustCall, Freshcaller
Record, transcribe, summarize, and analyze calls via these dialers.
Sales & CRM
Project Management
Asana, Trello, Monday.com, ClickUp
Automatically creates tasks on the platforms based on action items mentioned in the meetings or via voice commands given during the meeting.
Storage
Dropbox, Onedrive, box
Automatically export and import transcripts and recordings from the storage.
Collaboration
Slack, Workplace, Microsoft Teams
Automatically share transcripts, notes, and recordings to the contacts or groups on these platforms.
Note-taking
Automatically push notes and transcripts to Google Docs and Notion.
Custom integrations
Fireflies API, Zapier, Pabbly Connect, Make, Relay.App
Do custom integrations to push notes, recordings, transcripts, etc. generated within Fireflies to other apps.
In addition to these integrations, Fireflies also integrates with Zapier to create a smooth workflow between your favorite apps.
These Fireflies Zapier workflows minimize switching between apps, thereby improving productivity by automating meeting workflows. You can do the following Zapier integration workflows:
- Transcribe video files & video recordings using Fireflies + Zapier.
- Integrating telephony/dialers with Fireflies using Zapier seamlessly transcribe the calls with Fireflies (exclusive for Pro/Business Tier).
- Transcribe calls from RingCentral dialer instantly with Fireflies AI + Zapier to transcribe every call made using RingCentral. You can then search, share, analyze, and review the key insights from your discussion with customers, prospects, and teammates.
- Integrate your CRM with Fireflies. This will ensure all meeting notes & activities recorded using Fireflies will automatically be logged under the corresponding contact in your CRM.
Final Thoughts
Fireflies.ai is not your typical AI notetaker. It is, as what our customers refer to, a real game-changer.
It makes meetings more valuable to individuals and businesses alike by having a single source of important information that they can easily refer back to.
It helps teams solve problems, share opinions, clarify views, and make better decisions.
Most of all, Fireflies makes meetings more effective so that you can get a good return on the time you have invested in running and participating in meetings.
Thank you for using Fireflies and for taking the time to read this guide.