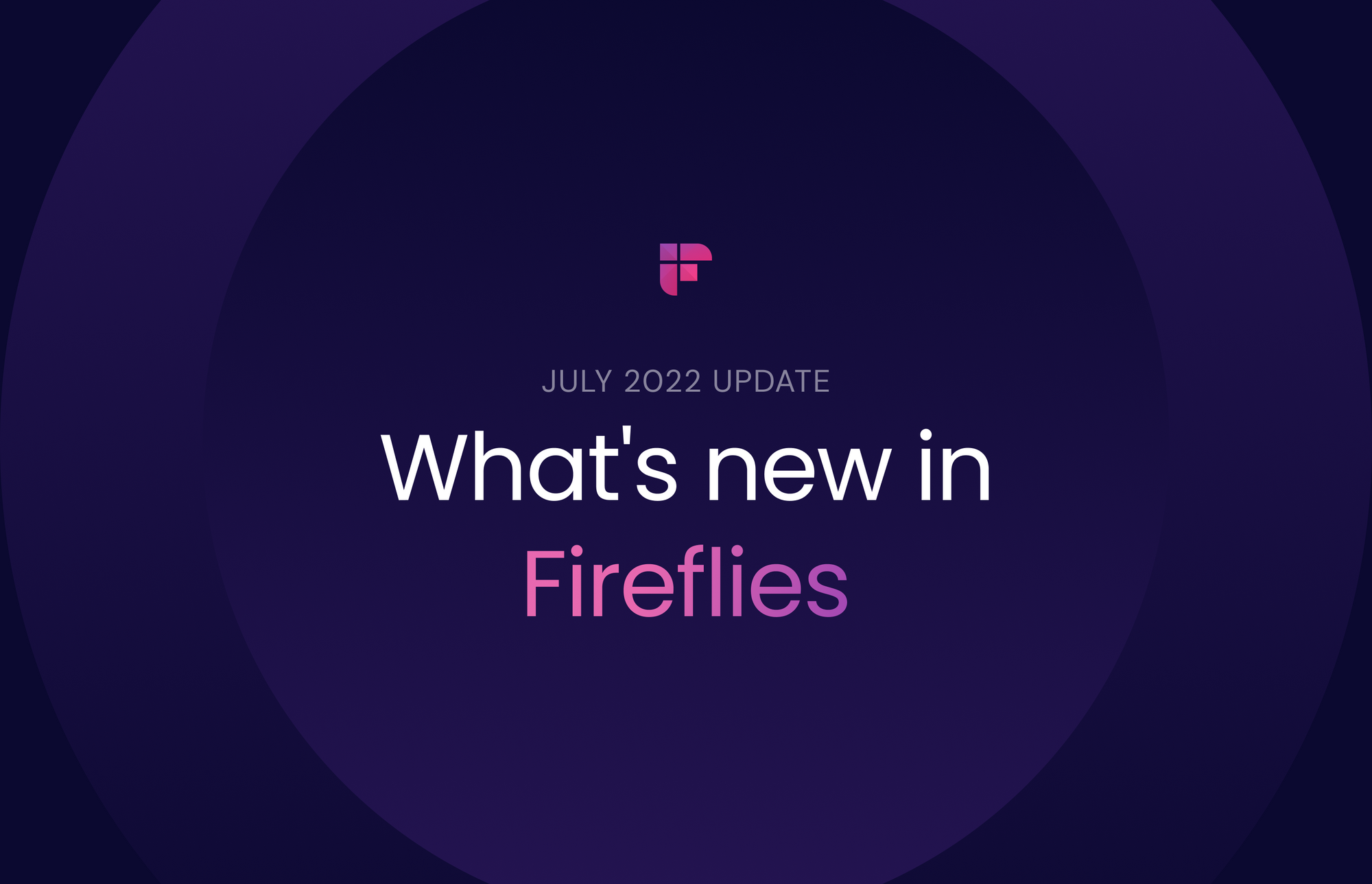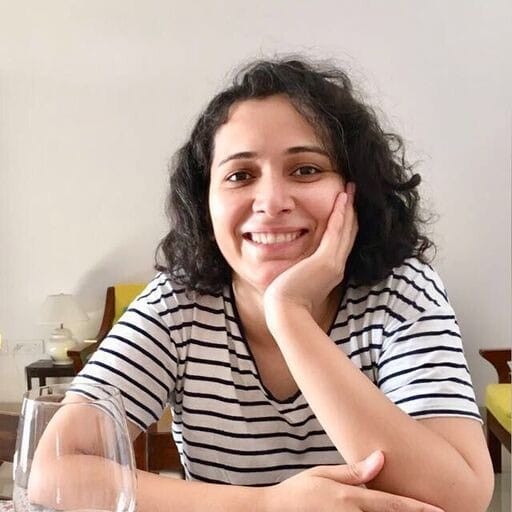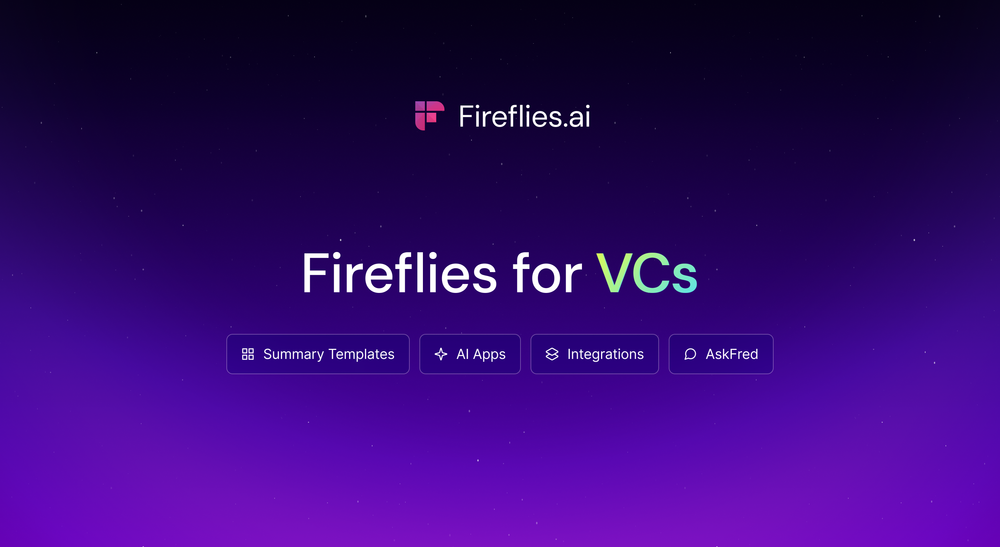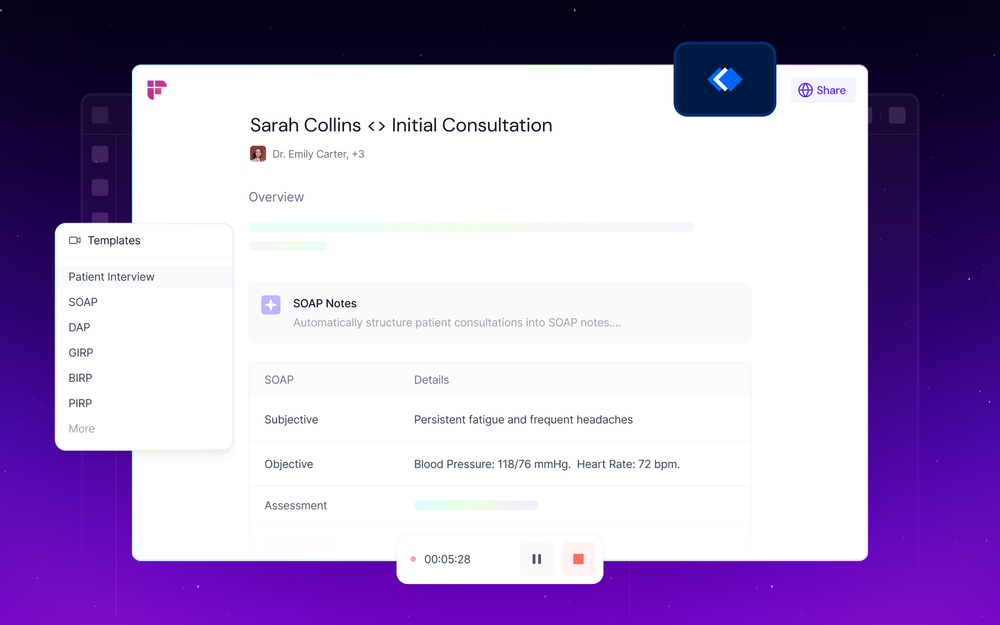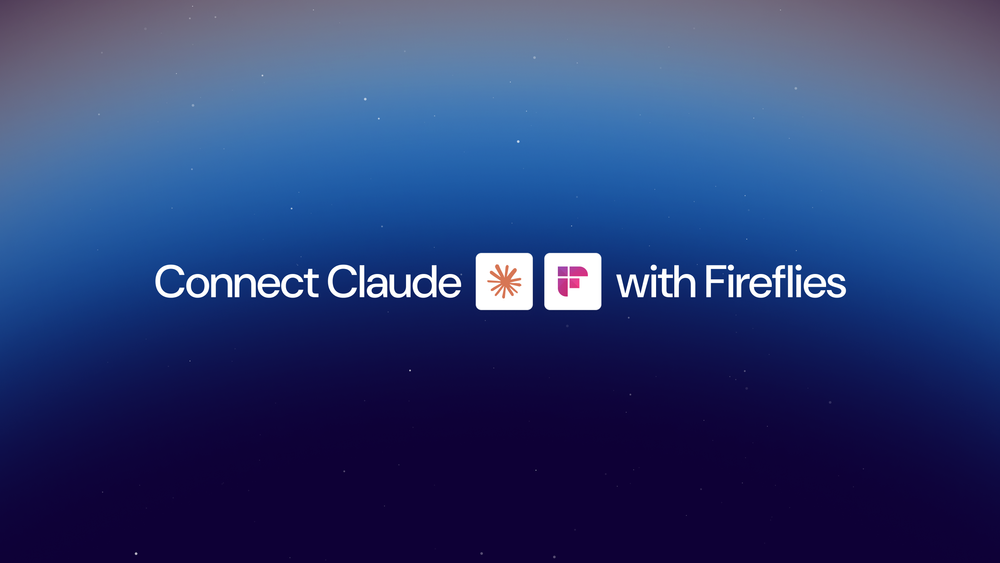We’re more than halfway through 2022. Can you believe it?
We’re guessing quite a few significant things happened in your life as much as here at Fireflies.
We’ve made a couple of improvements to make your meetings better and your lives easier. We also now have one of the most requested features: video! 🎥
Here’s a rundown of the five product updates for July:
A. Auto-capture and transcribe your Google Meet meetings using Fireflies Chrome Extension
B. Upload and transcribe MP4 files
C. HubSpot Dialer integration
D. Google Docs integration
E. Fireflies video recording
Let’s dive in.
A. Newly Improved Fireflies Chrome Extension
You can now auto-capture and transcribe all your Google Meet meetings using Fireflies Chrome Extension.
Fireflies Chrome Extension is a good alternative for those who prefer not to have the Fireflies notetaker bot, Fred, joining their calls.
If you used both (Chrome Extension and the notetaker bot) to capture your meeting, you would have two meetings in your Fireflies Notebook.
Aside from Google Meet, Fireflies Chrome Extension can now transcribe recordings made using Loom, Soapbox, and Bubbles.
Here’s a quick guide on how to install Fireflies Chrome Extension
1. Search for Fireflies Chrome Extension in the Chrome Web Store. Click here for easy access.
2. Click Add to Chrome.
3. Click the puzzle icon.
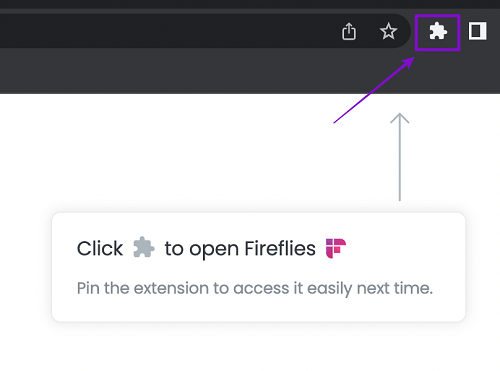
4. You will be asked to sign in to your Google account before Fireflies can automatically record and transcribe your Google Meet meetings.
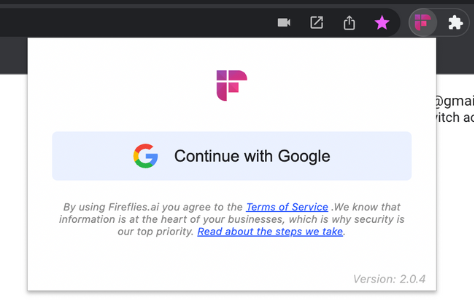
5. Don’t forget to pin it to ensure easy access for whenever you need your Google Meet meetings recorded and transcribed.

How to transcribe your Google Meet meetings using Fireflies Chrome Extension
- When you join a Google Meet call, Fireflies will automatically notify you and start capturing your meeting.
- You can stop the recording anytime during the call by clicking the Stop button.
If you click Stop within three minutes from the time Fireflies starts capturing your meeting, the meeting will not be processed or saved. You will not see that meeting in your Fireflies Notebook.
Anything beyond the three-minute mark will get recorded, transcribed, and saved in your Fireflies Notebook.
3. You will get a notification on the top right corner of your screen as soon as the Fireflies recording starts.
4. Fireflies will begin to process the call once you close the tab or end your Google Meet meeting.
B. Upload MP4 Files
Do you have a video file of a meeting in MP4 format that you want to transcribe?
You can now upload and automatically transcribe MP4 format files along with MP3, WAV, and M4A.
The processed file will be available in the Fireflies Notebook.
Key Highlights:
- Free users can upload files of up to 100MB.
- Paid users can upload files of up to 800MB.
C. HubSpot Dialer Integration
No more manual data entry for you.
Fireflies can now record and transcribe all your HubSpot Dialer calls and log your notes directly into your HubSpot CRM.
The Hubspot Dialer integration is bundled with the existing HubSpot CRM integration.
If you’re already using the HubSpot integration, we recommend that you disconnect and reconnect the integration again to enable Dialer permissions.
New to Fireflies? Here’s how you can integrate Fireflies with HubSpot.
- Click Integrations located on the left sidebar menu of your Fireflies dashboard.
2. Search for HubSpot in the search bar.
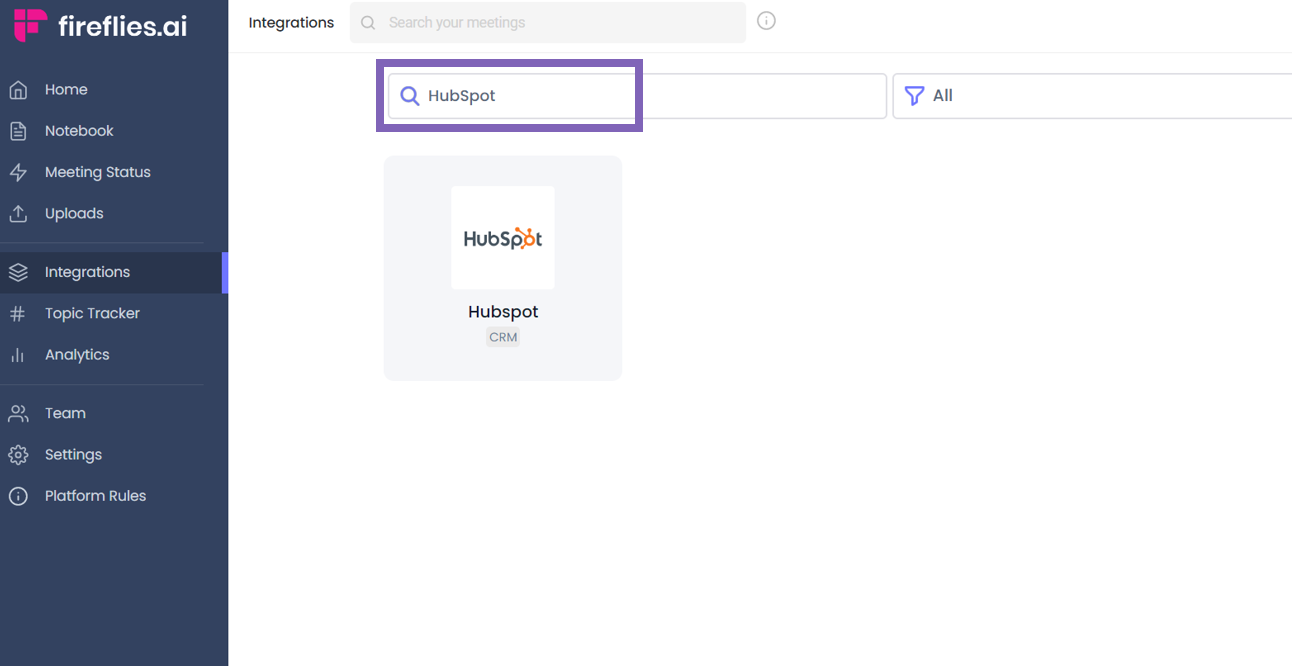
3. Select HubSpot and click Connect.
4. Sign in to your HubSpot account.
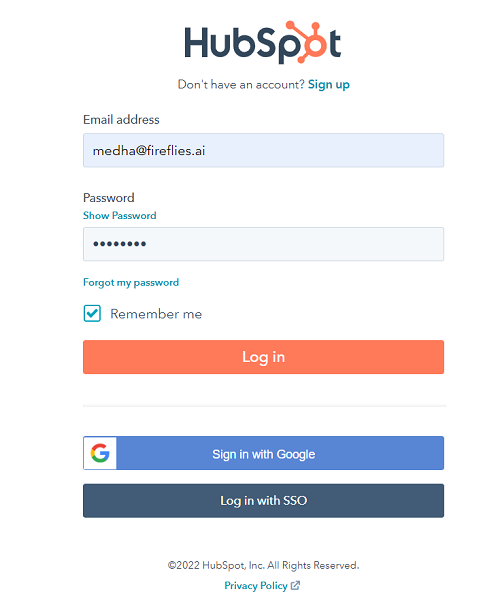
You’re all set! Fireflies will now automatically transcribe your HubSpot Dialer calls. You’ll see all the processed calls in your Fireflies Notebook.
You can always change the default setting by toggling the button on or off.
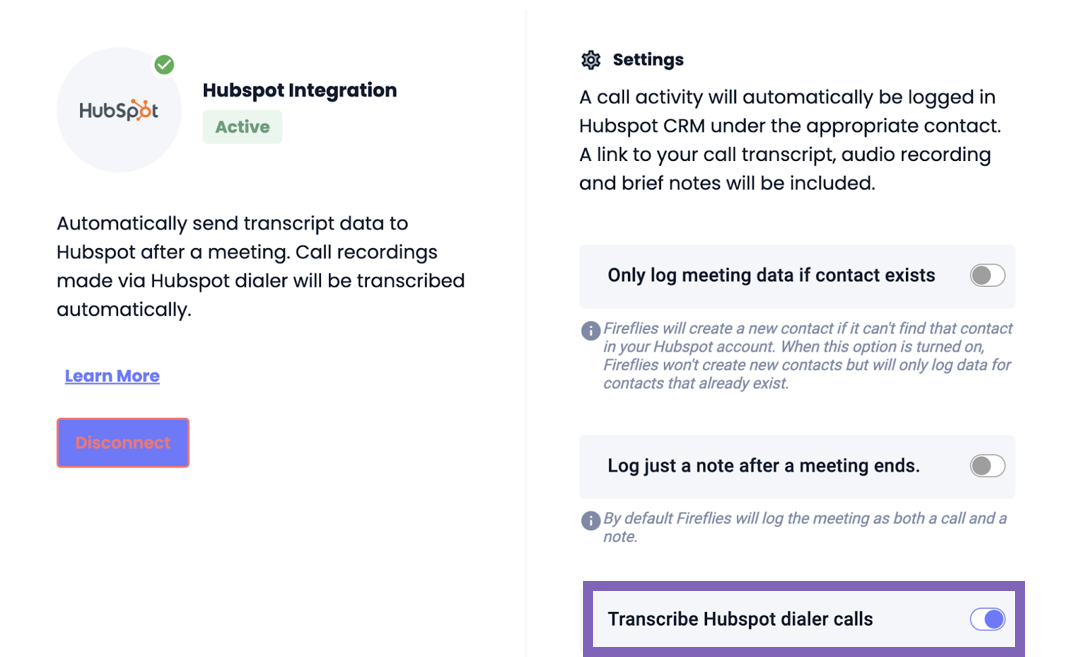
A few important reminders:
- Don’t forget to click the Record button whenever you make or receive a call using HubSpot Dialer.
- Once the call is over, choose Connected from the drop-down menu; this will prompt Fireflies that your call is complete.
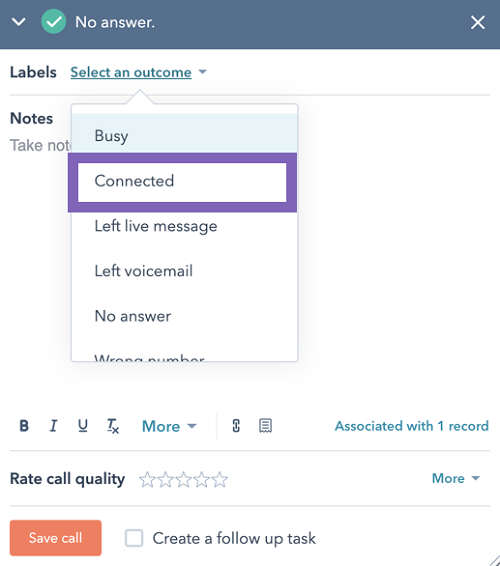
D. Google Docs Integration
Store, share, and collaborate on post-meeting notes with Google Docs and Fireflies integration.
Setting up this integration is super easy and can be done in a few clicks. Here’s how to do it:
- Sign into your Fireflies account, and click Integrations.
2. Search for Google Docs in the search bar.
3. Select Google Docs, then click Connect.
4. Sign into your Google account.
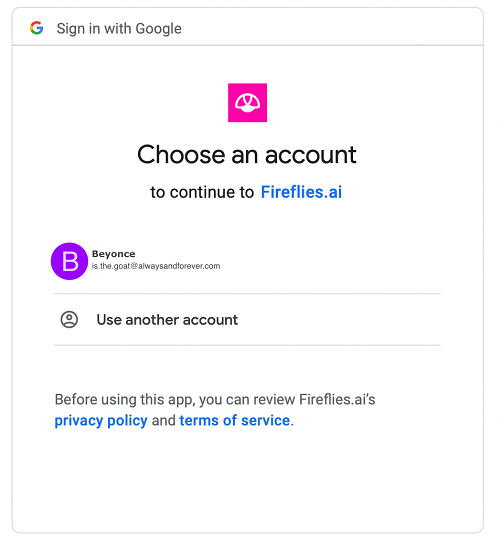
5. You’ll see a green tick mark and an Active status once the integration is complete. Click the Insert Sample Data button to test the integration.
Tada! The Fireflies sample post-meeting note will appear like this:
The Folder settings is set to My Drive by default. That means, all your Fireflies post-meeting notes will go into that folder.
You can’t choose any other folder yet; however, you can move your post-meeting notes into a different folder afterward.
Good job! 👍 You’ve successfully integrated Google Docs with Fireflies.
E. Automatically capture screen recordings of your video meetings
And because your wish is our command, you can now automatically capture not just audio but also video for your meetings across all the major web conferencing platforms! 🎉
Say hello to better post-meeting efficiency.
Picture this: you can re-watch your teammates' presentations to have a better context of things instead of just listening or reading the transcripts.
Sounds good? Looks even better.
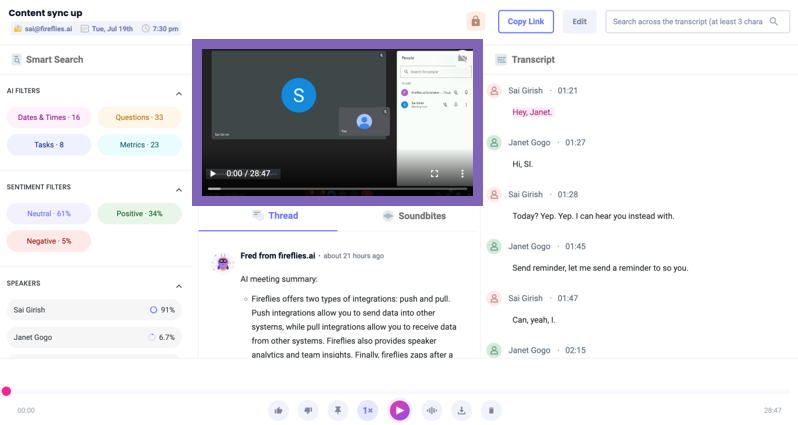
The new update works on almost all video conferencing tools like Google Meet, Zoom, Microsoft Teams, Webex, Bluejeans, GoTo, and Skype.
The recorded video of the meeting will be visible in your Fireflies Notebook.
How to enable Fireflies video in 1 step
1. Go to Settings. Scroll down to Meeting Recordings. Toggle to enable or disable this feature.
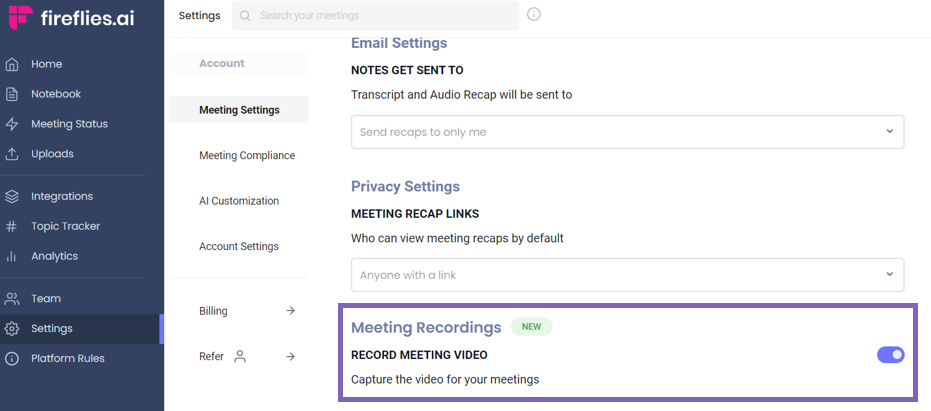
That’s it! Oh, by the way, this feature is currently available to Fireflies Business Plan users.