Are you tired of being trapped in a never-ending cycle of dull and uninspired online meetings? Break free with these top-notch Google Meet hacks!
From supercharging your screen sharing to adding a dash of personality with custom backgrounds, these tips and tricks will transform your virtual meetings into interactive and engaging experiences. So, put your game face on and get ready to dominate your next Google video chat with these must-know hacks.
The need for Google Meet and other video conferencing technologies
Who’d have thought that companies around the world would switch to remote working, making it a new normal in the post-pandemic ear?
Instead of dressing up for your office, now you can work in your pajamas on your bed. The whole remote work culture is possible because of the work-from-home apps and web conferencing platforms made work and meetings more comfortable.
But there are still so many challenges.
According to a survey by Owl Labs, over 70% of remote workers struggle with distractions and interruptions during online meetings, and a separate study by RingCentral found that poor video conferencing technology is the top complaint among remote employees.
Amidst all this, Google Meet emerged out to be a strong winner with over 100 million active users. The combination of Google Meet's integration with other Google tools, user-friendliness, useful features, and accessibility make it a popular choice for video conferencing.
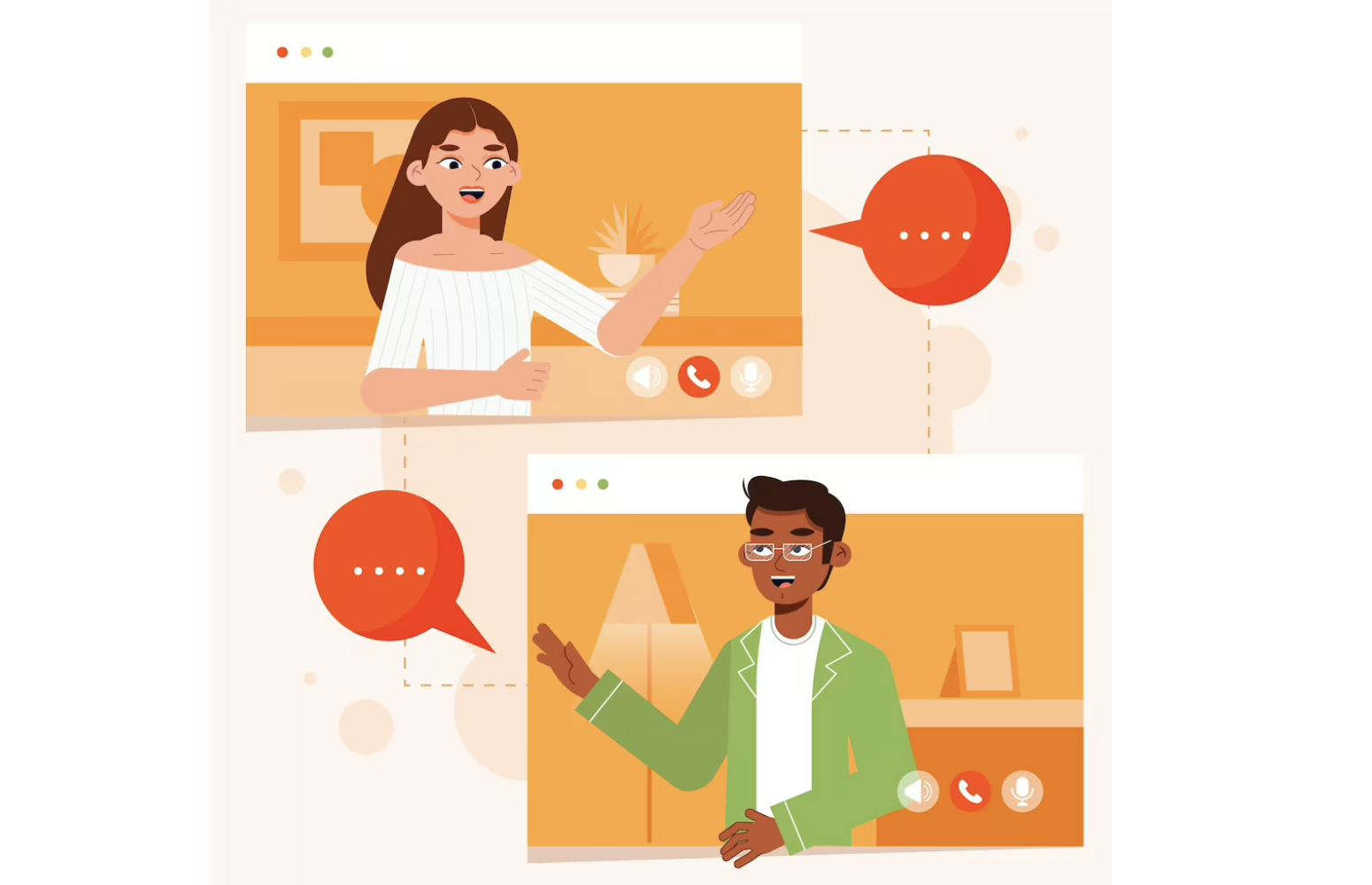
What is Google Meet?
Google Meet is a robust web conferencing software developed by Google and is included in the G-suite. Meet offers a free version that is available to all Gmail account holders.
Type in the URL of the meeting in your browser, give permissions, and you’re connected to the meeting. It’s an excellent choice for real-time video calling for businesses as well as personal interactions.
Google Meet is not the same as Hangouts, although both are Google products. Hangouts were launched earlier than Meet, but both products received appreciation from a broad segment of users. Here are some main differences between Google Meet and Hangouts:
- Hangouts limits the number of participants to 10, while Google Meet allows up to 100 attendees in the free version. The premium version of Google Meet accepts up to 250 members.
- Hangout is available to everyone with a customer account (a Gmail account). In contrast, the premium version of Google Meet is exclusive to G-suite users. The free version of Google Meet is available to everyone.
Google Meet Features
Google video chat boasts of a plethora of features for integrations, usability, and compatibility. The main catch here is that Google meet features are ever-evolving.
Google offers compatibility to Google Meet add-ons to enhance user experience.
Let’s look at the different Google meet features:
- Unlimited Number of Meetings: One of the most loved Google Meet features is the freedom to host an unlimited number of meetings, even in the free version. You can use the platform to connect with anyone you like, e.g., friends, co-workers, family, etc. You just need a Google account to sign in and join the meeting.
- Compatibility: Google Meet allows users to connect with any device they own, be it a smartphone, tablet, desktop, or laptop. The only requirement is a meeting URL and a Google account.
- See How you Look: Google Meet features another great function to look at how you will appear to other attendees before the meeting starts. After you click the meeting URL, you can look at yourself and maybe dress up a little bit?
- Chat with Participants: In addition to talking to each other on a video call, you can also communicate via text. This Google Meet feature comes in handy, especially when you need to share a link to share.
- Intelligent Integrations: When you use Google Meet, there is no need to head over to a new tab and put down the link. Instead, you can join meetings directly from Gmail or Calendar with a single click.
- Super Secure: Nobody would like it if their sensitive information gets leaked online. That’s why Google uses strong encryption to protect users’ data during a video call.
9 Useful Google Meet Hacks and Tricks
Google meet comes loaded with a ton of features. Some are known, while others are not popular. There are many Google Meet hacks and tricks that can help you lead the meeting much more effectively.
Plus, you can implement them at no extra cost whatsoever. Here are some of the best Google meet hacks that will help you get most of this web conferencing platform:
1. Control the Video Layout
Google meet has a lot to offer in terms of how you want to see the participant’s window and the content. You can change the video layout in any way you like from within the Meet’s menu.
The video layout option is available only when you join Google Meet from a PC or laptop. This is one of the simplest yet effective Google Meet hacks that you can use.
G-Meet offers four types of video layouts that you can use while on a video call. Here are the different video layout options available in Meet:
- Auto: This option allows Google Meet to select the layout, which it thinks would be best. It automatically applies the structure for the best visibility of participants’ videos. It’s also a Google Meet best practice to allow the app to adjust itself as per the requirements.
- Tiled: In this, up to 16 tiles of videos appear on the screen. All participants occur as a tile, while the most active ones will appear on one side.
- Spotlight: As the name suggests, this layout will make the presenter fill the whole window.
- Sidebar: Active members take up a large view while others get shifted to the sidebar.
Steps to Change Video Layout in Google Meet:
- Tap on the three vertical dots at the bottom right corner of the Meet interface.
- Next, click and choose the Change Layout option.
- Choose the type of video layout you want to apply to the interface.
2. Google Meet Best Practices: Automate Meeting Schedule and Invitation
Do you know that an average professional spends more than 10 hours per week preparing and attending meetings only?
These many hours are crucial, especially when you think about it from a business perspective. Hence, it would be productive to save time spent on scheduling meetings.
Well, don’t worry. Another popular hacks for Google Meet include easy scheduling from Calendar. Now stop wasting time sending invitation links to every attendee.
Steps to Schedule Meeting and Invitation:
- Go to the Google Meet homepage and tap on New Meeting.
- Click on Schedule meeting in Google calendar.
- Fill in the necessary details, e.g., date, time, participants, etc.
3. Live Captions: Understand Better with this Google Meet Hack
Sometimes, it may become tough to listen to a conversation during a video call. It can be due to the speaker's accent, patchy network, or background noises. Due to this, you may miss important points that the other person mentions.
The live caption is a convenient Google Meet hack that can help you understand better.
Steps to enable Google Meet Live Captions Feature:
- Join a meeting on Google Meet.
- Click on the Turn on Live Captions option located at the bottom of the Google Meet interface.
4. Record Meetings In Just a Click
Once a video meeting ends, there is not much you can do to revisit the discussion if you don’t take notes. In case you want to revise specific points or mentions in the meeting, you must record them.
Well, you can do this in Meet easily. The feature of recording a session is one of the most useful Google Meet hacks.
Steps to Implement in this Tip in Google Meet:
- While in a meeting, click the three vertical dots at the lower right corner in the Google Meet interface.
- Now, choose Record meeting. After this, Meet will record the session and save the video clip on your Google Drive.
Read the complete guide on how to record Google Meet sessions
5. Google Meet Hacks to Transcribe Meetings
If you are in the middle management of a company, meetings will probably take 35% of your time. This figure shoots up to 50% of the total time for people in the upper management.
What’s scary is that most of the meetings are unproductive. You are most likely to forget the most important points mentioned in every meeting.
Taking notes from the meeting can help you, but it will be tough to catch on with other speakers.
So, is there any better way? Well yes! Fireflies.ai automatically takes notes for you. It records, transcribes the whole meeting, and saves its copy in your account.
You can then search the entire conversation with the help of keywords or collaborate with your teammates. Fireflies.ai features excellent compatibility with various video conferencing platforms, e.g., Google Meet, Zoom, etc.
Steps to Integrate Fireflies and Google Meet
- While sending the calendar invite for the meeting, just add fred@fireflies.ai as one of the participants. Fred (Fireflies Assistant) will instantly join the meeting and take notes for you.
- You can also invite Fred with a single click using the chrome extension.
Check out the integration here
6. Save Time with Google Meet Keyboard Shortcuts
If you have used keyboard shortcuts before, you know how much time they can save. Instead of opening multiple menus, you can use Google Meet shortcuts to operate faster. Here is a list of the shortcuts that can make your experience smooth:
- Toggle Mute/ Unmute Mic: Ctrl + d or Command + d
- Toggle Turn On/Off-Camera: Ctrl + e or Command + e
- Show/ Hide Participants: Ctrl + Alt + p or Control + Command + p
- Show/Hide Chat: Ctrl + Alt + c or Control + Command + c
- Google Meet Help: Ctrl + / or Command + /
7. Share Your Screen
Sharing a screen while discussing is one of the most common Google Meet practices. It fosters a better understanding between the speakers and the participants. Also, it makes meetings more effective as members can see the process taking place on the screen.
Steps to Share Screen in Google Meet:
- Once you are in a meeting, tap on the Present Screen option present at the bottom right.
- You can now choose how you want to share the screen, Your Entire Screen, or A Window. In the former option, every window on your screen will appear to participants. Whereas, in the latter, only a specific window will be displayed.
8. Control and Manage Meeting Participants
Google Meet gives you the total control to manage the participants if you are the host. You can pin, mute, or kick out any participants. If you don’t want someone to intrude on the conversation, you can mute them. Or, if you like to prioritize a speaker, you can pin him.
Steps for Implement these Google Meet tricks:
- Pin: To pin a participant’s video, select the said video tile, and click on the pin icon. In android, move to the People tab, choose the desired thumbnail, and tap on the pin icon. In iOS, hold a participant’s video and then click on the pin icon.
- Mute: In Mac or PC, you can mute a participant by clicking the three vertical dots next to the participant’s video tile. Then, select the mute option. In Android, go to the People tab, select the attendee, and tap on mute.
- Remove: To remove a participant, tap on the back-arrow icon, choose the participant, and tap remove. You can also remove participants in android or iOS. For this, select the people tab, choose the participant to remove, and click on remove from the meeting.
9. Join the Meeting via Phone Call
One of the lesser known Google Meet hacks is that it allows you to join the meeting via phone call. But your number should be in the USA or Canada.
Steps to join the meeting via phone:
- Call the number provided in the meeting details sent to you by the host. Or,
- After entering the Google Meet URL, select Join > use the phone for audio.
- Then tap on dial-in and choose your country.
- Dial the number and enter the meeting pin.
Use Google Meet With Fireflies And Increase Your Productivity
Google Meet has many useful features to make your meetings more manageable. From controlling video layout to presenting screens, Meet gives a good user experience. However, even after all these features, around 71% of meetings are unproductive (Harvard).
One of the primary reasons for this pitfall is multitasking in a meeting, i.e., taking notes, remembering deadlines, jotting down mentions, etc. Integrating Fireflies with Google Meet solves all of these problems and helps you become more productive.
Fireflies AI automatically records and transcribes meetings for you and saves them to your account. You can then search the whole transcript by typing down a keyword or scanning it thoroughly. You can try it for FREE to see how it can ace your productivity!
Read Next:

Image illustrations by Storyset

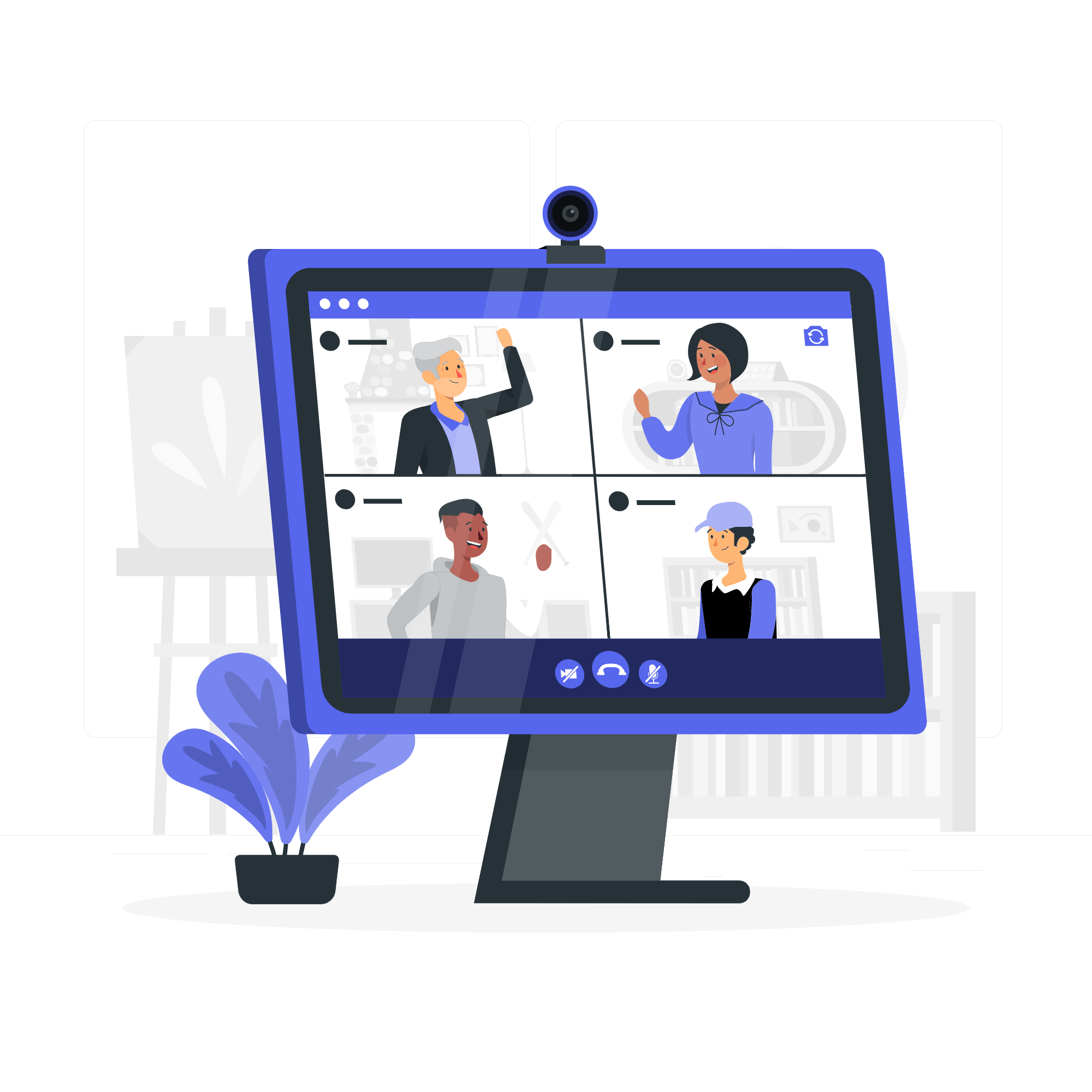

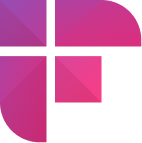

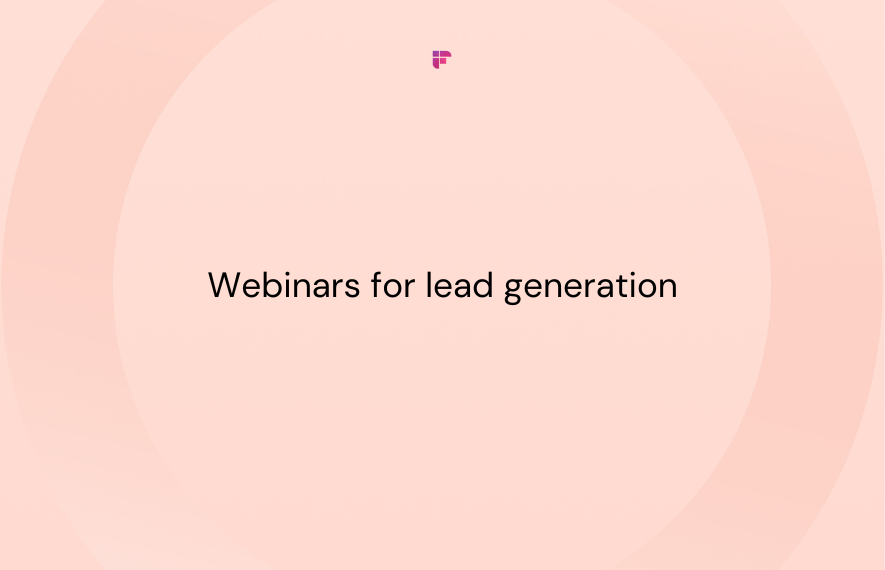
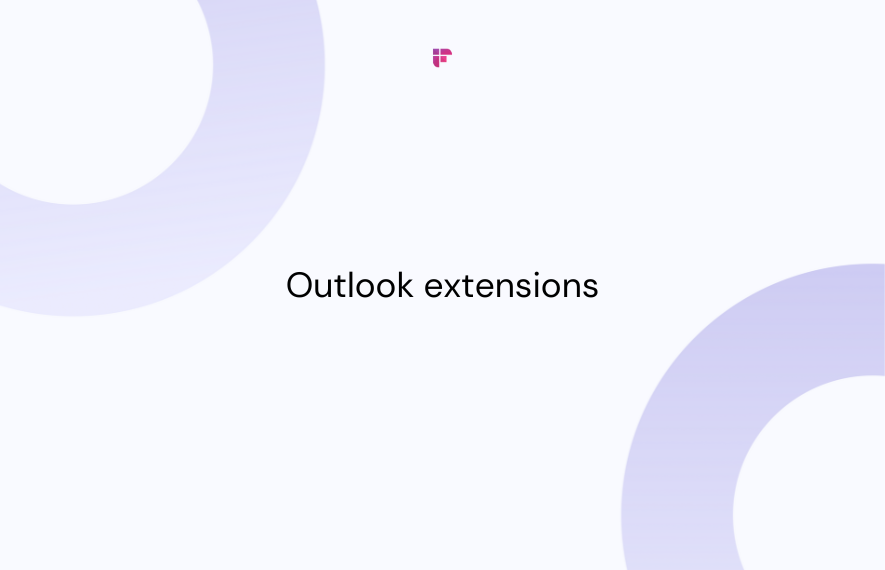
![A Complete Guide to Zoom Error Codes & How to Solve Them [2024]](/blog/content/images/size/w1000/2023/11/Meeting-etiquette-rules-all-professionals-must-follow--22-.png)