If you are reading this article, you probably want to know how to record in Google Meet video calls. So, without a long winding introduction on why you should record a Google Meet session, we'll cut to the chase and show you how to do it.
Here are the things we'll cover in this guide:
- Who can record Google Meet sessions?
- How to record a Google Meet video call?
- Reasons why you cannot record Google Meet calls.
- The best alternative way to record Google Meet sessions.
- Advantages of recording Google Meet sessions.
- Top 10 Google Meet Recording FAQs.
Who can record Google Meet sessions?
Unfortunately, Google does not allow everyone to record meetings. The features and functionalities of the platform depend on your plan, as mentioned in the Google Meet Help Center article:
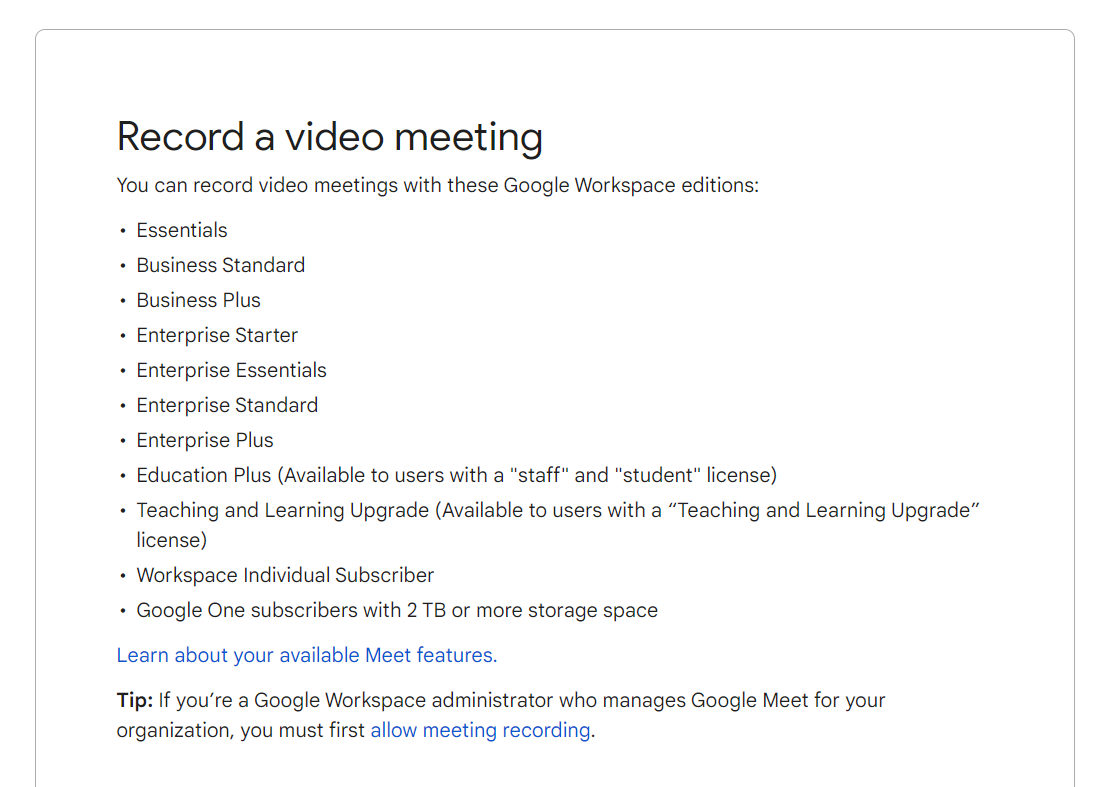
Google doesn't allow free-plan users to record meetings; you must have a Google workspace account.
But there's a catch. Even if you have a workspace account, you need to either be an admin or have access from the admin to record a video meeting.
To see if you have access, start an instant meeting.
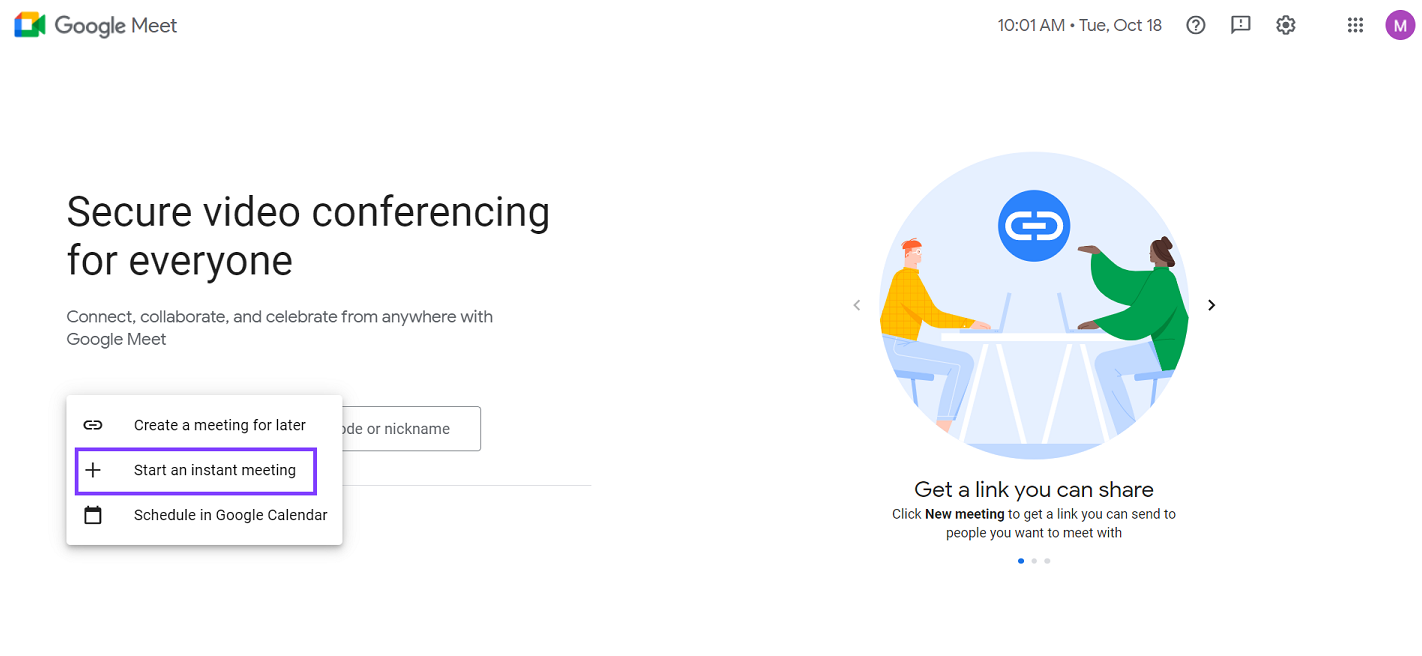
Click on the three vertical dots icon to see if you have access.
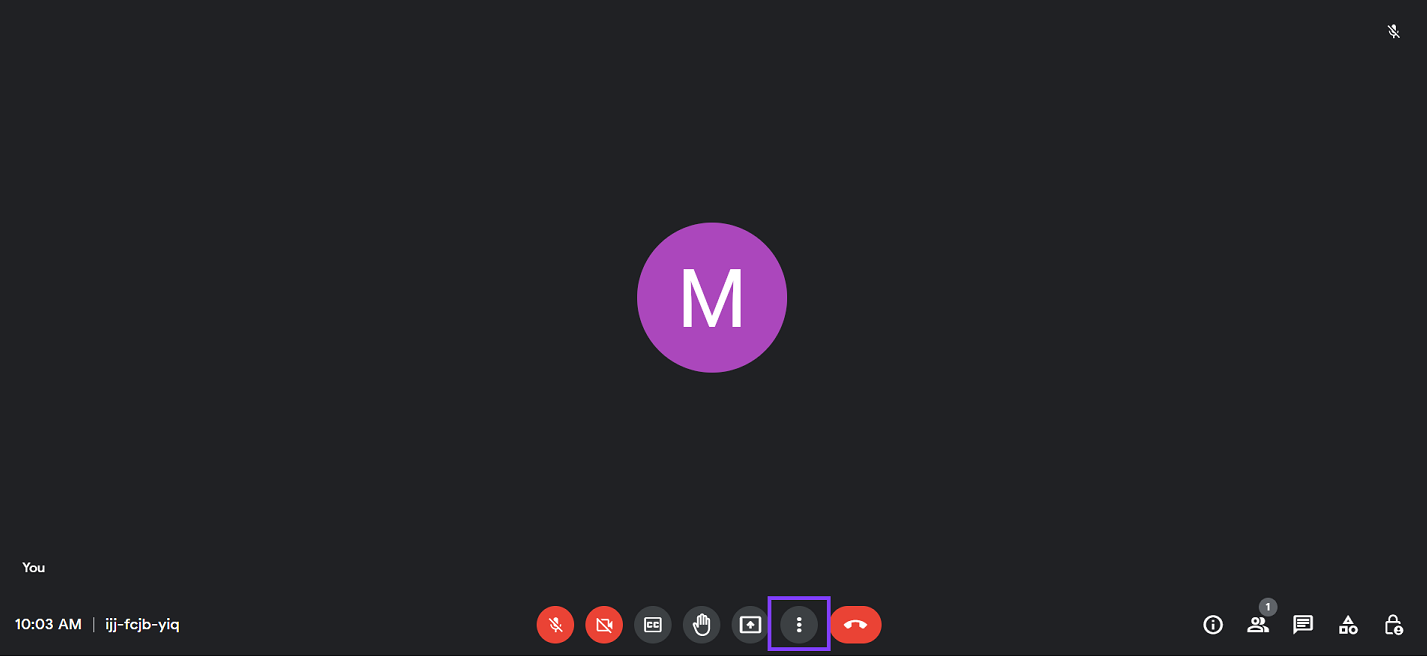
If you can't see the Record meeting option in the pop-up but have a workspace account, seek permission from the account Admin.
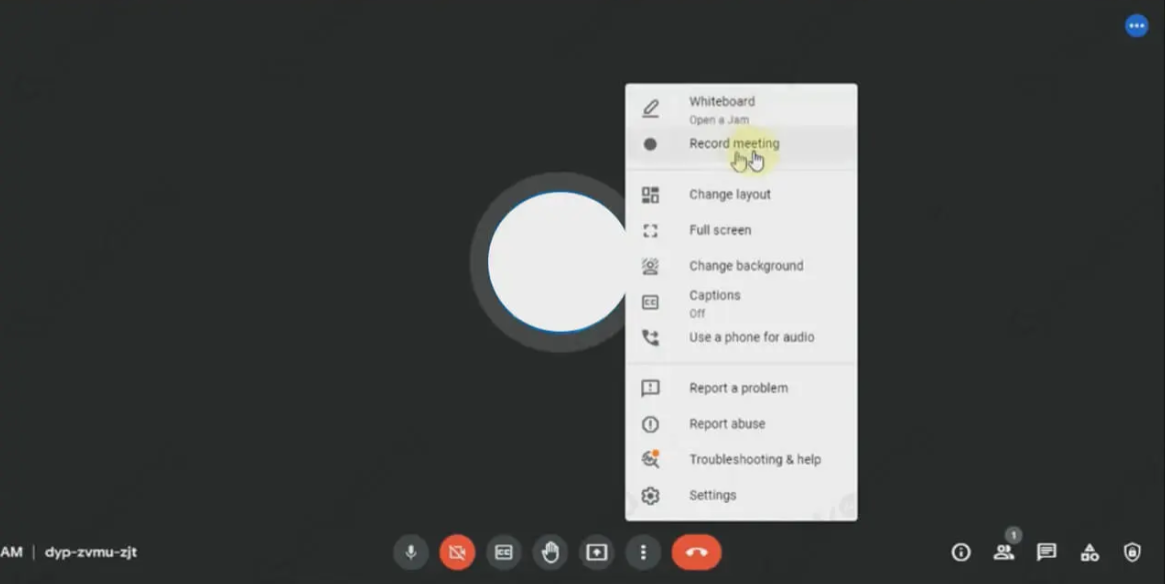
If you are the admin, you can set up the record feature by following these steps:
Go to Google admin console -> apps (on sidebar) -> Google workspace -> Google Meet -> Meet video settings -> Recording.
How to record a Google Meet video call?
To record a Google Meet video call, start or join a meeting.
- Look for the three vertical dots icon at the bottom of the meeting screen and click it.
- A menu will pop up. Click Record meeting.
- In the window that opens, click Start Recording.
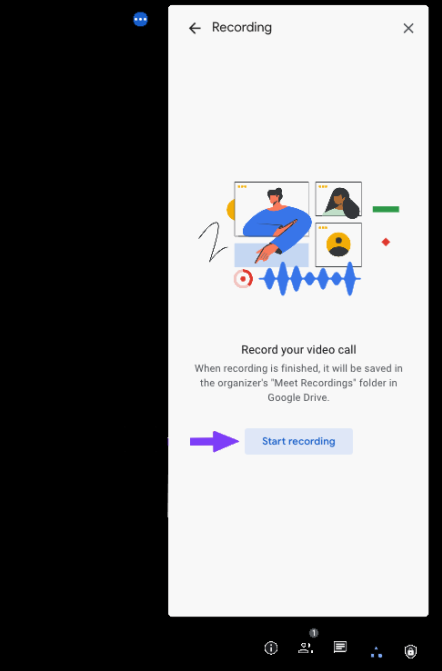
Before you start recording, Google displays a notification reminding users to take consent from everyone in the meeting.
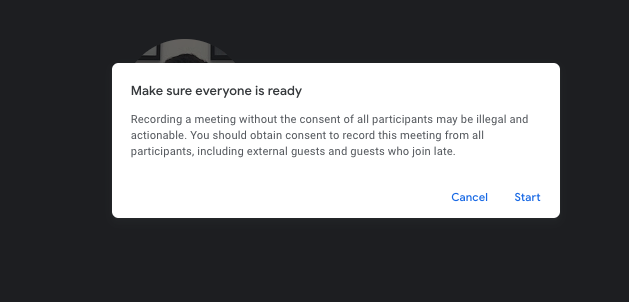
It will also notify all the meeting participants when the recording starts or stops.
If you've successfully followed these steps, congratulations! Your session is being recorded.
But to access the meeting recording, there are a few more steps. First, make sure to stop the recording before ending the meeting. If you overlook this step, Google will prompt you to do it.
Stopping a recording is as simple as starting it. Just click on the three vertical dots icon at the bottom of the meeting screen and select Stop Recording from the pop-up menu. You can now leave the meeting and wait for Google to process it.
You can access the recording from your Google Drive. However, this may take a few minutes. Google also sends the meeting recording link via email.
If you don't receive the link, go to your Google Drive and look for the Meeting Recording folder.
And that's it; you've successfully recorded your Google Meet call!

What does Google Meet record?
Google records the entire session, including:
- Active speakers
- Presentations
- Chats saved as .SBV file
What doesn't Google Meet record?
- Live captions
- Other windows
- Notifications
Reasons why you cannot record Google Meet calls
There are various reasons you might not be able to record a Google Meet session. To name a few:
- Storage space: You can only record the session if you have enough space on your Google Drive.
- 8-hour limit: Google only allows users to record up to 8 hours; after that, the recording automatically stops.
- Mobile or hand-held devices: Google doesn't support phones or tablets to record a Google Meet. So, use a laptop or PC instead. You must use the device's native recording features or third-party screen recording apps to record meetings from your phone.
- Free account: Google doesn't offer a recording feature with the free plan. To record from Google Meet, you'll have to upgrade to either the Workspace Individual or Enterprise plan.
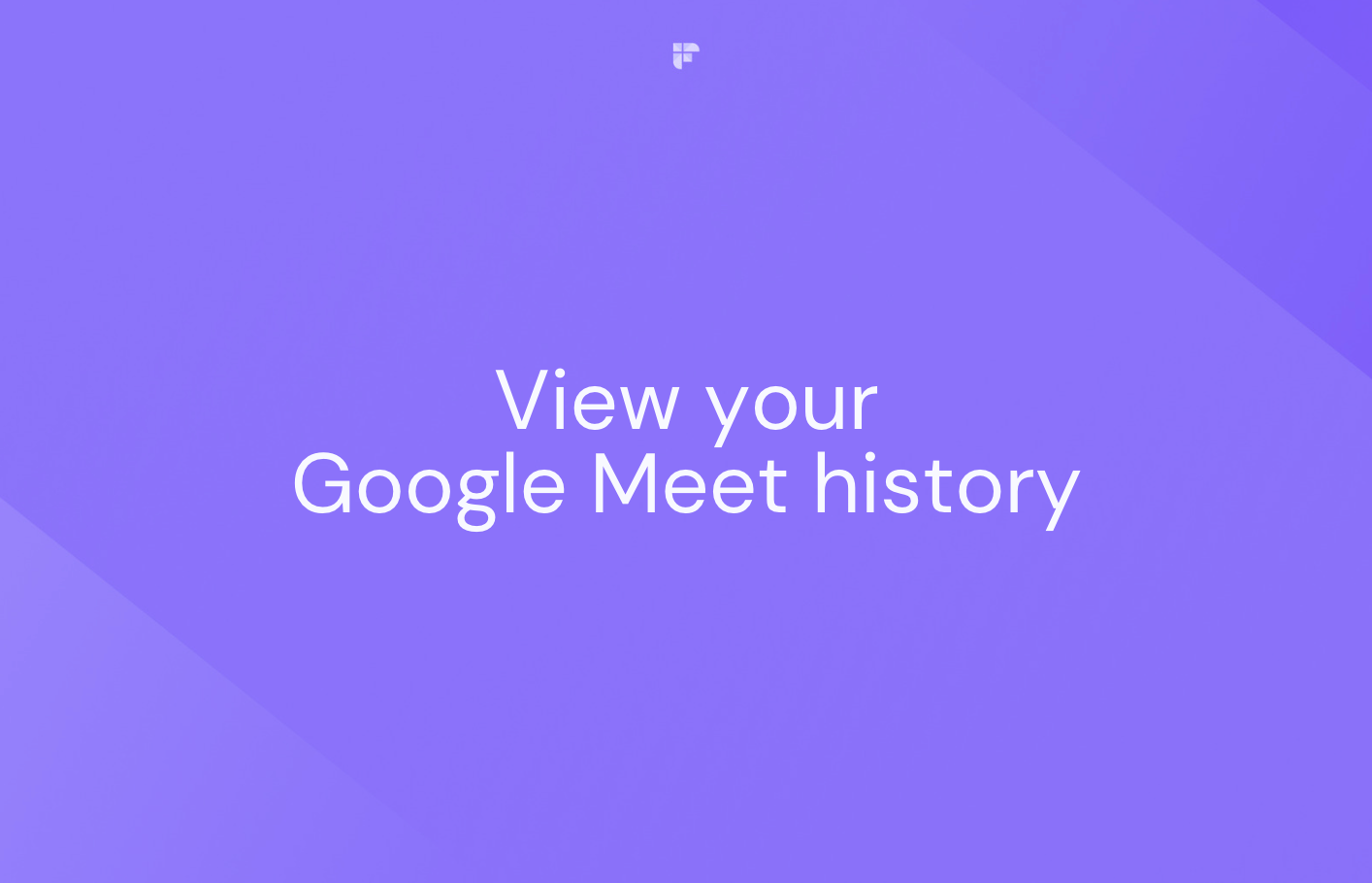
The best alternative way to record Google Meet sessions
Online meetings are necessary, especially when working remotely or in a hybrid setup.
There are many instances where recording Google Meet calls is effective, educational, or even necessary. Think about it. Your discovery calls, onboarding sessions, or team meetings are a goldmine of information you can refer to later only if you can record them.
A simple way to record a Google Meet session without upgrading your plan or seeking permission from the admin is by using the Fireflies AI note taker. To use Fireflies, you need to create your account using your Outlook or Google calendar.
You can sign up for free!
Fireflies is an AI notetaker and a conversation intelligence platform that records, transcribes, and analyzes online meetings. You need to invite the AI bot, Fred, into your meetings to record and transcribe them. There are several ways to do that.
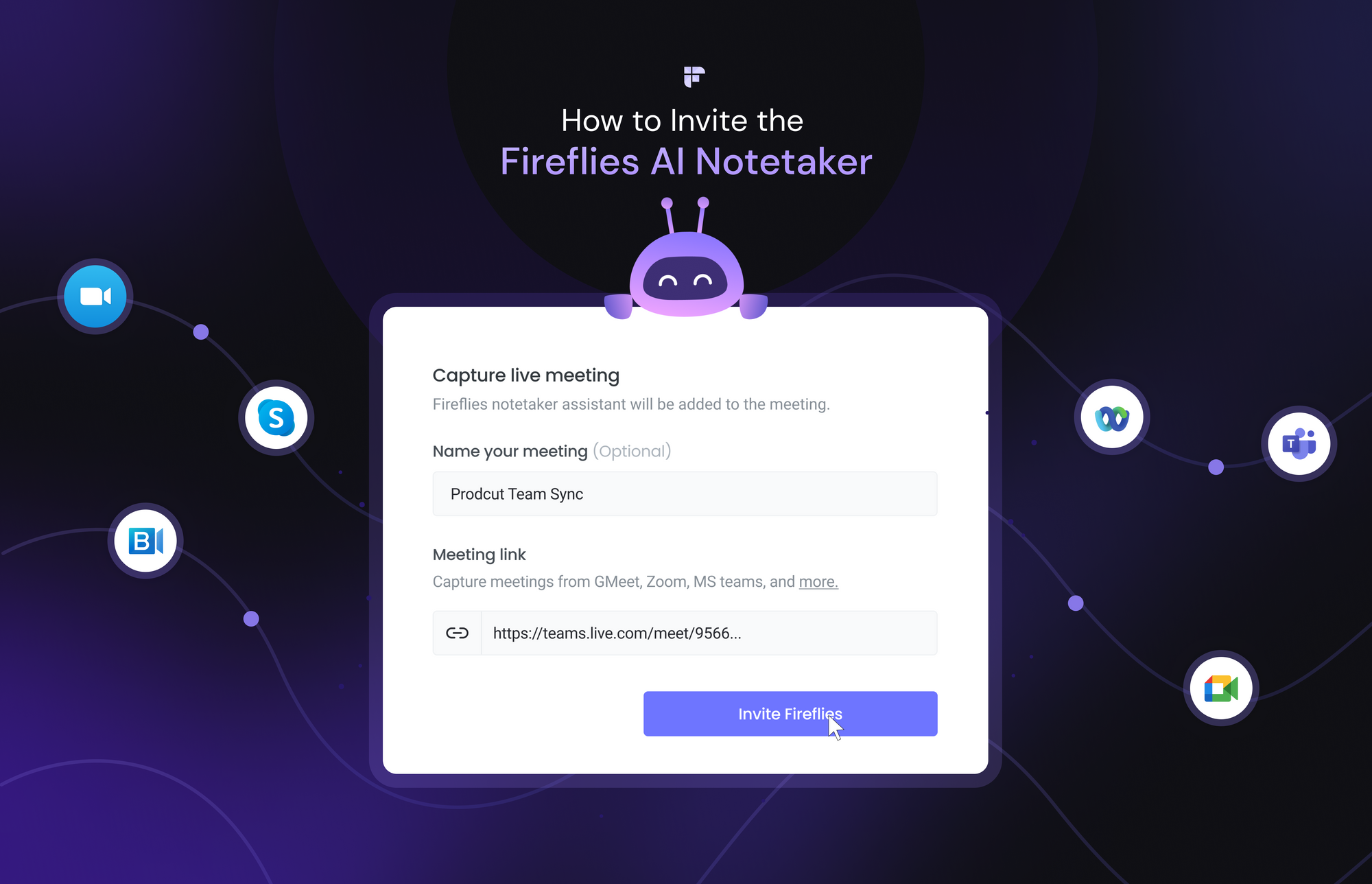
Fred joins the meeting like any other participant and captures the session, processes it, and saves the recording in Notebook, located in your Fireflies account. This is the easiest way to record Google Meet meetings in case you are on the free plan.
Another way for recording Google Meets is by using the Fireflies Chrome extension.
To use this method, open the Chrome extension store and install the Fireflies Chrome extension.
Log into the extension to automatically allow Fireflies to transcribe your Google Meet conversations.
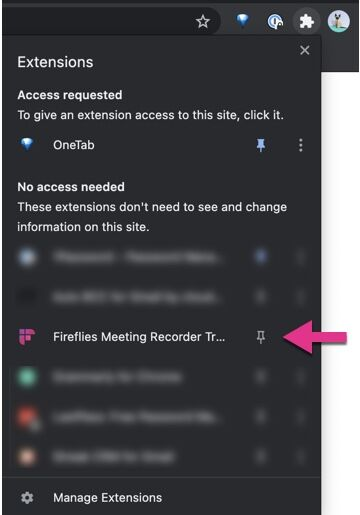
After that, whenever you have a Google meet session from your Chrome browser, Fireflies will automatically record it.
Whenever a meeting is recorded with the Fireflies Chrome extension, a notification will pop up on the top right corner of the screen, notifying that the meeting is being recorded and transcribed.
Also read: Guide on how to install Fireflies Chrome extension
Once the meeting is over, Fireflies will process it and save the meeting recording and transcription in your Fireflies account in the Notebook tab.
Review and search the transcripts
Your meeting recordings and transcripts are saved in your Fireflies Notebook with timestamps, speaker labels, and key highlights. Search the transcript using the top search bar or the system-generated Smart Search features. That's not all.
Collaborate with your team by leaving pins to jump to specific meeting moments, listen to the recording at up to 2x speed, share soundbites of key meeting moments, and do much more.
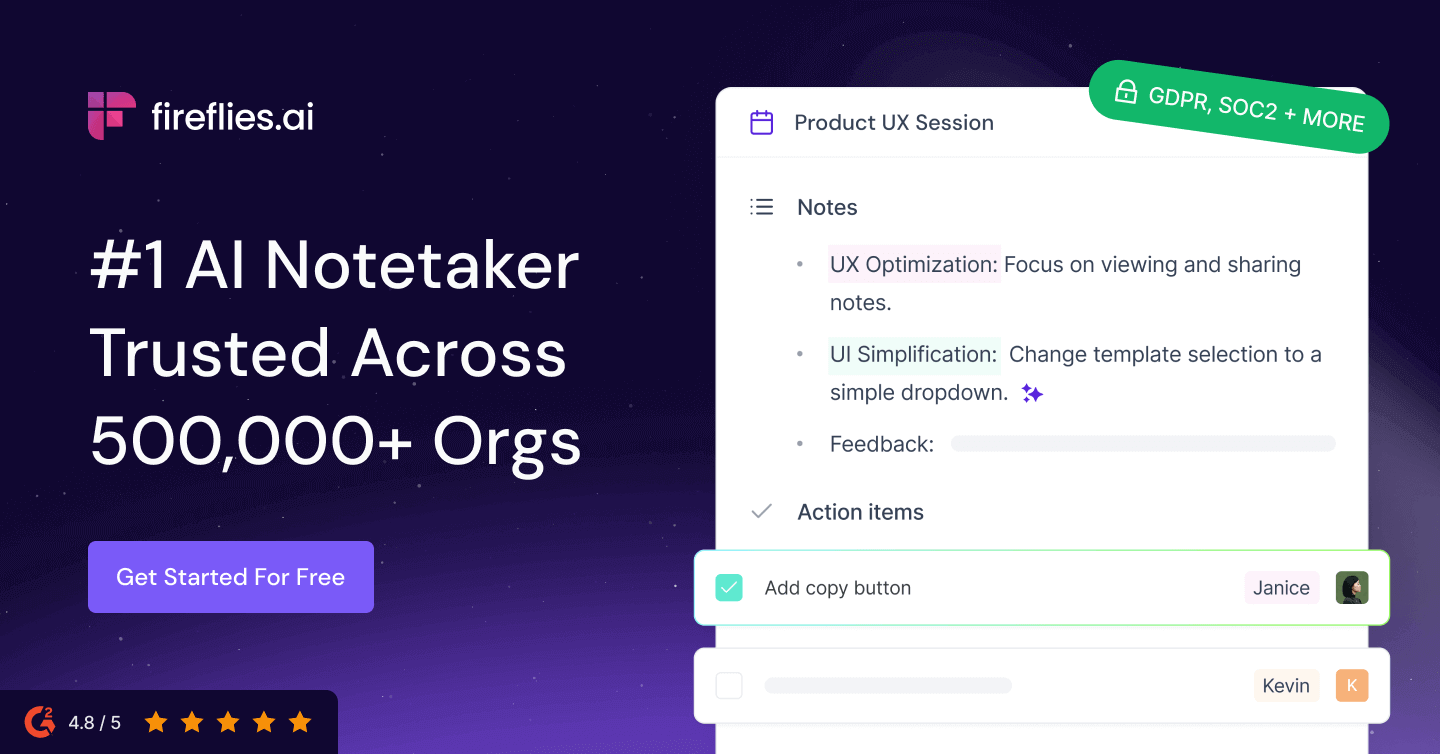
While Fireflies lets you safely record and transcribe your meetings, it's crucial to know and comply with the call recording laws of your state or country.
Advantages of recording Google Meet sessions
There are several benefits of using Google Meet, and recording a meeting is one of them. You can ask your colleagues to record the session you missed, or you can record a training session for future reference. You get the point, right?
Recording meetings helps you stay organized and is the most reliable way to access accurate information. Here are the top three benefits of recording a Google Meet session:
Future referencing: Recording a Google Meet call means you can watch it again later. You can use these recordings for fact-checking or for making informed decisions.
Keep everyone informed: Recording a Google Meet session allows you to share the meeting recap with absentees. You can also share it with the management and decision-makers.
Stay focused: Recording meetings on Google eliminates the need to take notes and helps you concentrate on conversations. It boosts engagement and ensures participants have interactive sessions.
Top 10 Google Meet Recording FAQs
Here are the top 10 FAQs on how to record in Google Meet sessions.
1. How to find Google Meet recordings?
If you are the host, all your recorded Google meets are saved in the Meeting Recording folder in your Google Drive. If you are recording for the first time, Google will automatically create the folder in your Drive. After the session is processed, Google will also send you an email with the recording link.
If the host changes or the event happens outside the calendar time, the Google Meet recording link is shared with the original event creator.
2. How can I record Google Meet meetings on my phone?
You will have to use your phone's built-in screen recorder or a third-party screen recording app to record Google Meet meetings.
3. What format is the meeting recorded in Google Meet?
All Google Meet recordings are saved in MP4 format.
4. Why is the record option not available?
There are a few reasons why the record option isn't available:
- You are on a free account.
- You do not have permission to record.
- You are using Google Meet on your phone instead of your PC or desktop.
5. Can I use third-party extensions to record Google Meet meetings?
You can use automated transcription software or third-party screen recorders to record Google Meet meetings.
6. Where is the record option?
You can find the record option by clicking the three vertical dots icon at the bottom of your Google Meet screen.
7. How can I tell if my Google Meet is being recorded?
Google Meet displays a message to inform everyone that the meeting is being recorded. You will also see a red Rec button on the top left corner of your screen. If you are using a third-party screen recording app, check your app settings.
8. How can I share the Google Meet recording?
To share your Google meet recording,
- Search for the Meeting Recording folder in your Google Drive.
- Choose the recording you want to share, look for the Share icon, and add the email ids of your team members or the people you want to share the recording with.
- Alternatively, you can click the link icon and paste it on the email or chat.
- You can also share the link sent to you via email. Click the three vertical dots icon and enter all the usernames or email addresses to share the recording.
9. Can I download the meeting recording?
You can download Google Meet recordings on your system to view them offline. Select the file from your Drive, and click More (three vertical dots). Click Download.
10. Where are Google Meet chats saved?
The chats are saved in the meeting host's Drive.
Conclusion
We hope this blog answered most of your questions on how to record in Google Meet events.
Keep a few things in mind while using this feature. For instance, see if you have permission to record, seek consent from all the attendees beforehand, and record the session from your laptop. Knowing these small details ensures you keep recording seamlessly without glitches or hassles. Happy recording!
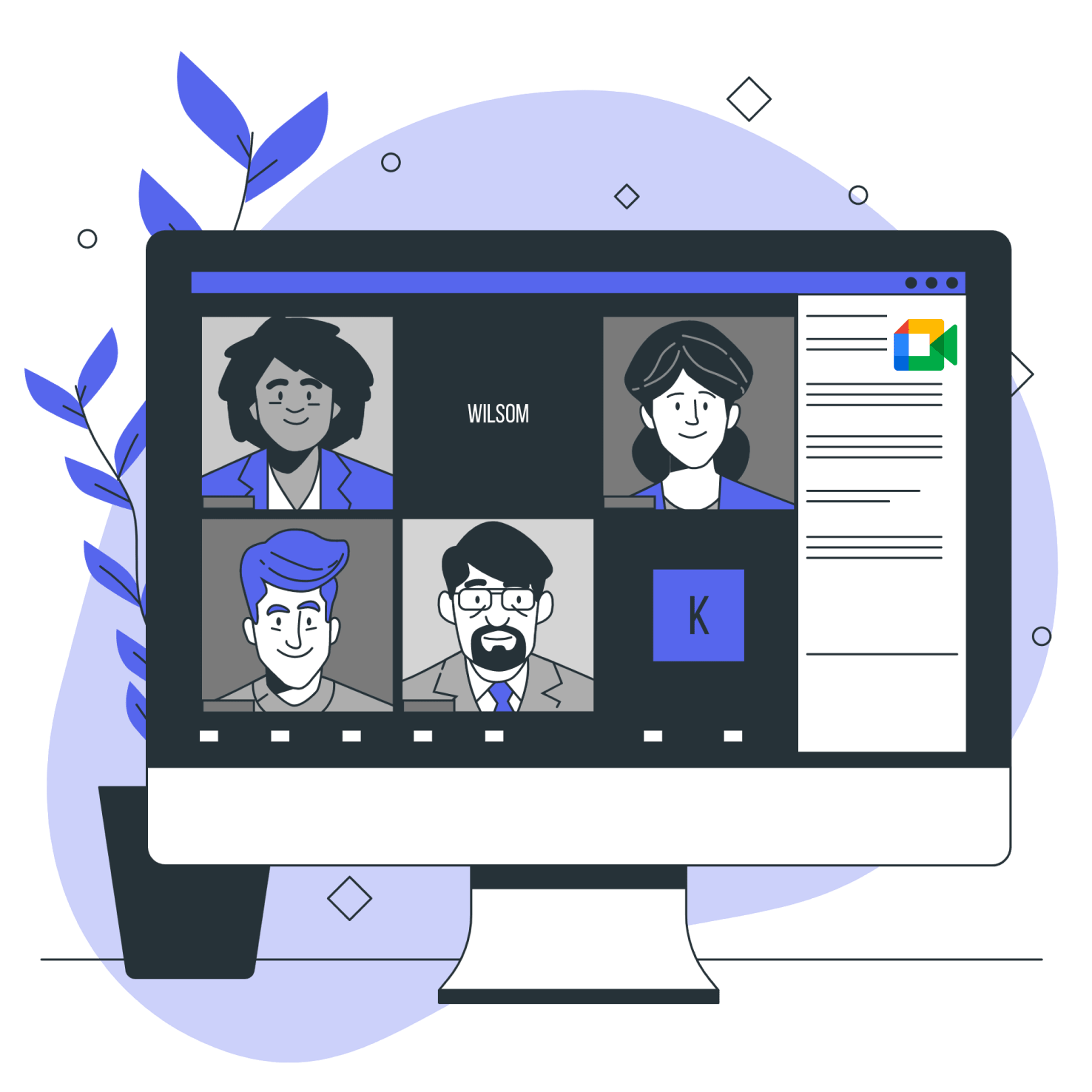

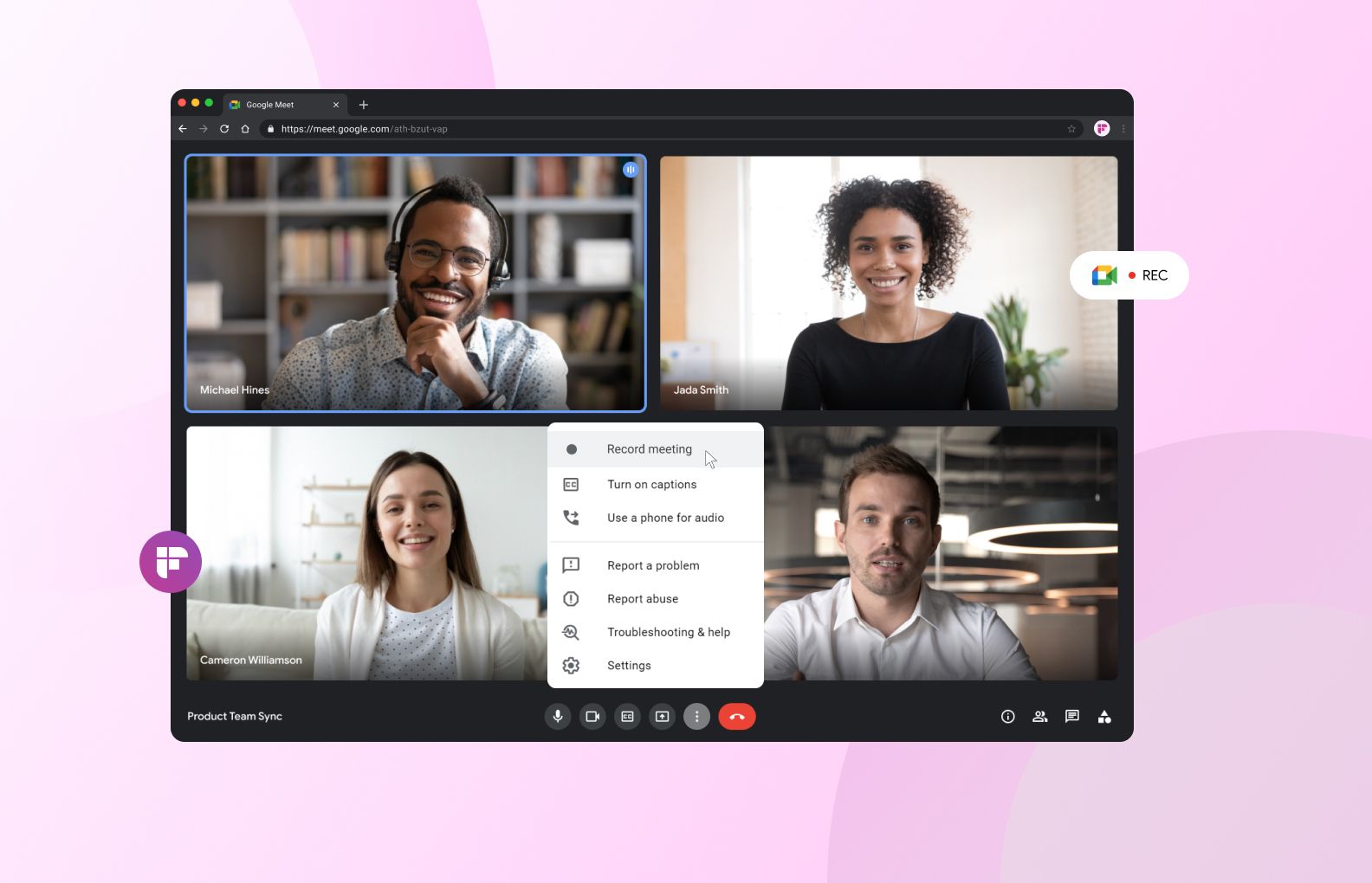
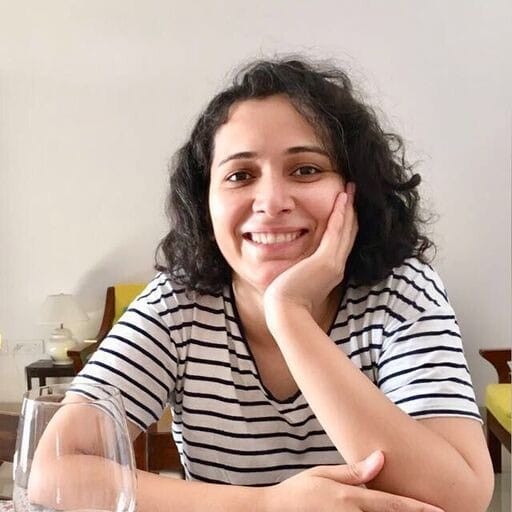
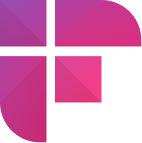
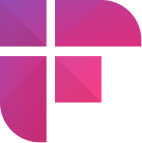
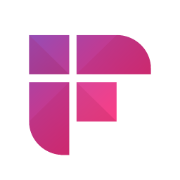

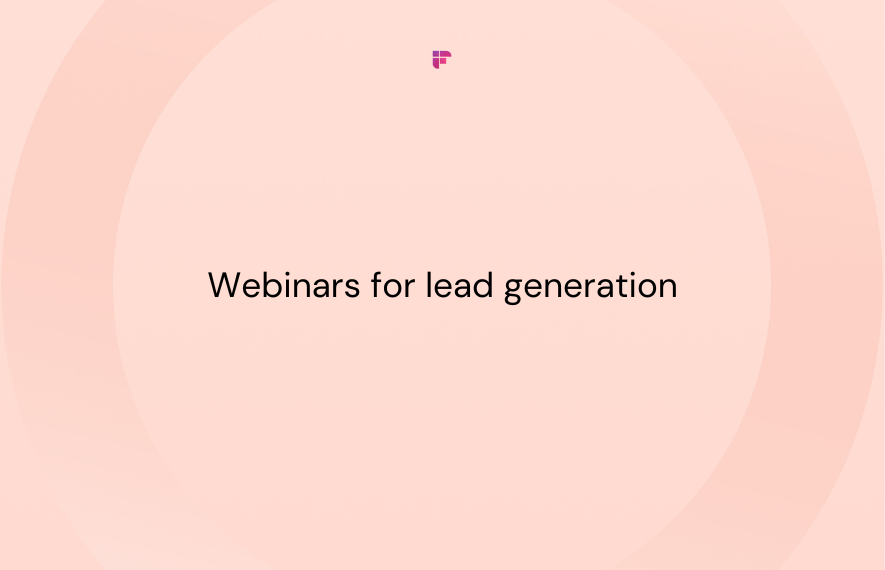
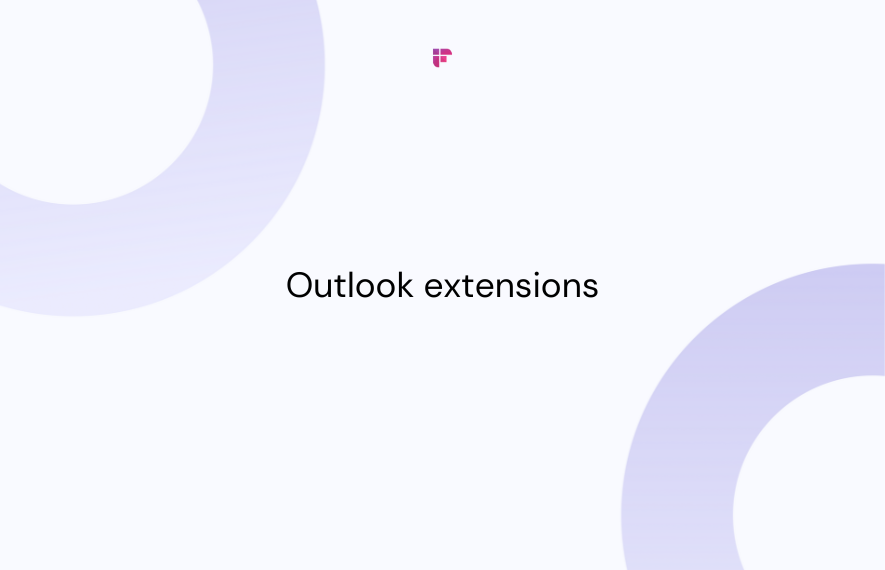
![A Complete Guide to Zoom Error Codes & How to Solve Them [2024]](/blog/content/images/size/w1000/2023/11/Meeting-etiquette-rules-all-professionals-must-follow--22-.png)