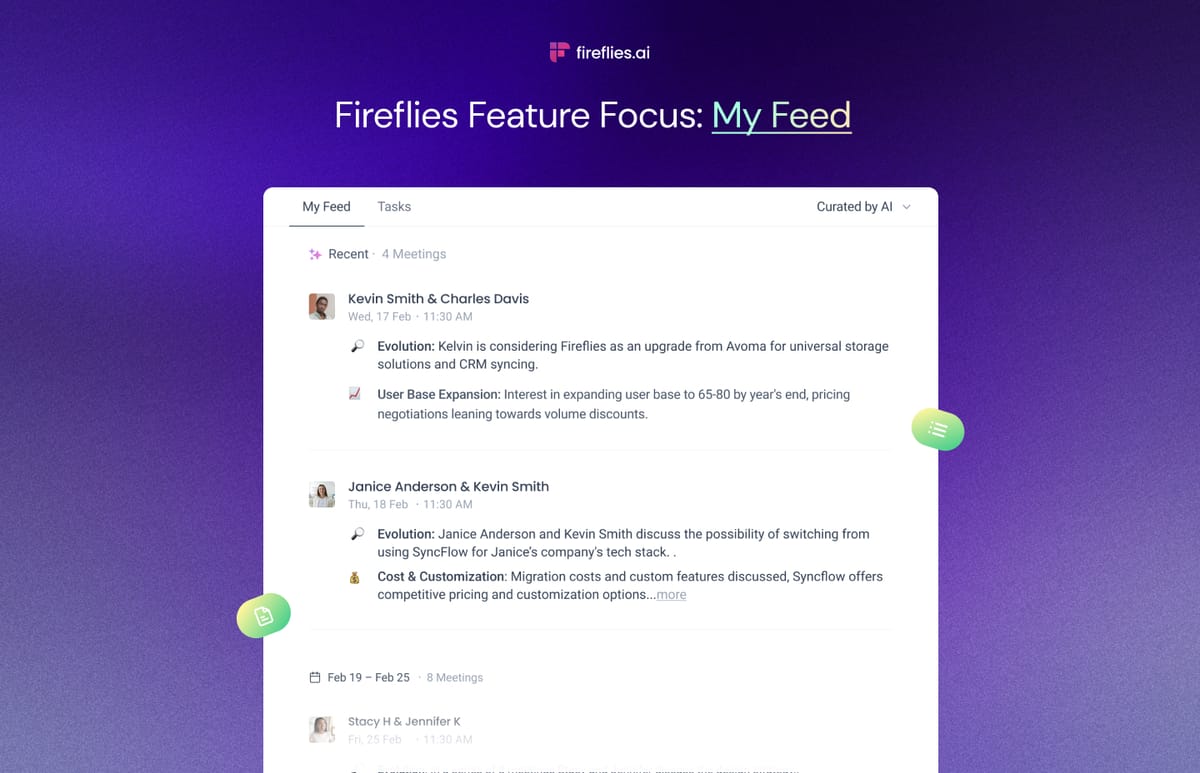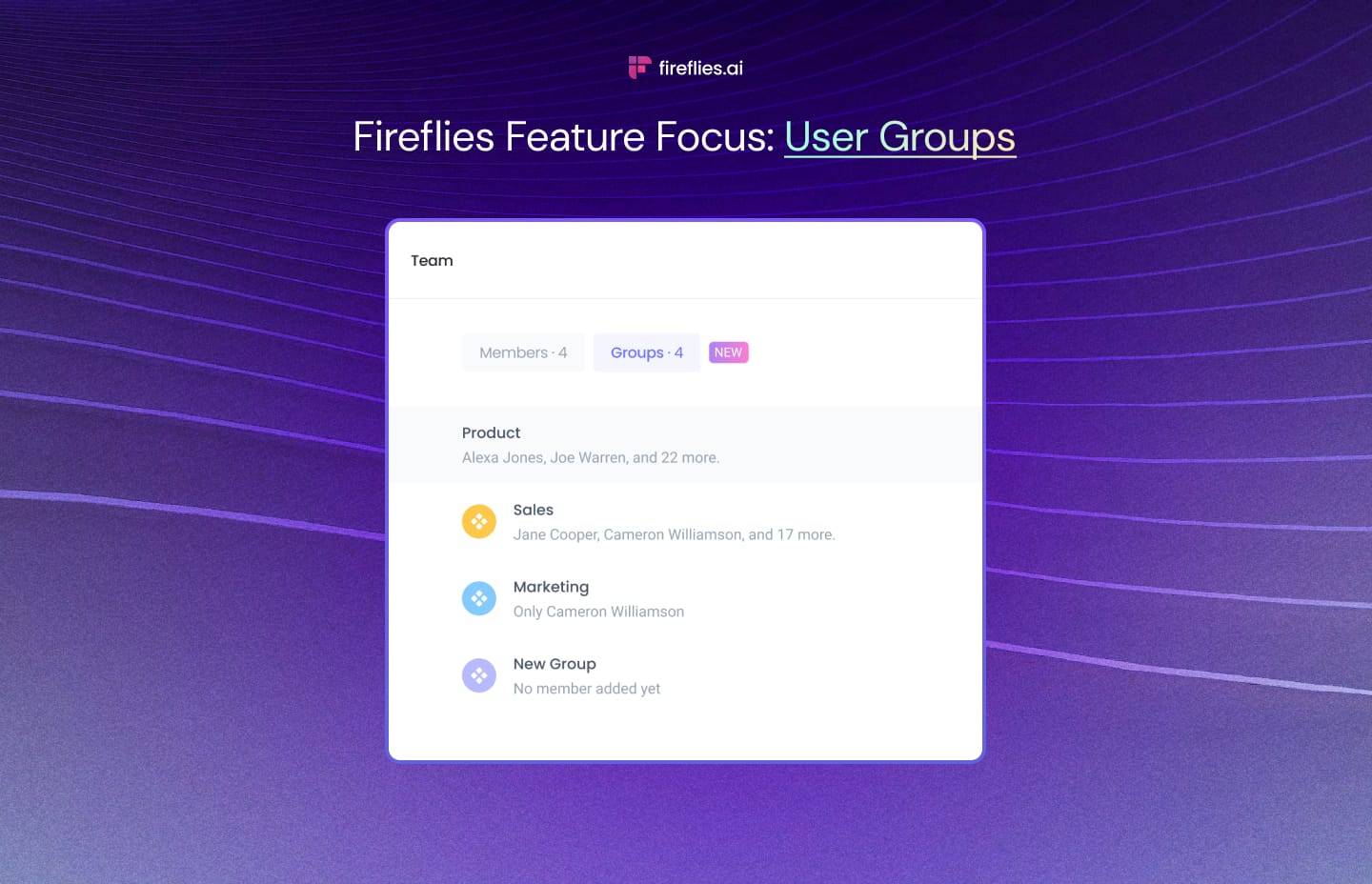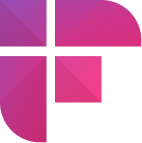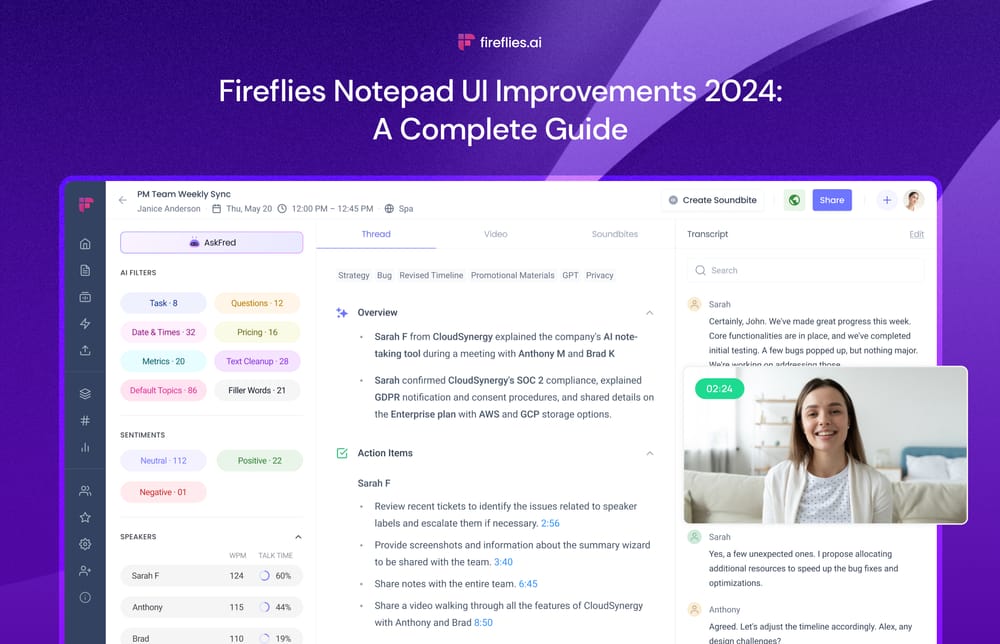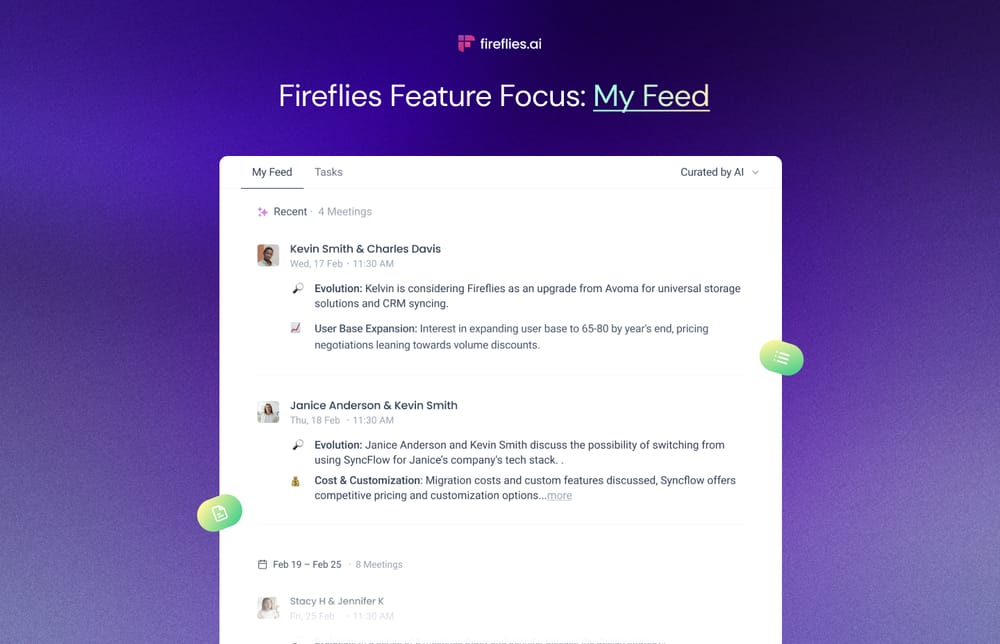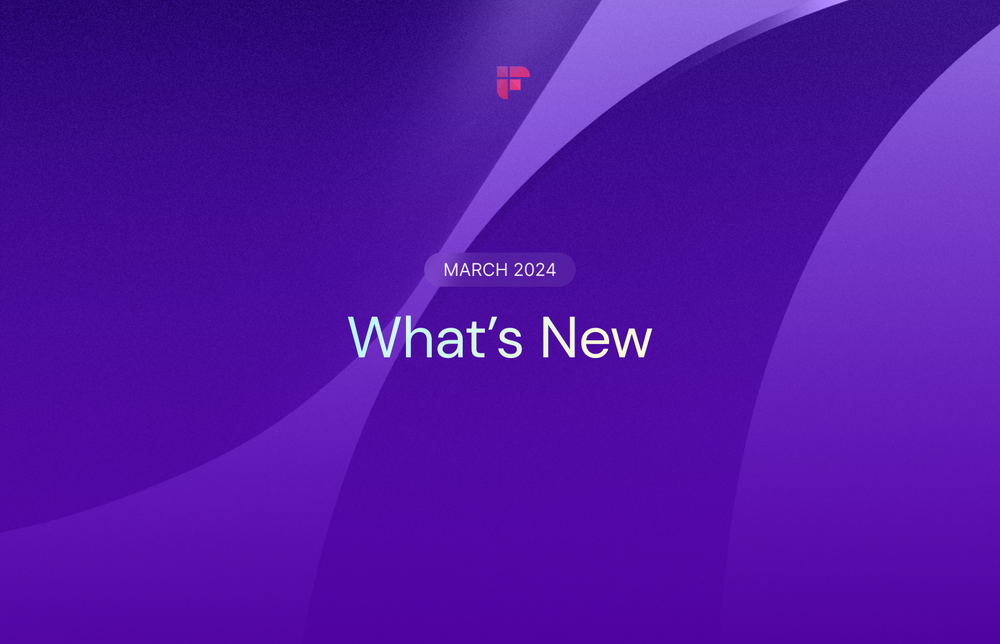Sharing meeting insights is key to collaboration, but it can easily become a tangled mess. Tagging individuals, sorting through transcripts...it wastes valuable time and leads to missed information.
With User Groups, streamline this entire process. Create custom groups based on projects, departments, or any way that fits your workflow. Then, with a single click, share meeting recordings, transcripts, and summaries directly with the right team.
What are User Groups?
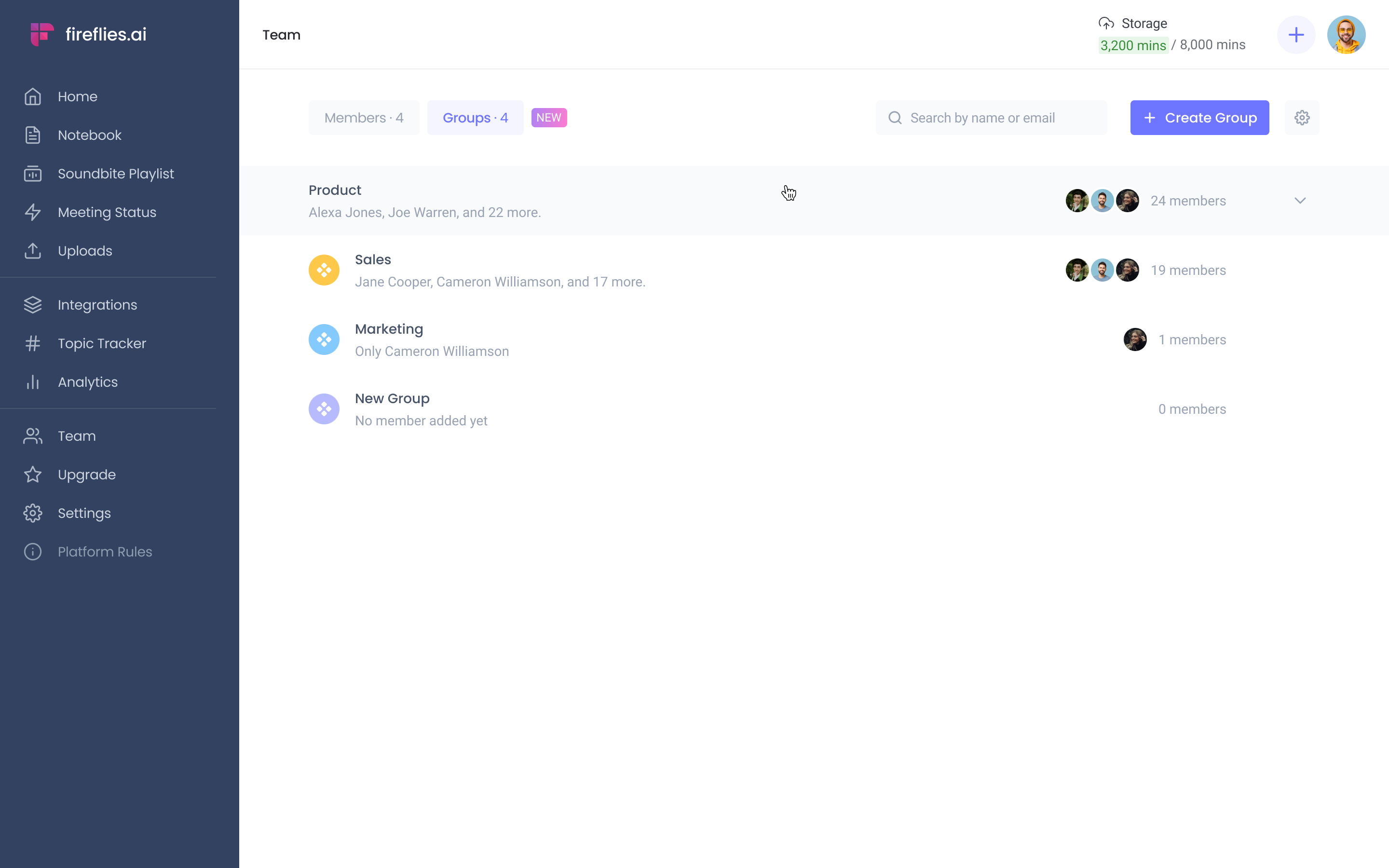
Fireflies User Groups lets you create custom lists of teammates within your workspace to save time and keep everyone in the loop.
With just one click, ensure the right people—be it your marketing team, sales department, or cross-functional project squad—receive the meeting insights they need instantly.
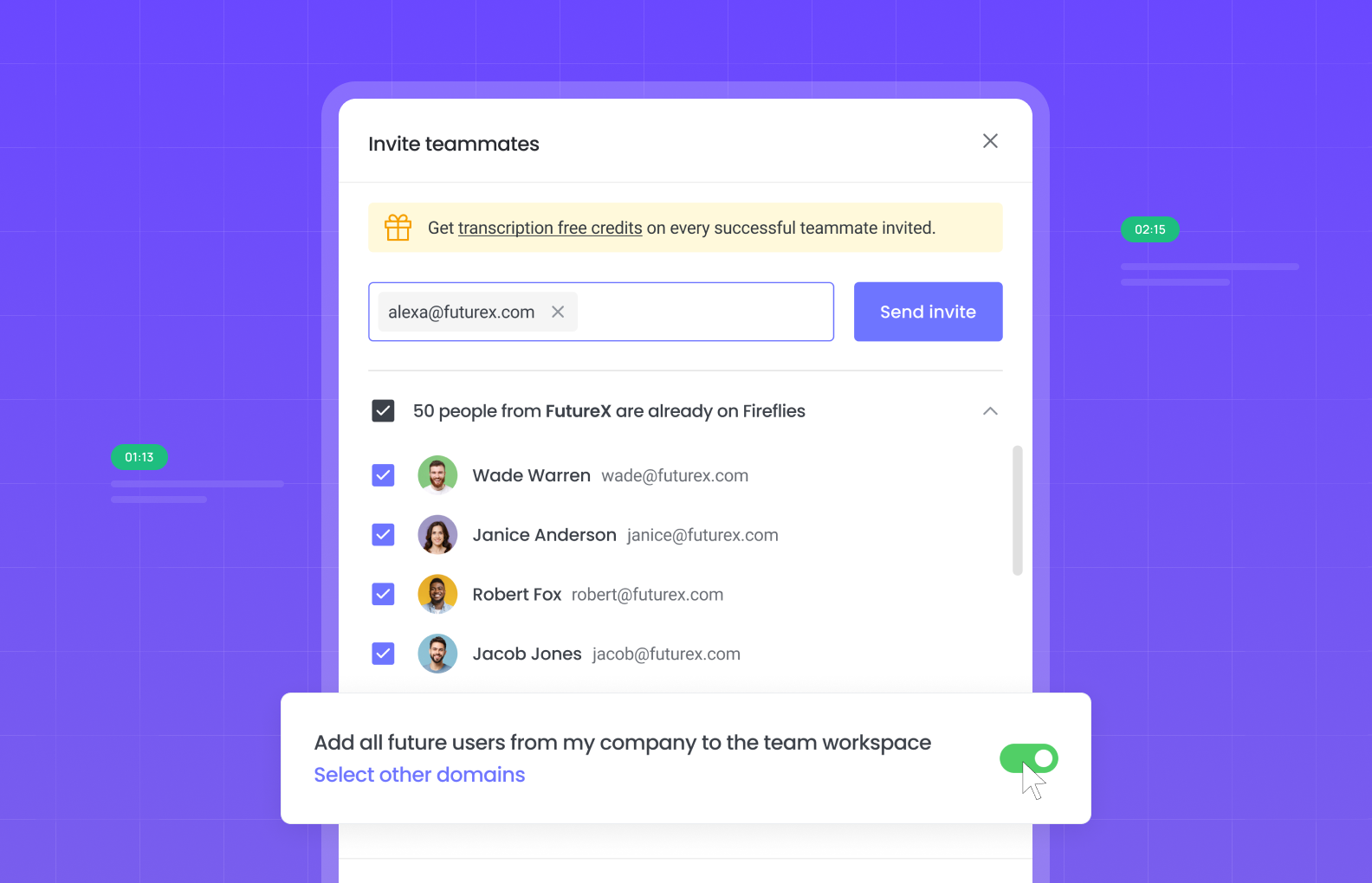
How to create a User Group
Only the workspace Admins can create a User Group in Fireflies.
To create a User Group, log into your Fireflies account and open Team from the navigation panel on the left side.
Next, select User Groups.
Click Create Group.
Enter all the details—group name, description, handle, and members. You can only add users from your team space to a group.
Once done, click Create. Done.
You can see the created groups under the User Groups tab.
How to edit or delete User Groups
Open your list of User Groups from the Team.
Click on the User Group you want to edit or delete. A pop-up will appear. You can edit the group's name or details as you prefer.
To add a new teammate, type in their email address and click Add.
To remove an existing member from the list, click the delete button against it.
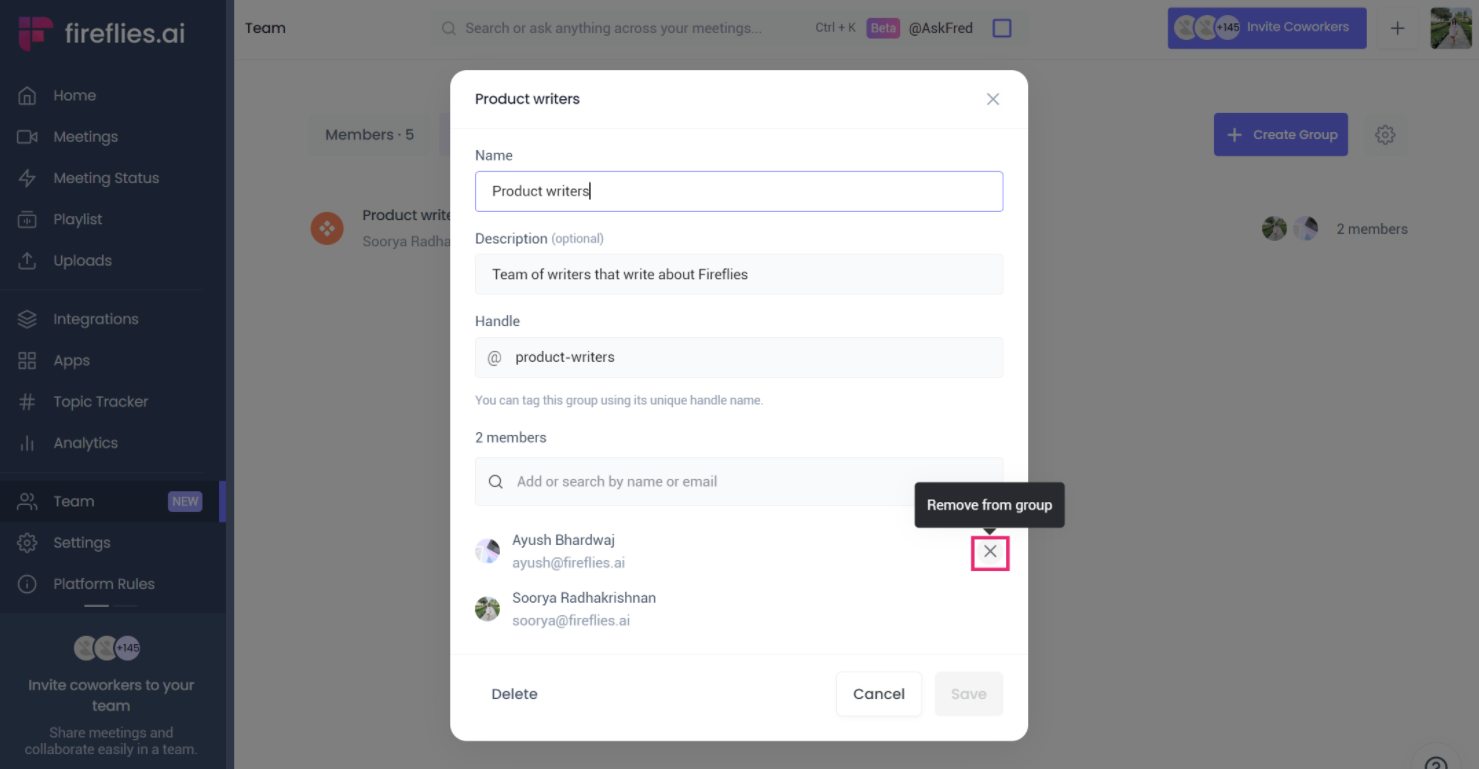
To delete an entire group, click Delete at the bottom of the pop-up.
How to share a meeting with a User Group?
Open the meeting from your Fireflies Notebook and click the Share button at the top right corner.
Select the group with which you want to share the meeting.
Click Invite. Done!
Wrapping up,
Currently, you can only share meeting recordings, their transcript, and summaries with a User Group. But it's only the beginning.
Our team at Fireflies is constantly innovating to make collaboration even smoother using User Groups. In the future, you can expect this easy-sharing option to extend to Playlists, Soundbites, and even threaded discussions within the meeting recordings.
Stay tuned for exciting updates that will further revolutionize your team's workflow!
Up next, explore the latest My Feed feature of Fireflies that gives you an at-a-glance view of your meetings in an entire week.