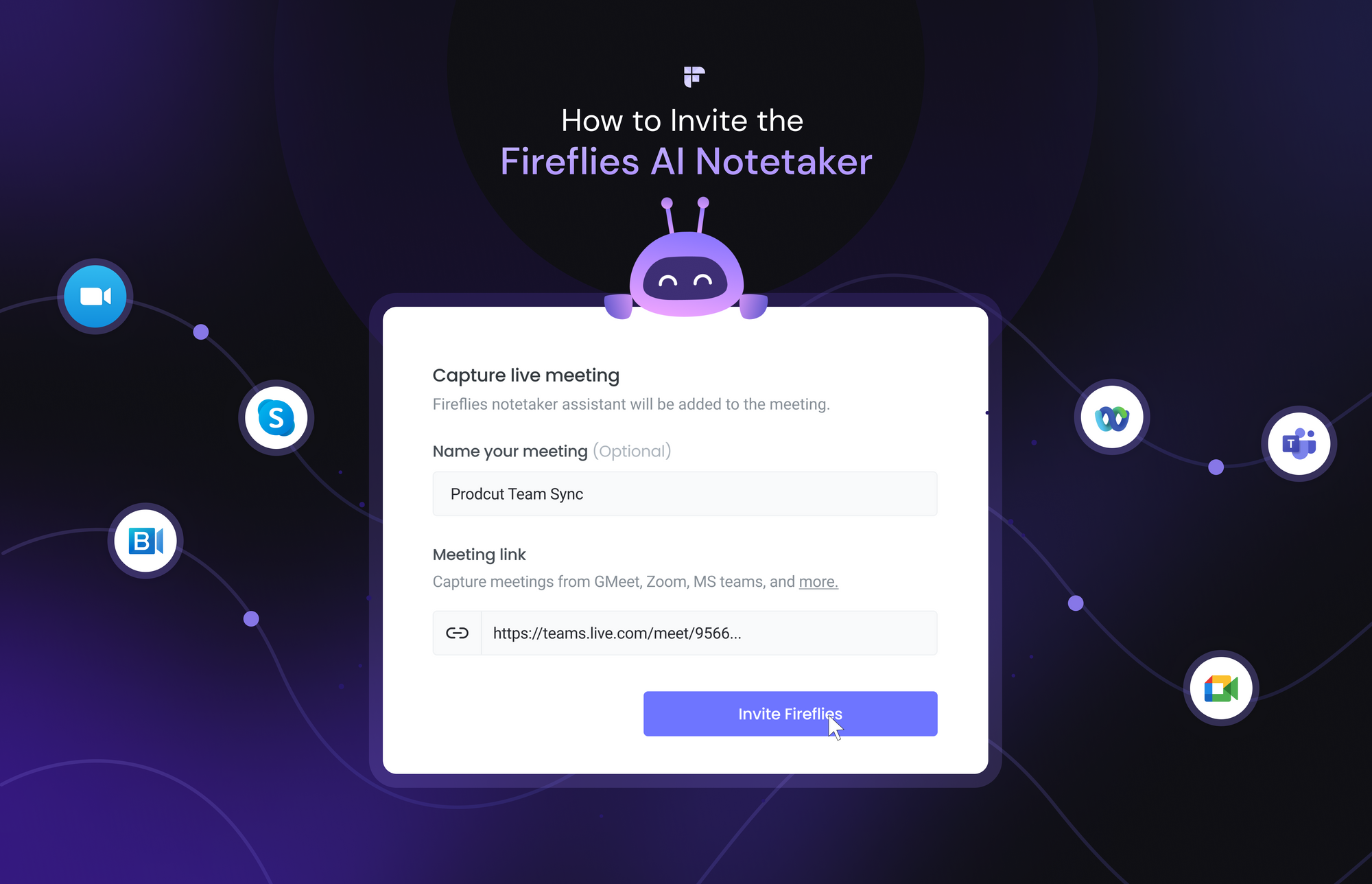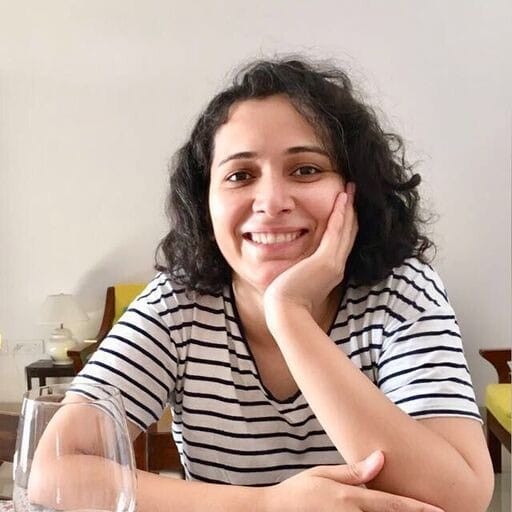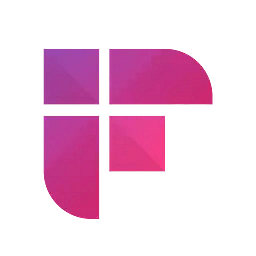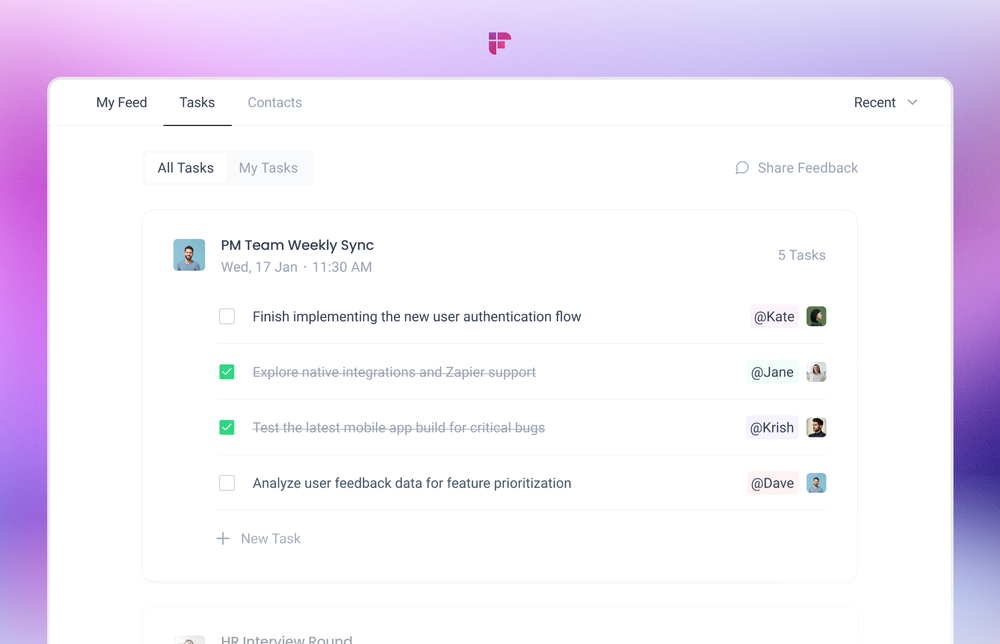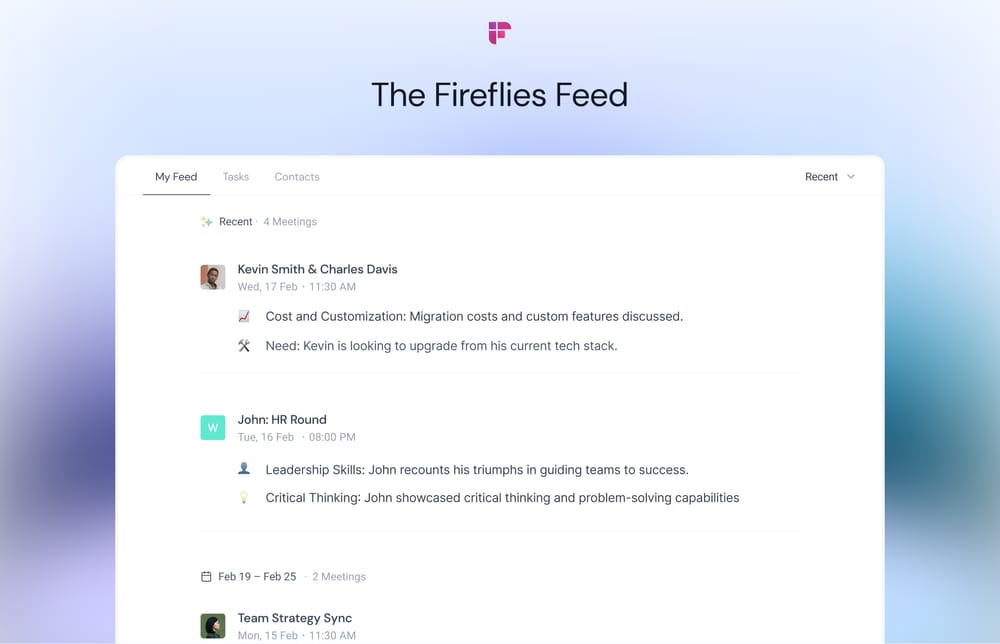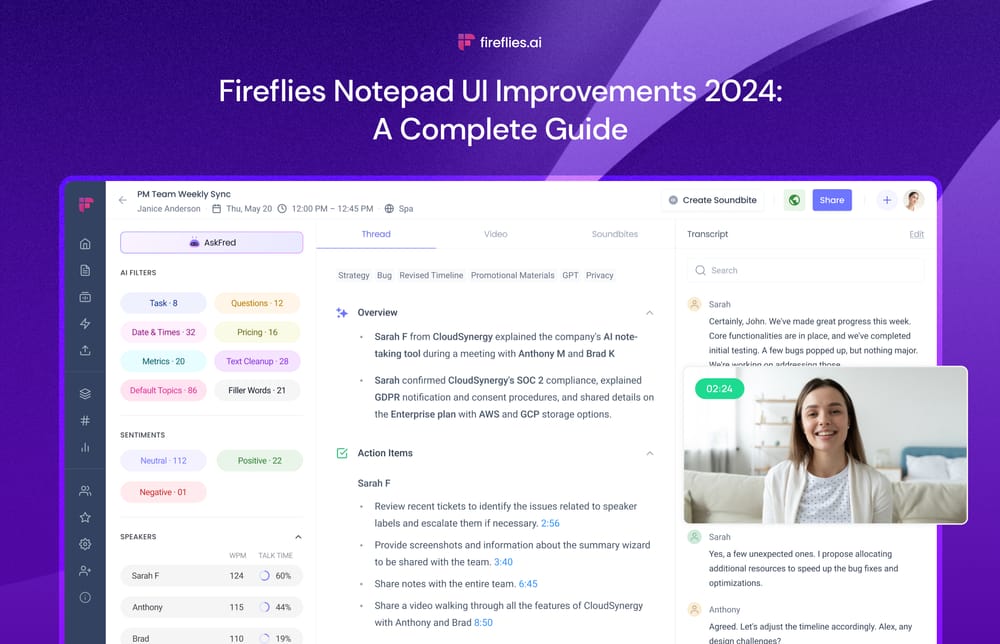Once you sign up for Fireflies.ai, you’re just a few steps away from getting your meetings recorded, transcribed, and summarized.
There are several different ways to have Fireflies join and capture your meetings. In this guide, we will provide a comprehensive overview of how you can do that in just a few clicks.
Fred, our AI notetaker bot, can be invited to meetings in three ways:
- Join settings
- Calendar invites
- Add to Live meeting from the Fireflies Dashboard
Let’s look at each one of them in more detail:
1. Join settings during onboarding
When you first sign up for Fireflies, you’ll get two calendar options. You can either sign up and log in with Google or Outlook Calendar.
After authorizing Fireflies to access your calendar, you will be redirected to the meeting settings page.
The settings page is an essential step in your onboarding process as it determines which meeting Fireflies attends and to whom it sends the recaps after the meeting is over. The settings page has both join and recap settings.
Join settings
Fireflies offers three or five join settings based on the email address you use to create an account. These settings are as follows:
- Join all calendar events with web conference link
- Join only calendar events that I own
- Join calendar events only when I invite Fireflies.ai
- Join only internal events with {your domain name} teammates (only available if you use corporate email address to sign up)
- Join only external events with non-{your domain name} clients (only available if you use corporate email address to sign up)
Join all calendar events with web conference link
By default, the join setting is Join all calendar events with web conference link. Suppose you have a Google or Outlook calendar event with a video conferencing link, such as Google Meet or a Zoom link. In that case, Fireflies will automatically join that meeting.
You can change this setting and select the two other options: Join only calendar events that I own or Join calendar events only when I invite Fireflies.ai.
Join only calendar events that I own
When you choose this setting, Fireflies will join meetings of which you are the host. It means that if there is a calendar event with a video conferencing link, and you are the owner /organizer of that meeting, Fireflies will join. This is different from the default setting because in the default setting, Fireflies will join regardless of whether you are the host.
Join calendar events only when I invite Fireflies.ai
This option is a manual way to invite Fireflies, ensuring that the bot doesn’t automatically join your meetings. This option allows you to invite the bot like any other participant.
If you sign up using your corporate/business email, you get two more joining options: Join only internal events with {your domain name} teammates and Join only external events with non-{your domain name} clients.
Join only internal events with {your domain name} teammates
If you select Join only internal events with {your domain name} teammates, the bot will join if the participants on the calendar invite are from your company. The bot identifies all the participants based on the calendar invite and their email domains.
Even if one participant is not from your organization, the bot will not join. Such a setting is helpful if you want to record and transcribe your internal meetings, like stand-ups, feedback sessions, training, etc.
Join only internal events with non-{your domain name} clients
If you select Join only external events with non-{your domain name} clients, the bot will join all external events. For example, if you have sales or customer calls and want Fireflies to join only those meetings, then you can select this option.
The other section on the meeting setting page is the Recap settings.
Recap settings
There are only three recap settings whether you sign up from a personal or business email address. The default recap setting is Send recaps to everyone on the invite. This sends the post-meeting transcripts to everyone who was on the calendar invite.
If you want to send recaps to your teammates and yourself, you can choose the first option: Send recaps to only me and my teammates. Fireflies recognizes your teammates by identifying the corporate domain account. A teammate is someone who shares the workspace with you.
Fireflies matches the people with that domain on the calendar invite and sends recaps to those people.
You can opt not to send the recaps to anyone by selecting the third option: Send recaps only to me. This way, Fireflies will send post-meeting recaps only to your email address.
Once you’ve reviewed your join and recap settings, click Continue to Dashboard. If you miss reviewing these settings, you can still change these join settings from your Fireflies Dashboard. It’s the first option on the right side of your Fireflies Dashboard or from Settings in the navigation bar on the left side.
Fireflies automatically detects all your upcoming meetings and lists them in your dashboard.
If the toggle next to the meeting is on, Fireflies will automatically join the call. The toggle status will depend on your autojoin settings. For example, the toggle will be on if your join setting is Join all calendar events with web conference link.
If you do not wish the bot to join, you can turn it off.
You can also find the join settings on the Settings page in the left navigation bar.
Team Settings
Fireflies Teams is an effective way to boost collaboration by creating workspaces with your colleagues to review meetings.
Anyone added to your Team is a teammate, and anyone who is not in your Team but is in the calendar invite is a participant.
Team provides different access controls to ensure compliance and governance across organizations. If you are the Team admin, you can change and control the join settings of all your team members.
As an admin, you can also change who gets the recaps after the meeting, who can view these recaps, and video recording settings, based on your current Fireflies plan. To change the Team join settings, navigate to Team:
The Team settings page provides you different setting options, including:
- Who gets added to your team space: If you want anyone new from your domain to join your workspace, you can toggle this option on. This is only for users who sign up with their business email address. Fireflies recognizes the domain name to auto add users to the team workspace.
- Auto join Settings: In addition to the five join settings discussed above, the Team auto join settings has an additional setting called Allow teammate to choose.
If you select this option, your teammates can decide their own join settings. However, if you want to control how your team uses Fireflies for their meetings, you can change it as an admin and it will take effect for all the users in your workspace.
Similarly, you can also select who gets the recaps after the meeting and who can view them.
- Email Settings: In the Email Settings, click on the dropdown option under Notes get sent to:
Based on the settings, the participants, meeting host, teammates will get a notification once the meeting is processed. However, whether they can view the meeting recaps or not will depend on the next Email setting, which is Choose who can view recaps.
This option gives you more privacy control and decides who can review the meeting details.
2. Calendar invites
Another way to invite Fireflies to your meetings is by manually sending a calendar invite. Let's say you changed your settings to Join calendar events only when I invite Fireflies.ai.
You need to create a manual meeting and add a video conference link. To add a link to your Google invite, open your calendar and click on Add Google Meet video conferencing.
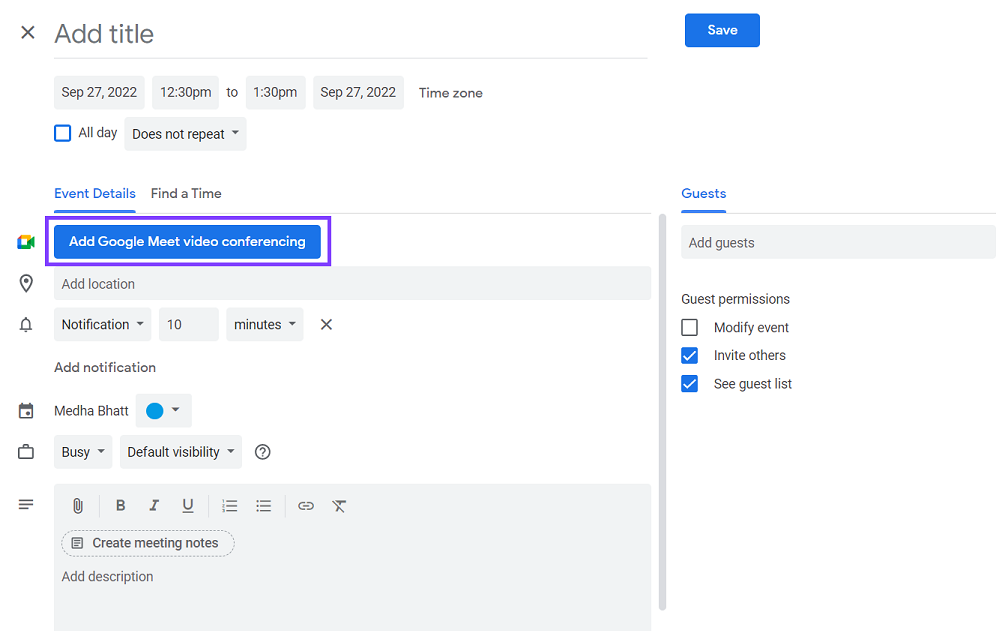
Once done, you’ll see a link under Join with Google Meet.
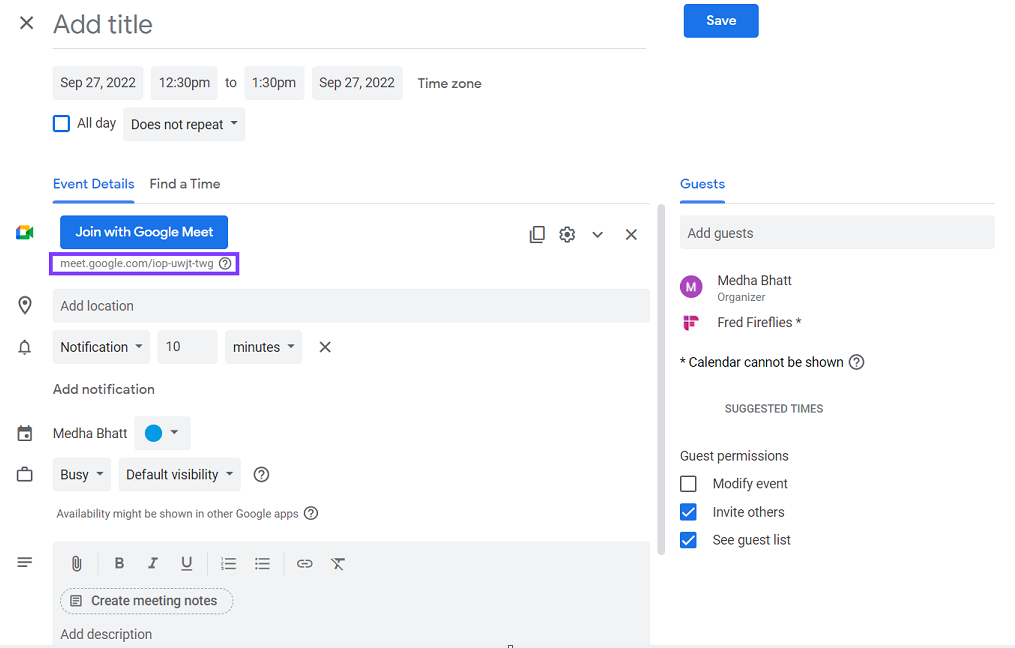
Explicitly invite [email protected] along with other guests.
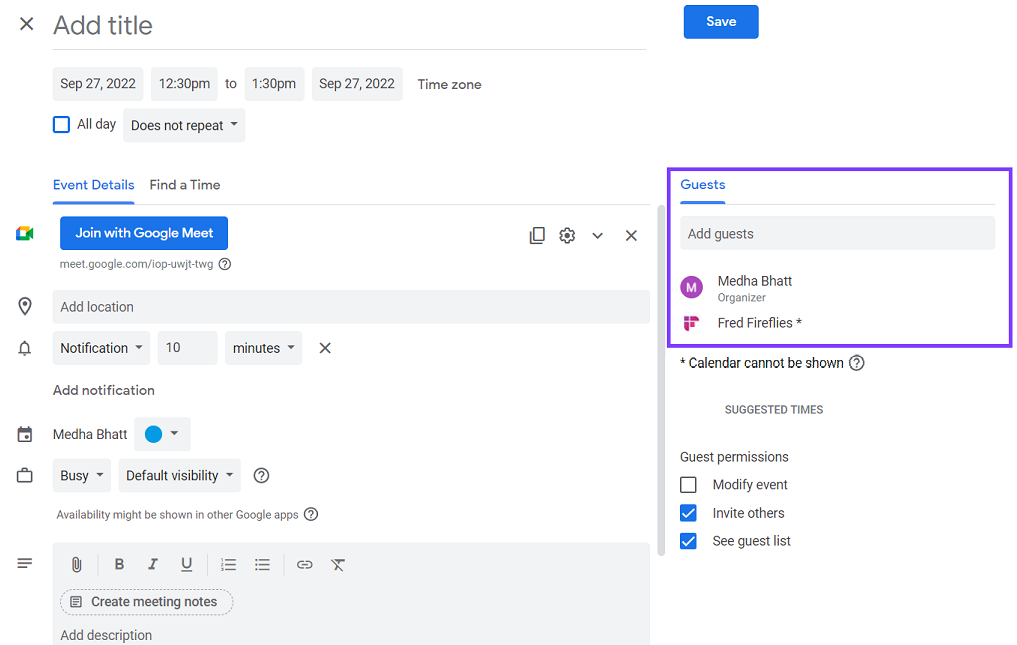
Fill in the Meeting title, and click save to schedule the meeting.
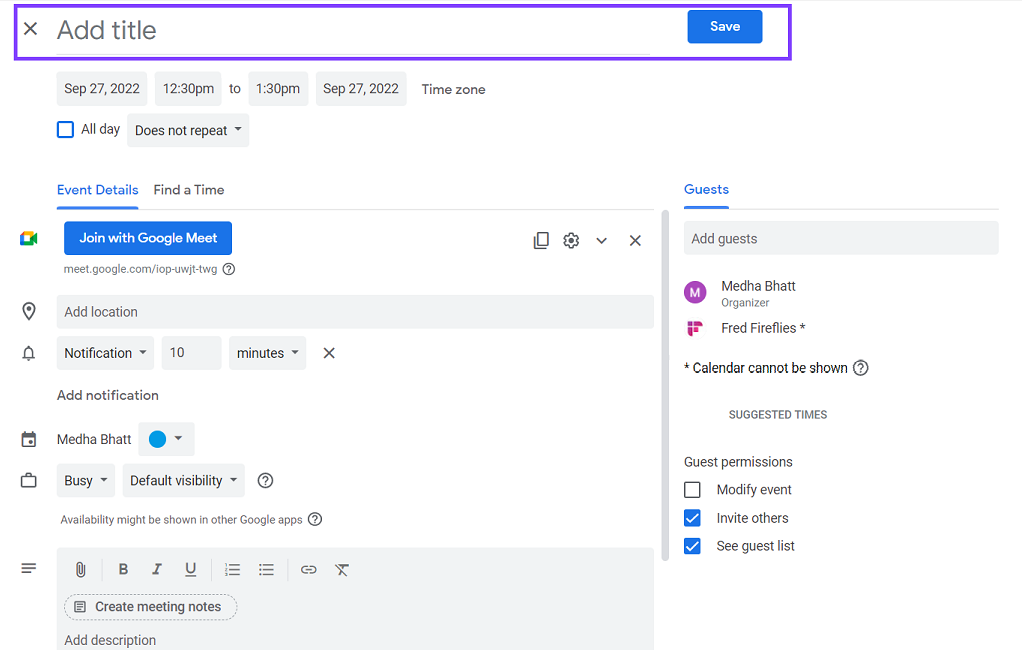
And that's it. Fireflies will join your meeting like any other participant.
3. Add to live meeting from the Fireflies dashboard
Suppose, for some reason, you forgot to manually invite Fireflies. Or, you don't have your settings to autojoin all meetings on my calendar. And the meeting has started. You can use the Add to Live meeting option in such a scenario.
To do that:
Log into your Fireflies account.
On the right side of the dashboard, you'll find Add to Live Meeting.
Click Add Now.
Type the meeting name (optional) and URL, and click Invite Fireflies.
Once done, Fireflies notetaker will join your meeting in the next two to three minutes.
Meeting Rules
There are some more advanced join settings, known as Meeting Rules. These are Bar rules and Join rules. These rules supersede all your join settings for meetings that contain a specific title or participant email.
Bar Rules
Bar rules exclude Fireflies from joining a meeting even if your join settings are set to join all meetings with a web conf link in the calendar invite.
For instance, you create a bar rule for a meeting titled board meeting. Now, if there's a calendar invite where the meeting title contains the phrase board meeting, Fireflies will not join regardless of your autojoin settings. This is because the bar rules take precedence over join settings.
You can also create bar rules for individual email addresses and specific domains by using [email protected] or *@domain.com. For example, if you don’t want Fireflies to join your 1:1 executive syncs, you can add the email address of the executive, and Fireflies will not join.
Similarly, you don’t want to record and transcribe one of your clients’ meetings. You can add their domain name using *@domain.com, and Fireflies will be excluded whenever you have participants from that specific domain.
Join Rules
The Join rules are the opposite of Bar rules. It means that if your meeting title has a particular name and you have created join rules for that title, Fireflies will join the meeting regardless of your join settings.
For example, you create a join rule for a meeting titled 1:1. Now, every time there is a meeting with 1:1 in the title, Fireflies will automatically join the meeting no matter what your join settings are.
Similar to Bar rules, Join rules also allow you to add people from particular domains or individual email addresses. Use [email protected] or *@domain.com in the Join rules, and Fireflies will join all the meetings that include the mentioned domain name or email addresses.
Join settings and Meeting Compliance
Meeting Compliance notification settings is important to ensure you comply with regional and international call recording laws.
Fireflies helps you stay compliant by notifying the participants about the presence of a bot during the meeting. It joins your meeting as an AI Notetaker. The bot will request to join the meeting as a participant at the start of the meeting, and you can allow it into the video conferencing platform.
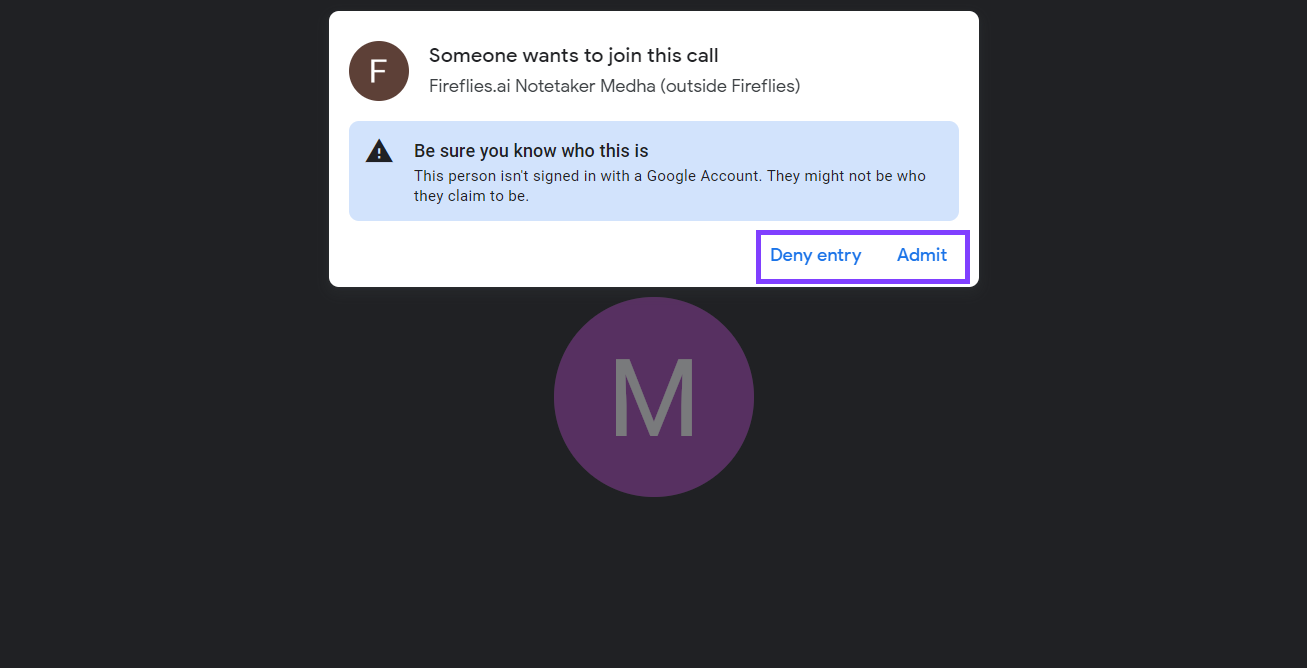
The bot is called Fireflies.ai Notetaker {the name of the person who invited it}.
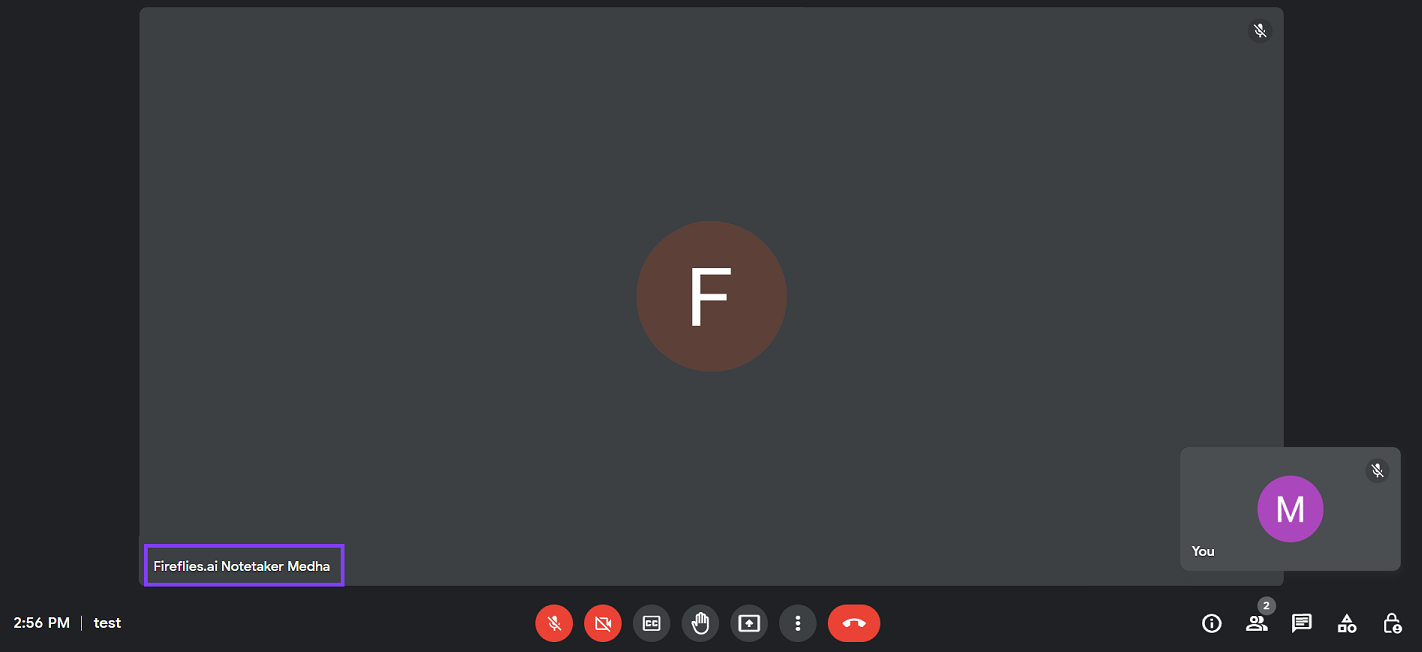
That way, it explicitly shows that an AI notetaker is recording the call in the meeting on behalf of the person who invited it.
You can also inform the participants about the AI Notetaker from the Meeting Compliance notification settings. When you toggle it on, Fireflies will email participants one hour before the meeting to let them know that a notetaker will be joining the meeting.
The email notification also has an opt-out link.
If for whatever reason, one of the participants doesn't want Fireflies in the meeting, they can click on the opt-out link, and Fireflies will not join that call.
Other ways to capture meetings
There are multiple ways that you can capture your meetings in addition to the join settings. These ways are particularly helpful if you don't want the bot to explicitly be present in your meetings.
Transcribe by uploading
One, you can simply upload already recorded audio files and transcribe them. For this, use the Uploads tab on the left sidebar menu. You can import MP3, MP4, .wav, and M4A files.
Once the meeting is transcribed and processed, you will get an email notification and the transcribed video will be saved in your Fireflies Notebook.
Alternatively, you use Fireflies integrations with different dialers and storage apps to record and transcribe audio files and save it in your Fireflies Notebook. For example, Fireflies offers a two-way integration with Box and Dropbox, which lets you send meeting recaps to a specific folder or transcribe audio files saved using Audio Connector.
Chrome Extension
Another way to have the bot record your meeting without joining is by installing the Fireflies Chrome extension. Once you install it, anytime you have a Google meeting, Fireflies will automatically capture the meeting in the background without joining your meetings.
For now, the Chrome Extension only supports Google Meet. So, only meetings via this video conferencing tool will be captured and transcribed by the extension.
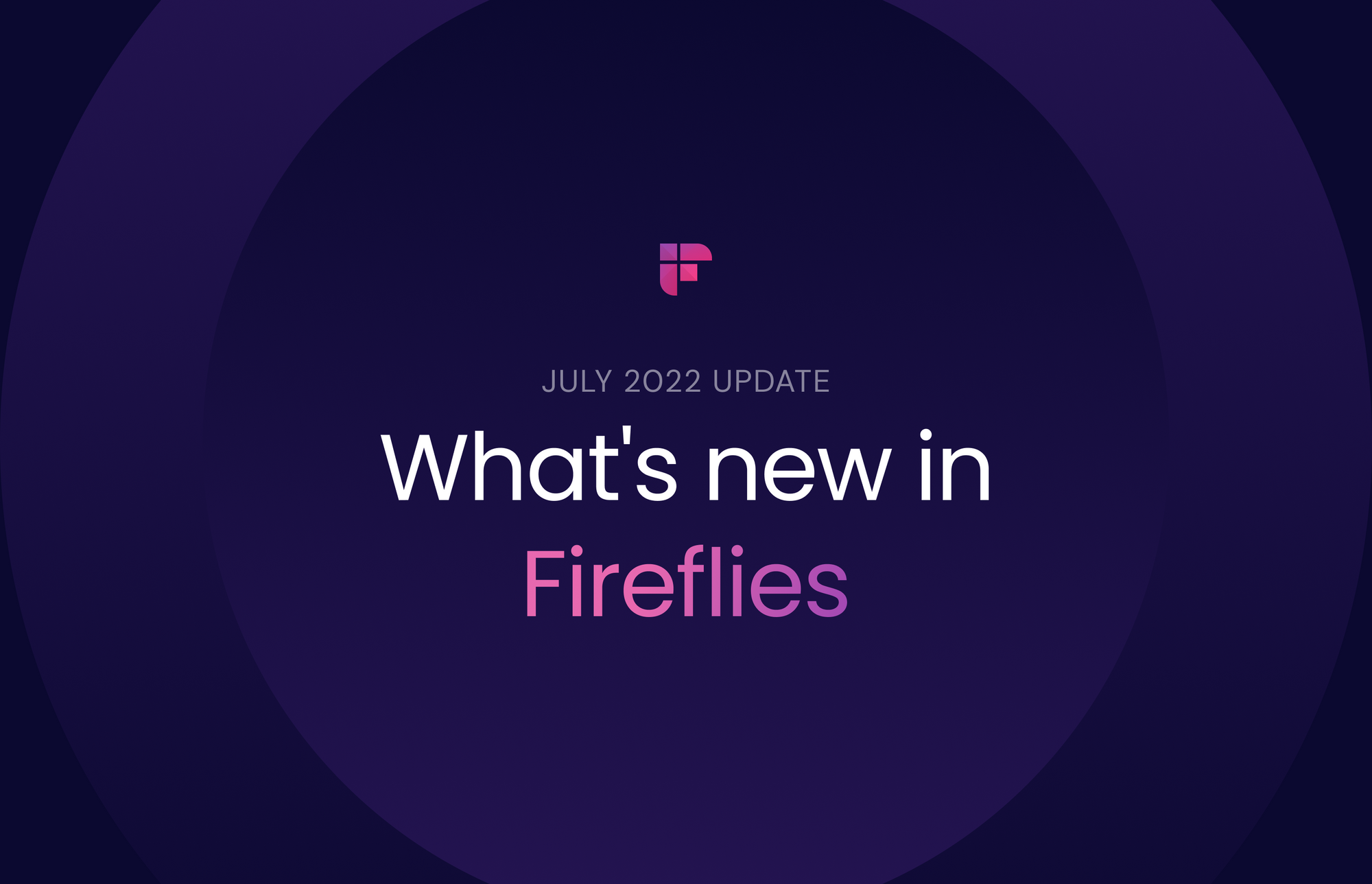
Zoom native integration
If you use Zoom instead of Google Meet and do not want to explicitly invite the bot to capture meetings, you can try the Zoom native integration.
The Zoom native integration works with Zoom Pro, Business, or Enterprise accounts. Once the integration is enabled, you must select the Record to the Cloud option.
Zoom will then record the meeting and send the audio file to Fireflies for transcribing. The transcribed meeting will be saved in your Fireflies Notebook.
Final thoughts
There you have it—different ways to invite Fireflies to your meetings. Knowing when to use the Fireflies notetaker for your meetings can help you comply with state recording laws and keep clients happy. Check out the settings best suited to your business, and never miss any meeting details again.