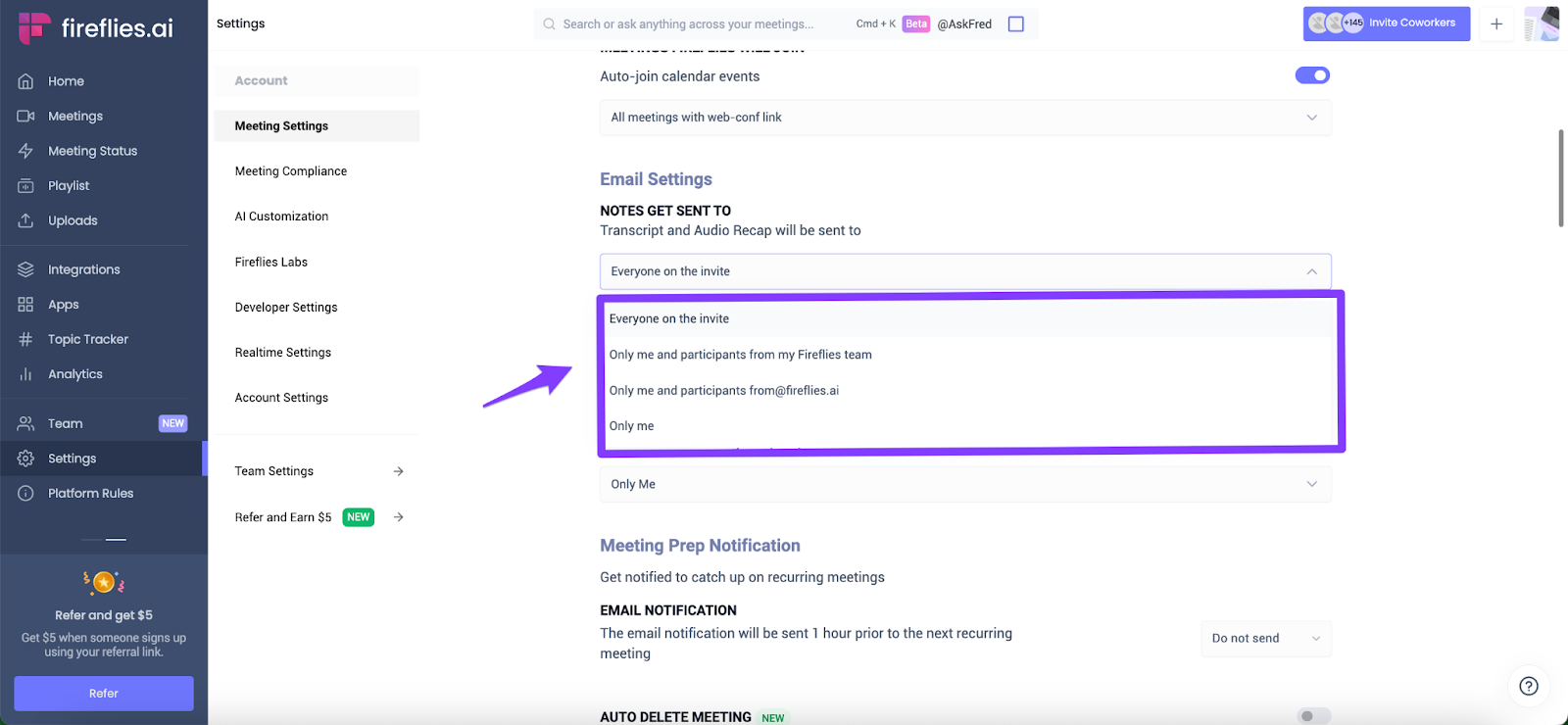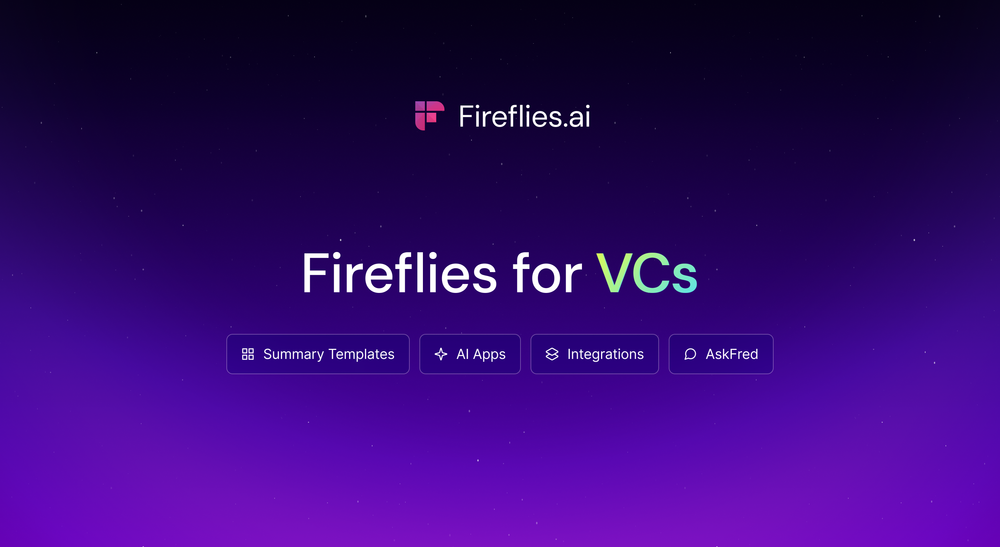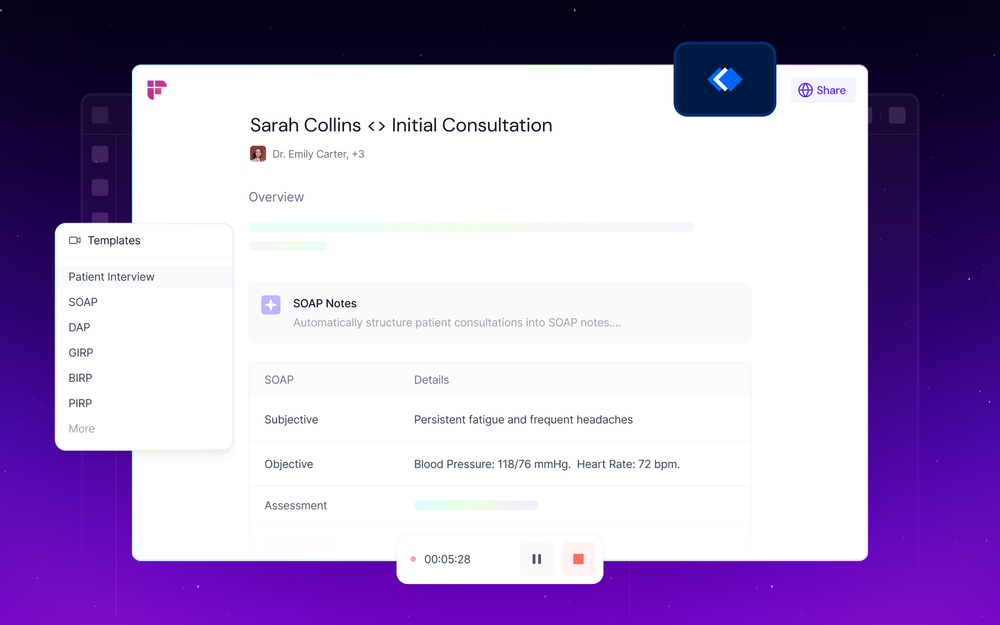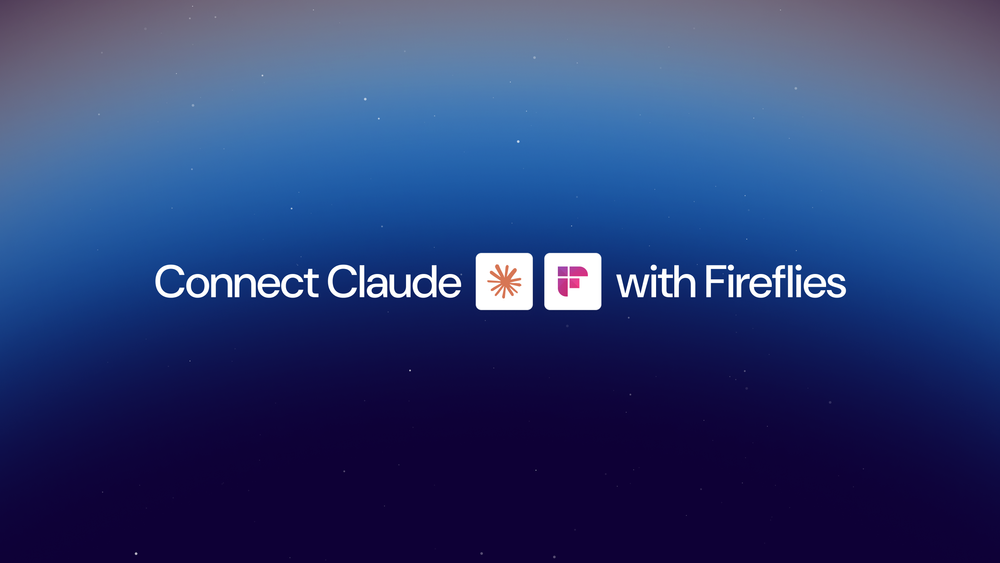Over the years, our users have been asking a few essential questions on how to use Fireflies.
And since we want the best Fireflies experience for all our users, we’ve answered the top frequently asked questions.
Here they are.
1. Can I Select Whom to Send My Automated Transcripts to?
Yes, you can. Fireflies note-taker gives you the flexibility to share your automated transcripts to your teammates or to everyone with a meeting invite. If you prefer not to do that, you can simply choose "Send recaps only to me."
Here are the steps on how to share your Fireflies transcripts:
- Login to your Fireflies account.
- From the Fireflies dashboard, click Settings on the left side menu.
- Navigate to Meeting Settings and look for Email Settings.
- Choose the recipients of your meeting notes.
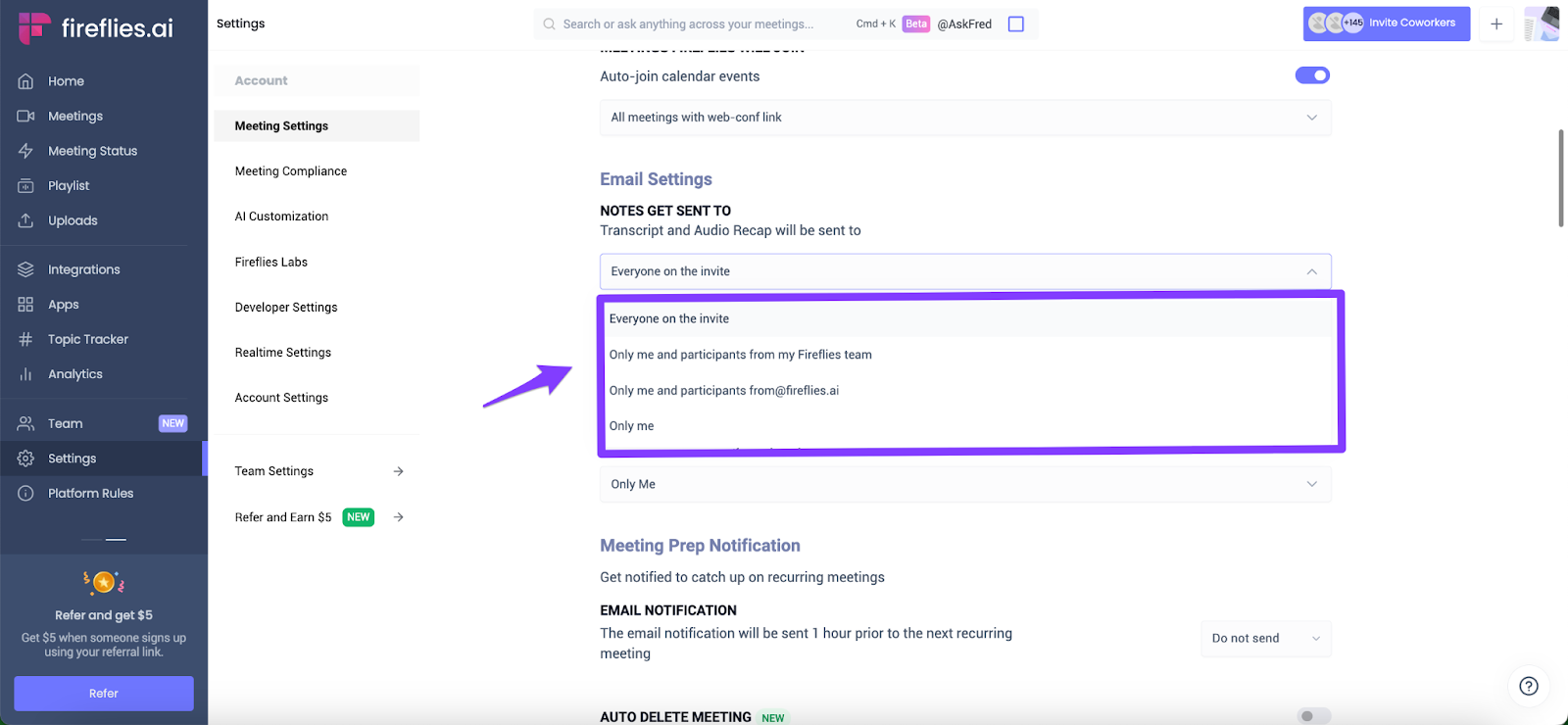
You have four options for sending meeting recaps:
- Everyone on the invite - Share meeting recaps with every meeting attendee.
- Only me and participants from my Fireflies team - Share meeting recaps only with you and members of your Fireflies team.
- Only me and participants from [@companydomain] - Share meeting recaps only with you and participants who belong to the specified company domain.
- Only me - Keeps meeting recaps private, sharing them only with you and nobody else.
You can change this anytime you want. If you make these changes before starting a new call, these changes will be immediately applied to the transcripts after that call.
2. How Can I Stop Fireflies From Recording All My Meetings?
You have full control over this. Just head on over to your Settings page and choose how you want Fireflies to automatically join your meetings.
1. Login to your Fireflies account and go to Settings on the left sidebar menu.
2. Click Meeting Settings.
3. Choose your preference from the Autojoin Setting's dropdown list.
4. If you are a Gmail, Live, or Outlook user, you will have the following options:
- All meetings with web-conf link.
- Only the meetings that I own.
- Only meetings with @company_domain participants.
- Only meetings with @non_company_domain participants.
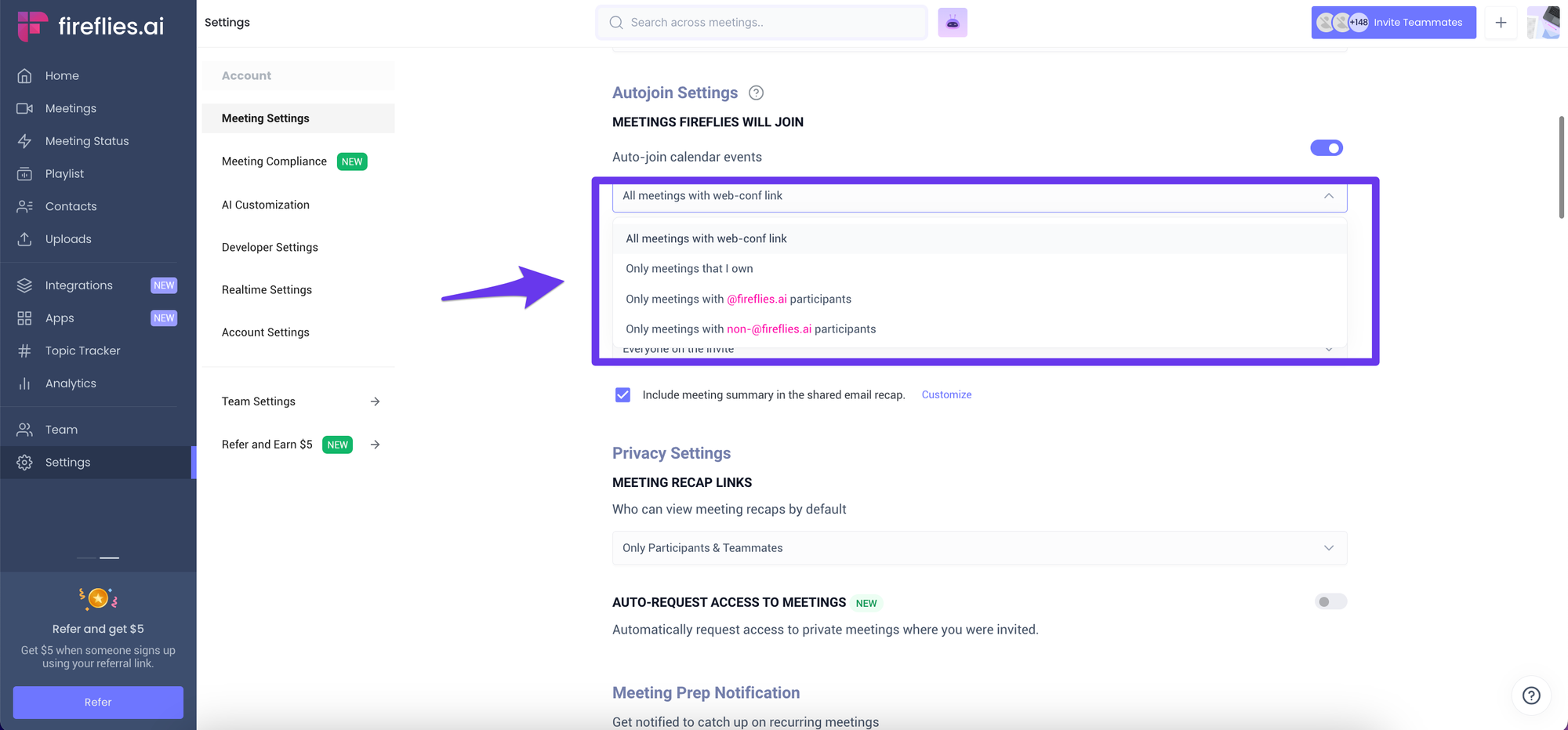
Note: You also have the option to manually invite Fred to your meetings by choosing "Join only when I invite [email protected]."
Alternatively, if Fred has already joined the meeting, you can remove it just like any other regular participant.
If you’re wondering how to remove Fireflies.ai from Microsoft Teams, Zoom, or G-Meet, the process is similar. To remove Fred from your ongoing meetings, look for Fireflies.ai Notetaker in the participant's tab and click Remove. A prompt will appear for confirmation. Click Remove to confirm.
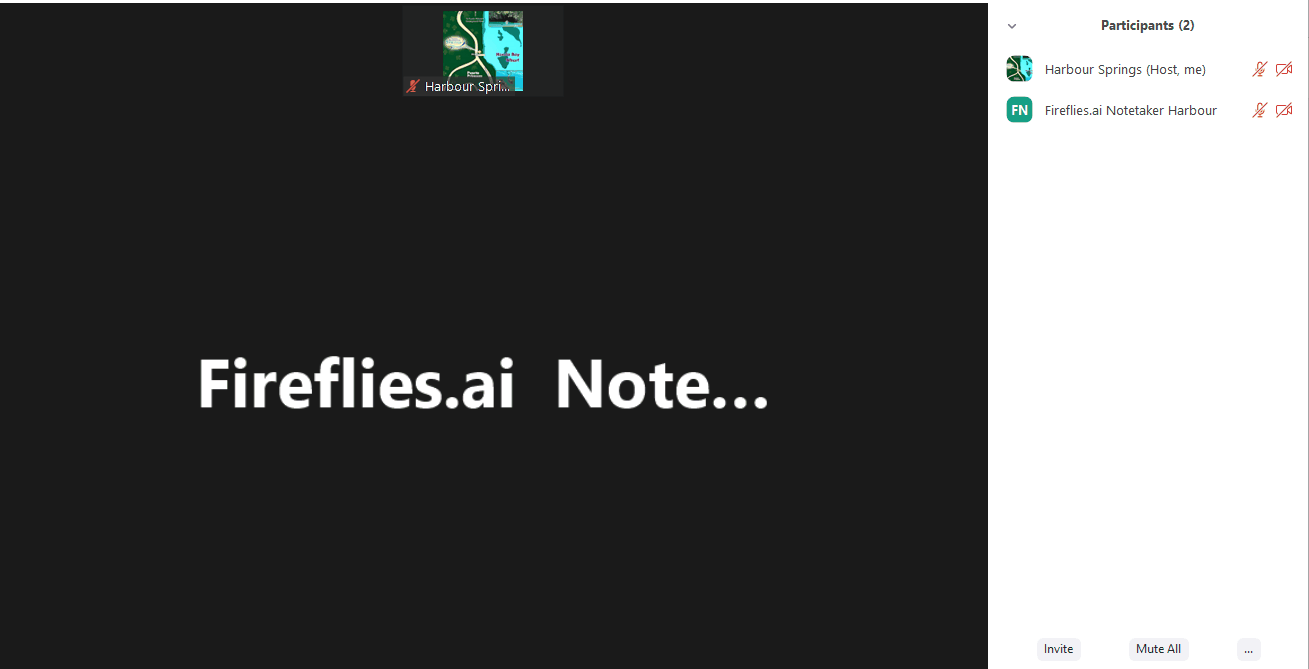
Still unsure? Here’s a step-by-step guide on how to remove Fireflies from a meeting.
3. Are My Transcriptions Safe?
Yes, your Fireflies transcriptions are safe.
The security and privacy of our customers are important to us.
This is why we take the necessary protocols and processes to ensure that your data is safe and protected. Over the years, we have developed robust systems and frameworks to maintain industry standards on security compliance.
Fireflies.ai is SOC 2 Type I, SOC 2 Type II, and GDPR compliant. This year, we aim to receive ISO27001 as well as HIPAA compliance to further strengthen our data security.
Please read our security page for a detailed understanding of our security practices and protocols.
4. Where Can I View My Automated Transcripts? How Can I Share Them?
Meeting transcriptions by Fireflies can be viewed and shared by users. To view your transcript:
- Visit your Fireflies Notebook from them homepage.
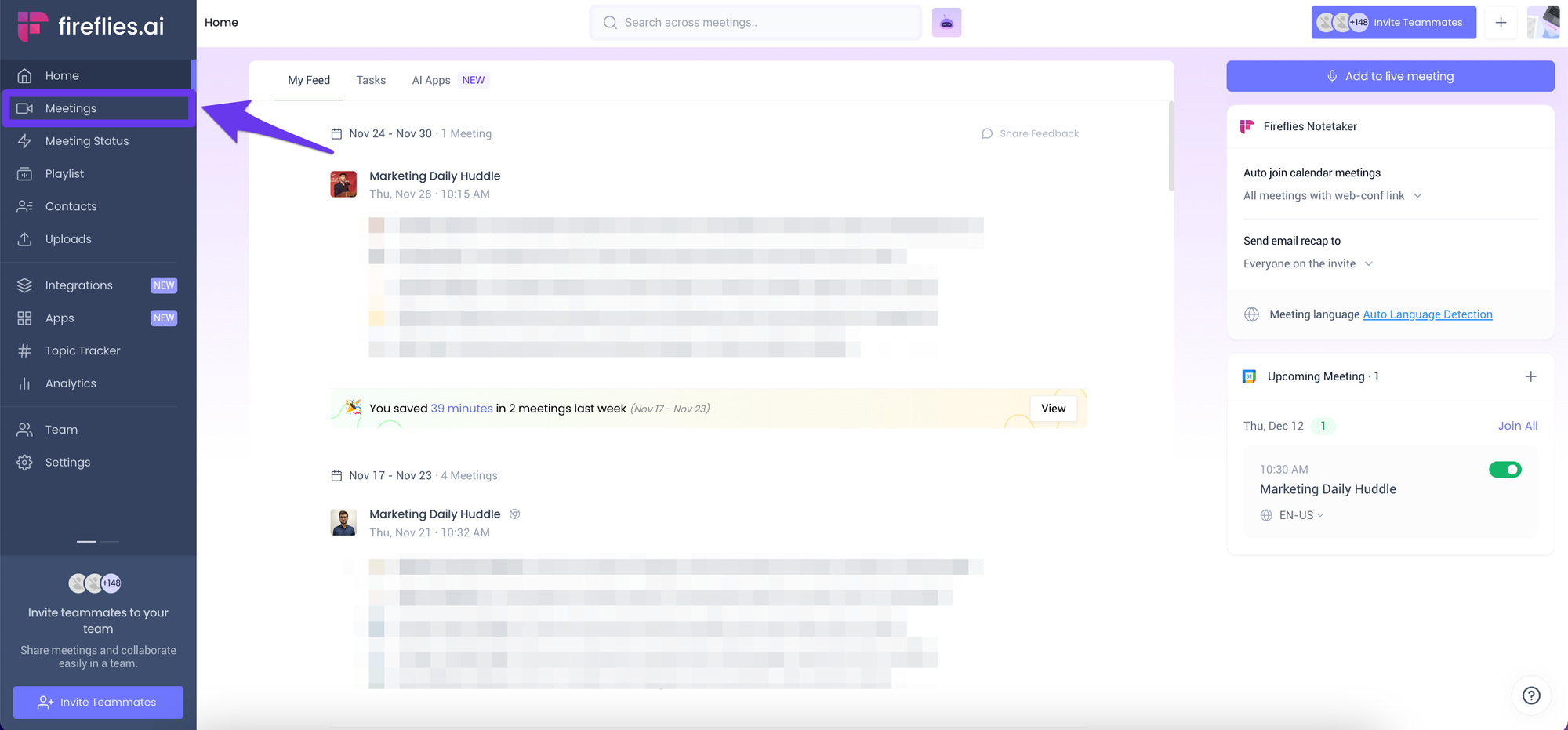
- Search and select the meeting you want to access.
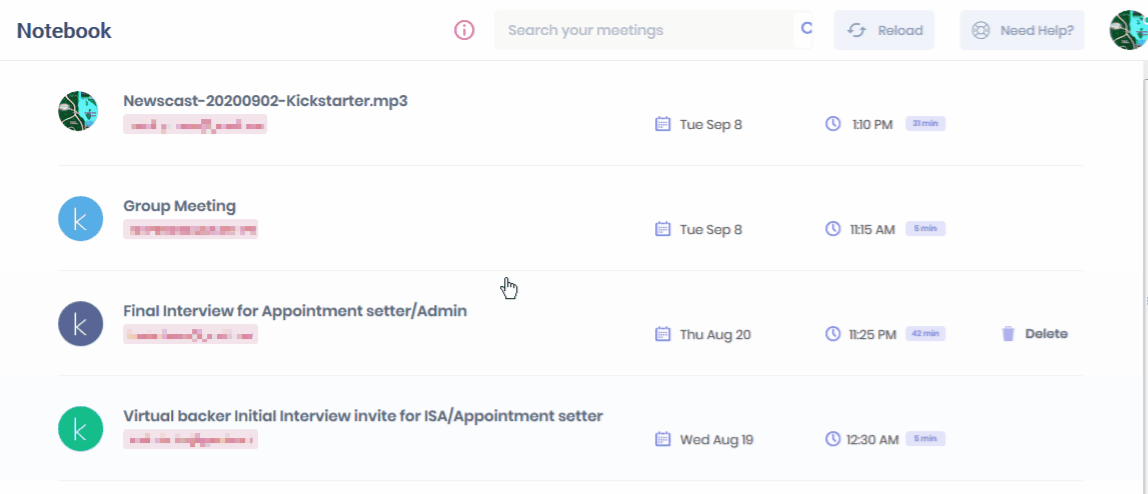
- Once the meeting opens, you can view your transcript on the right side of the dashboard.
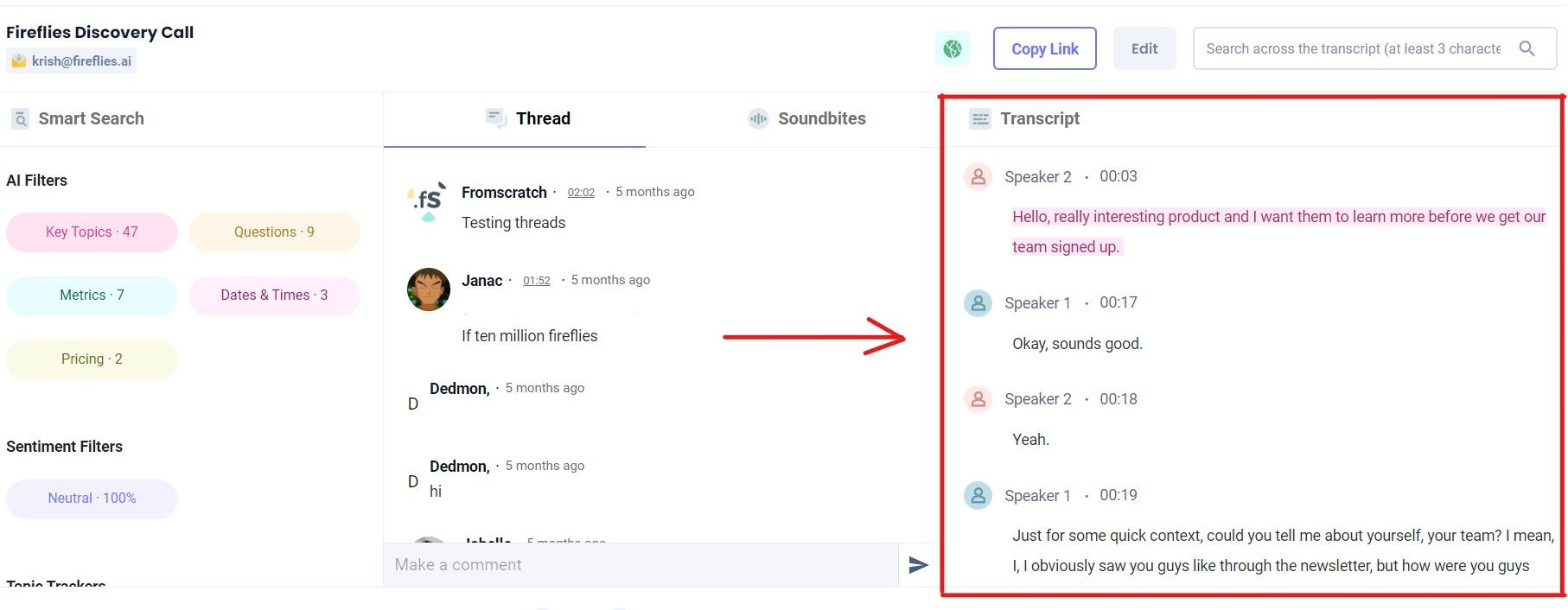
You can also edit your transcript before sharing it. Editing will also help train our system to provide you with a much better transcript. Here’s how to do it:
- Click on the Edit transcript button at any line and enter your corrections.
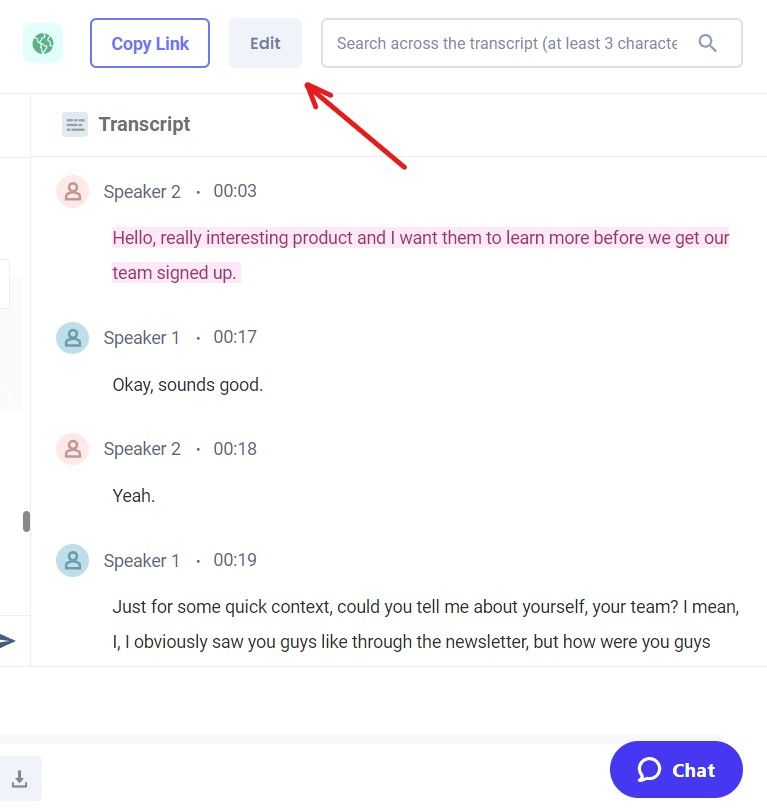
- The editing background will turn gray, signifying that you can now edit the transcript.
- Once finished, click on End Editing, and your modifications will be saved automatically.
Once the edit is complete, you can share your transcript with meeting participants or any other person. Just follow these simple steps:
- Go to Fireflies Notebook.
- Click the meeting you want to share.
- Copy the URL of your browser’s address bar and share the link with anyone you want.
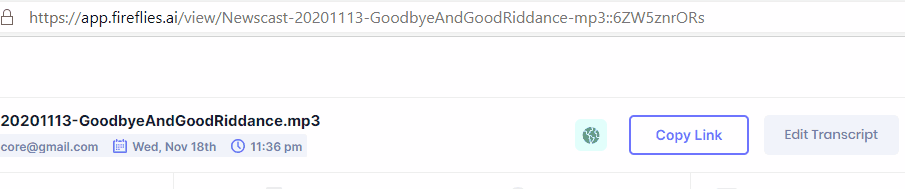
- Alternatively, click on the Copy Link button located above the transcript section. You now have a link to your transcript that you can share with anyone.
- Click the Padlock icon and select who can view your transcript.
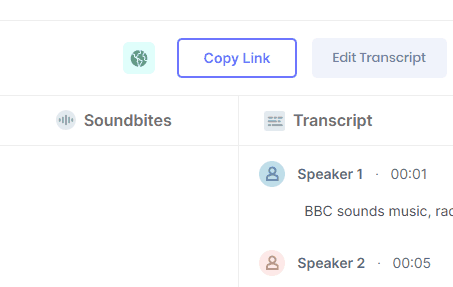
You can set access to anyone with a link, only you, only participants, only teammates, or teammates and participants.
5. How to Remove Fireflies.ai From Zoom?
Fireflies offer 30+ integrations to the most popular apps so that you can streamline your workflow. However, if you feel like you don’t want to use Fred to take your meeting notes, then you can do that without deleting your Fireflies account.
For instance, if you happen to integrate Zoom or any other meeting tool with Fireflies, you can choose to stop Fireflies ai note taker from joining your meetings.
To know how you can stop Fireflies from joining and recording your meetings, e.g., Zoom, Microsoft Teams, Google Meet, etc.), please refer to the first question above.
Conclusion
We love hearing from our customers. Your questions and suggestions will help us provide you with a more valuable product and an exemplary experience. If you have any other questions, concerns, or queries, please feel free to email us at [email protected].