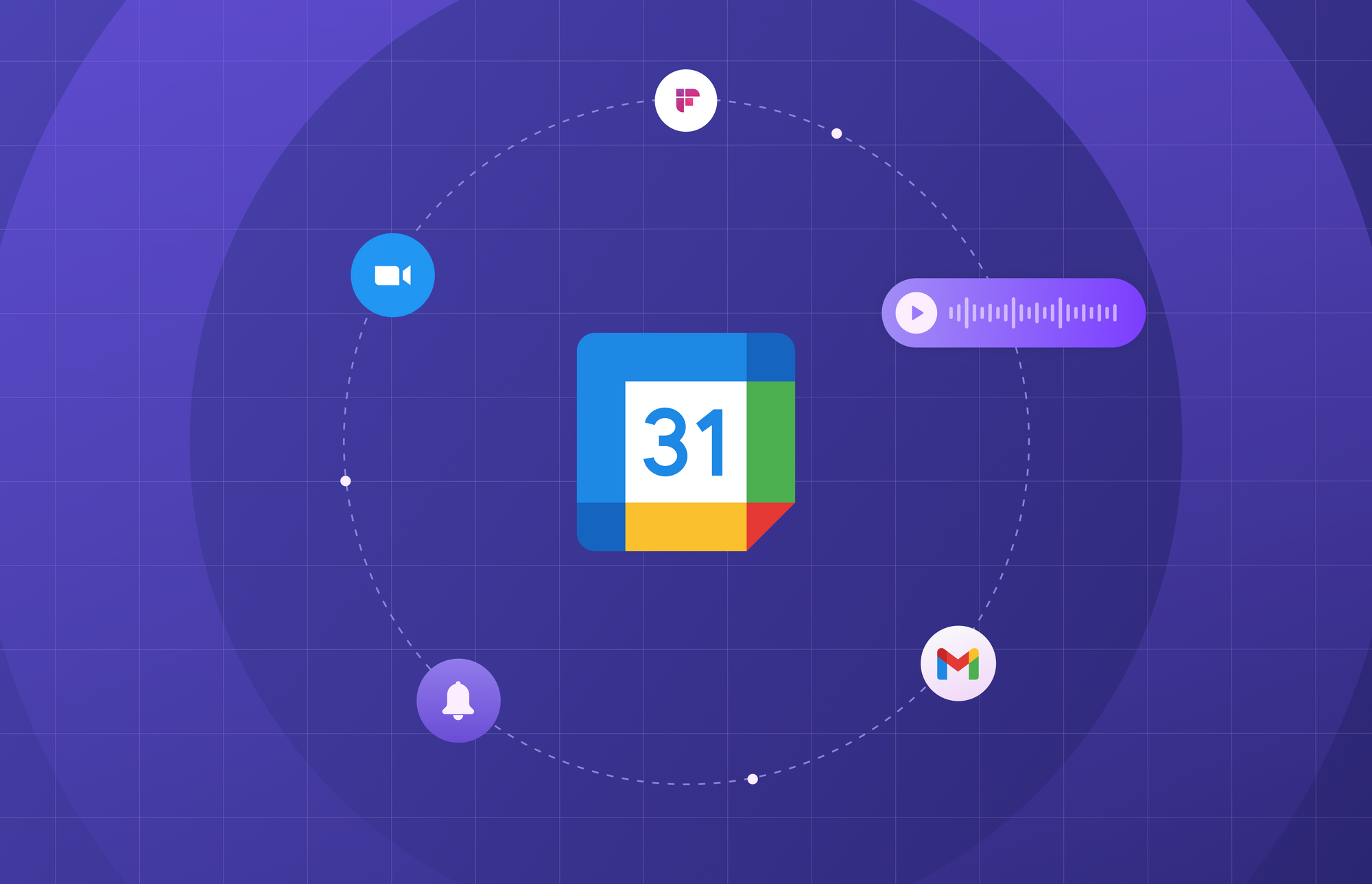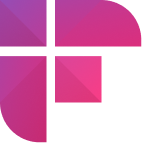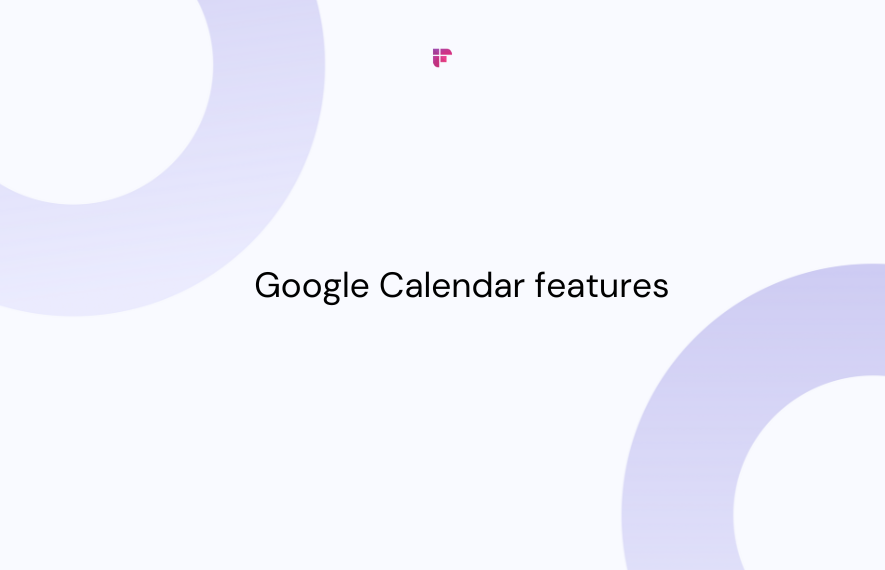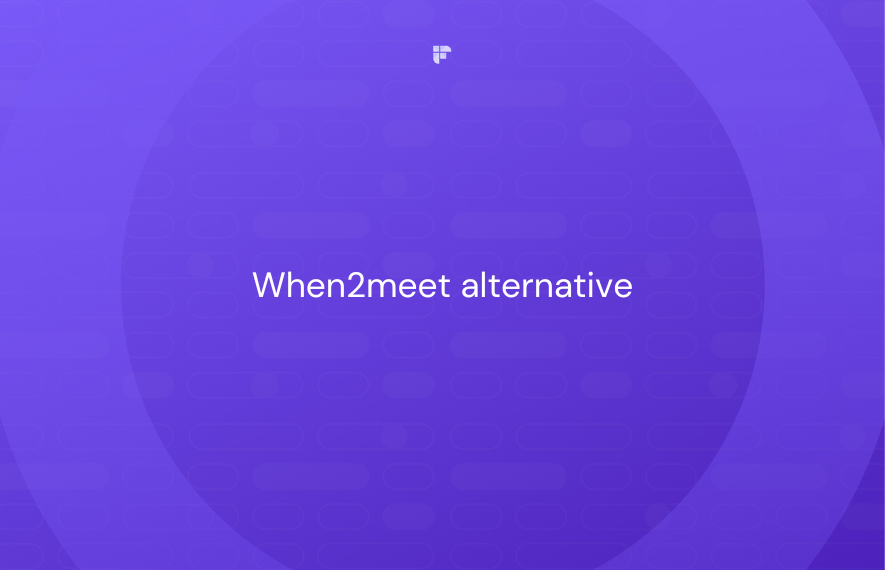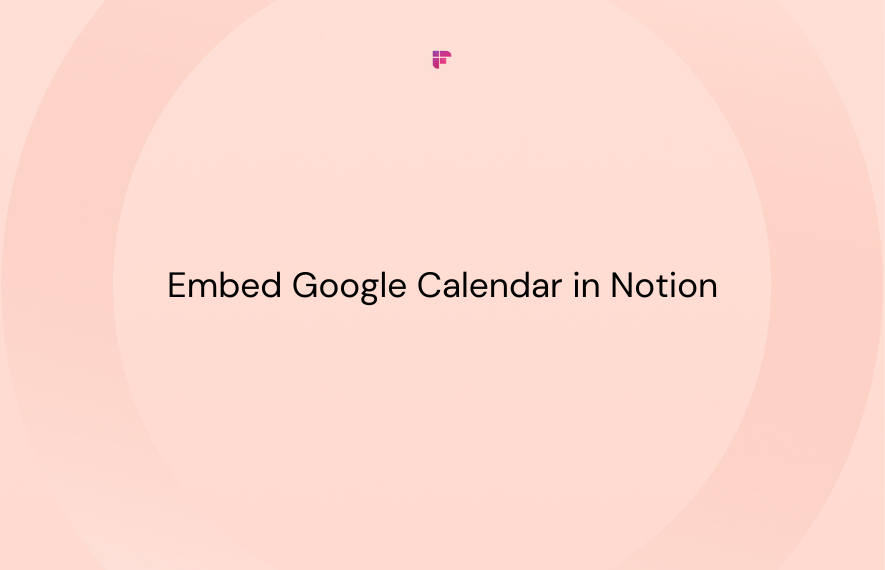Juggling between multiple schedules can get annoying, and even more so if one comes from a phone call and another from a Google’s cloud.
As we wake up in a post- coronavirus world and work from home becomes the new normal, personal, and professional lives blur their boundaries further.
A million apps are raining onto us today that make work easy. But the annoying part is ensuring that people you work/engage with use those apps.
But certain inventions have a way of becoming natural occurring in our physical universe. If there’s one digital tool that lives as a good example, it’s G Suite. And today, we’re talking about one of its core components- the mighty Google Calendar.
The highlight of Google Calendar is that it keeps getting more powerful features and stays up-to-speed with new lifestyle shifts. It’s built for teams and understands that commitments come from many sources.
Google Calendar Features
Whether it is work deadlines, family events, or other life reminders, Google Calendar can keep you on track, on time, and on top of the million things you have to juggle through the day. While Google calendar automatically gives you access to many actions for the events you create, they are continually adding more powerful features.
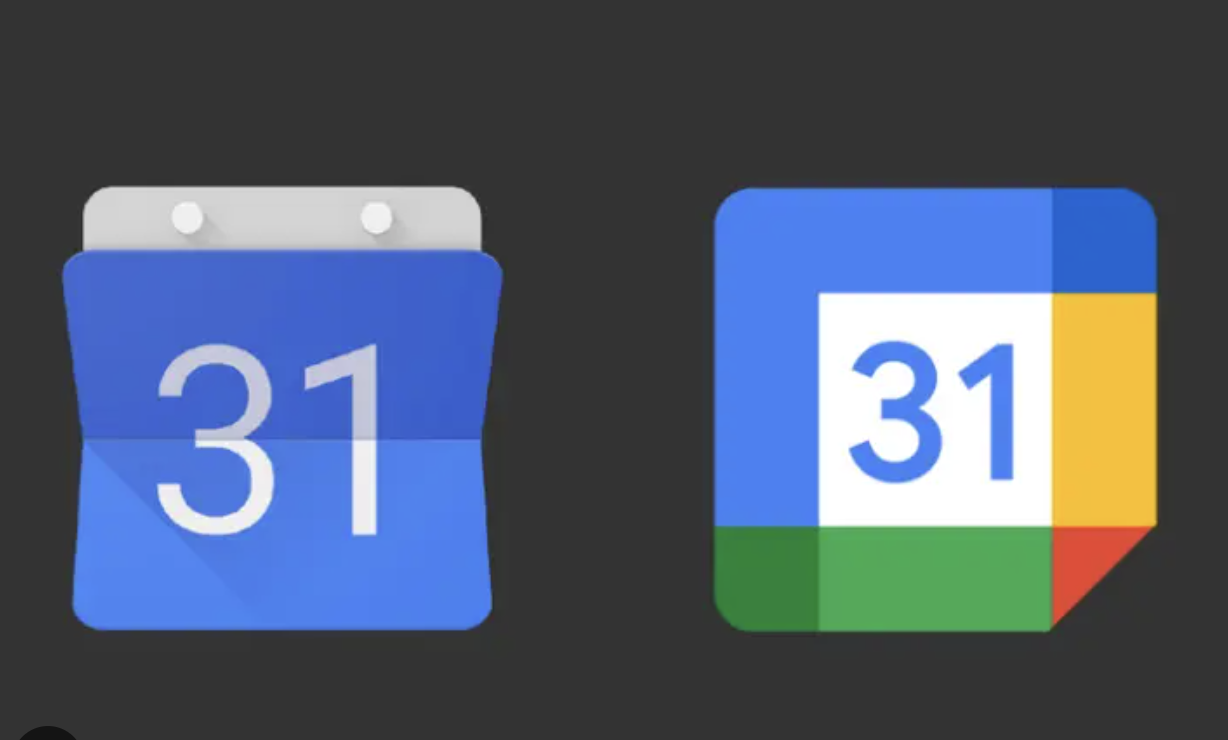
You’ve most probably used Google Calendar to keep track of occasional appointments casually. But your calendar seems to give equal preference to all, and so the crucial reminders can go missing.
But did you know you could do a lot more?
For example, you can prioritize tasks or enable specific working hours beyond which events automatically get canceled. You can share your free meeting slots for the day by sharing your calendar with others.
That’s not even the best part. What makes all these features so useful is that you can have multiple calendars to keep track of different aspects of your life separately. It helps you manage your tasks better and get things done and helps create a better work-life balance.
So here we’ve compiled our top 20 Google Calendar tips and hacks to make your life simpler!
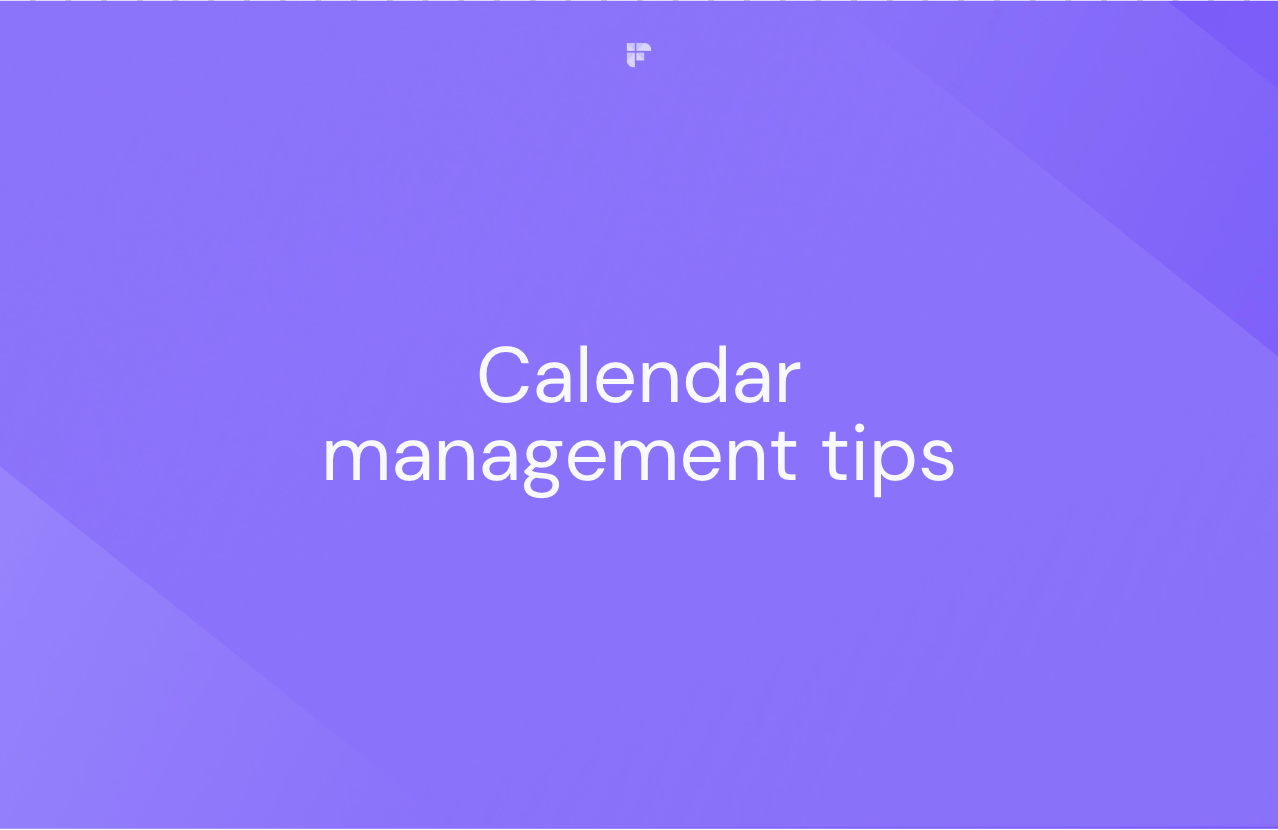
Google calendar tips to bring productivity to work
1. Create multiple calendars
Creating separate calendars for the many parts of your life can make task-ing easier. It ensures that a task/reminder/event doesn’t slip through you because of piling clutter. It’s easier to keep track of projects, personal goals/reminders, or work meetings when you have them arranged in their own separate spaces.
How to create a new Google Calendar
- Go to Google Calendar. Click on the “+” next to “other calendars” on the left-hand side.
- Click on ‘Create” new calendar,’ and it takes you to the calendar settings page.
- Name your new calendar, add a description if needed, set the time zone, and click on ‘create calendar.’
2. Share your calendar with others
Sharing your calendars with others or having access to other people’s calendars can work wonders in saving you coordination time. Every time you want to fix a time with someone for a meeting, simply look at their calendar and block an empty slot. Similarly, let other people block meeting times for you based on your availability on your calendar.
In fact, along with your calendar, you can create shared calendars that can help you track group activities for projects, teams, etc. You can also restrict the freedom someone has over the calendars you share.
Click here to check out what all you can do with shared Google calendars.
How to share a Google Calendar with others
- Open Google Calendar. Under “My Calendars” on the left-hand side, click on the calendar you want to share. I’ve selected the “work” calendar for reference.
- As you click on “Setting and sharing,” the calendar settings page opens up.
- Scroll down and select between ‘sharing with specific people’ or ‘getting a sharable link.’
3. Find a meeting time that works for everyone
If not before, at least the remote work life during the pandemic would have opened up the trouble of scheduling meeting times (welcome to the other side!). Finding a time that works for everyone becomes a meeting in itself, and still, there’ll be times when someone couldn’t make it because they had another appointment.
With Google calendar, you can eliminate that by using the Find a time feature. One thing to remember is that the “Find a time” feature is available only for Google accounts that are part of work, school, or other groups.
How to use the ‘Find a time’ or ‘suggested time’ feature in google calendar:
- Create an event and add all the people you’d like to add.
- Open event details and click on the “Find a time” tab.
- As you click on it, the day’s schedule of all the invitees will open up, and you’ll be able to block a time that is free for everyone.
4. Add attachments, and save yourself the extra talk
Have you ever had to keep referencing an important document through the meeting? It could be brainstorming over a Google Doc, or a presentation you’d like people to have open as the meeting goes on. The hassle of having everyone on the same page (and the same doc) is real.
Save yourself (and everyone else) the trouble of hunting for docs in their emails in the middle of a meeting, and focus on the real reason why you all met online. Google Calendar lets you directly add an attachment to an event.
How to attach a file in a Google Calendar event
- Create an event
- Scroll down to “add description or attachment.”
- Upload the files you’d like to go along with the invite.
5. Add a Zoom link to your event
Remember the trouble of scavenging through your slack or email for the right meeting links? If you’ve ever planned a meeting, you know things can get caught down in the details. Now you can attach zoom meeting links right with the google event invite. It is one of the newest additions to Google Calendar and is a simple way to streamline meet link info among group members.
How to add a meeting link to a Google Calendar event
- Create an event
- Under ‘event details’ click on “add google meet video conferencing”
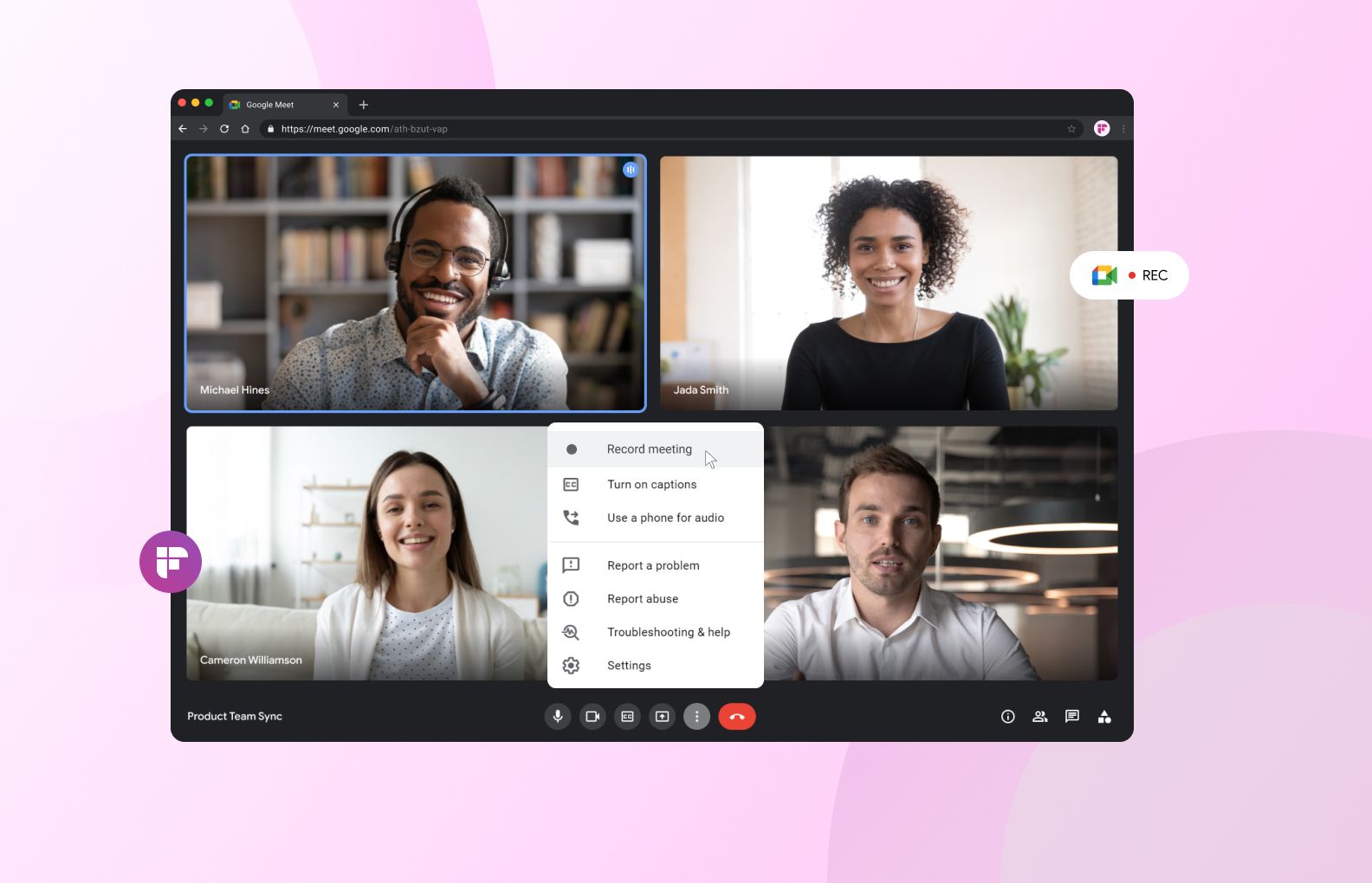
6. Control who sees what about your events
If you schedule your events on a shared calendar, there are probably some engagements that you don't want to disclose. These could be sensitive work details or personal reminders that you don’t want to show up when someone else is looking at your calendar.
To ensure you get the privacy you need, set your event in private. Doing this makes the event invisible to people who can watch your calendar. Nobody viewing your weekly calendar will be able to see the details of the meeting (meeting name, attendees, attachments, etc.). By default, the public label on the event block will simply be "Busy."
How to change the privacy settings of a Google Calendar event
- Open the event you want to edit in Google Calendar.
- Click on “Default visibility” and choose the privacy setting for the event.
7. Enable working hours and find a better work-life balance
The personal and work-life balance is a conversation that will carry on, even more so now that remote working gets its due share. Even though you might work with a team stationed remotely all over the world, you’d probably like a few hours by yourself without the anticipation of a work meeting.
“Working hours” is a setting that notifies people when they add you to an event that’s scheduled for a time beyond a range of hours set by you in a google calendar. Whenever someone adds you to a meeting on a time you have kept off work commitments, it gets declined automatically.
How to enable the “working hours” feature in Google Calendar
- Open Google Calendar.
- In the top right, click Settings > Settings.
- At the left, under "General," click “Working Hours.”
- In the "Working hours" section, click “Enable working hours.”
8. Add events from Gmail
If you use Gmail (you probably do. It’s fun to make it sound like an option), you would have realized that your google calendar creates events by syncing with a few things you do. For example, if you book a flight via your Gmail email, it automatically creates an event for the day you’re flying and reminds you before the scheduled departure.
While this is not exactly a trick, it is a great tip that takes care of a few reminders for you. Having emails sent to your Gmail account can help you automate a lot of tasks/ event creations.
9. Receive your day’s task via email
Imagine opening your system for the day and having an e-mail freshly delivered to your inbox that outlines the day’s event for you. It’s like having a to-do list sent to your inbox right before you begin your day!
This is probably one of my favorite features of Google Calendar. It almost makes you feel like you have a personal assistant checking with you in the morning!
How to receive a daily email with the schedule on Google Calendar
- Open Google Calendar and click on “settings” on the top right corner.
- Under “settings for my calendar” on the left side menu, select the calendar for which you want an email.
- Under “daily agenda,” select “Email.”
Google calendar tips for managing time better
10. Customize reminders to match the frequency of your tasks
This feature comes most handy when you start keeping track of tasks you have to do regularly. Whether it is a reminder to start preparing for the weekly reports or take a particular medication at a specific time, you can customize how often you hear from Google Calendar about a particular task.
How to customize the frequency of a Google calendar event/reminder/task
- Create an event.
- Right under the event name, click on ‘Reminder”.
- Choose the frequency you want for the event.
11. Restore deleted events
If you accidentally delete an event that you created/had edit access to, it’s not the end of the tunnel. You can restore an event deleted on Google Calendar almost instantly. Every event you delete goes into a ‘trash’ where it stays for 30 days before disappearing forever. Once you restore an event, it’ll go back to where it was. But remember that if you delete an event you don’t have edit access to, it only gets removed from your calendar.
How to restore a deleted event in Google Calendar
- Open Google Calendar.
- In the top right, click Settings > Trash. You find the events deleted from this calendar.
- To restore the event, next to the event, click Restore.
12. Speak to your phone to add new events, or ask your schedule
If you haven’t discovered the joy of speaking to your smartphone to get simple chores done, Google calendar is a fun place to start. When you have your hands occupied or simply feeling lazy, you could use your voice to tell google to create an event for you.
You could say, “Okay, Google, create a calendar event: brunch with mark Wednesday 1 pm at Pouri’s coffee shop”, and google calendar will create an event for you. Even better, you may be asked follow-up questions so that you can put all the essential data in the event fields.
You can even reschedule your events or ask Google assistant to tell you about your day’s schedule.
13. Drag and drop events
We know that the way things roll out in real life looks a little bit different than the religiously panned out schedules. When a Google calendar event gets rescheduled, you don’t have to worry about throwing your plan off track.
Instead of deleting and creating new events, simply drag the event from one date to another in the desired slot, and voila!
14. Use Google Calendar when offline
Even though most of our lives are connected to the internet 24/7, there are moments when you’re simply offline. Thanks to almighty Google, you can see your calendar even when you’re not connected to the internet.
Remember that this function works only when you have the Google Calendar app installed.
When you select ‘offline mode,’ you can view your schedules, make edits, or even respond to events. All updates that you make will sync to your calendar whenever you’re online next.
15. Use keyboard shortcuts
If you want to streamline your engagement with Google Calendar further, getting the hang of the keyboard shortcuts will make things easy. Here are a few shortcuts you can use when you’re on your Google Calendar next
How to turn on keyboard shortcuts for Google Calendar
- Open Google Calendar.
- In the top right corner, click Settings Settings.
- In the "Enable keyboard shortcuts" section, select Yes.
- At the bottom of the page, click Save.
16. Enable the world clock and time zones
If you work with a virtual team located across the globe, you know what it feels like to make sure everyone’s understood the same timing.
All you have to do is enable the World Clock on your Google Calendar. If you work with a team, you can add each team member's time zones next time you're creating an event. It goes a long way in streamlining communication within the team.
How to use Google Calendar in different time zones
- Open Google Calendar
- In the top right, click ‘Settings’ > ‘Settings.’
- In ‘World clock’ click ‘Show world clock.’
- Click ‘Add time zone.’ choose the ‘time zones’ you want to see.
17. Enable tasks
If you need a little extra help organizing specific events, especially those with tasks that need completion or follow-up events to prepare, enabling tasks in the Google Calendar can make this coordination easier.
Once you’ve enabled tasks, you can sort actions by order or even date. It allows you to prioritize the most important tasks and keep the progress in check. Once you finish a task, you’ll get a message notifying you of the completion!
How to enable tasks on Google Calendar
- Open Google Calendar
- Look for the ‘Tasks’ button on the right-hand side of your screen and click on it.
- In the tasks window, click on ‘Add a task.’
18. Change the starting day of the week
As work from home becomes familiar and working hours become flexible, our work weeks have distinct shapes and sizes. If you prefer to plan your week and like to overview what’s coming, Google Calendar gives you the option of changing the day on which your week starts.
For example, some people may want their week to begin on a Saturday or a Monday. Google Calendar gives you that option and starts showing you the week from the day you prefer.
How to change weekly calendar start day in Google Calendar
- Open Google Calendar
- Click on ‘settings’ in the top right corner.
- Scroll to ‘View options’
- In Start week on the dropdown menu, change the day as you want.
19. Sync your calendar everywhere
One of the best features of Google Calendar is that it can be imported and exported virtually. For example, if you use different calendars for work and personal life (say Google Calendar for work and Apple Calendar for your personal life), then you can export your work calendar so that it syncs with your other calendar.
Click here to get detailed steps based on which device you’re using and what exactly you’re looking to do.
20. Connect your calendar with other apps you use
Saving the meta for last- you can get a lot more out of your Google Calendar if you integrate it with other apps you use regularly. While some apps come with a few integrations, there are a lot more workflows you can create between Google Calendar and other apps.
For example, if you use apps like Todoist to keep track of your tasks, you can automate a function where every time you get a Google Calendar event invite, a task will automatically get created in your Todoist task list. Or you could create reminders/tasks on your Google Calendar directly from your Slack messages.
Automation tools like Zapier offer a lot more integrations between Google Calendar and the apps you use regularly. Check out some of their workflows here.
Use Fireflies With Google Calendar For Productive Meetings!
Ever been the minutes-of-the-meeting jotter? Or forgot an important task casually discussed in a meeting? Have Fireflies join your meetings to record and automatically transcribe your meetings for you, so you don’t miss out on the important things. Here’s how simple it is:
Connect your calendar
Invite your own personal AI assistant Fred to a meeting, or have it auto join calls on your calendar.
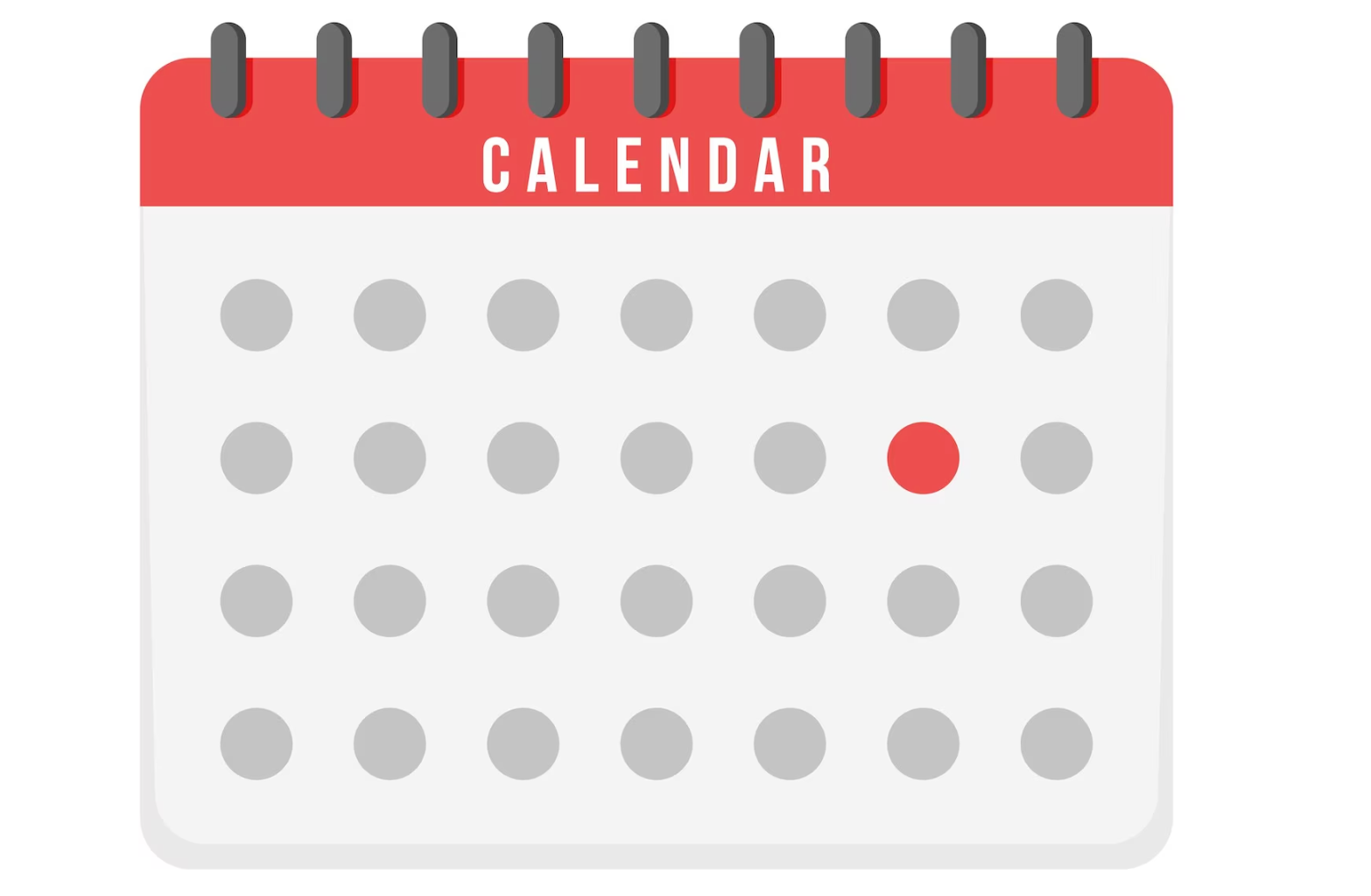
Include web-conferencing info
All you have to make sure of is a meeting web-conferencing URL in your Google Calendar event. Fred won’t bother you with details and automatically dial in once the meeting begins.
Get your meeting captured
Soon after your meeting ends, you’ll get an email with the recording and transcript. It’ll also be on your dashboard.
Connect your Google Calendar with Fireflies now to get started!