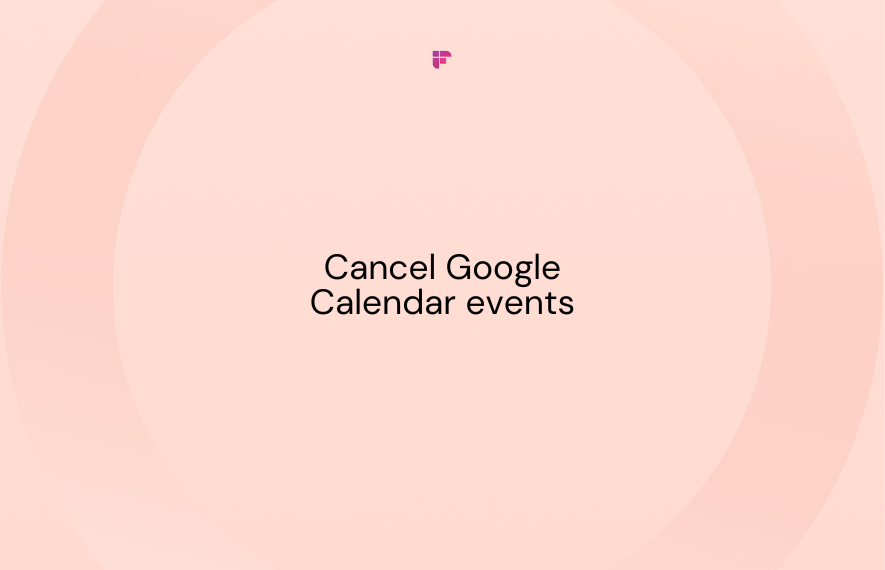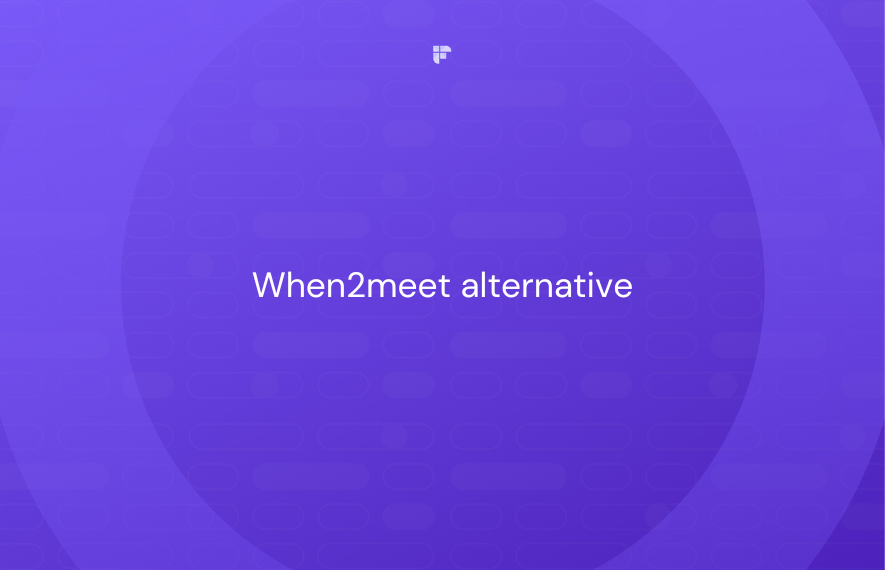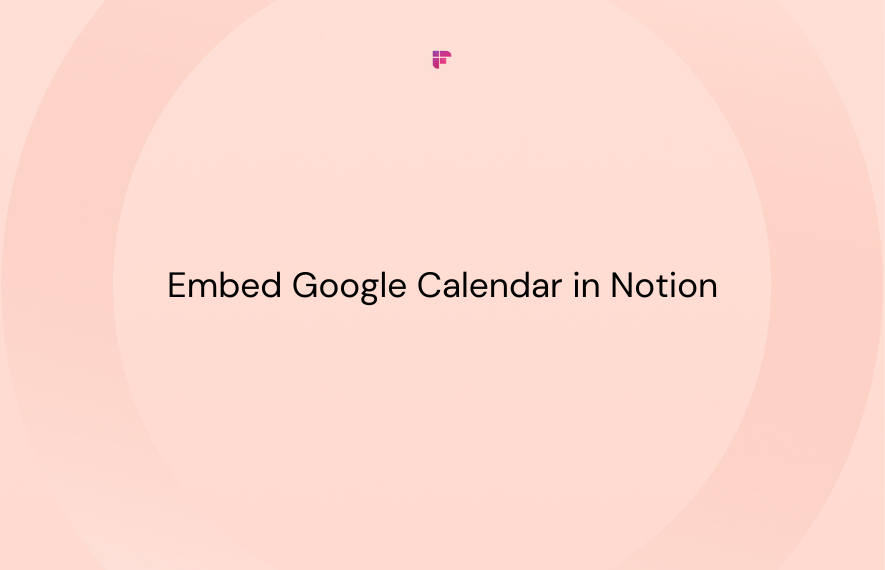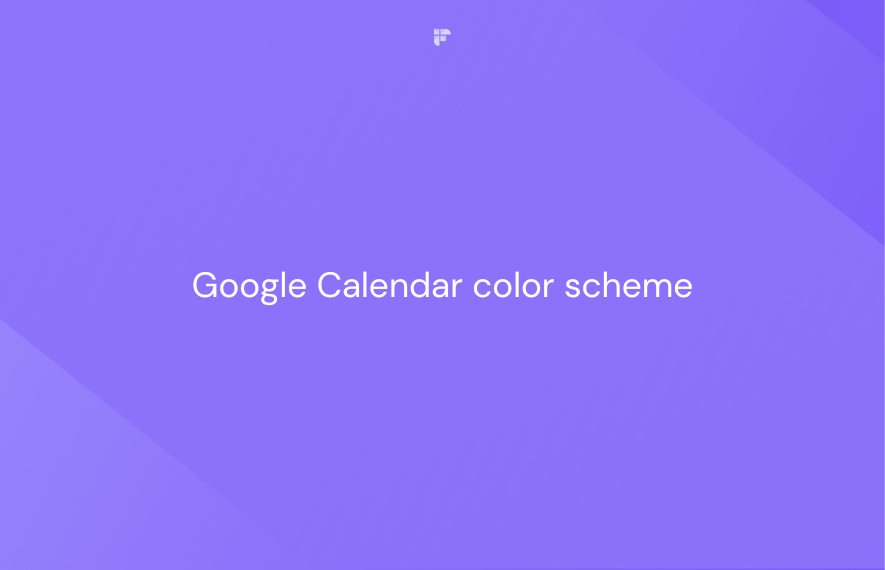Life is full of unexpected twists and turns, and sometimes, you must cancel planned Google Calendar events or meetings due to unforeseen circumstances.
But do you know how to cancel Google Calendar events? If you don’t, this blog has everything you need to know.
We’ll tell you:
- How to cancel a Google Calendar event on desktop?
- How to cancel a Google Calendar event on mobile?
- How to delete a recurring Google Calendar event or meeting?
- How to permanently delete a Google Calendar event?
BONUS: How to recover deleted events
Let’s get started.
How to cancel a Google Calendar event on desktop
Go to https://calendar.google.com on any desktop browser, and log in to your Google account.
Now, follow these steps to cancel your Google Calendar event:
Step 1: Locate the event you want to cancel, and open it.
Step 2: Find the trash icon at the top of the opened window and click on it.
Step 3: A pop-up window will open, asking if you want to inform the guests about the cancellation.
- If you want to send a cancellation email to Calendar guests, click Send. Alternatively, you can add a message to this email explaining why you’ve canceled this event or when it will happen again.
- If you don’t want to inform, click Don’t send. No one will get a cancellation email.
- If you’ve changed your mind and don’t want to cancel the event, click Back to editing.
Your Google Calendar event or meeting is now canceled. The invited guest will not receive any prior reminder notification before the event.
💡 Fireflies Tip
If you want to record and transcribe your Google meetings, check out Fireflies. It records every word accurately and lets you easily search your transcripts. Plus, it integrates seamlessly with Google Meet, so you don’t have to worry about compatibility issues.
How to cancel a Google Calendar event on mobile
If you don’t have your laptop or desktop handy, you can still cancel a Google Calendar event or meeting from your mobile devices.
Follow these steps:
Step 1: Open the Google Calendar app on your mobile. If you don’t have it, install it from the Google Play Store or iOS App Store.
Step 2: Locate the event or meeting you want to cancel and open it.
Step 3: Open the three-dot menu in the top right corner.
Step 4: Tap the red Delete button.
Step 5: Tap on Delete event at the bottom.
And that’s how you cancel a Google Calendar event on mobile.
How to delete a recurring Google Calendar event or Meeting
Some Google Calendar events are recurring. Like daily stand-up meetings, monthly catch-ups, team huddles, and more.
These events show up on your Calendar repeatedly. Like this:
Here’s how you can cancel recurring events:
Step 1: Locate the recurring event you want to cancel, and open it.
Step 2: Click on the trash icon on the upper right side of the pop-up window.
Step 3: Choose All events and click OK.
You have successfully deleted your recurring Google Calendar event.
How to permanently delete a Google Calendar event
Google offers a convenient feature that ensures your deleted events remain accessible in the trash for 30 days. After this timeframe, Google's system automatically removes them.
This functionality provides a safety net for accidental deletions and allows you to restore any deleted event if needed.
Follow these steps to permanently delete a Google Calendar event from the Trash folder before 30 days:
Step 1: Click the settings icon in the top right corner of Google Calendar.
Step 2: Open the Trash folder.
Step 3: Locate the event you want to delete, and click on the trash icon.
Remember, once you delete an event from the Trash folder, you cannot recover it. So, it's essential to exercise caution to avoid accidentally deleting events you want to keep.
BONUS: How to recover deleted events
If you are in a situation where you accidentally deleted an event and wish to recover it, don't worry! You can quickly restore your deleted events by following these simple steps:
Step 1: Click the settings icon in the top right corner of Google Calendar.
Step 2: Open the Trash folder.
Step 3: Locate the event you want to recover, and click the restore icon.
If you want to restore multiple events, tick those events, and click on the Restore all selected button next to the Select all tick.
Final thoughts
Mastering the art of managing your Google Calendar events is crucial. Whether you need to cancel, delete, or restore events, having the know-how to navigate these tasks effectively is essential.
Google Calendar equips you with the necessary tools to stay organized and adapt to unexpected changes.
With the steps in this guide, you can confidently take control of your schedule. Over to you now.