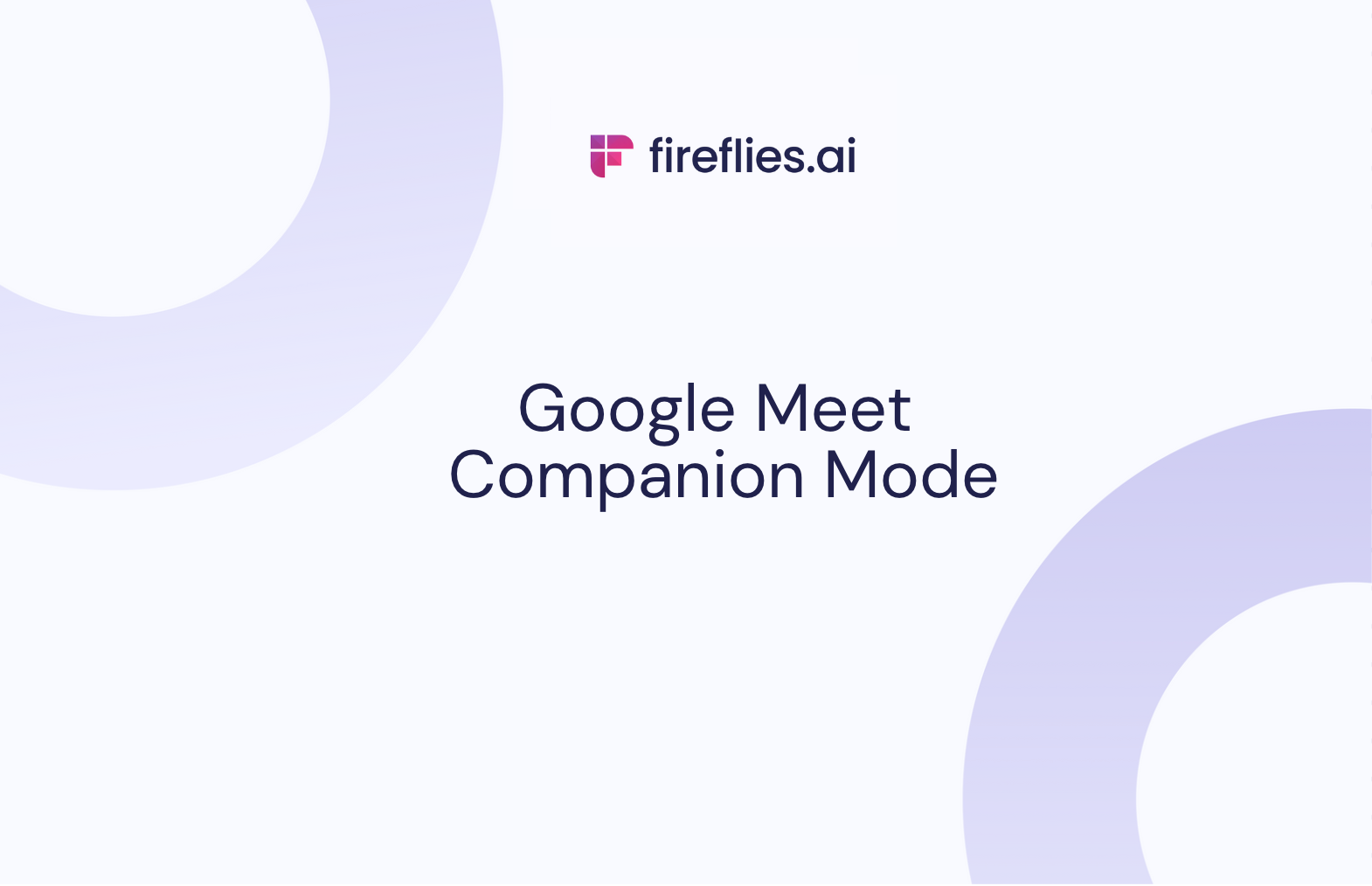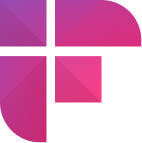In our post-pandemic world, video conferencing has become both a blessing and a curse; it can connect us but, at the same time, also feel chaotic and unproductive, especially with participants scattered across various locations.
As hybrid or remote work takes center stage, employees are free to choose their meeting locations. This means some employees may attend the meeting from an office while others from their kid's soccer practice. Whatever the case, having tools to facilitate better collaboration and productivity are key. Enter Google Meet Companion Mode, designed to address these two challenges head-on.
This blog will take you through some of Google Meet Companion Mode's features to help you increase your individual and team productivity. So let's see just how companion mode in Google Meet works.
What exactly is Google Meet Companion Mode?
Google Companion Mode is a feature that allows people to join a Google Meet video call from their personal devices without interfering with the audio or video quality.
Additionally, you can mute or unmute your mic, turn your camera on or off, and share your screen without affecting the main display in the conference room. Just as if you were in a physical room with your teammates, you choose your own level of collaboration or participation.
The feature also allows participants to join from Google Docs, Sheets, Notes, and more. Therefore if you're working with a remote team member on a specific document, you can collaborate and make changes in real-time.
You can also access features such as note-taking, viewing the meeting agenda and participants, sending chat messages, and voting on polls during the call, enhancing everyone's meeting experience.
(Note: Google Meet Companion mode isn’t available on iOS and Android devices. You can only use it on Hux Max and, of course, Google Meet.)
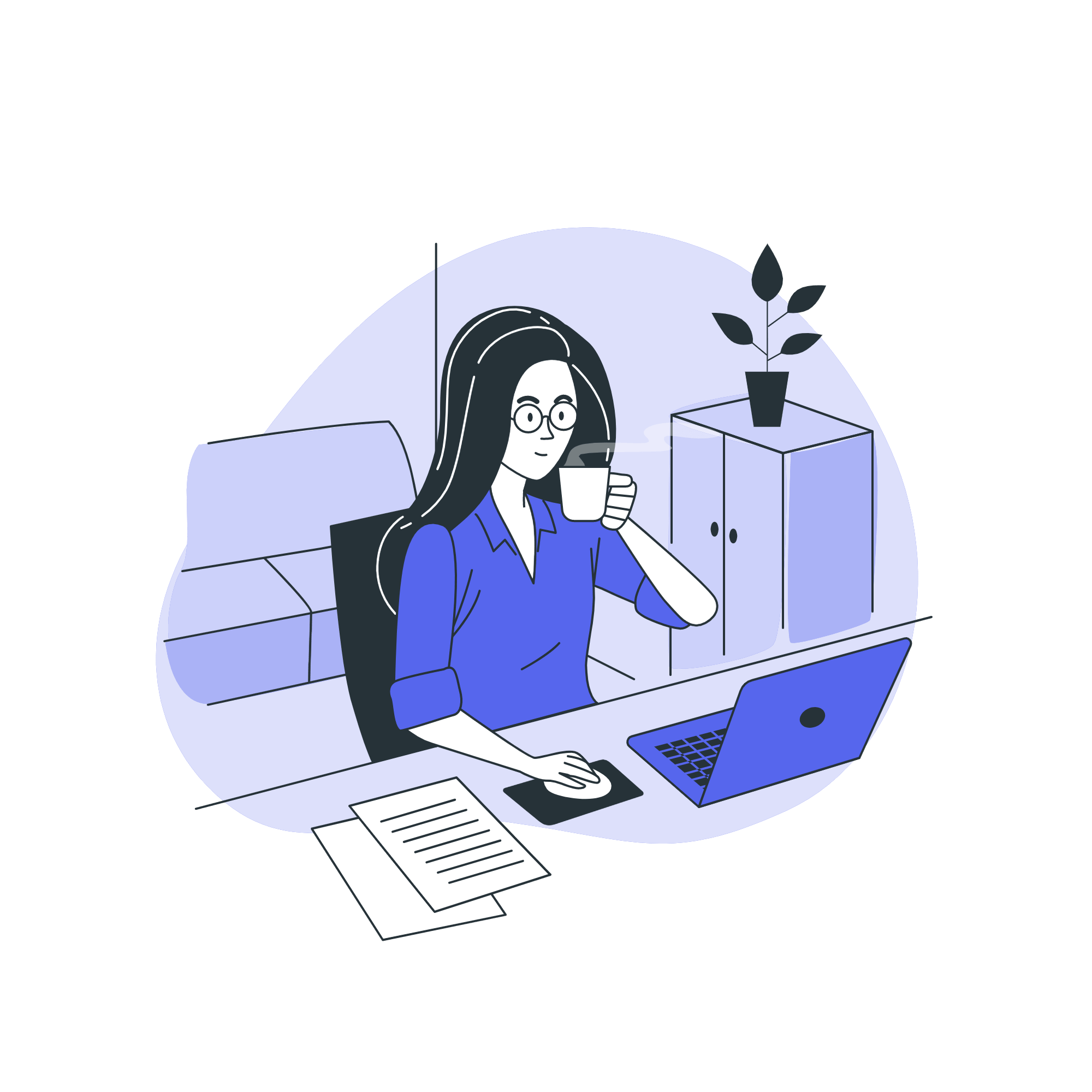
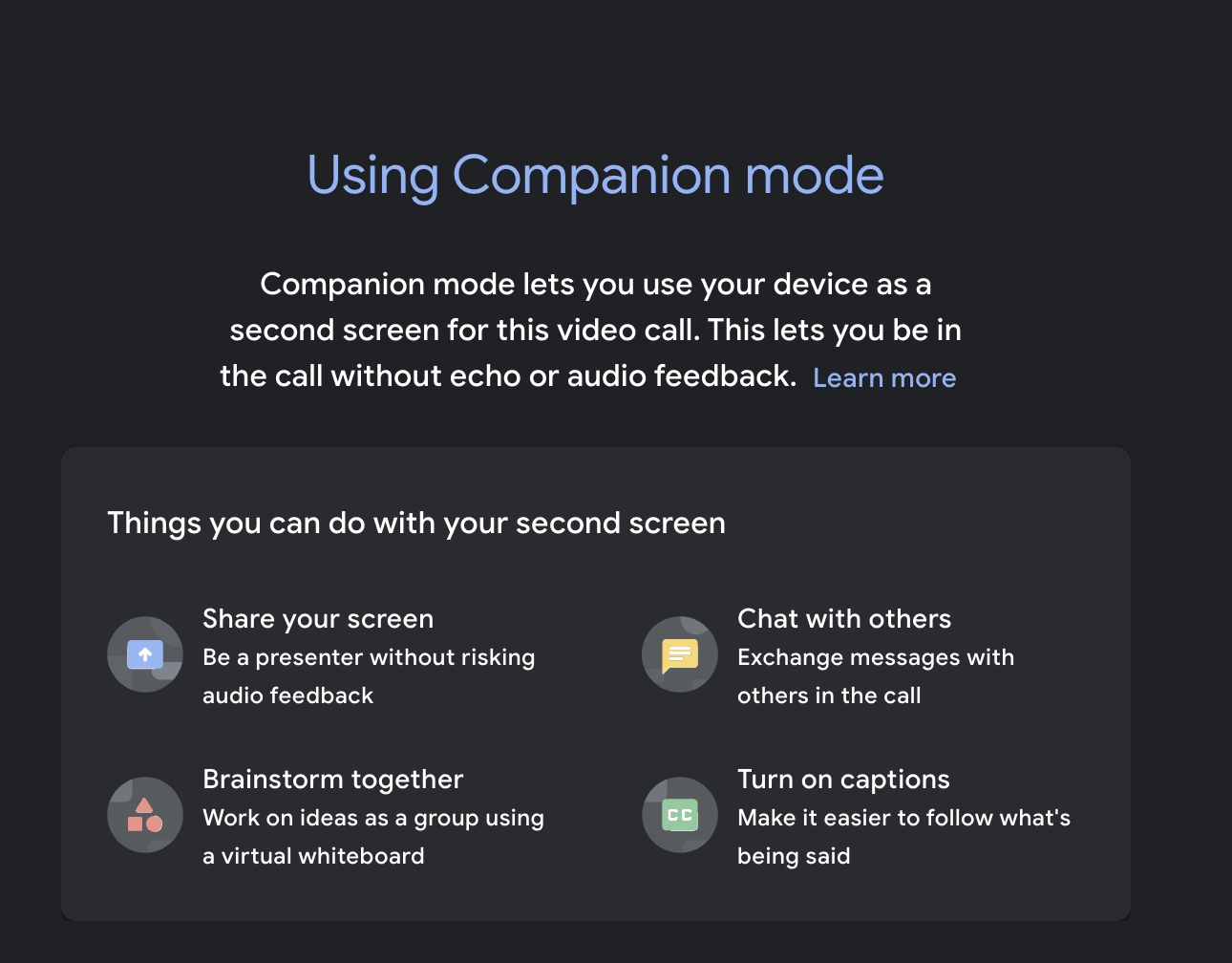
How to start Google Meet Companion Mode
You can connect a second device to your Google Meet calls in two ways. You can either do it via a short code or an invite. Here’s how to go about it:
To activate via meeting invite
- Join the meeting by clicking the meeting invite link.
- You'll see Other joining options on Google Meet's landing page. Go there and then click Use Companion Mode.
To join via the short code
- Open your web browser and search g.o/Companion.
- Look for the 'Enter a link/code' tab on your Google Meet screen. Enter the meeting link or code in this box.
- Next, click the ‘Start Companion’ button. A pop-up screen will appear on your display, confirming you're using Google Meet Companion mode. The pop-up also tells the user what other things they can do on the secondary device.
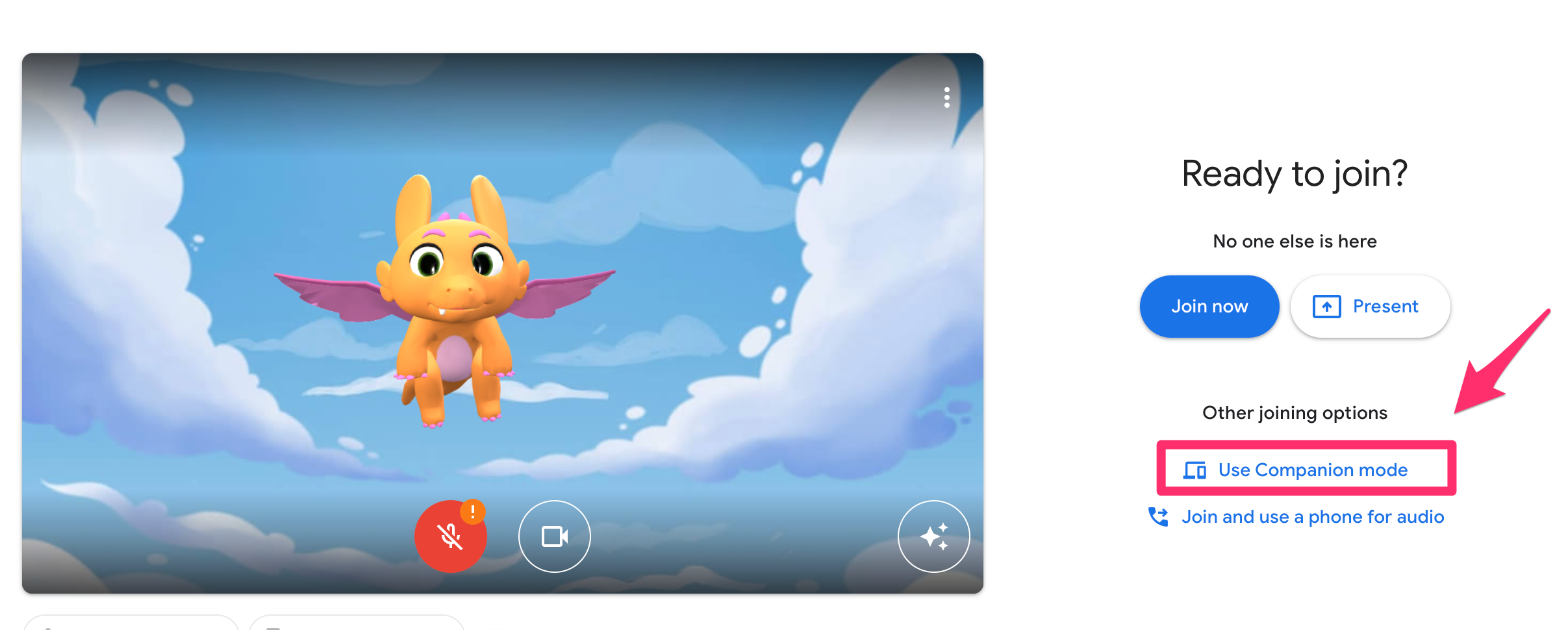
💡 Want to Take Your Meeting Productivity Up Even Another Notch?
Fireflies is an AI-powered note-taking app that can record, transcribe, and create action items during your next Google Meet meeting. Never miss another important meeting point again!
Using Companion Mode for more productivity
Google Companion makes collaborating with your team and multi-tasking during long meetings super easy. Here are some of the features that help to do it!
1. Screen Sharing
When it comes to remote work, screen sharing can be an invaluable tool for enhancing collaboration during virtual meetings. It allows for a more visual and engaging presentation of your points, which can help ensure everyone involved is on the same page and working towards a common goal. Here's how to share your screen on Google Meet Companion:
- Join the meeting.
- At the bottom of the screen, you’ll see a Present Now button. Click it.
- There’s a pop-up menu that’ll appear, which is for sharing content. You can share whatever you want: a specific window, a browser tab, or even your entire screen.
- Click the Share button when done. Check the share system sound and sharing preview before clicking.
This feature allows you to be more collaborative with other participants.
2. Sending in-call messages
Google Meet Companion mode also lets you send in-call messages to one individual or a select group of people during meetings. Here's how to send in-call messages:
- Look for the Chat with Everyone button at the bottom righthand of your screen. Click it.
- Type the message you want the participant(s) to get and then press Send.
- Wait for confirmation.
It's pretty straightforward, isn't it?
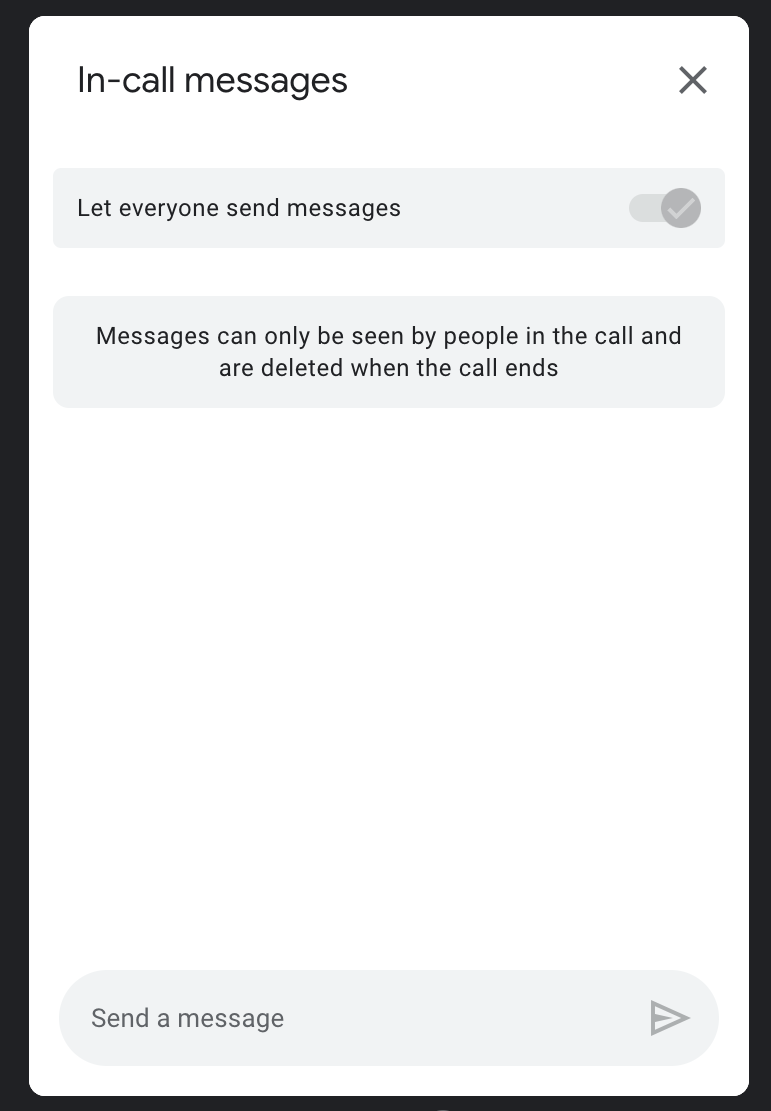
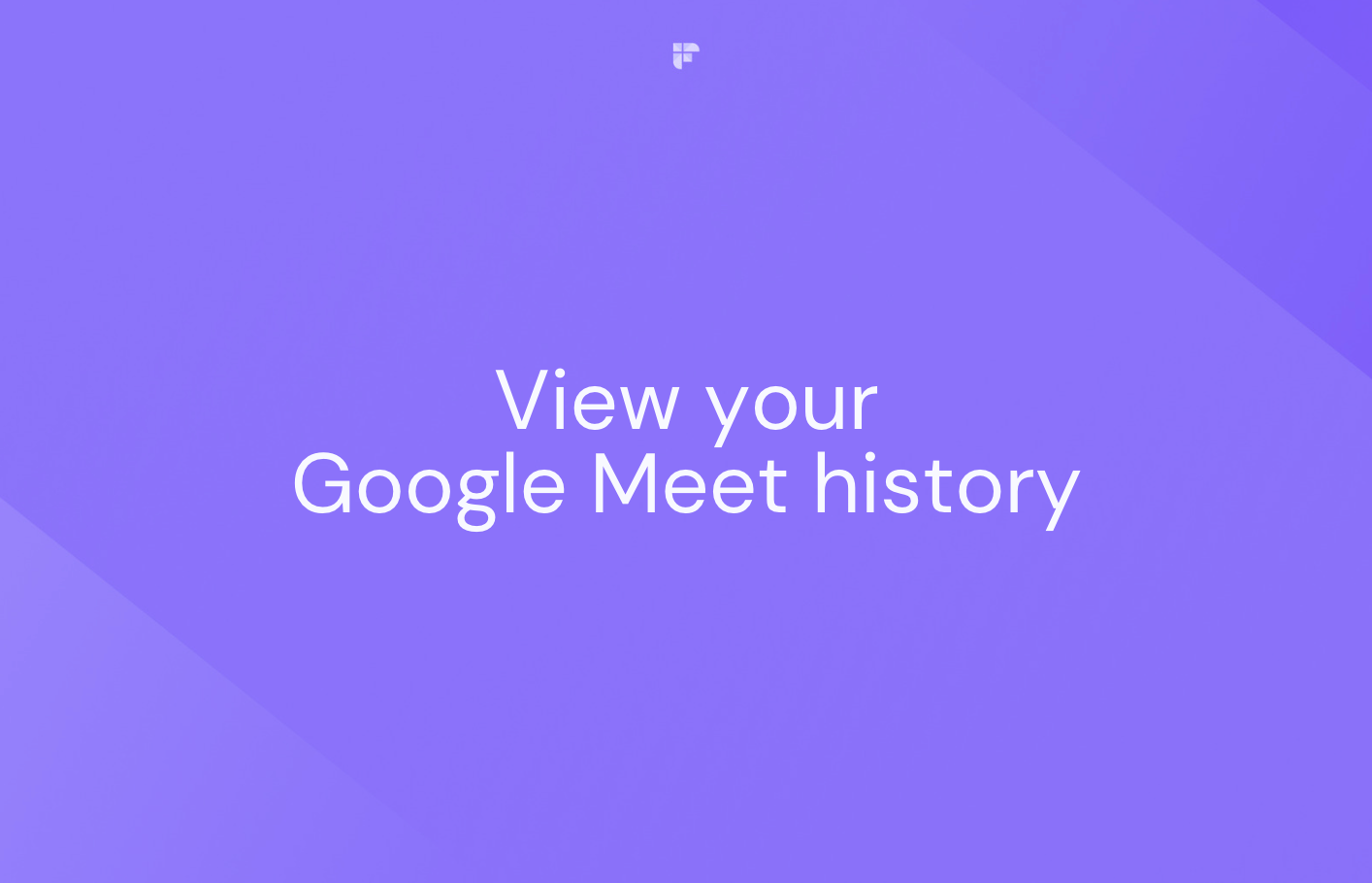
3. Brainstorming
One of the key ways Google Meet Companion mode makes brainstorming easier is by allowing users to work on ideas as a group with their Whiteboard feature. The Whiteboard feature in Google Meet Companion Mode lets participants create and collaborate on a virtual canvas during a video call or meeting. It is an interactive digital space where participants can sketch and write, add sticky notes, shapes, and images, and even annotate existing content or documents.Here's how to access the White Board feature in Google Meet Companion mode:
- Click on the Companion Mode icon during a meeting
- Select the Whiteboard option.
- Start using drawing tools to create and share your ideas with others in real-time.
The Whiteboard feature also allows for easy sharing and downloading of the content created during the meeting, ensuring everyone can access the ideas generated.
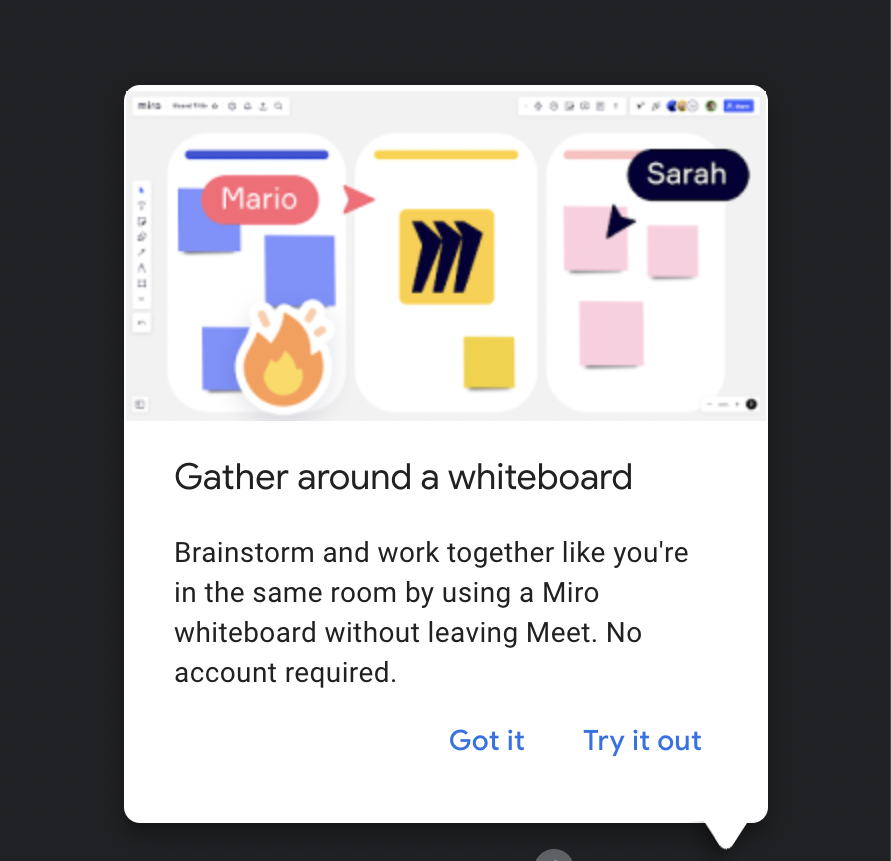
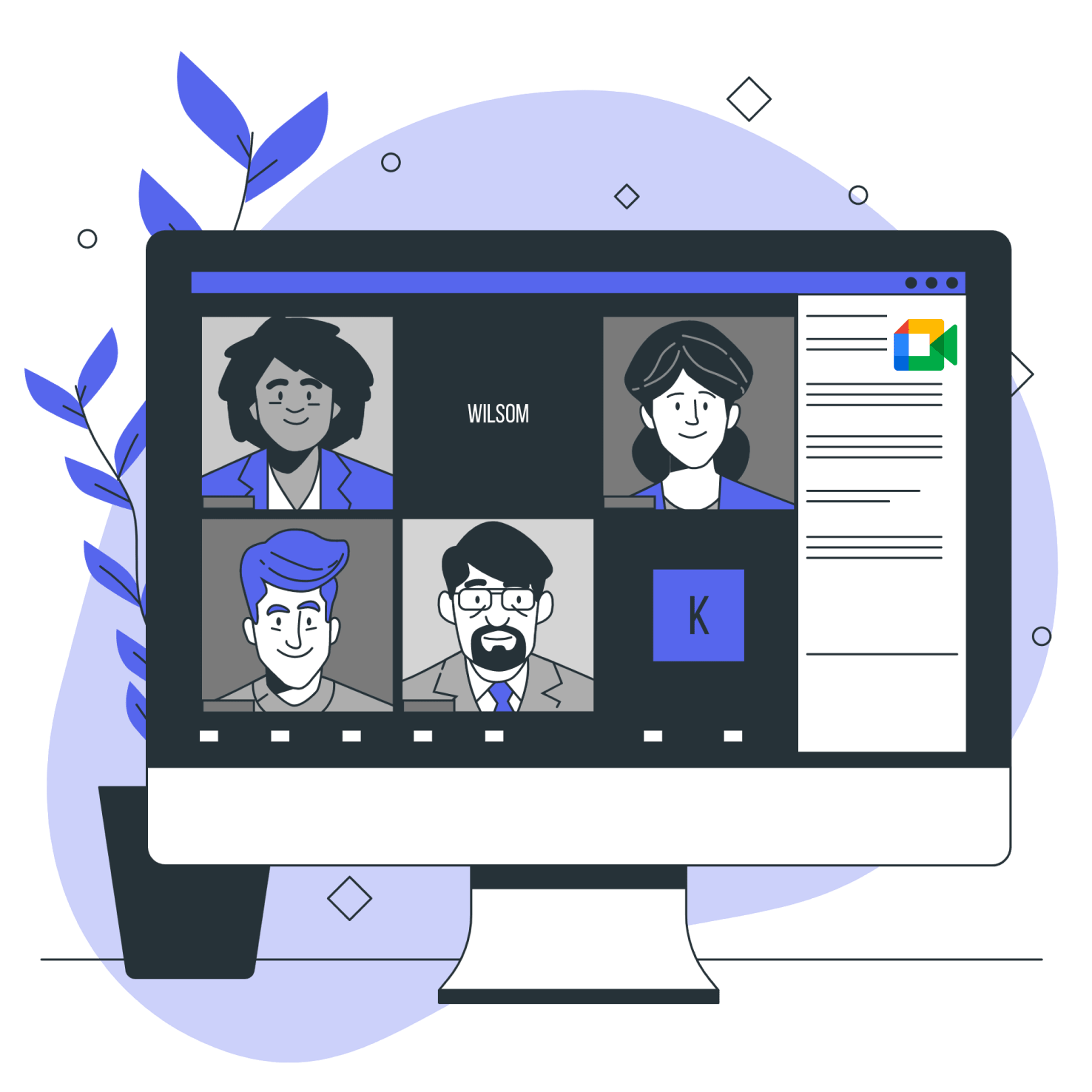
Why use Google Meet Companion Mode?
Google Meet has many integrations and features to help make meetings more productive, and Google Meet Companion Mode is another great addition.
With Companion Mode, you have all the tools to collaborate with your physical or remote team seamlessly, using all the same interactive controls and tools. From screen sharing, chat, whiteboard, docs collaboration, and more, this tool is a game-changer for busy hybrid or remote teams looking to boost their productivity.