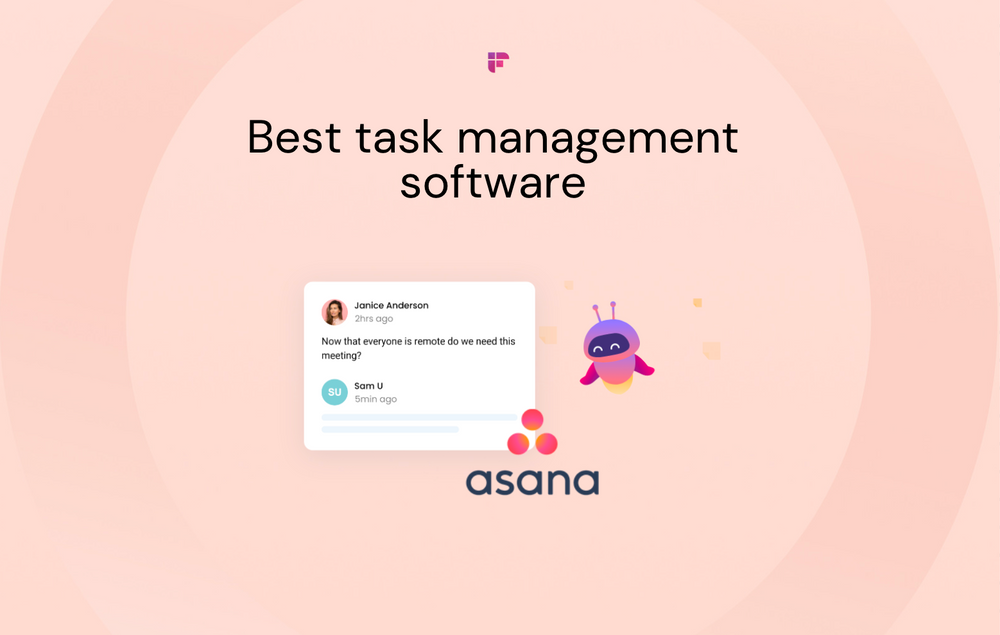These numbers point to the rise in remote working culture, prompting the meetings to be held online via video conferencing. Due to the current global circumstances, companies are not even shying away from implementing remote work culture policy. This is where software such as Zoom has proven to be a huge success.
Zoom meetings have become a new norm globally. Zoom servers are witnessing a heavy surge in traffic with each passing day. It is not because there isn’t any other video conferencing software available out there but it is because of the features and reliability you get with Zoom.
What are the key features of Zoom?
Zoom meetings are now being used for holding office meetings, conducting online classes, team chats, and for even informal friends and family hangouts. One key reason is that it is extremely easy to use. Any user can get started in no time, host meetings and have other participants join in without too much hassle.
Here are some of the key features of Zoom:
- Zoom meetings can be done in HD video and crystal-clear audio with up to 1000 video participants and 49 videos on the screen.
- Multiple people can share screens at the same time to have discussions more interactively and as well as annotate while meeting.
- All the meetings are secured with features like role-based user security, password protection, waiting rooms etc.
- Meetings can be started right from your calendar of choice be it Outlook, Gmail, or iCal thanks to huge integrations options.
- Inbuilt feature to record meetings locally or on the cloud.
- Zoom Marketplace to enhance your meeting experience with a huge library of apps ready for integration.
- You can join meetings with just a simple one-click link or a meeting code to enjoy hassle-free meetings with anyone.
- Zoom Rooms is a perfect solution for video conferencing in your existing conference rooms.
How To Use Zoom in The Best Way?
If you are going to use Zoom meetings every day then why not learn how to use it more effectively and productively?
Use the following Zoom tips and tricks to make your work faster, communicate better, and save time.
1. Set Up Recurring Meetings with the Same URL
Recurring meetings are great for having daily stand-up meetings or monthly town hall or even weekly roundup meetings. You can set up meetings once and all settings get fixed for all the meetings. This will significantly save your time for all future meetings.
What’s even better is that you don’t need to send a new URL to all participants - it remains the same. This way you can set up once and just join the meeting every day, weekly or monthly using the same URL.
2. Record Meeting As Video
Zoom provides inbuilt features to record any meeting as a video. While having a meeting you can start the recording. All the interaction and discussion get recorded with the option to either record it locally on your system or the cloud.
Depending upon the meeting style - like if only the host will appear on the screen or it is a team meeting or a webinar – you can customize what can be recorded.
The recording can also be shared with the team who didn’t attend the meeting or can even be archived for future usage.
Tip: You can invite our AI buddy Fred to your zoom meetings which will help you to transcribe every meeting. This way won’t have to manually take meeting notes and can focus more on the discussion.
Some Quick Zoom Shortcuts
Keyboard shortcuts are super handy. Once you start using them, there is no going back. Here are some useful Zoom shortcuts:
- Invite: Quickly invite someone or copy the meeting link.
- Mute: The host can mute all members at once.
- Share Screen: Quickly share your current screen in the meeting.
- Start Recording
- Pause/Resume Recording
- Turn Off Video
3. Choose Your Virtual Background
This is quite a fun thing to do. While having a meeting you can change your background to beach, space, or any custom background to give the look you desire. It’s fairly simple to set up. Just open Settings > Virtual Background and select or upload the wallpaper you want.
4. Schedule Meeting On Behalf of Someone
If your calendar is managed by an assistant or you want other people to schedule meetings on your behalf then this option will suit you. It’s super useful to let some selected people schedule meetings on your behalf.
To do this open meeting settings and under other tap look for Assign Scheduling Privilege. Click on the plus sign and add people who can schedule a meeting.
5. Turn off Video and Audio While Joining Meeting By Default
We recommend everyone to enable this feature instantly to save themselves from making unintended audio or video in any meeting. With this option, whenever you open any meeting link or join a meeting, your audio and video will be on mute.
When you can find a comfortable place or a quiet room you can enable it.
Under settings, the audio and video tab look for the option ‘Turn off my video/audio when joining a meeting’ and enable it.
6. Hide Non-Video Participants
Some meetings do not require all the participants to be available on the video. In Zoom meetings, you can hide the non-video participants.
You can find the option under Settings > Video > Meetings or do it while you are attending a meeting.
7. Gallery View
Gallery view lets you see everyone on the video conference call at a glance. If more participants can’t fit into the one screen you will see the next icon to see more. Combine this with hiding non-video participants and you can view all the participants who have turned on video from there end.
To turn on gallery view look for an icon at the top right corner to toggle between gallery view or single person view.
8. Use Zoom Keyboard Shortcuts From Outside
By default, your Zoom keyboard shortcut will only work when your Zoom is opened in the current window. But a lot of time you might open other tabs or windows for some work and now you won’t be able to use your handy Zoom keyboard shortcuts.
To fix this go to Settings >> Keyboard Shortcut and tick mark Enable Global Shortcut on all the required shortcuts as per your requirement.
9. Auto Copy Invite URL When Meeting Starts
With this option, the invite URL for that meeting will be copied to your clipboard as soon as the meeting starts. You can simply start the meeting and if required, send the URL via Slack, Microsoft Teams, or any other internal communication platform.
10. Display Names For People Outside Organization
If you are conducting meetings often with people outside your organization, this feature will be very useful for you. While having a meeting it will show each participant's name on the screen too so that you can recognize the concerned person instantly.
11. Use Emoji Reaction On Screen To Have Non-Textual Discussions
To show appreciation Zoom allows you to use an emoji reaction on the screen. Emoji will be visible for 5 seconds. This way every participant can see each other’s non-verbal feedback.
To react during a meeting, click on the reaction tab at the bottom and select emoji you want to react with.
12. Share Your Screen With the Attendees
By sharing your current screen, you can show a presentation, discuss feedback on any webpage, or provide instructions.
To share screen, click on the bottom toolbar share screen icon then select to share the entire desktop or just one current open window.
13. Provide a Waiting Room For Attendees
Instead of letting all the people join the meeting in case they have arrived early, you can provide them a waiting room where they will be on hold. As soon as the host arrives he can let all the people join at once or one by one.
Zoom Integration With Fireflies
Meetings are an important part of our daily work routine and due to increasing remote work lately, all the meetings are happening on video conferencing like Zoom Meetings.
Humans excel in critical thinking and that allows deep discussions and strategy planning. So why not leave the data storage part to the machine?
It’s not easy to remember everything in every meeting and you don’t even need to. You can use our AI Meeting Assistant Fred with Zoom integration to get all your discussions recorded, transcribed, and searchable across all meetings.
To get started, first, you need to invite Fred to your Meeting and to do so you can choose one of the following options.
While creating calendar invite make sure to invite [email protected]
Let Fred join all the meetings which have the Zoom meeting URL in your calendar. You can configure the options here http://app.fireflies.ai/settings
Use Fireflies Chrome Extension which will show an icon with “Transcribe with Fireflies.ai” to easily add to any of your meetings
To Join any live meeting visit your Fireflies Dashboard. Enter Meeting name and Meeting URL on the Add to live meeting module.
As soon as the meeting starts Fred will join you, record all the audio of participants and store it on the cloud. You can easily browse through relevant data and find useful information easily or share the meeting notes with others.

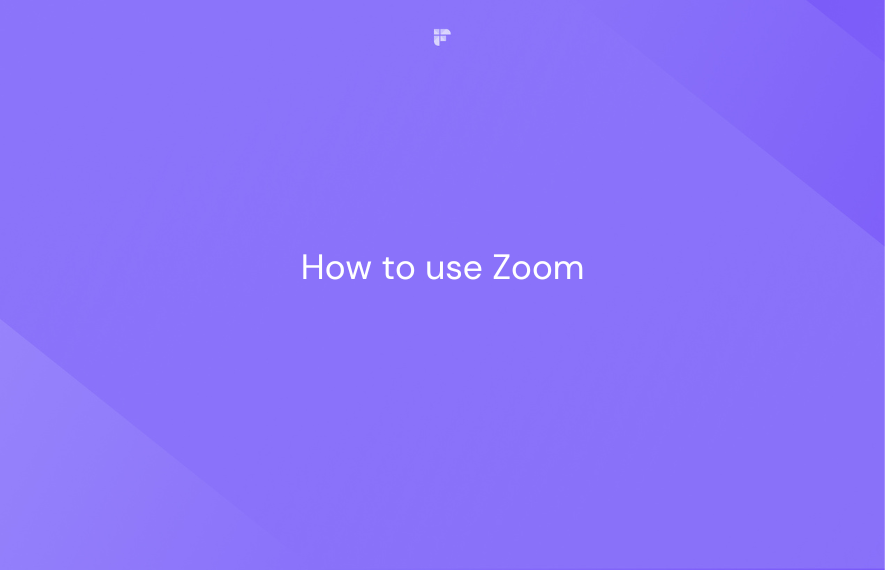


![Top 12 Meeting Management Software To Boost Collaboration [2024]](/blog/content/images/size/w1000/2023/05/Meeting-etiquette-rules-all-professionals-must-follow--1-.png)