Remote teams depend on different collaborative tools to improve their remote operations. One team collaboration software that’s high on everyone’s list of favorites is Microsoft Teams.
Remote work is increasing more than ever. According to a study by Upwork, 73 percent of all departments will have remote workers. Further, the State of Remote Work (2021) reveals that the majority of people (36%) have said a flexible schedule is the main advantage of remote work.
This has led to tremendous growth in the usage of tools and platforms that enable people to connect across the globe.
Microsoft Teams is one such remote work collaboration tool. Launched in 2017, MS teams recently saw a surge of 200% from the 900 million meeting minutes per day to 2.7 billion meeting minutes in March of 2020.
To call MS Teams just another video call app would be a massive understatement. Microsoft Office is a highly interactive and powerful remote collaboration tool that helps businesses boost teamwork. MS Teams is built with remote team productivity in mind
In two years since its inception, MS Teams has been adopted by more than 50,000 organizations around the globe including, 91 out of Fortune 100 companies. MS Teams is available to Office 365 customers across 181 markets worldwide and in 53 languages.
Since both Teams and Skype are owned by Microsoft, what is the difference between the two?
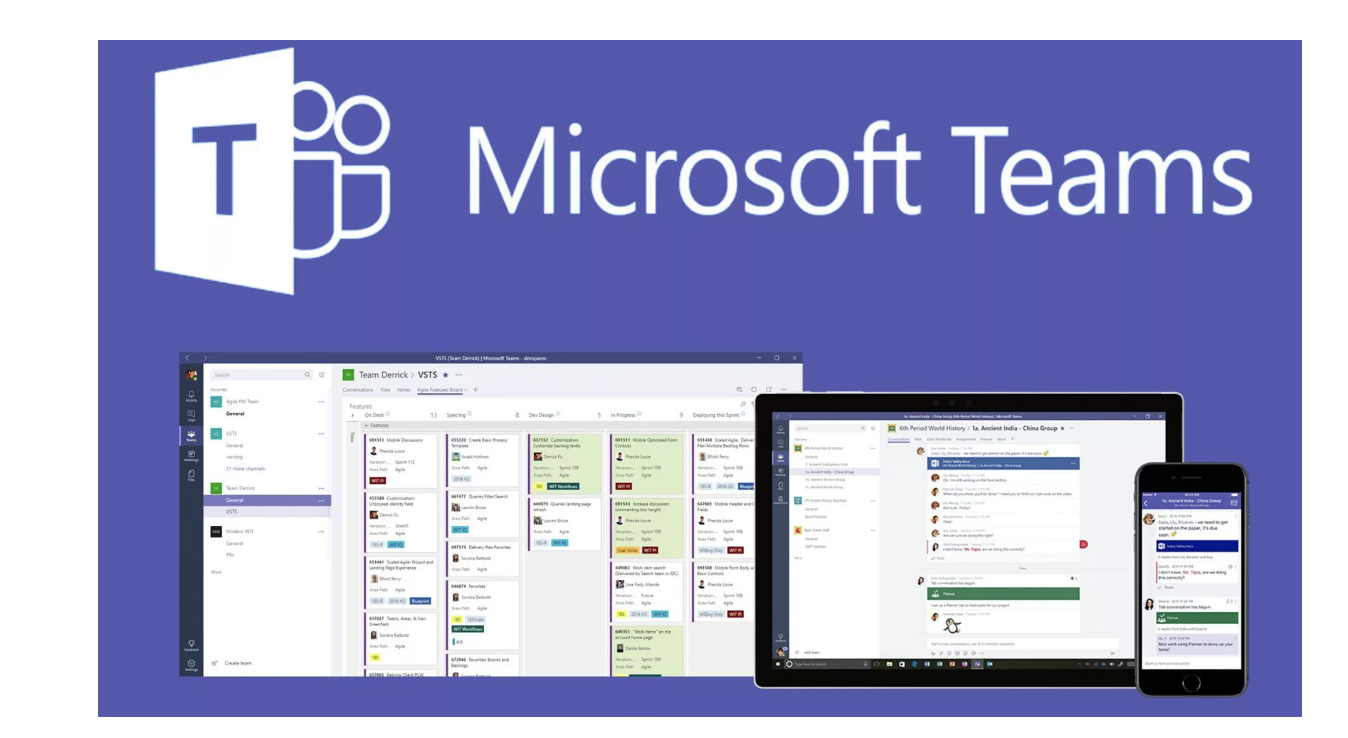
On July of 2021 Skype for Business will be retiring and will be completely taken over by MS Teams. Both Skype and MS teams can be classified under video conferencing apps, but the latter offers countless other features. The best part is the users get to enjoy built-in access to another office 365 tools such as SharePoint, OneNote, Yammer and to Skype for Business itself.
you can work on your documents right in the app and even share them directly with other users. Each team you create is backed by Microsoft 365 group, a SharePoint site, a shared mailbox and calendar, a notebook and a planner. All you have to do is create channels and get started.
Skype is restricted to making audio and video calls, both free and paid on landlines and cellphones. It also allows you to stay in the loop with instant messaging, voice messaging and texts. Typeform, Starbucks, and PedidosYa are some of the popular companies that use Skype, whereas Microsoft Teams is used by Macy's, Heimdal Security, and Sainsbury's.
What are the Features of Microsoft Teams?
Unlike other remote collaboration tools, MS teams is capable of taking your user experience to next level. It provides a seamless and transparent environment to make the collaboration more integrated, visible and accessible across the boards.
Now let’s try and understand the features of MS Teams.
The Teams
Just as there are different departments in an organization, MS teams has different Teams. Members from different departments can be added to their respective team. One member can be a part of more than one team. Team collaborations on shared files and documents is one of the key features of MS Teams.
A team can be created by selecting the ‘Teams’ tab on the left side and then clicking on ‘Join or Create a Team’. You can limit the number of people that can view or join a team by making it private. Public teams can be viewed and joined by anyone.
Channels
Channels are a sections with a team. All channels by default are public but you can make them private as well. But default, with the creation of Teams, a channel named General is created.
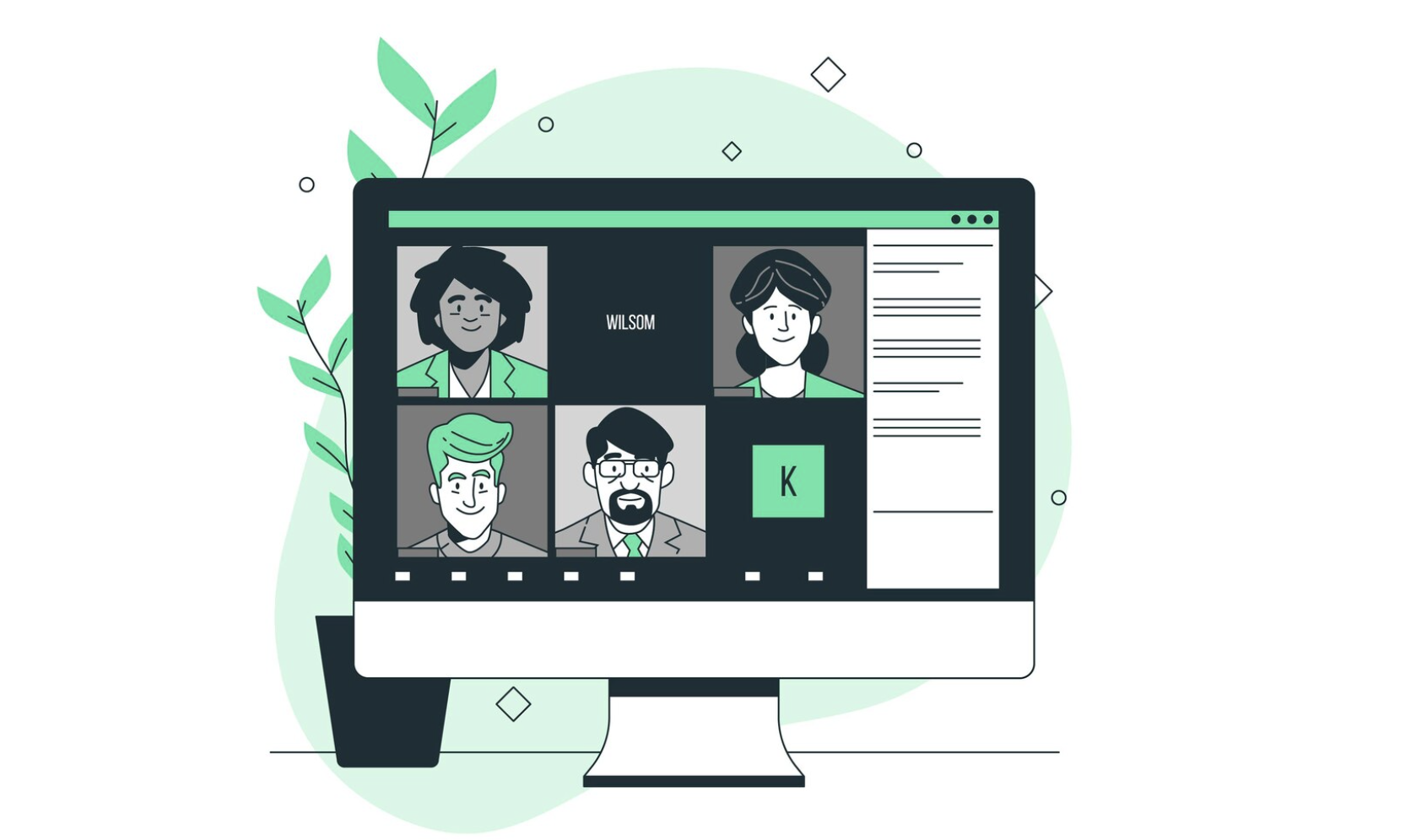
Members of the same channel can chat using text, voice, video, emojis and even memes. You can create more channels with people working in different departments, projects or initiatives.
Tabs
Users can add tabs to integrate cloud services within a channel or a chat. You can find tabs at the top of a channel or a chat.
Chat
MS Teams allows users to have one-on-one chats as well as group chats. With private chat, you can share sensitive information with the person you're most comfortable with. You can even create a new private group containing people you frequently talk to. This will help you foster a deeper connection with the people you work with each day—even if they're thousands of miles away.
Tips and Tricks to Use Microsoft Teams
Since MS Teams is such a comprehensive tool, it is normal for a first-time user to get overwhelmed. Don't worry. We've created a couple of helpful tips to help you learn it quickly.
1. Use Immersive Reader to narrate text
Immersive Reader is one of the most underrated features of MS Teams. By using it, you can hear posts, chats, and other documents get read out loud. It's sort of like your personal narrator. This feature is very useful when you're doing multiple things at once.
To launch Immersive Reader, hover over to your chosen message, then select more options by clicking on the three horizontal ellipses. Once you click on it, choose Immersive Reader from the drop-down list.
2. Use @mentions to easily find relevant information
You can cut through the clutter and filter the content you see with @Mentions. It will separate your personal texts and to-do lists from the other conversations.
3. Visit specific content later by using bookmark option
MS Teams allows you to bookmark specific content that you can revisit later. This way you can quickly find the crucial data you're looking for.
4. Use the Slash command to get work done faster
Slash commands will help you work more efficiently, too. MS Teams makes this possible by giving the option of using slash commands. Using a combination of keys you can access the critical commands, that are otherwise not easy to find.
For example, use /WhatsNew to check the latest updates that you've missed.
This command will take you to Release Notes Tab on the T-bot channel. Some of the most commonly used slash commands in MS Teams are:
- /Files – to see the recent files shared with you
- /GoTo – to go straight to a channel
- /Call – to start a call with other members on Teams
- /Help – to seek assistance via T-bot
- /Saved – takes you to your saved messages
5. Create A Unique Work Environment By Using Personalized View Of Apps And Contacts
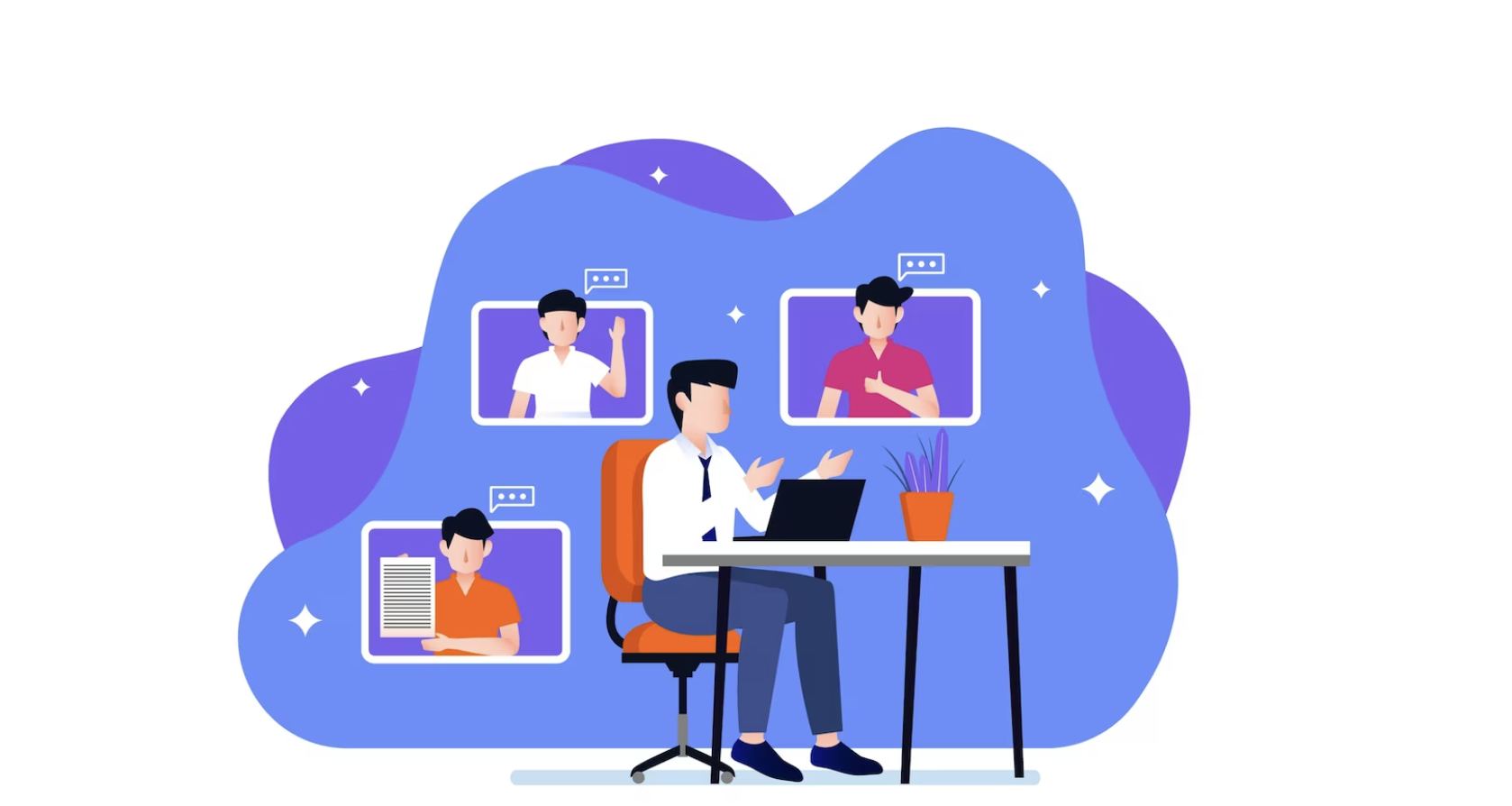
Every employee has a bunch of preferred apps they use to get work done. MS Teams Personal App lets you create a unique work environment just for you.
You can add, use, and manage different personal apps to boost your productivity.
6. Automatically Record and Transcribe your Meetings with Fireflies Integration
There are a lot of information shared in a meeting. Whether it's a sales call, interview, or team meeting. That information can be the key to achieving a beneficial bottom line for you and your business.
Fireflies.ai can unlock that information by automatically recording and transcribing your calls for you. You can focus on listening to what's being said instead of jotting down everything.
After the meeting, you receive the whole transcript within minutes. You can share the recap or invite others to collaborate on the notes with other meeting attendees.
Through Fireflies.ai's Smart Search feature, you can easily search for action items and other important meeting information.
How to Integrate Fireflies.ai with Microsoft Teams
- Sign in to Fireflies
- Visit the Microsoft Teams Integrations page
- Click on connect, to authenticate your Teams account.
- Once you've authenticated your account, you can then select the team and channel you want the meeting notes to get sent to.
7. Use Hide And Show Function In Teams To Stay Organized
When you have a sorted list of channels to work through, it gets easier to get work done. MS Teams allows you to choose the channels and teams that you want to hide and see.
Click on the three dots next to a team or channel, click on more options. You can hide that team or channel by clicking on hide.
8. Have Company Wikis At One Place To Enhance Collaboration
Wikis within MS teams is a great feature that enhances collaboration. It's a text editor and chat tool in feature. Click on the three dots on the left-hand menu, select the Wiki option.
This will take you to the Wiki homepage where you can take notes. You can also get a summary of all wikis by clicking on the All tab.
9. Use Inline Message Translation For To Translate Non-English Words
This feature allows you to convert any message sent to you in any language other than English. Inline message translation is available by default for your organization. So, you don't need to make changes if you want to allow users to use this feature within the Teams client.
10. Give Guest Access To Communicate With People Outside Your Organization
If you want to connect with a member outside your organization, you can give them secure guest access using MS teams. Guests can even participate in meetings and view documents.
11. MS App Studio to get apps tailor made to your needs
You can use MS App Studio to get the apps specific to your needs. This allows businesses to develop their own tools using Teams language.
12. Use MS Teams Bots to enhance work collaboration and productivity
A bot also referred to as a "chatbot" is an app that runs simple and repetitive automated tasks performed by the users, such as customer service or support staff.
To get work done quickly, MS teams have certain pre-made bots. Some of the commonly used ones are:
- Polly: this bot allows you to poll members and keep track of employee engagement.
- WhoBot: Helps you find the right answers from the right coworker
- Grow Bot: Helps team members celebrate wins
- Stats Bot: provides scheduled reports via sources like Google Analytics.
13. Analyze the usage of MS Teams by team members with analytics
You can use the option of reports to see how your employees are using MS Teams. This will give you better insights into the most used features and apps of the tool.
You can view reports by visiting the Teams’ admin center. Click on Analytics and Reports and select the report you want to see. Only service admins can pull reports in Teams.
14. Use Shift feature to prioritize shifts of first-line workers
Shifts feature allows managers to address work shift issues. Using this feature, you can plan where the support of a specific team is required. This feature can be accessed by clicking on the three dots and selecting Shifts.
15. Use Proximity Sensing To Join A Collaboration Meeting
This option detects MS Team's room systems within the Bluetooth range of your device. This way you’d be able to find a place to get on a conference call quickly. Do this by going to available room systems near you after launching a teams meeting.
Microsoft Teams: A Powerful Collaboration Tool
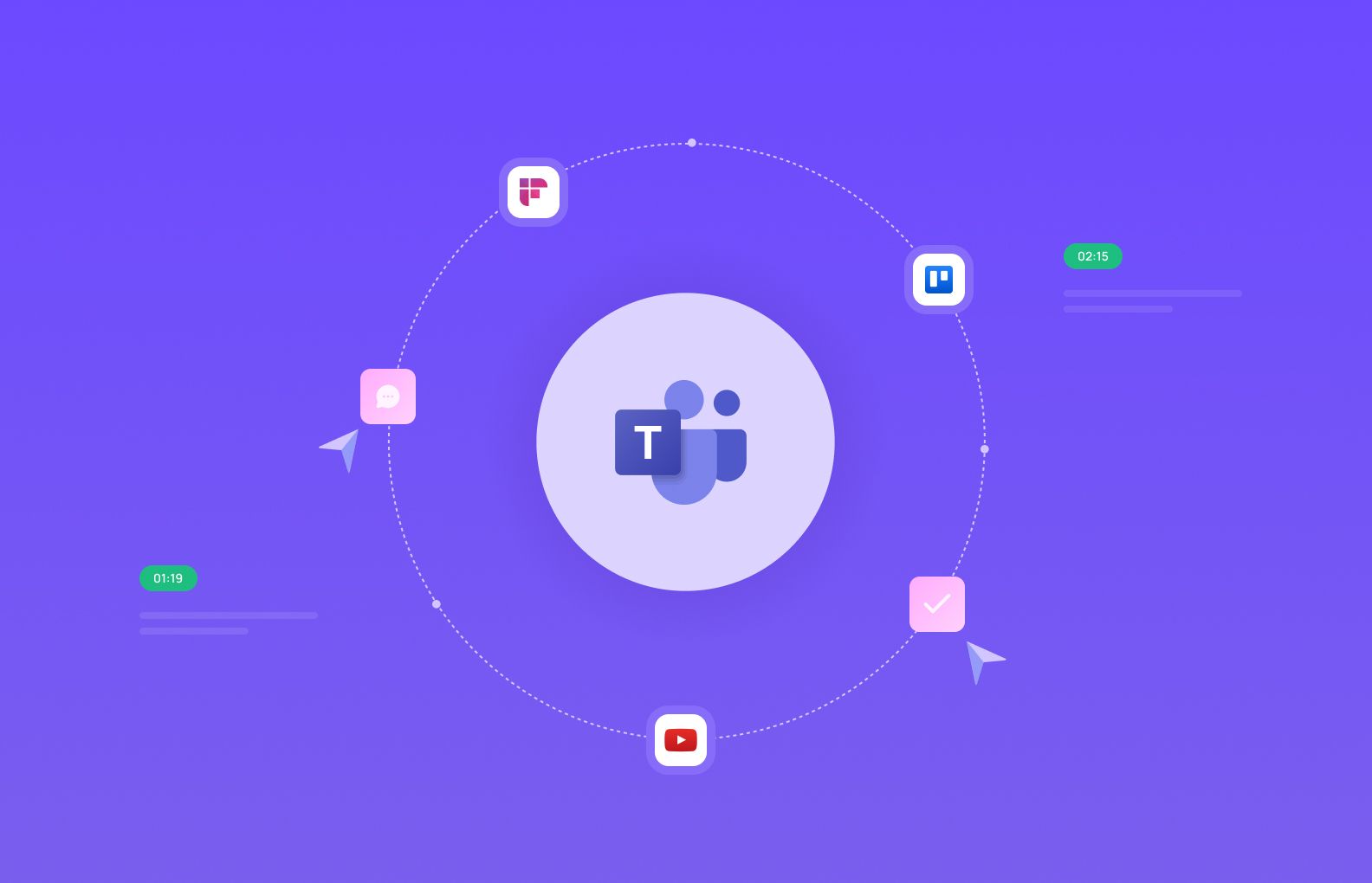
MS teams is an all-rounded collaboration and communication tool that will help supercharge the future of work. There are several built-in features that can boost overall productivity. Integrating Teams with third-party apps elevates the user experience. And due to its versatile nature, MS Teams is holding its spot of being one of the top web conferencing software.

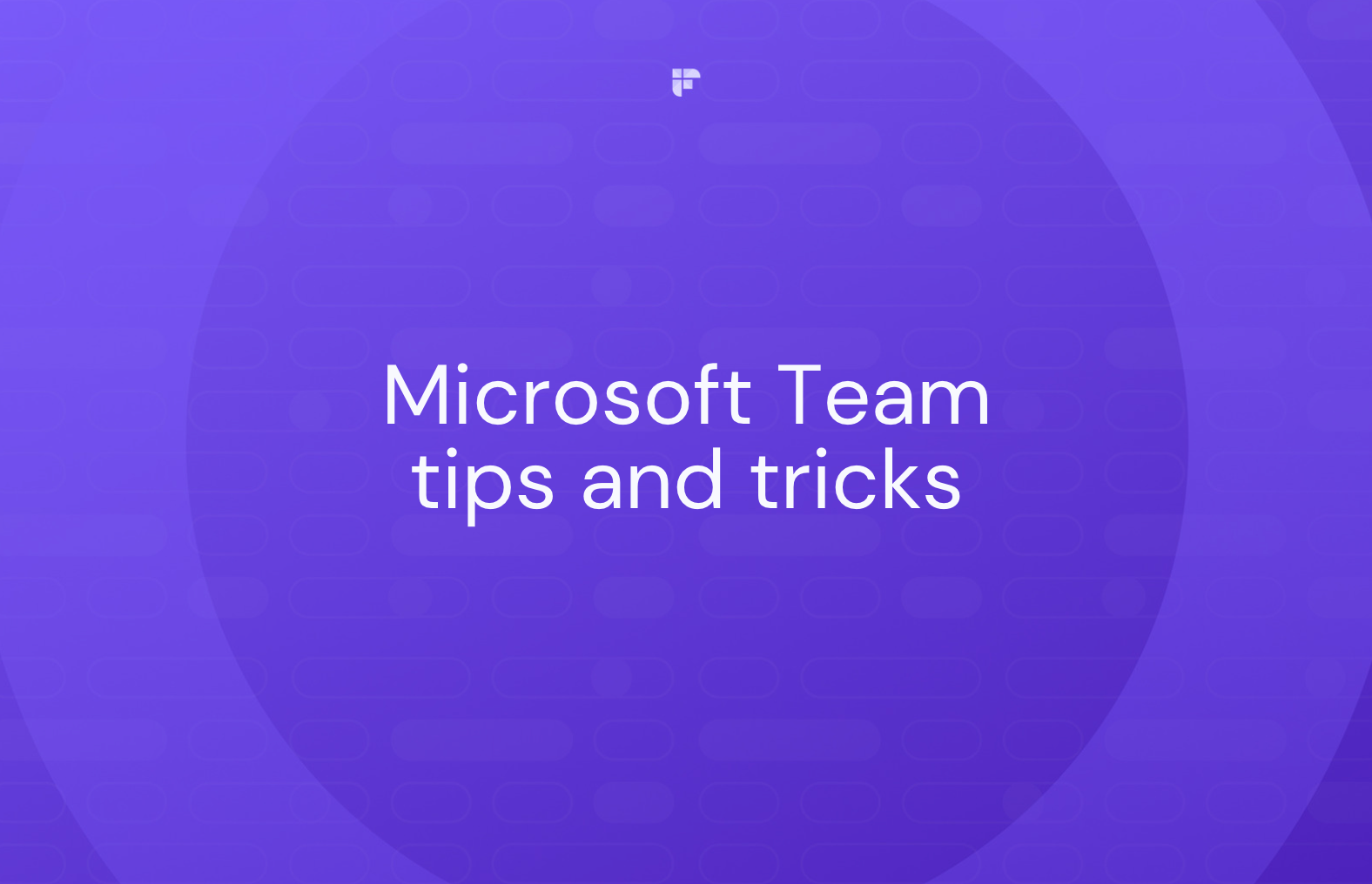

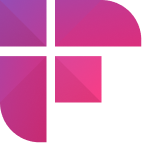

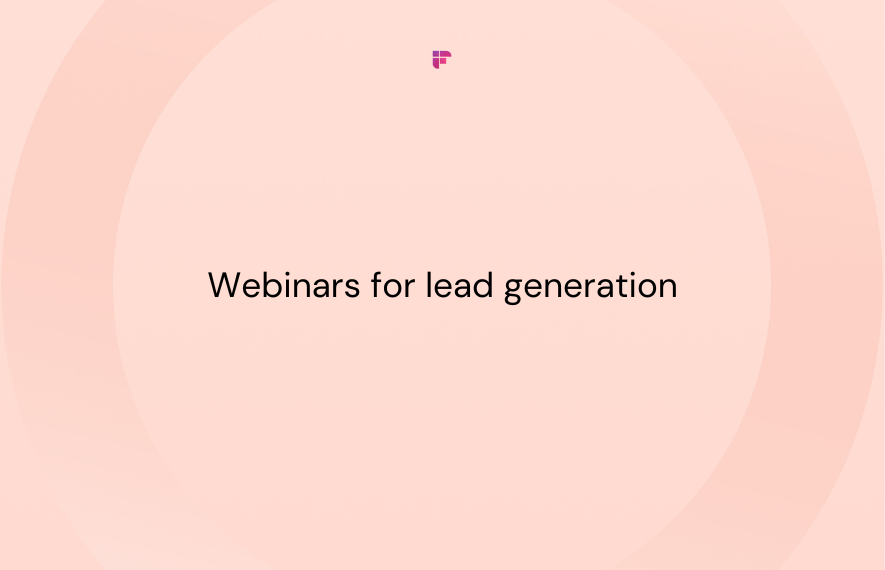
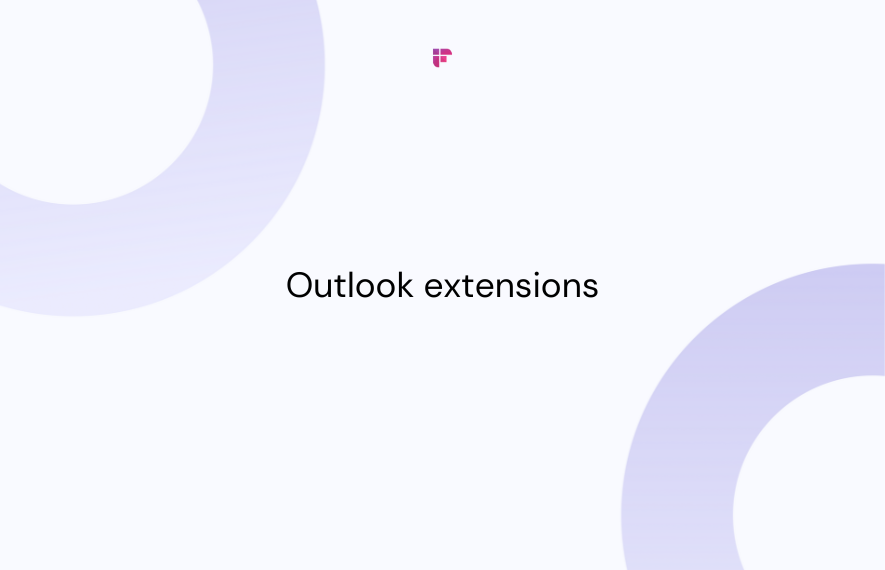
![A Complete Guide to Zoom Error Codes & How to Solve Them [2024]](/blog/content/images/size/w1000/2023/11/Meeting-etiquette-rules-all-professionals-must-follow--22-.png)