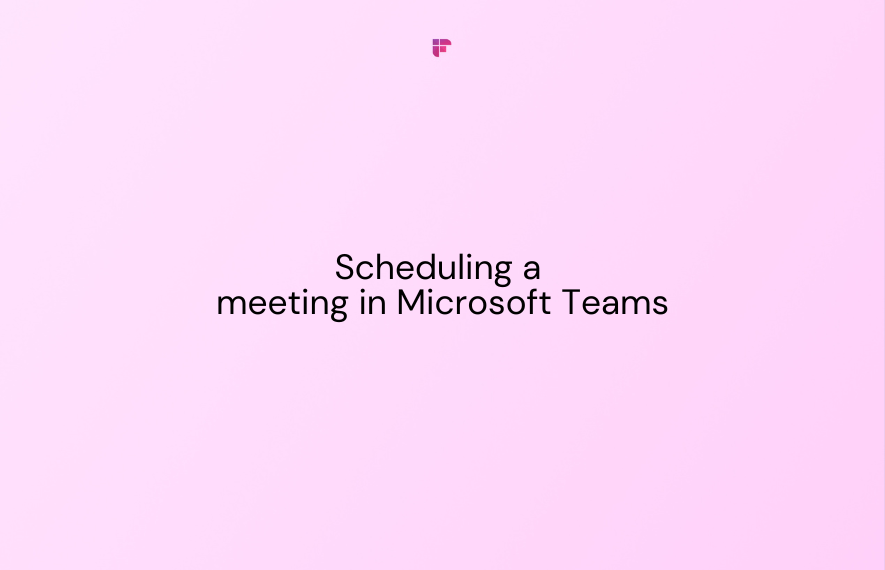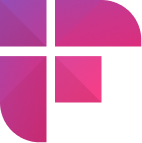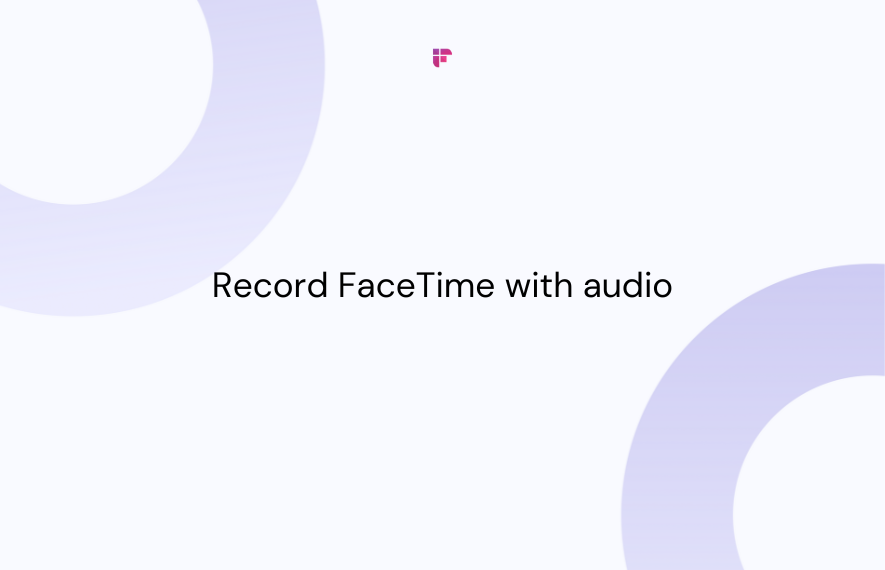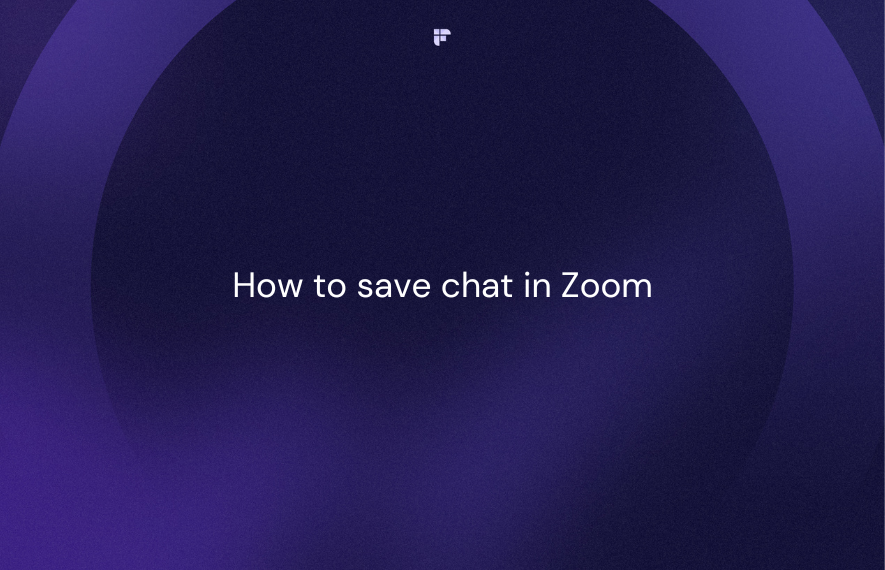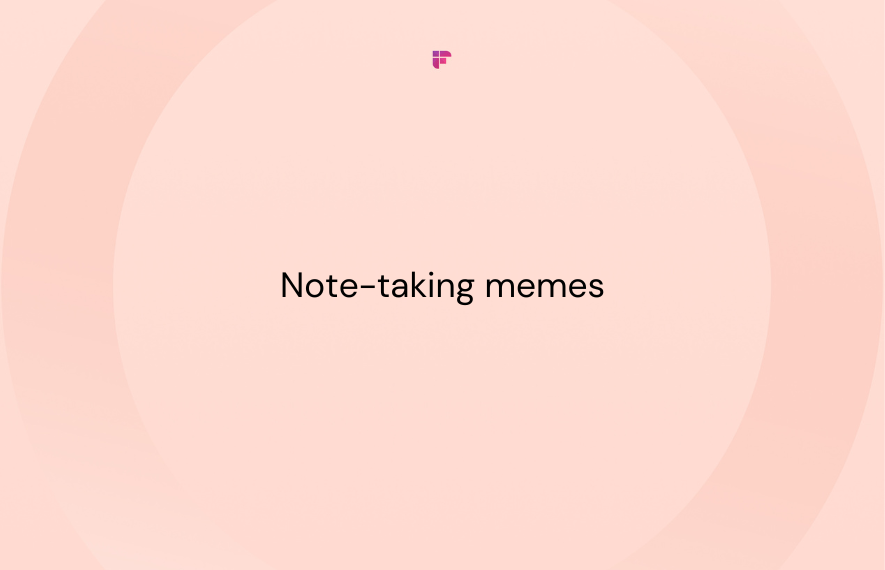Whether you're managing a team or trying to survive in the corporate jungle, meetings are the necessary evil that keeps us all in the loop.
In fact, managers spend nearly half of their work hours in meetings.
But how do you navigate this jungle of appointments and agendas? With technology!
Using technology for scheduling a meeting has never been easier. And in this blog, we'll explain how to schedule a meeting in Microsoft Teams using your computer and mobile apps.
How to schedule a meeting in Teams
First, you'll need to ensure you have the Microsoft Teams web app on your Windows or Mac device, or you can always access it using your web browser once you've signed up for an account.
1. Scheduling using a desktop
You can schedule a meeting on Microsoft Teams using your desktop or laptop in three ways.
a. Calendar
Here’s what to do when scheduling a meeting via calendar:
- Open Microsoft Teams on your device
- A Calendar Tab will appear on the left side. Click it.
- Select New Meeting.
- Enter the meeting details, invite people, and add your meeting title.
- Click Save when you’ve filled out all your details.
Saving will close the form and send it to the Microsoft Outlook inbox of all participants.
b. Channel
If you’re on a paid Microsoft Teams plan, you can schedule meetings from channels you belong to. This gives access to everyone in the channel and allows them to participate in the meeting. If you want to do this, you’ll need to:
- Open Microsoft Teams.
- Choose the team you want the meeting in.
- Choose one of your multiple channels inside your team or the General channel.
- Next to the Meet button, there’s a drop-down arrow. Click it.
- Select Scheduling a Meeting.
- A New Meeting form will appear. Fill in all the details.
- Press Send.
Remember, when you use a channel to schedule a meeting, all the channel's members can both see and join the meeting.
c. Chat conversation
One of the simplest ways to schedule a meeting in Teams is via chat conversations, especially if it’s a one-on-one scenario. All you need to do is:
- Open your chat box on Microsoft Teams.
- Go to the message thread you want to use to set the meeting.
- Under the message text box, you’ll find a Schedule a Meeting icon. Click it.
- A New Meeting form will appear. Fill in all the required information.
After scheduling the meeting, users can join it on the set date via their desktop or smartphone. However, you can only use this feature with a paid Microsoft Teams subscription.
💡 Fireflies Tip
Try the Fireflies note-taking app during your next Microsoft Teams Meeting. Fireflies records, transcribes, and summarizes your conversation so you can be present in the discussion without ever missing any important deets.
2. Scheduling using the web app
Whether on a paid or free version of Microsoft Teams, you can use either an iOS or Android device to schedule a meeting via the web application. You don’t necessarily have to have a desktop or laptop.
Here’s how to schedule a meeting in Teams via the mobile application:
- Launch the mobile app.
- You'll see a Calendar tab on the right side of your screen. Click it.
- Click the New Meeting tab and input a title.
- Click the Add Participants tab to add meeting attendees.
- Set the time and date.
- Finish the process by tapping the Save tab in the top right corner.
Once you’ve successfully scheduled the meeting, a temporary notification will be sent to you saying, Events created successfully. You can also add a description, make the meeting recurring or set an actual physical location.
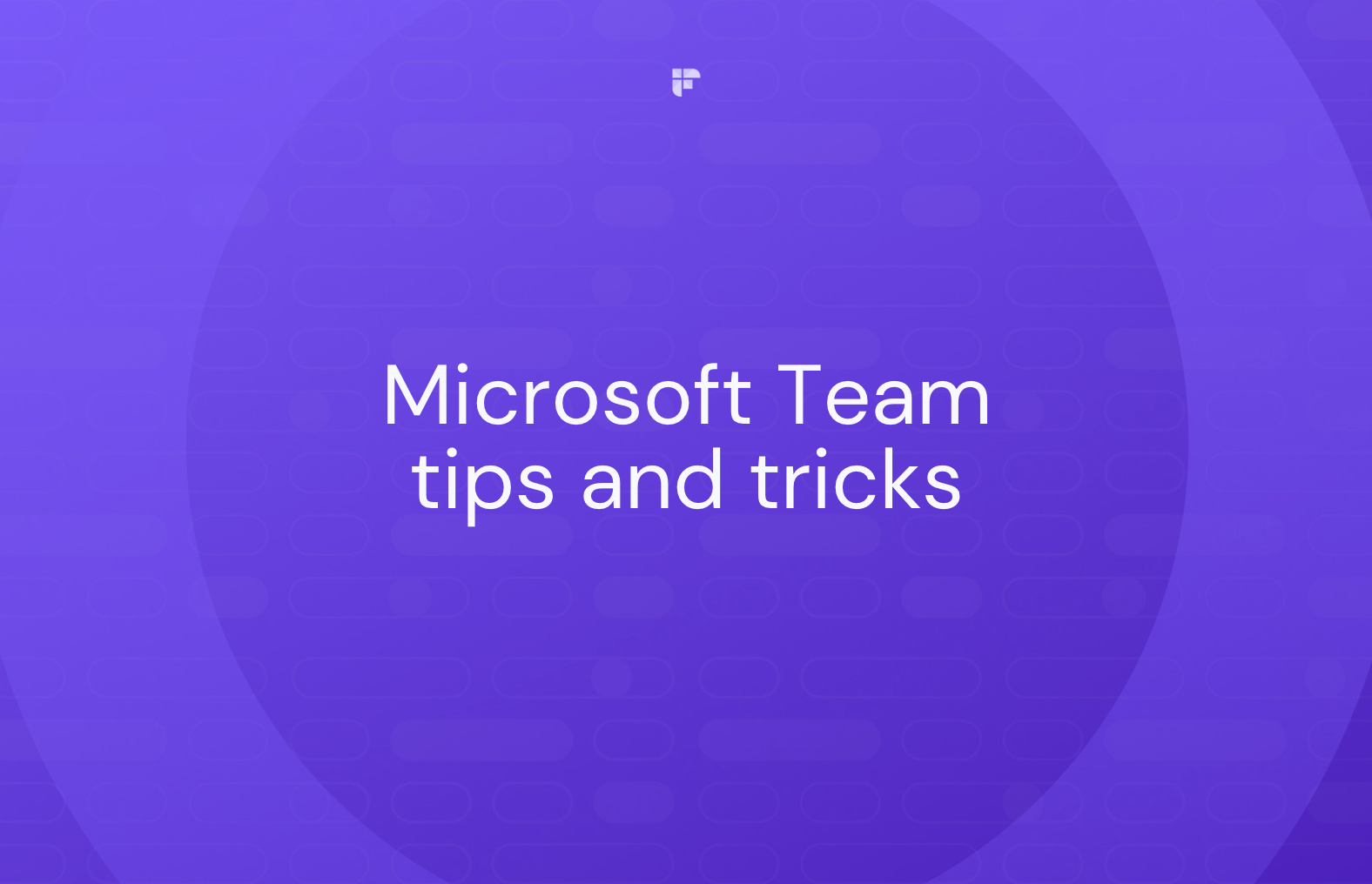
Can you invite external participants?
Yes, you certainly can. You can invite people outside your organization to your Teams meeting, and there are many resources that show how you can improve your meetings.
Add their email addresses to your attendee list, and an email will be sent to the Microsoft Outlook email with the meeting details.
Why you should use Microsoft Teams
In conclusion, Microsoft Teams is a cost-effective and versatile option for conducting meetingsIt can integrate with third-party tools such as AI-based notetakers. I
ts cloud-based platform supports various devices and comes with regular updates and security patches. The real-time messaging feature and saved chat history also make it easy to collaborate and keep track of discussions.