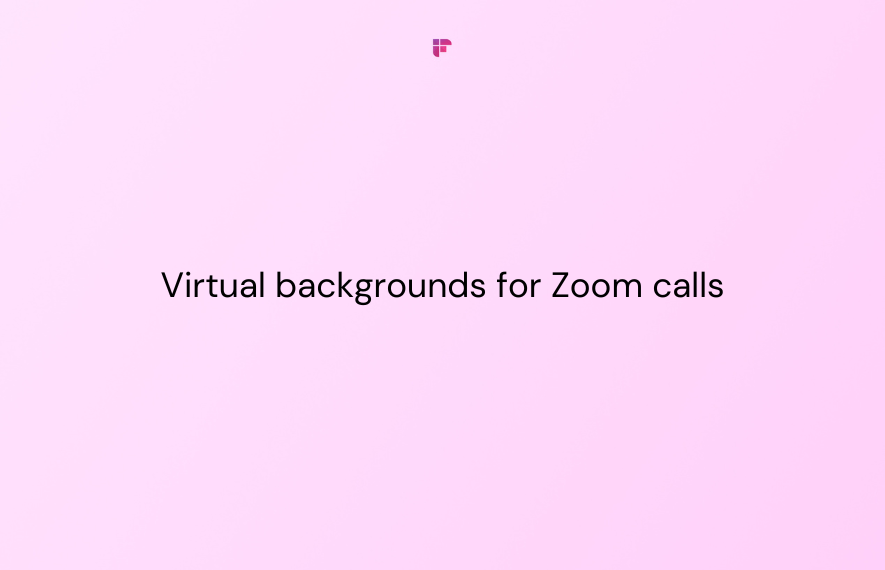You have a Zoom meeting in five minutes, and your space is far from camera-ready. What do you do?
Instead of scrambling to tidy up, you could use a simpler fix: virtual backgrounds! With these backgrounds, you can easily turn your surroundings into a polished setting—even without a green screen.
Looking for some great options for your next meeting? We've got you covered.
In this blog, we've compiled 15 virtual backgrounds that will help you look your best, no matter where you are.
How to change virtual backgrounds for Zoom calls
First, let's check out how you can change your Zoom virtual background.
On your desktop:
- Open the Zoom desktop app, and then click the Settings icon.
2. Select the "Background & effects" option in the left-hand menu and click on "Virtual backgrounds."
3. If you have a physical green screen set up, click on the "I have a green screen" option.
4. Select the + icon to add your own image.
💡 Fireflies Tip
Changing your Zoom background can enhance your meeting experience, but Fireflies lets you take it to the next level! Invite the Fireflies notetaker to your meetings, and watch as it automatically generates accurate transcripts, summaries, and insights of all your discussions. Let Fireflies take care of your meeting notes while you focus on what matters most—engaging in the conversation.
On your iOS/Android mobile app:
- Open the app, then tap "More" in the bottom menu.
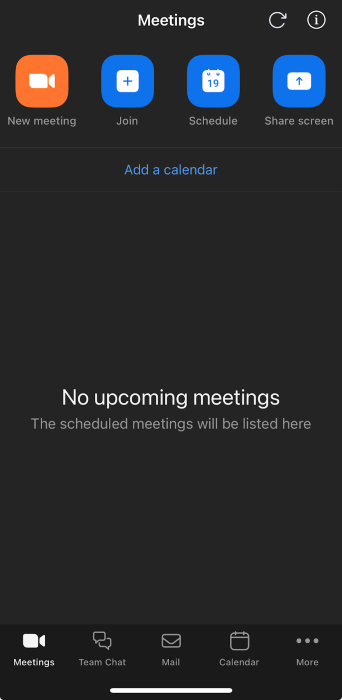
2. Under "Settings," select "Meetings."
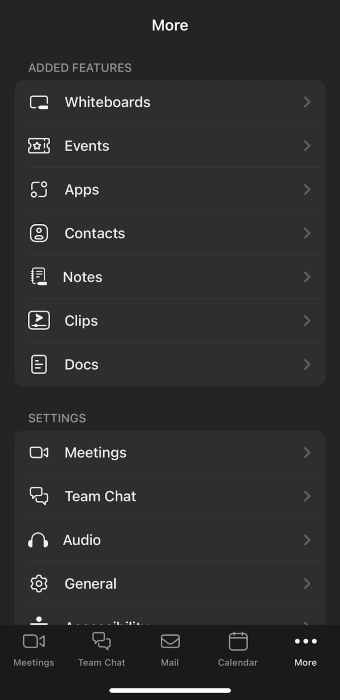
3. Next, tap on "Background & effects."
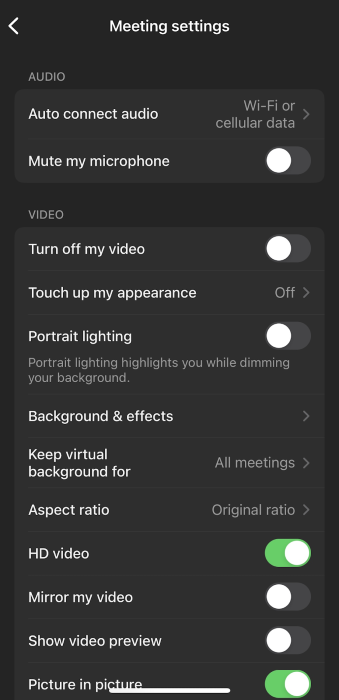
4. Select the + icon to upload your image.
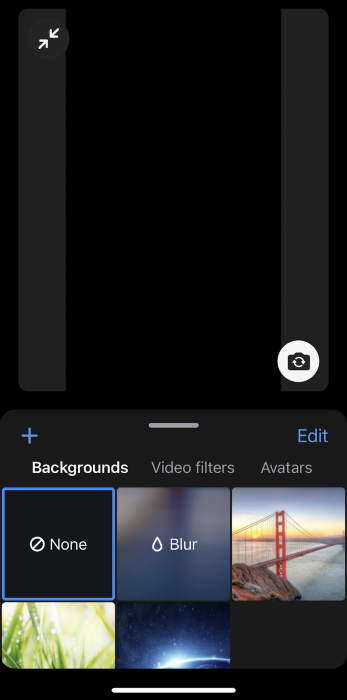
You can also change backgrounds during a Zoom meeting, but only on the mobile app. Here's how to do so:
- Tap on "More" in the controls.
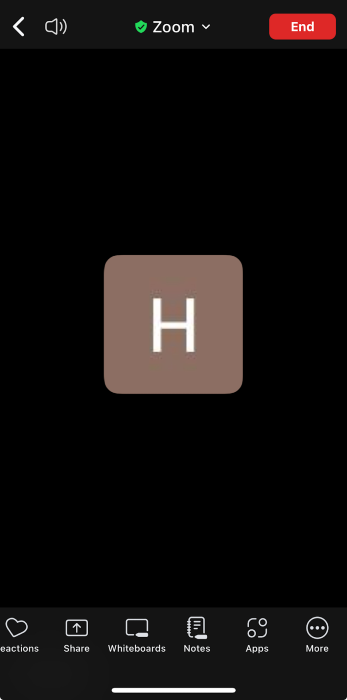
2. Select "Background & effects."
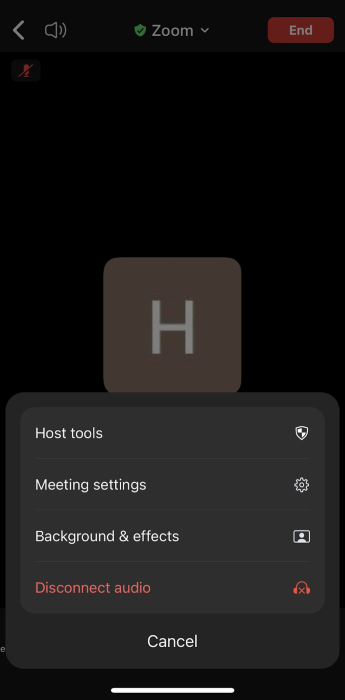
3. Select the + icon to upload your photo.
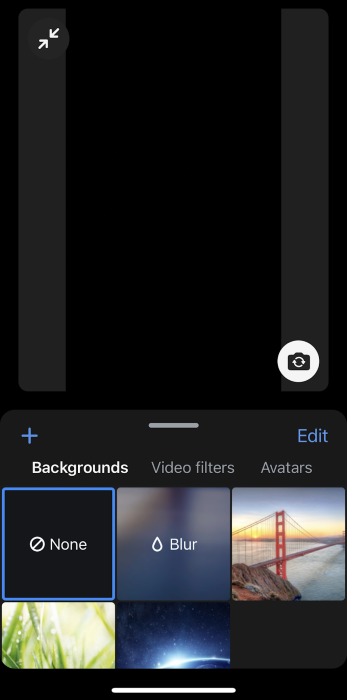
15 stunning Zoom virtual backgrounds
Now that you know how to add your own background images to Zoom, here are our top 15 picks to kickstart your collection!
1. Modern boardroom
Got a big business meeting or presentation coming up? This sleek boardroom background can help you create a formal yet visually appealing setting.
2. Bright & spacious workspace
Aside from adding a touch of nature, this background can help you set a calm and relaxing atmosphere during your meetings.
3. Bookshelf backdrop
Use this bookshelf background to give off a warm vibe in your next meeting.
4. Minimalist office desk
Make it look like you're working from the office with this background's tidy desk setup.
5. Cozy corner with a view
This serene background is perfect for both professional and casual virtual meetings.
6. Elegant conference room
Featuring a sleek conference room with modern furniture, this background will help you set a professional tone for any meeting.
7. Stylish home office setup
Thanks to its vibrant colors and contemporary decor, you can use this background to inject a dose of personality into your meetings—while still maintaining professionalism.
8. Minimalist workspace with an outdoor view
Add a refreshing edge to your online meetings with this chic and minimalist Zoom background.
9. Bright office with a clean design
Nothing says, "I'm ready for business" more than this polished office background.
10. Artistic living room space
This beautifully styled background will bring a touch of sophistication to your next meeting.
11. Simple backdrop
Prefer a simple, clean, and uncluttered look for your background? This is a great choice!
12. Comfy library lounge
Use this warm background to create a casual yet focused atmosphere for your next team meeting.
13. Executive office space
What better way to keep the focus on business than with this stunning and professional background?
14. Classic workspace
A background like this can help you give off a "calm, cool, and collected" vibe during your next Zoom call.
15. Laid back home office look
This virtual background is perfect for meetings where you want to look professional but not overly formal.
7 tips for using Zoom Backgrounds effectively
Follow these practical tips to ensure you always look your best on camera.
1. Choose a background that matches your meeting's purpose
First, consider what type of meeting you'll be attending.
Backgrounds with an office setup or bookshelf may work best for formal meetings. You can use a cozy living room or workspace background for casual team meetings and sessions.
2. Use the right image size
You don't need to worry about image size restrictions when adding your virtual backgrounds.
However, Zoom recommends cropping the photo to match your camera's aspect ratio for best results.
If you're unsure of your camera's aspect ratio, use images with a minimum resolution of 1280 x 720 pixels.
3. Use a green screen if you can
Using a green screen makes it easier for Zoom to distinguish you from the background.
Since it prevents parts of your face or body from blending into the image, a green screen makes your background look sharper.
Remember not to wear clothes that match the color of the virtual background—this can cause some parts of you to disappear into the image.
4. Use high-quality cameras & images
Using a higher-quality camera helps your backgrounds look more visually appealing.
External webcams often deliver better video quality than most in-built laptop cameras, so it might be worth investing in one.
Before each meeting, gently clean your camera lens with a soft cloth to remove dust or smudges.
Check out royalty-free websites like Unsplash, Pexels, and Pixabay to get top-quality background images.
5. Consider lighting
Good lighting helps your Zoom background appear more polished.
Natural light is always a great option, so if possible, position yourself facing a window. Doing this keeps your face well-lit. Watch out for direct sunlight, though, as it can create harsh shadows and cause overexposure.
Using a desk lamp or an LED ring light can also help evenly brighten up your space.
6. Avoid backgrounds with busy designs
It's natural to want a background that makes your audience think, "Wow, where did they get that?"
But sometimes, less is more. A busy background with too many details can pull the focus away from you and what you’re saying.
To avoid distracting your audience, stick with simple, subtle, and uncluttered images.
7. Test the background before the meeting starts
Before joining the meeting, check that everything about your background looks perfect.
This gives you time to fix any hiccups with your lighting or camera angle. It also allows you to switch to a different background if necessary.
Final Thoughts
The right virtual background can keep your meetings focused and leave a good impression on your teammates or clients.
Remember to follow the tips above to ensure your backgrounds come out well.
Plus, you don't have to settle for just one—feel free to use as many options as you'd like from our list to fit the ambiance of each meeting!