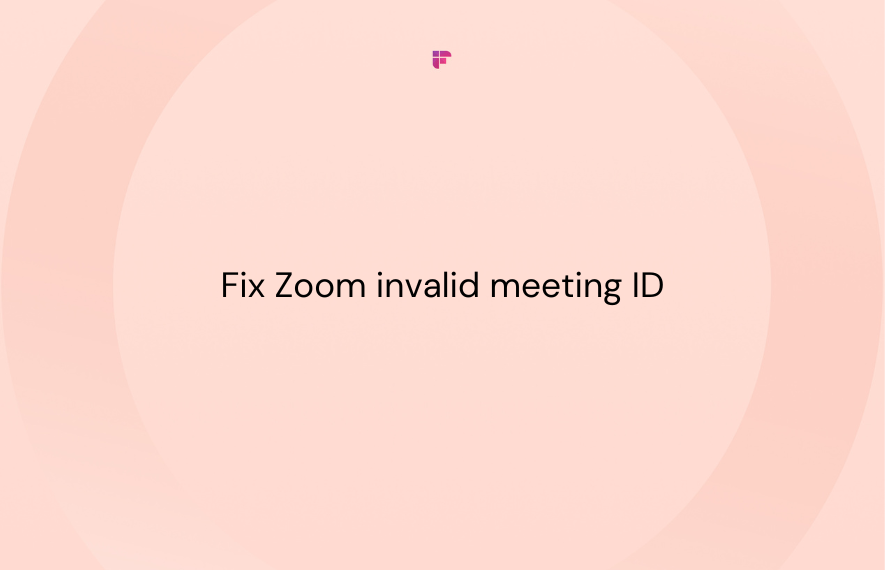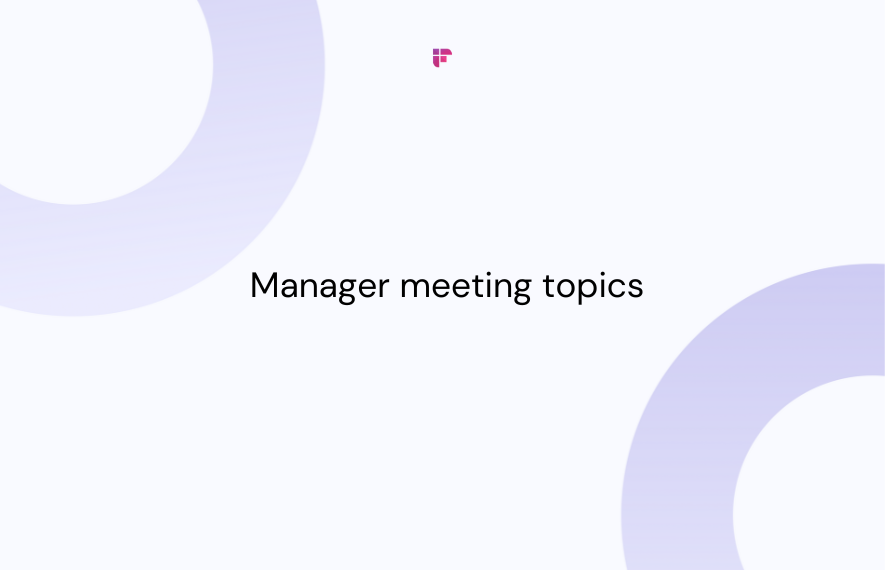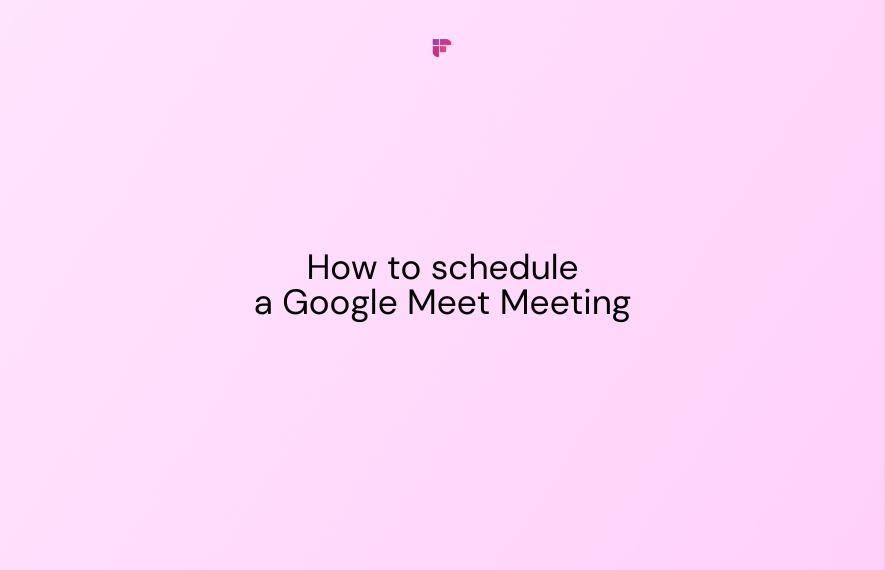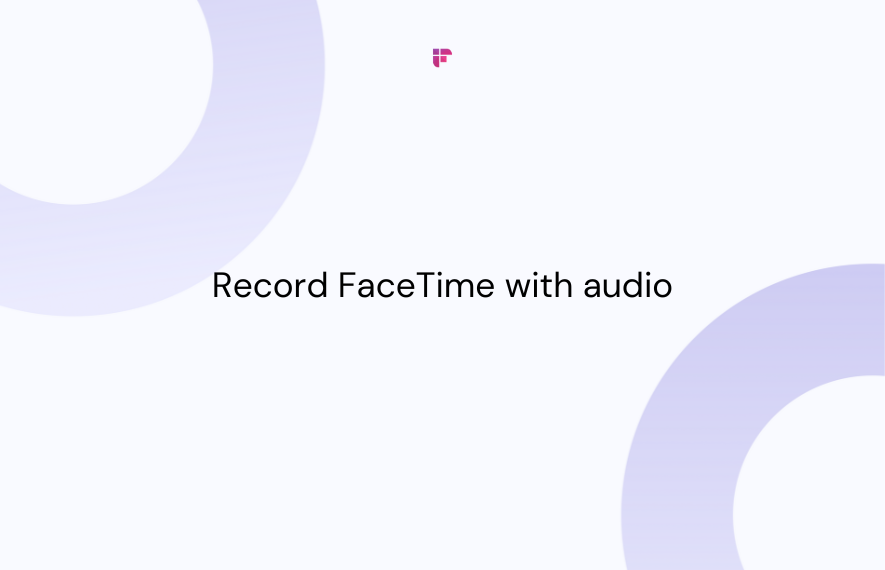With virtual meetings being an integral part of our daily lives, any hindrance in conferences would not just cause frustration but also hamper productivity.
While trying to join a Zoom meeting, encountering the 'This meeting ID is not valid' error can be particularly annoying.
This blog guides you through different ways to fix the Zoom invalid meeting ID error to join your Zoom meetings smoothly.
Invalid Zoom meeting ID errors
The Zoom meeting ID, a unique 10 or 11-digit identifier linked to each meeting, comes in various forms based on meeting types, and no two meeting IDs are identical.
In situations when you're unable to join a meeting, you will come across one of these error messages:
- This meeting ID is not valid. Please check and try again.
- Invalid meeting ID. Please check and try again.
Why are you receiving the invalid meeting ID error?
There are various reasons why you might be facing this issue. It could be a simple case of entering the wrong meeting ID or a typo in the correct one. Concurrent logins from different devices may also hinder your Zoom meeting access.
Additionally, a weak internet connection or an outdated Zoom application, browser, or system could contribute to these errors.
But how do you fix it?Let's dive into the different ways to resolve this error and get you back on track.
1. Verify the meeting ID
Every Zoom meeting room has a unique ID. There is a high chance that you are having issues joining a Zoom meeting because of a wrong meeting ID.
The safest option would be to copy the meeting ID from the invitation and paste it directly into the bar. This minimizes the risk of typos and errors. Double-check just to be sure.
If this doesn't get you in, then check with the host if you have received the correct meeting ID.
2. Check the Internet connection
Even with the correct meeting ID, if you're still facing issues, try checking your Internet connection. You need high bandwidth to join a Zoom meeting, or you might face several hiccups due to a weak connection.
Try to access other apps on your device to check if there is a problem with your network.You can place the router near you to improve network strength or restart it. You could reset and configure your DNS address.
If all else fails, try switching to another network.
3. Update the Zoom app
If your internet connection is stable, consider updating the Zoom application. Keeping your app current gives you access to the latest features and fixes existing bugs.
Invalid meeting ID errors can occur due to an outdated Zoom app.
But before updating, try logging out and relaunching Zoom. If it doesn't help, you can update to the latest version.
Update for Mobile devices:
- Open Google PlayStore (Android) or Apple Appstore (iOS).
- Search for Zoom and click Update.
Update for your PC:
- Launch Zoom on your PC.
- Click on your profile on the homepage.
- Select Check for Updates from the drop-down menu.
- If you have the latest version, you will receive a notification saying, “You are up to date.” Otherwise, click Update Now.
4. Clear Zoom data and cache
An invalid Zoom meeting ID issue could stem from an accumulated corrupt cache. In this case, clearing the data should do the trick.
For PC:
- Open the Zoom app.
- Click on your profile, and go to Settings.
- Navigate to the Zoom Apps tab on the left panel.
- Click Clear and then confirm.
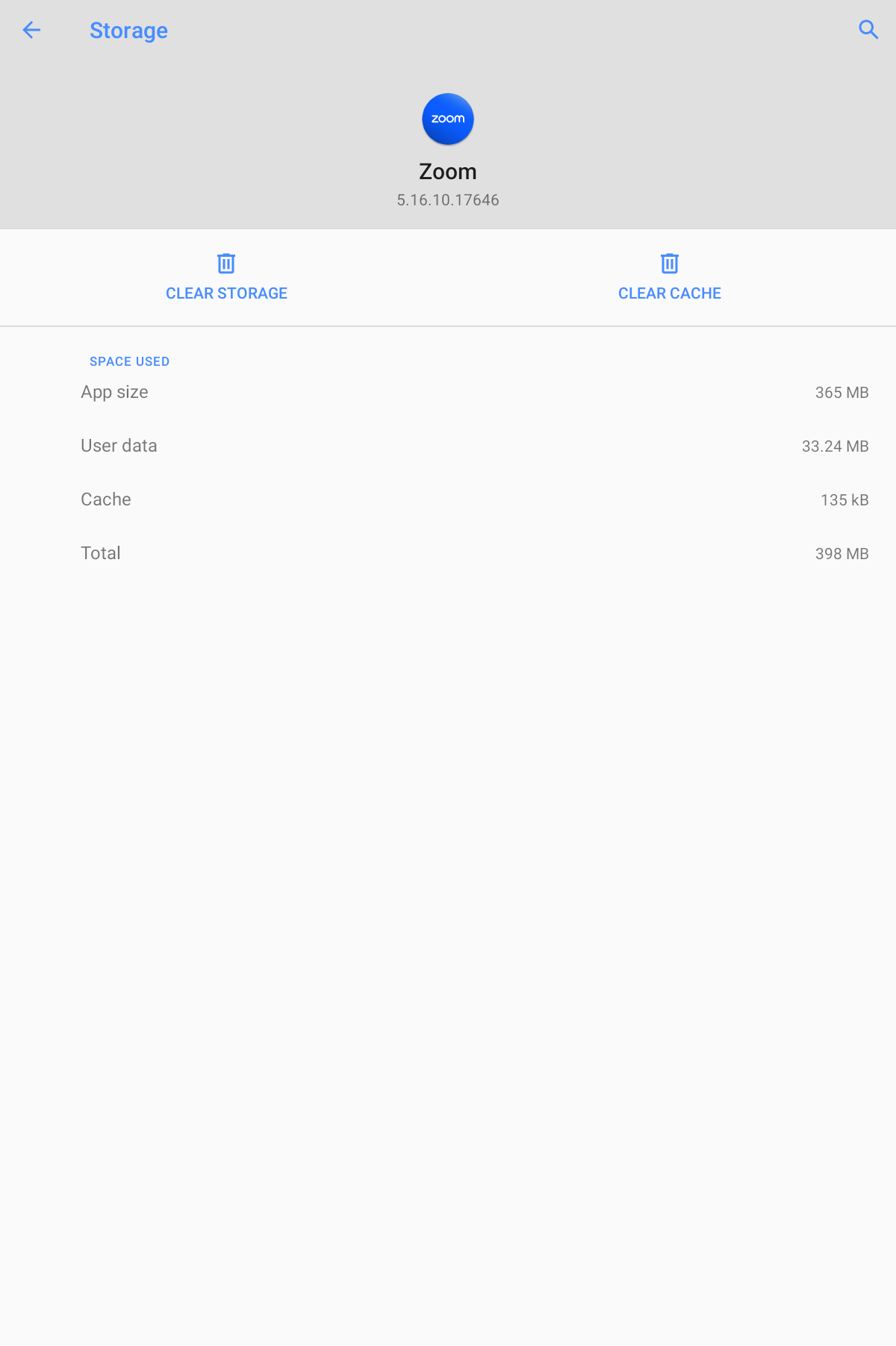
For mobile:
- Open the Settings app.
- Select Apps > Zoom > Storage.
- Click Clear Cache.
5. Login on one device only
If you are signed in to Zoom on multiple devices, you may not be able to join Zoom sessions. A quick resolution would be to sign out from all devices and log in on a single device.
Log in via Zoom.us.
On your homepage, click your Profile.
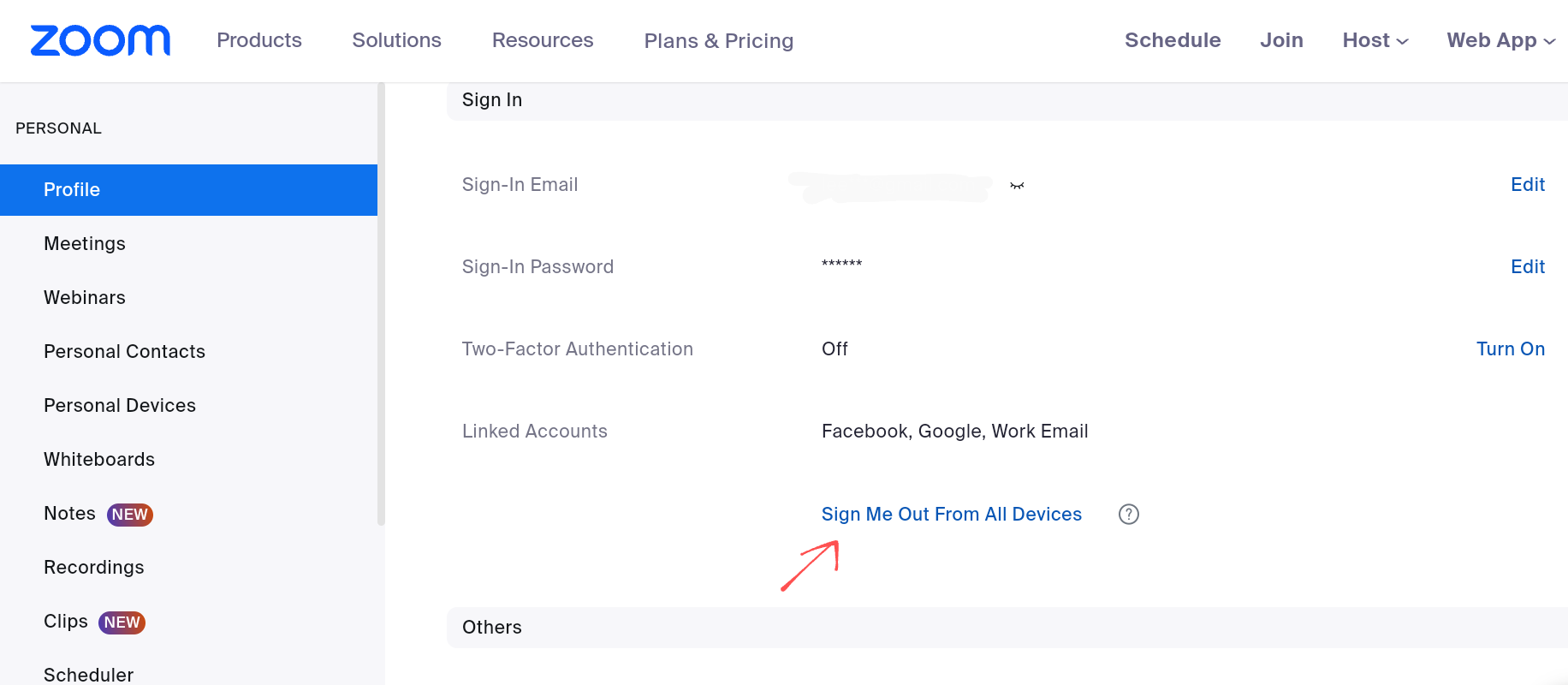
Scroll down to the 'Sign In' section.
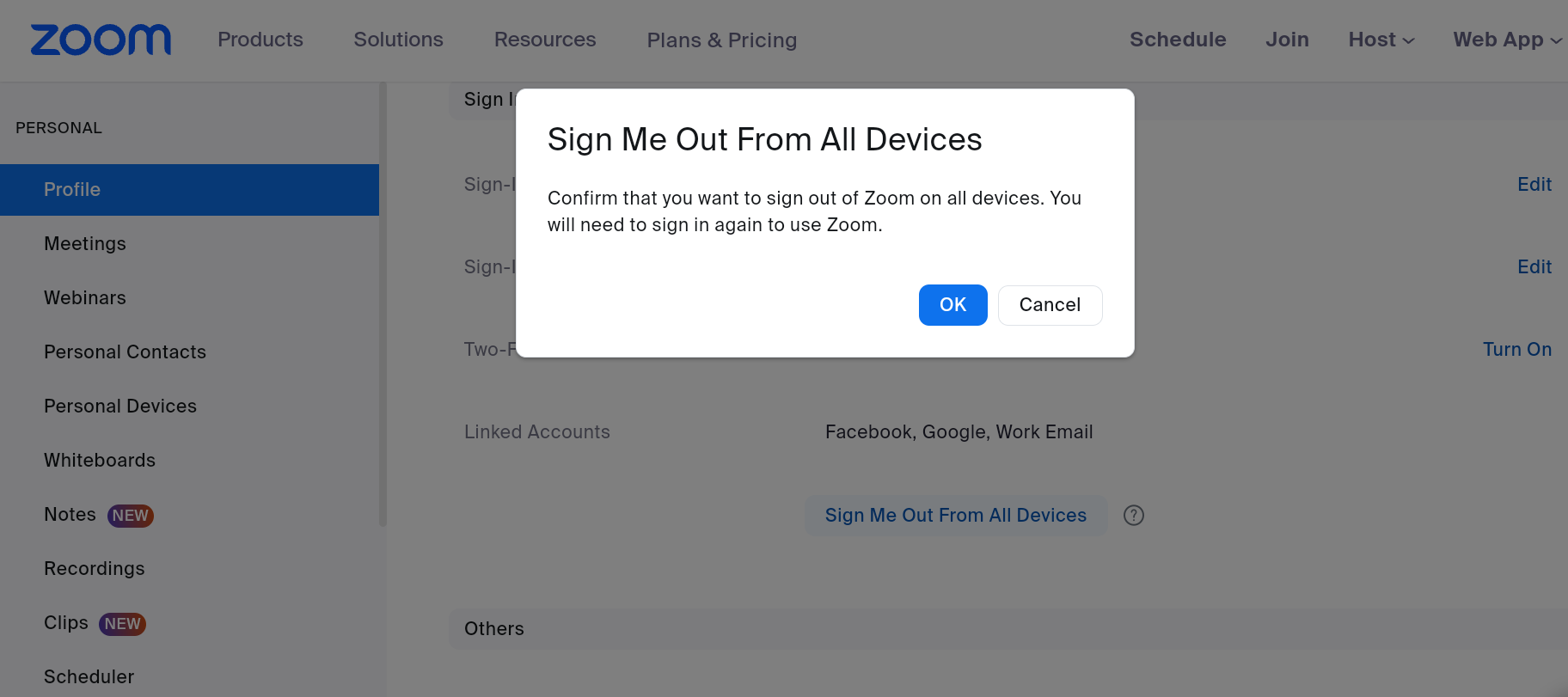
Click Sign Me Out From All Devices and confirm.
6. Disable proxy and VPN
If you’re still unable to join, there are chances of VPN interference with your connection. While VPNs enhance online privacy and borderless browsing, they can occasionally affect app functionality, including Zoom.
Hence, if using a VPN, deactivate it and attempt to join the Zoom meeting again.
7. Run the Zoom app as administrator (Windows 10)
You can try two other methods to make the Zoom meeting ID error disappear on a Windows 10 PC.
Provide administrator permission:
- Locate the Zoom app icon on your desktop.
- Right-click and choose Run as Administrator from the drop-down menu.
- Attempt to join the meeting using the correct ID.
Run the app in compatible mode.
At times, the Zoom App may not be compatible with Windows. Running the app in compatible mode can solve invalid meeting ID errors.
- Right-click on the Zoom app icon.
- Select Properties and click on the Compatibility tab.
- Check Run this program in compatibility mode for:
- Click Apply and then OK to save your changes
- Join your Zoom meeting again.
The invalid meeting ID Zoom error will disappear if compatibility is the problem.
Amplify your Zoom experience with AI
In the current landscape of virtual meetings, where challenges like invalid meeting IDs can disturb collaboration, an AI assistant can be your go-to resource for all things Zoom-related.
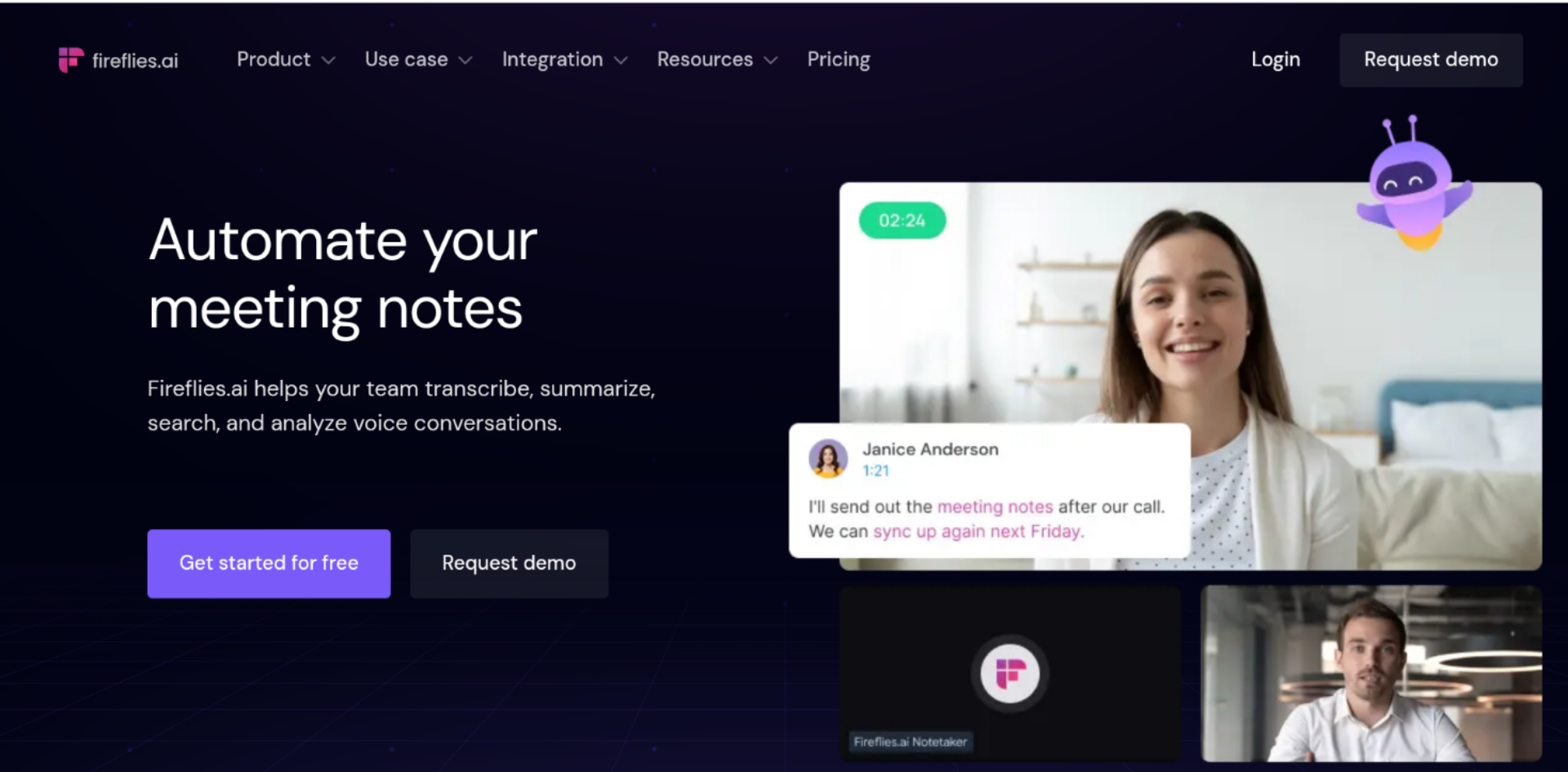
Fireflies.ai is not just an AI note-taker; it's a dynamic and versatile solution designed to elevate your meetings. It transcribes your meetings, analyzes content, and lets you create meeting summaries the way you want. By seamlessly integrating with Zoom, it efficiently captures, organizes, and stores all your recordings in the Fireflies Notebook.
Moreover, with its native Zoom integration, Fireflies.ai ensures that the bot doesn't join your meeting as a participant, and you don't have to add it to your calendar events manually, making it a reliable all-in-one solution for transforming your Zoom recording workflow into a smooth, AI-driven process.
💡 Boost your Zoom experience with Fireflies!
Elevate your virtual collaboration with the efficiency and assistance that AI brings to the Zoom experience.