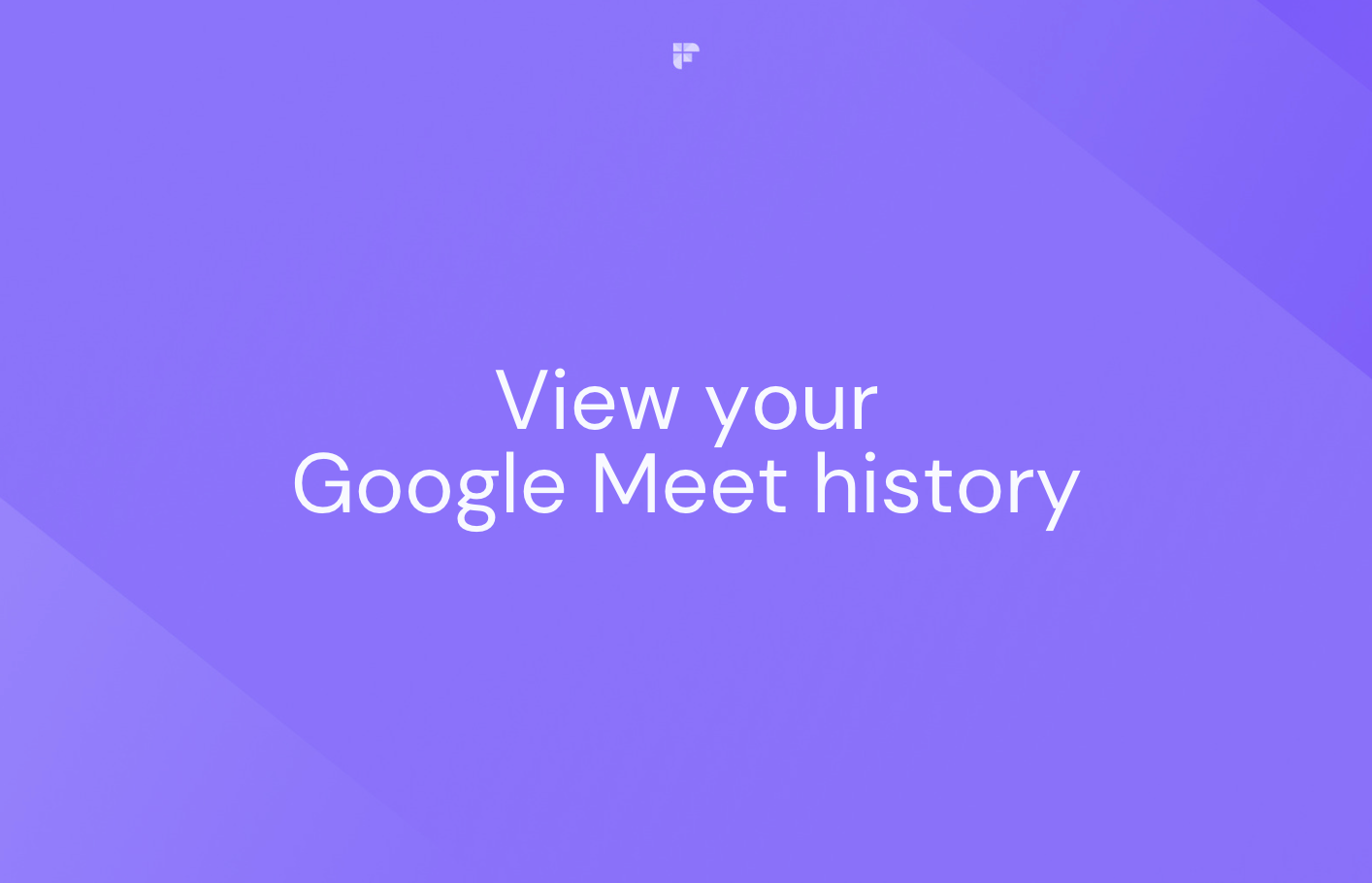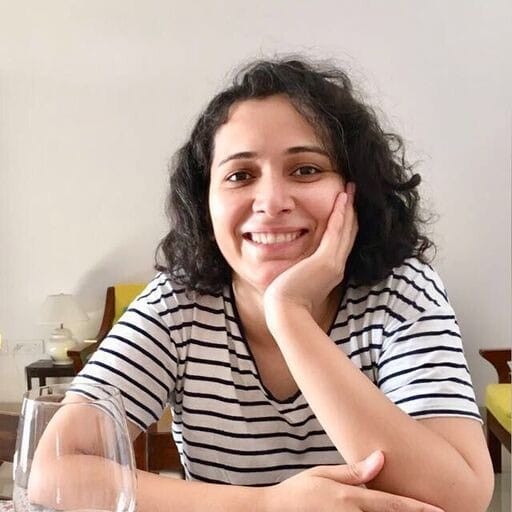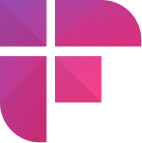Combining endless calendar invites to find the details of your past Google Meet sessions can be frustrating if you're a regular Google Meet user.
The in-built Google Meet history feature is only available to Google Workspace admins, leaving many regular users in the dark. However, there is a solution.
In this article, we'll discuss how you can access your Google Meet history without G-Suite admin access.
Topics covered:
- Who can access the Google Meet History feature
- How to see Google Meet History if you’re an admin
- Saving Google Meet history with Fireflies
- Searching Google Meet history with Fireflies
Who can access the Google Meet History feature?
Short answer: not everyone.
Long answer: if you're using Google Meet with a personal account (you know, the ones that end in @gmail.com), there's no history feature available as of 2022. What does that mean for you?
Well, it's impossible to access the dates, attendance, or duration of past meetings outside of the information stored in your calendar. So, if you didn't schedule a meeting in your calendar, you won't be able to retrieve any info about it.
And unfortunately, there's no word from Google about when this feature might become available.
Here’s the most recent response from Google Meet official help community about who can access Google Meet History.
If you have a Workspace Business or Workspace Education account, there's some good news! As an admin, you can access a log of information about past meetings. However, this feature is only available to the domain admin, so most regular users won't be able to see this information.
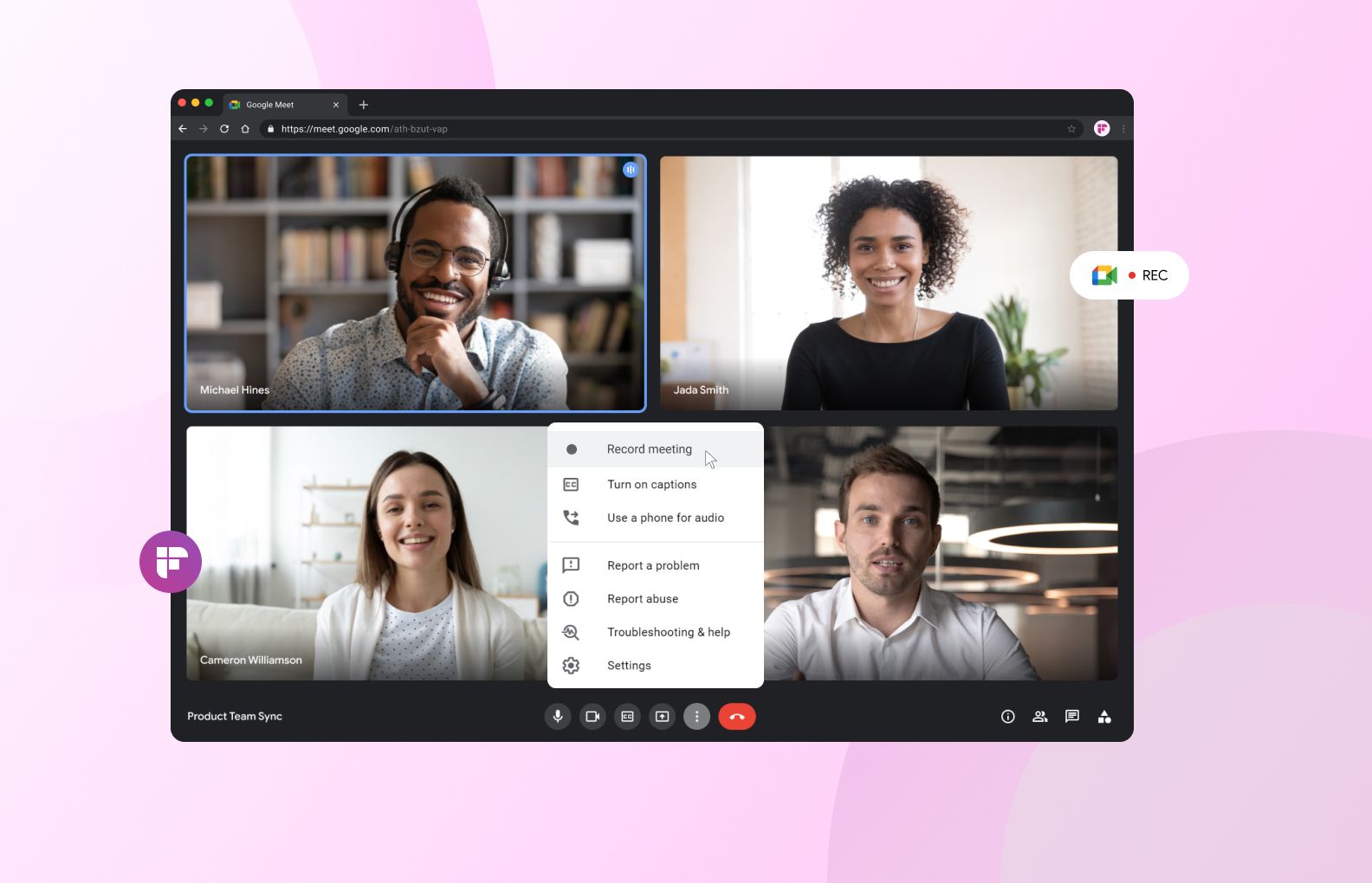
How to see Google Meet History if you’re an admin
Google Workspace Business or Education plan admins have the ability to view a log of all Google Meet events. This log provides an overview of your organization's Google Meet video meeting activities.
To check if you have access to this feature, you can use this link https://meet.google.com/tools/quality/admin.
If you're unable to view it, then it's likely that you don't have an admin account.
Don't worry, though; we've still got a workaround for you. The next section will help you find out how to access your Google Meet history without admin access.
Saving Google Meet history with Fireflies
Fireflies is an AI notetaker that records, transcribes, summarizes, and analyzes online meetings. To do that, it accesses your calendar to capture calendar metadata like names, emails, and titles. This information, however, is end-to-end encrypted both in transit and resting to ensure maximum privacy.
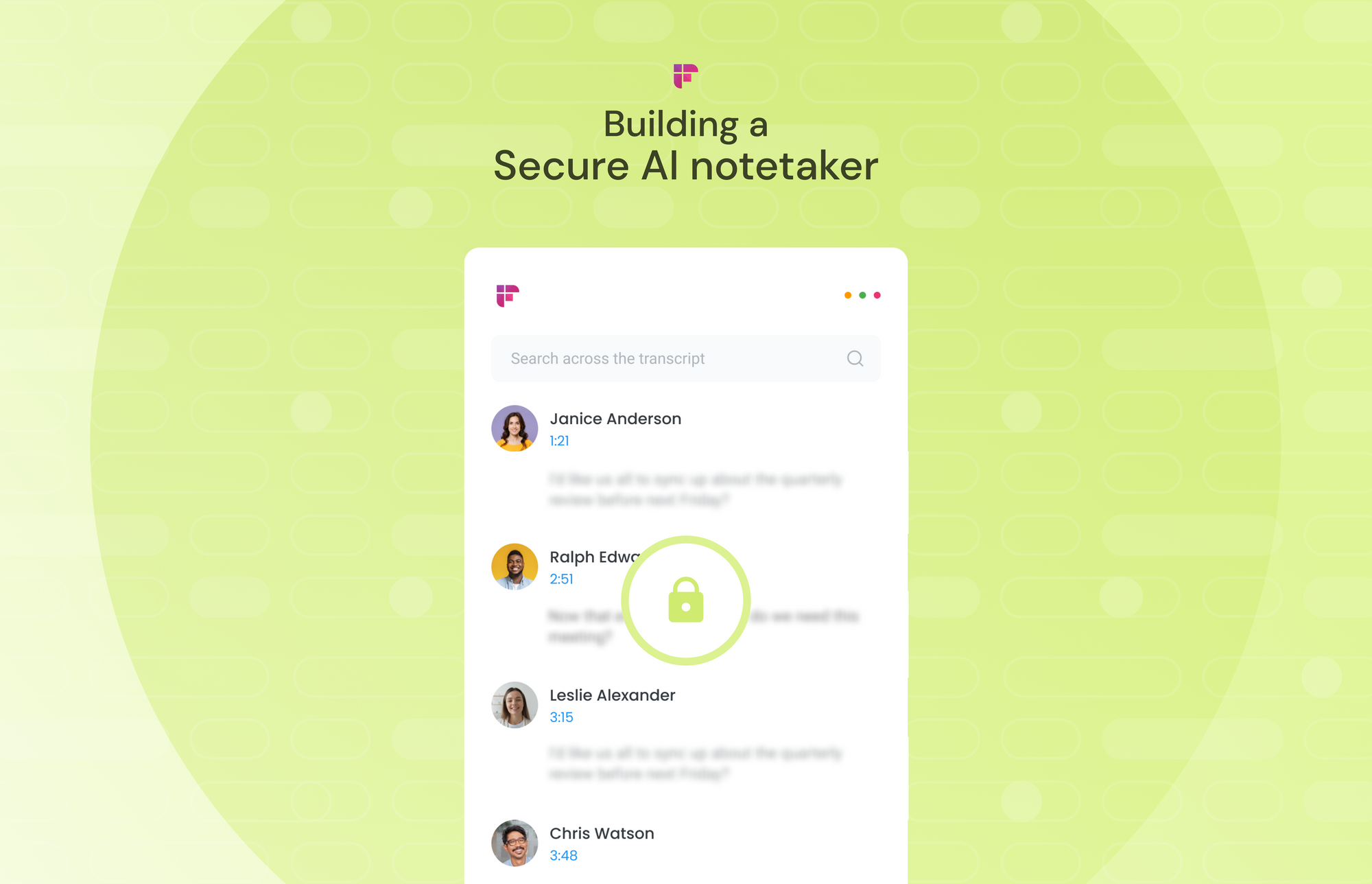
When the Fireflies AI notetaker joins your Google meetings, it saves all this information in your Notebook. And the best part, it captures all your organization's meetings (based on your team settings) even if you aren't the host.
Also, it captures the meeting history of all major online conferencing tools like Zoom and Microsoft Teams.
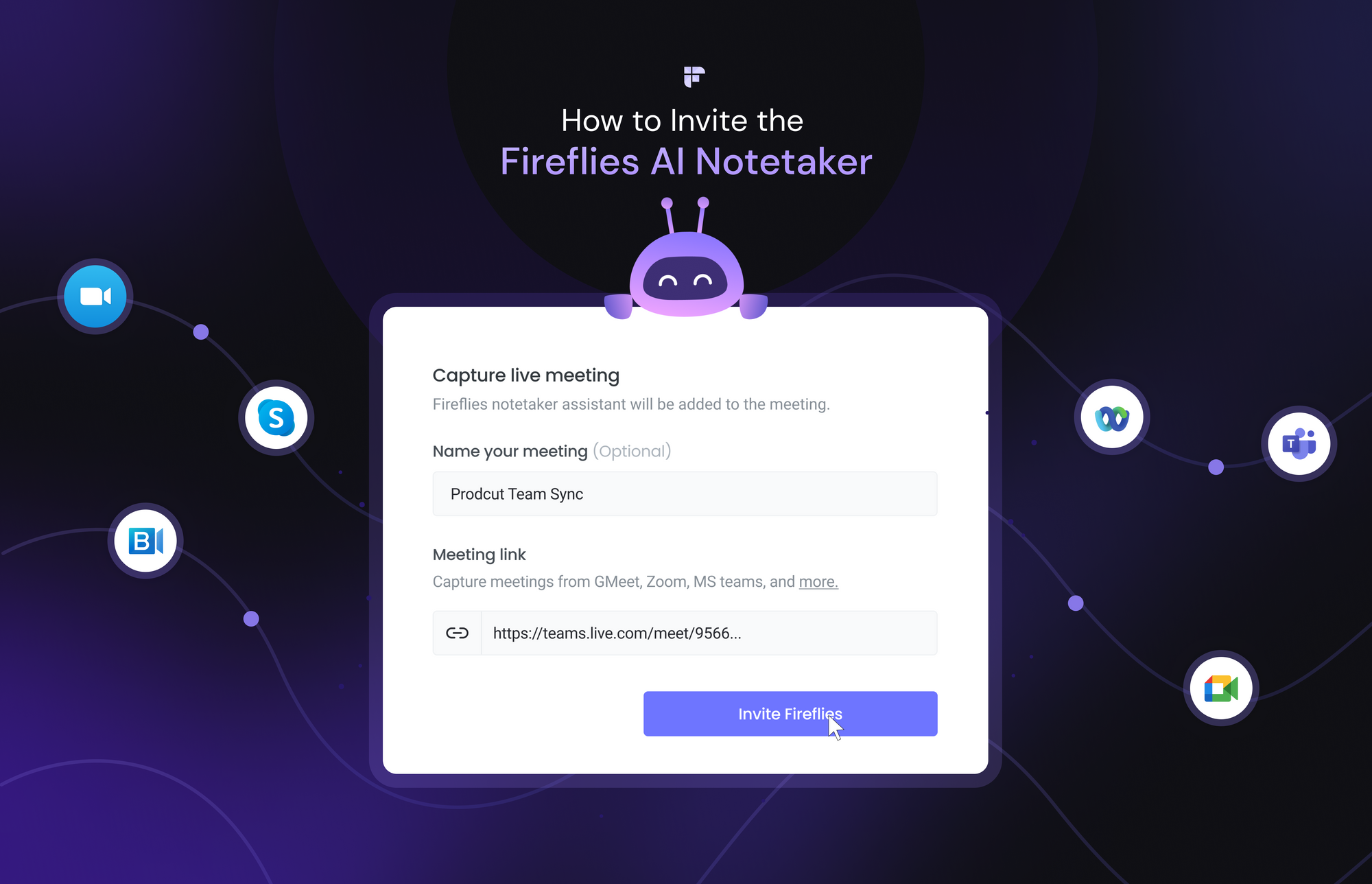
How to see your meeting history?
To see your meeting history, click Notebook on the left side of the navigation bar.
Select the channel. For the sake of this example, we’ve selected All Meetings.
Here’s what your meeting history looks like in the Fireflies Notebook:
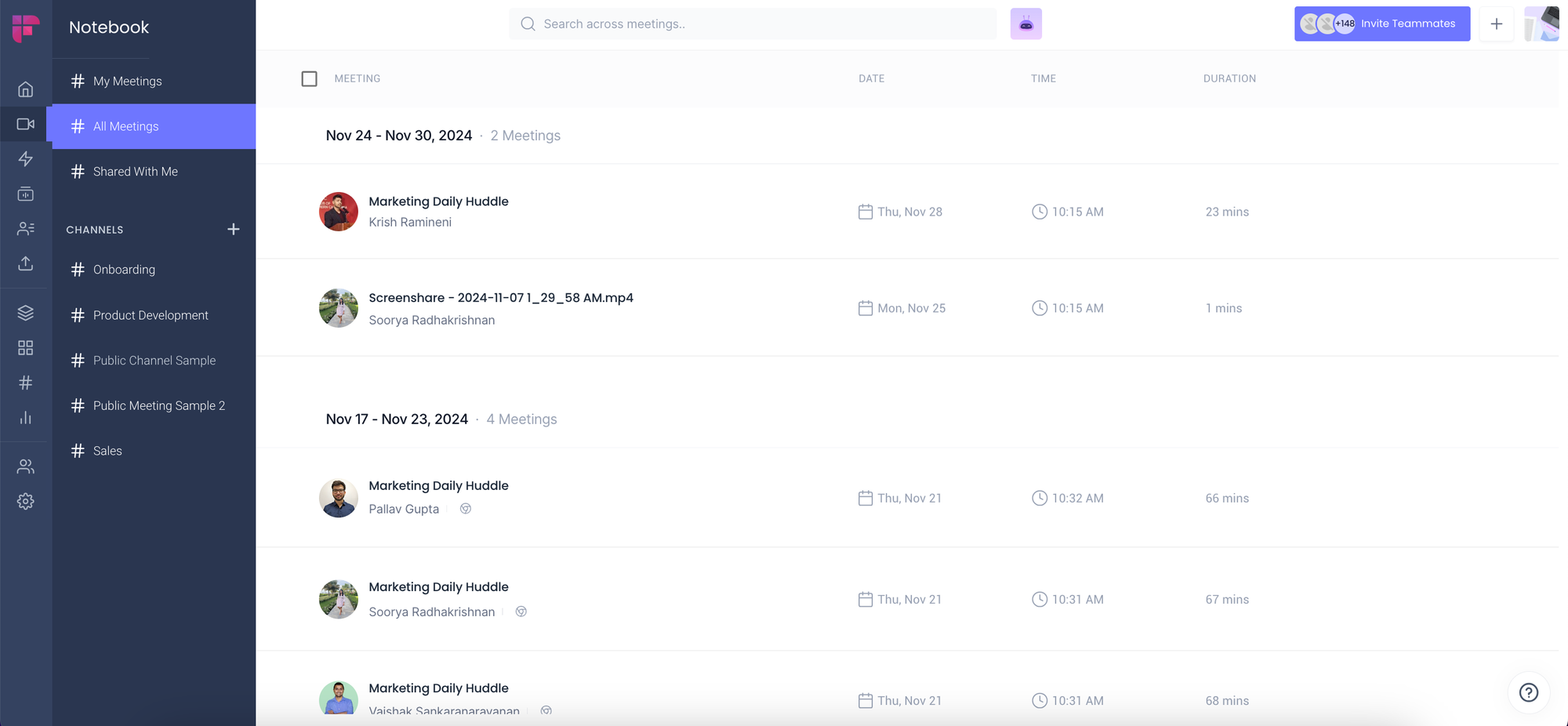
What it includes:
- Meeting title
- Date of the meeting
- Time of the meeting
- Duration of the meeting
If you use the Fireflies Chrome extension to record Google Meet, you’ll see a chrome icon next to the meeting.
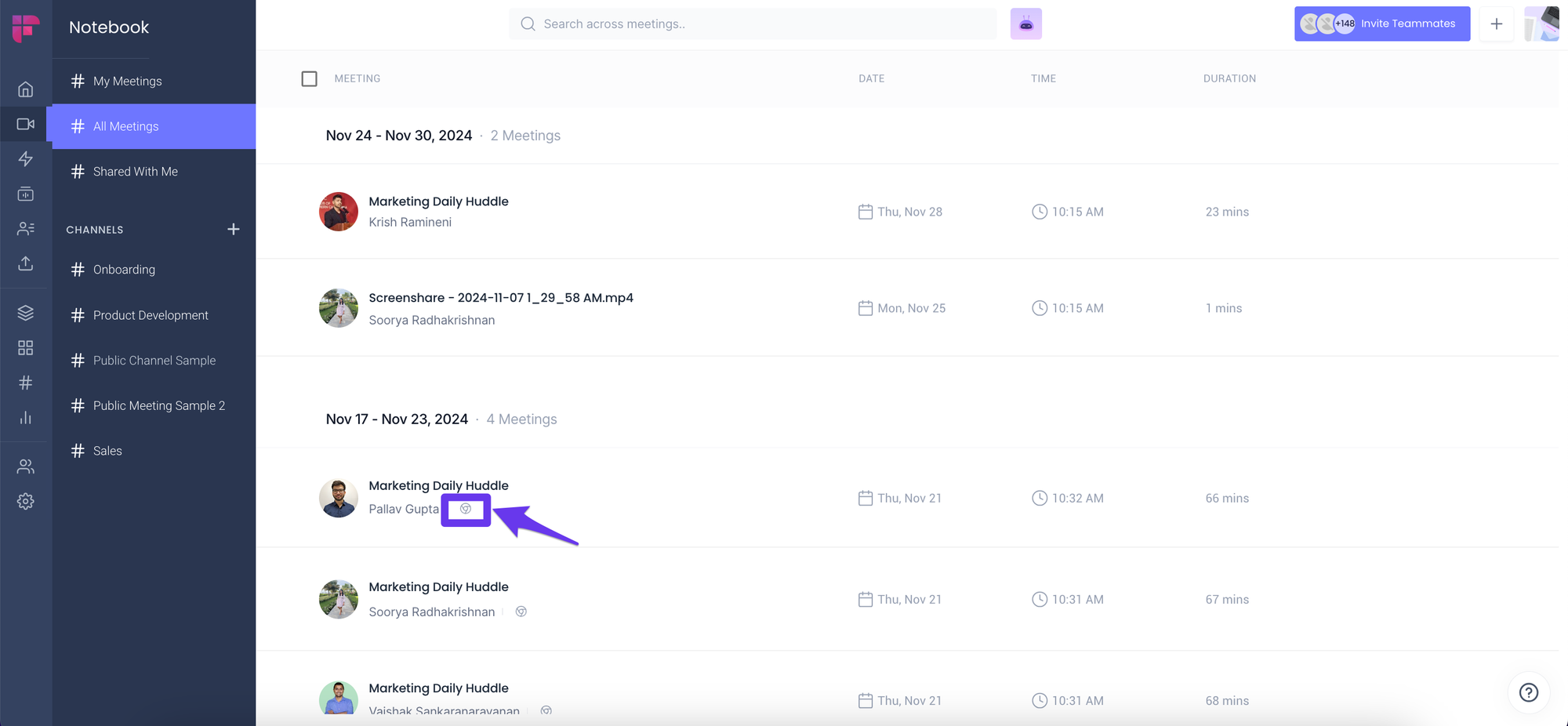
If you want to see the list of participants and the content of the meeting, simply click on that particular meeting, and you’ll see the names on the left side. Like this:
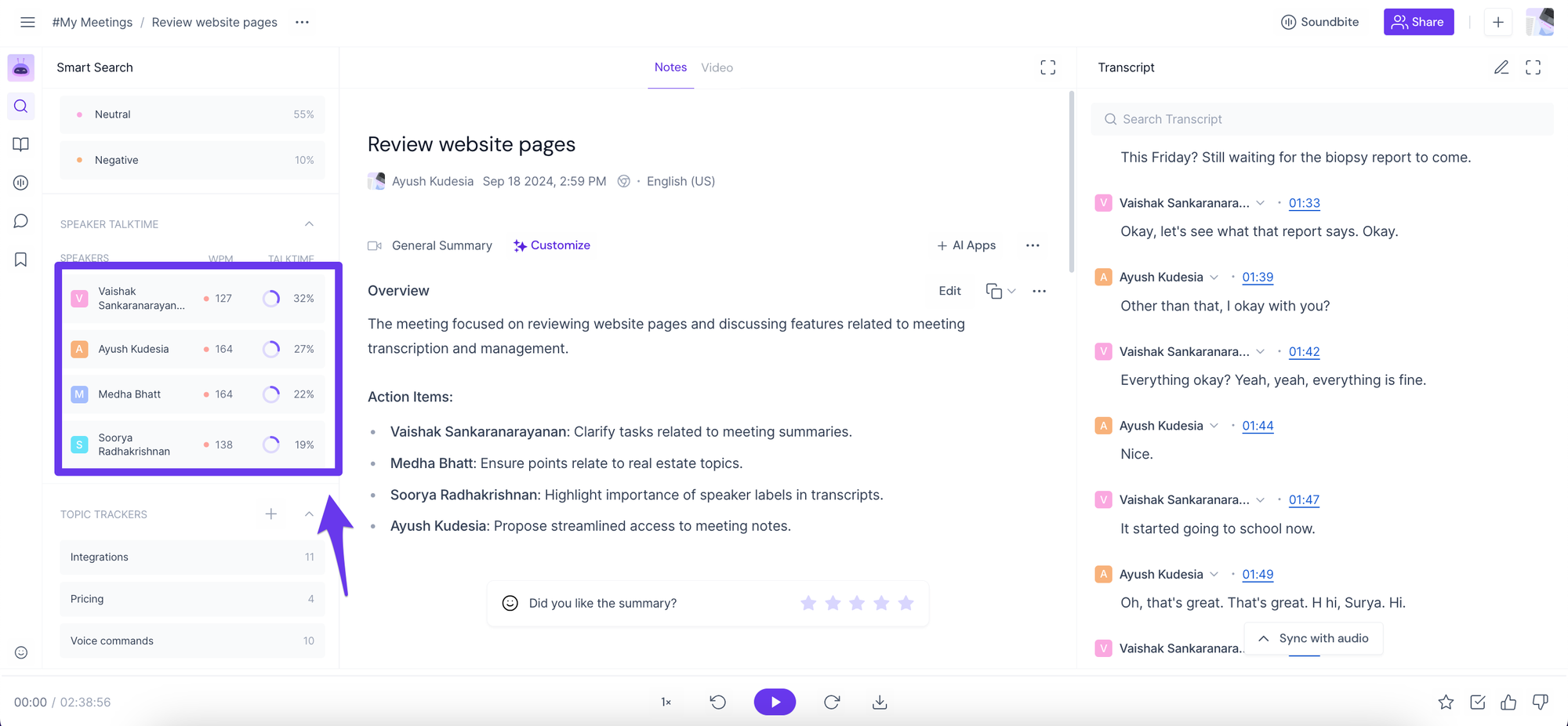
It doesn’t end there. Fireflies Speaker filter also gives the speaker analytics like how much and at what speed everyone speaks. That’s a feature not available even in Google's Meet history feature!
In the middle section is the AI summary of the meeting, and on the right side is the meeting transcript. Some of these features are only available on paid tiers, so check out our pricing page for more information.
Searching Google Meet history with Fireflies
If you want to search for a particular meeting in Fireflies, you can use the global search feature—a search box at the top of your Fireflies dashboard.
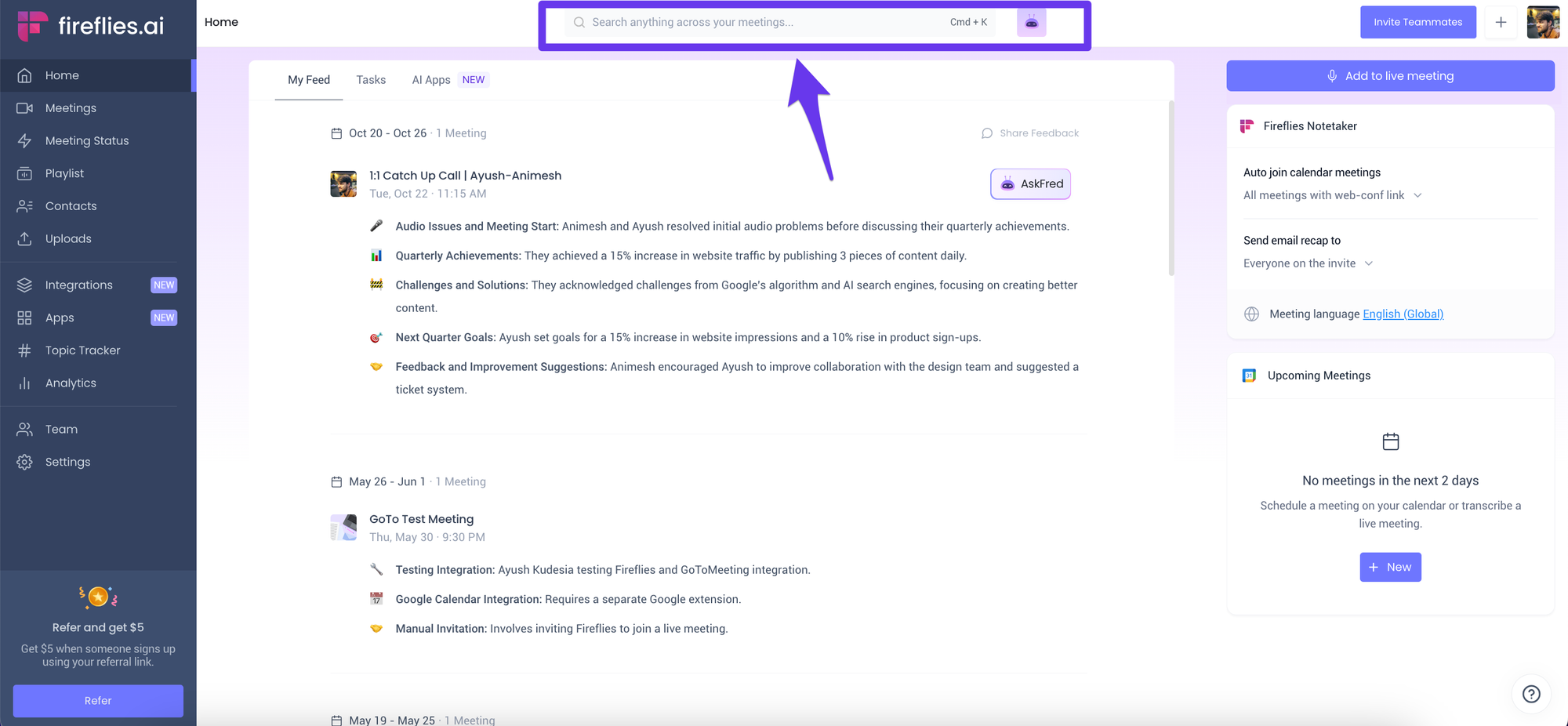
This handy feature lets you search meeting content or titles across all your organization’s meetings.
If you want to find a meeting where you discussed something specific, search for that phrase, and all the relevant meetings will appear.
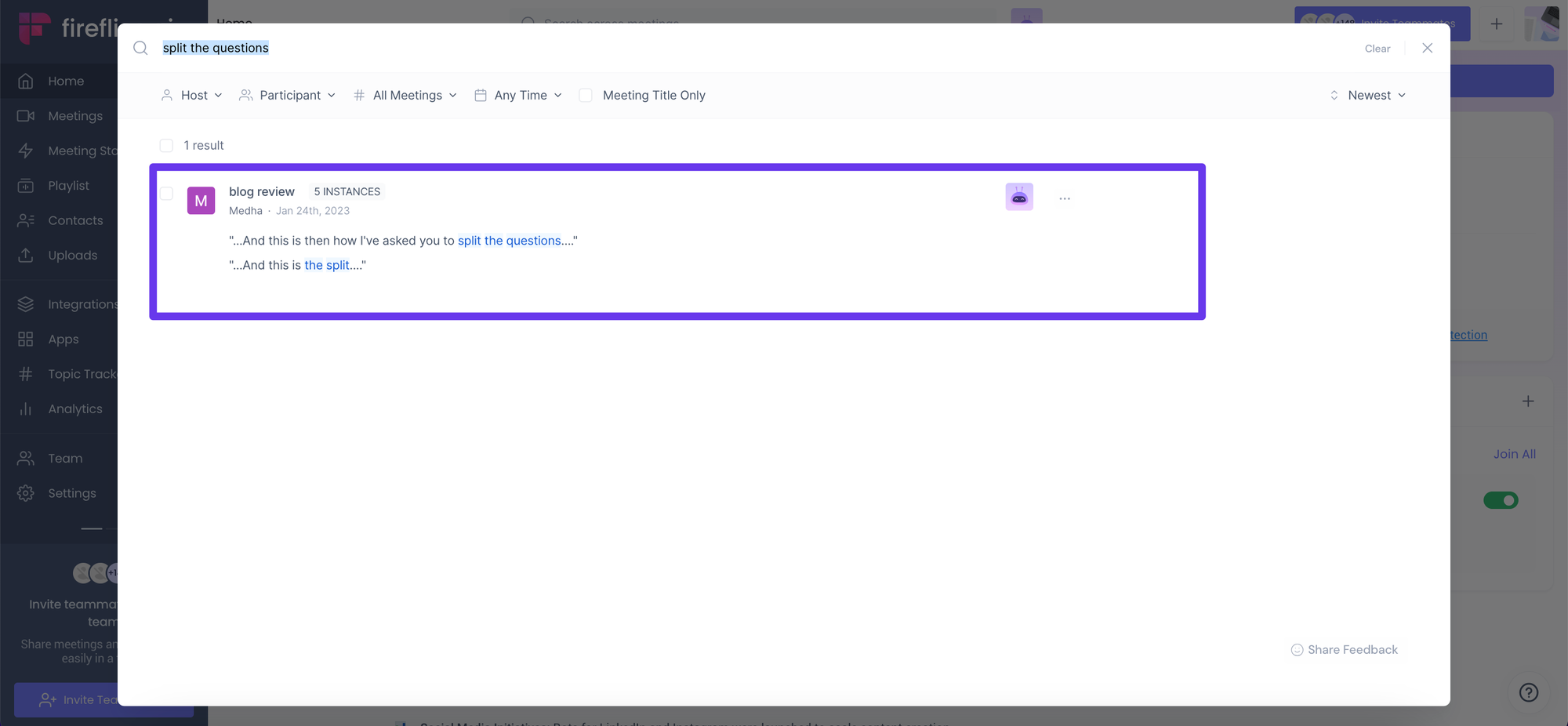
For example, you want to search for a meeting where your manager wanted you to create a blog. You want to see when and during which meetings this topic came up.
So you search for the phrase in the global search. Fireflies will pull up all the meetings containing it.
It will tell you:
In how many meetings was this phrase mentioned?
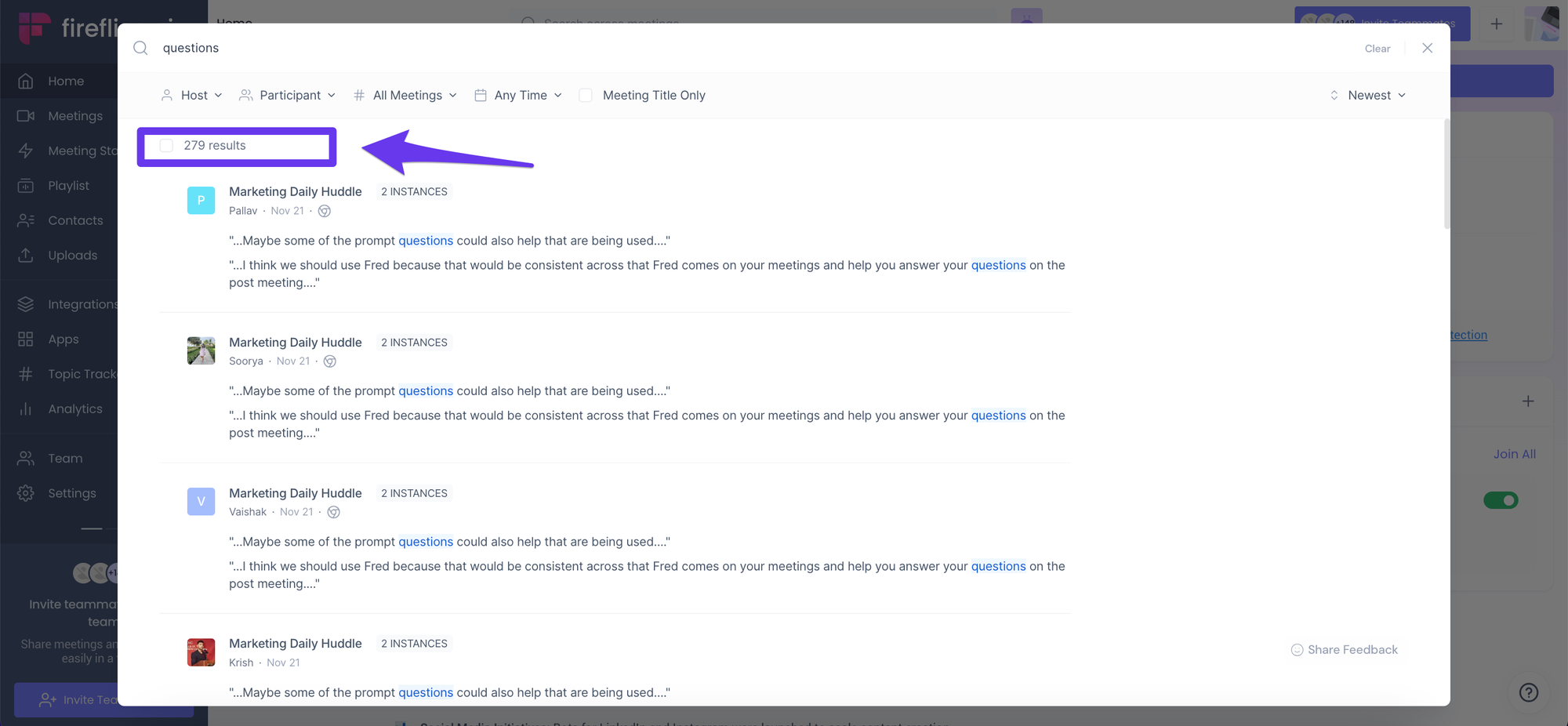
How many times was this phrase mentioned in each meeting?
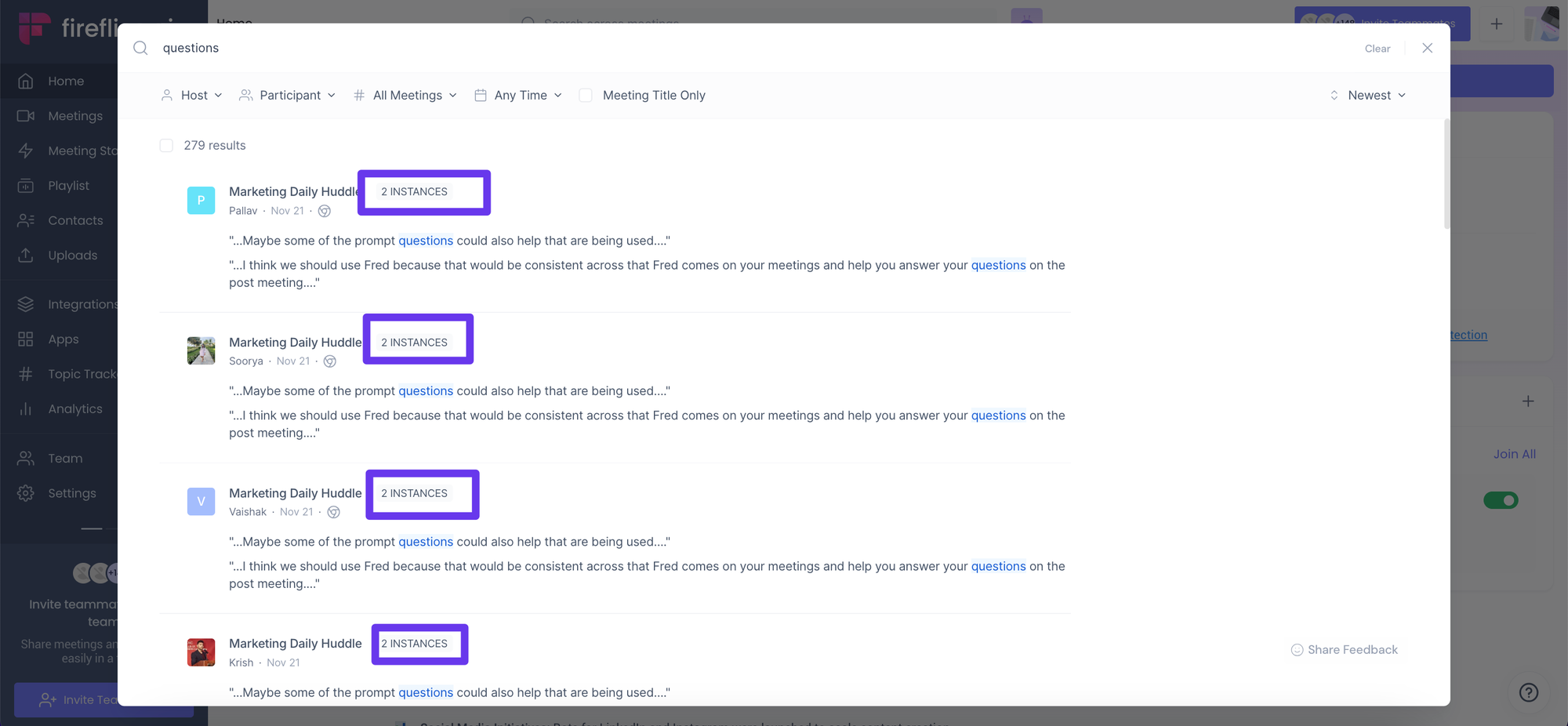
The meeting owner's name.
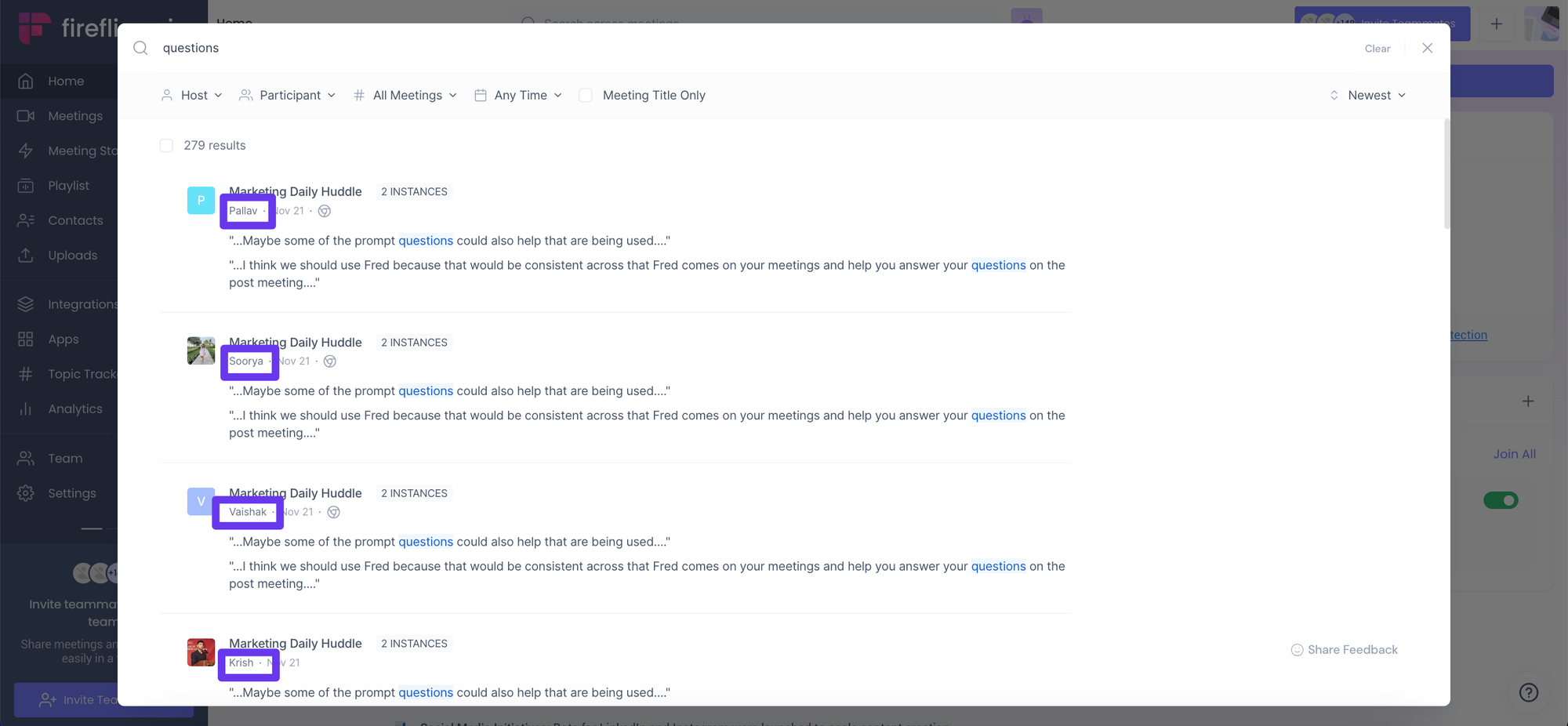
The title and the date of the meeting.
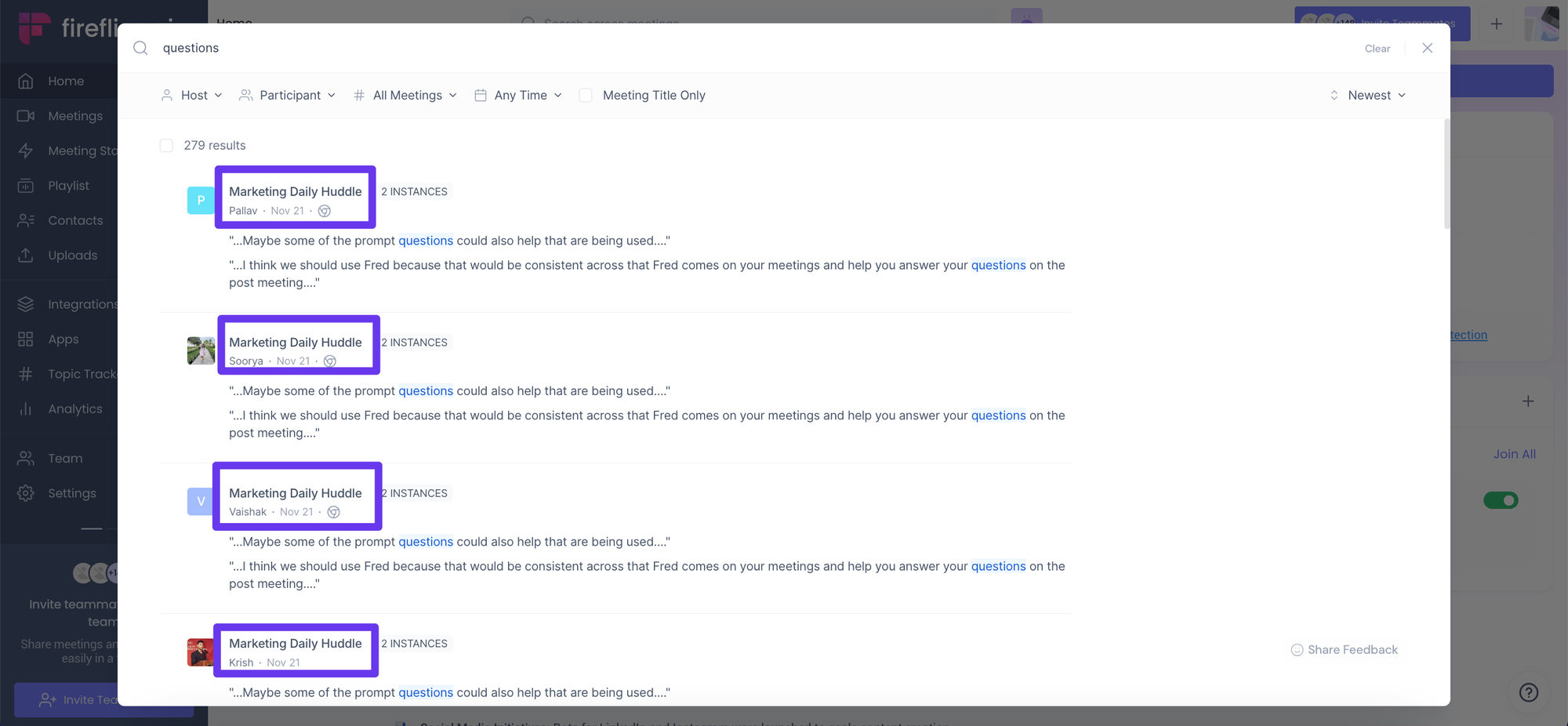
Super convenient, isn’t it?
You can also filter search results by meeting hosts, participants, channel, and meeting title.
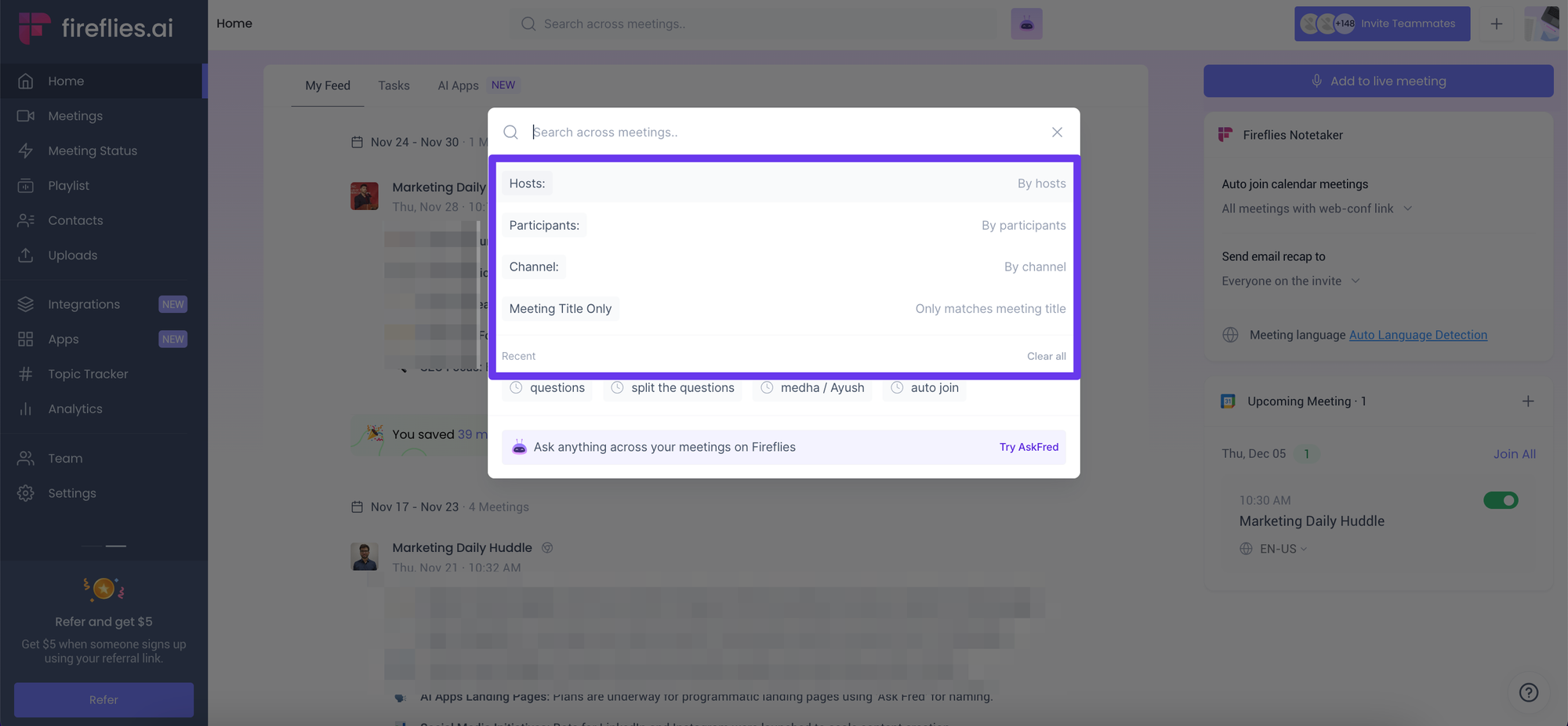
Doing so will help narrow down your search.
In conclusion
Accessing your Google Meet history can be challenging, especially using a personal account. While the history feature is only available to Google Workspace admins, alternative solutions exist to access your Google Meet history.
One of these solutions is using Fireflies AI notetaker, which can record, transcribe, summarize, and analyze all your online meetings. It can save your meeting history and provide speaker analytics, which is unavailable even in Google Meet's history feature.
With Fireflies, you can effortlessly search for a meeting and its details. So, if you're struggling to access your Google Meet history, try Fireflies, and you won't be disappointed.