With online content consumption at an all-time high, subtitles have become essential for improving accessibility and keeping viewers engaged. 89% of people have used subtitles at least once, and 50% rely on them most of the time while watching videos.
This is where SRT files are handy, the standard format for creating and managing subtitles.
This guide will explore what an SRT file is, why it matters, and provide a quick tool to help you create your own SRT files.
What is an SRT file?
An SRT file stands for SubRip Subtitle file. It is a plaintext file used for adding text overlays in videos.
An SRT file includes the following components:
- Subtitle numbers: A sequential number denoting each text line, starting at 1.
- Timestamps: Each subtitle number is followed by the exact time it should appear and disappear on the video screen. This timestamp is in hours:minutes: seconds,milliseconds.
- Subtitle text: Text of the actual dialogue or commentary.
An SRT file does not contain any audio or video data itself.
The simple plaintext format of SRT files makes them compatible across multiple platforms and media players. This interoperability explains the immense popularity of the SRT format.
How do SRT files sync with videos?
When you embed an SRT file into a media player, YouTube video, or video editor timeline, the software essentially “reads” the current video playback position.
When the position hits a subtitle's start timecode, it displays that text on the screen. The text fades away when the position hits the end timecode. It continues sequentially till the end, syncing subtitles perfectly with dialogues.
The precision of your timecodes decides how accurately this sequence flows. Even minor timestamp issues can disrupt subtitle positioning. That's why manually fine-tuning timings is often required after adding subtitles.
How to create an SRT file?
Now that you understand what SRT files are, here’s how you can create them:
- Creating SRT files manually
- Using software
Method 1: Creating SRT files manually
Step 1: Transcribe your video dialogue.
The first step is preparing the subtitles text. You can manually transcribe your video, although this process can be tedious and time-consuming for long videos. Also, hiring a human transcriptionist isn't cheap.
Step 2: Open a plain text editor.
Once the text is ready, open a plaintext editor like Notepad or TextEdit. Avoid using Microsoft Word, Google Docs, or other word processors with special formatting.
Step 3: Add sequential subtitle numbers.
Start numbering each dialogue line, beginning at 1 and continuing sequentially for the entire transcript. This numbers each text snippet that will display as individual subtitles.
Step 4: Include timestamp markers.
The biggest challenge while creating SRT files is adding accurate timestamps. These timestamps ensure subtitles sync correctly with media playback.
After each subtitle number, enter the time denoting when that text should appear and disappear on the video screen.
hours:minutes:seconds,milliseconds (02:49:35,490)
Hours: 02
Minutes: 49
Seconds: 35
Milliseconds: 490
The critical pointers for entering correct timecodes:
- Hours are optional for short videos. Use 00 if the video is less than an hour long.
- Break down the time into hours, minutes, and seconds using colons (:), and add commas (,) between seconds and milliseconds.
- Use 3 decimal places for milliseconds to allow precise syncing.
- Separate the appearance and disappearance timestamps with " --> " (without quotes)
1
00:00:07,500 --> 00:00:10,230
Hello there, welcome to this SRT tutorial video.
2
00:00:11,000 --> 00:00:14,359
Today, we’ll teach you how to create subtitles manually.
3
00:00:15,500 --> 00:00:18,750
by breaking down the process into simple steps. Stay tuned!
4
00:00:20,000 --> 00:00:23,120
First, make sure to have your transcript or script ready.
So, the first subtitle of the text above should appear after 07.5 seconds into the video and stay on the screen till 10.230 seconds before fading out.
Step 5: Type/Sync subtitle text under timecodes.
Enter each line of subtitle text under the corresponding timecode marker. Try limiting subtitles to an optimal length of 40 characters max for readability. Longer subtitles might clutter the screen.
Step 6: Use the .srt extension while saving the file.
While saving your plaintext file, the default format is .txt.
Open “Save as type” and select .srt extension, and save your file.
You now have a properly structured SRT subtitle file ready to import into your video workflow.
Method 2: Using software
Tools like Fireflies.ai let you transcribe and download videos and audio files as SRT files.
All you need to do is upload a video, wait a few minutes to generate an accurate transcript, and download it as an SRT file with or without timestamps and speaker labels.
For creators and video producers, this automation unlocks immense value. Specifically, saving the output as an SRT file provides properly structured subtitles with sequence, numbering, and timestamps included.
Moreover, Fireflies can transcribe files in 60+ languages, including Portuguese, Spanish, French, Arabic, German, Dutch, and Italian. And its transcripts are over 90% accurate, saving you hours of manual effort.
Here’s a step-by-step guide to creating an SRT file using Fireflies.ai:
Step 1: Log in or sign up for a Fireflies account.
Step 2: Set the language before uploading. By default, the language is English.
You’ll see your default transcription language on the right side of the homepage dashboard.
Click Change, and select your desired language.
Step 3: Click Transcribe audio or video.
Step 4: Choose the video or audio file you want to upload.
Wait for the file to upload. The upload duration will vary depending on your internet speed and file size.
Once Fireflies finishes processing the file, you’ll receive an email notification with a link to your transcript. You can also view your transcript in the My Meetings channel in the Notebook.
Step 5: Review the transcript and check if the text is correct.
Edit the transcript for any minor errors.
Step 6: Click the download button at the bottom.
Step 7: Click Download Transcript.
Step 8: Select SRT format.
That’s it! Your transcript file is now saved to your device.
Now you can open your SRT file with your media players, and watch your videos with subtitles.
If you’re a YouTuber, you can directly upload the subtitle files through YouTube Studio.
Refer to our guide to learn more about adding transcripts to YouTube videos:
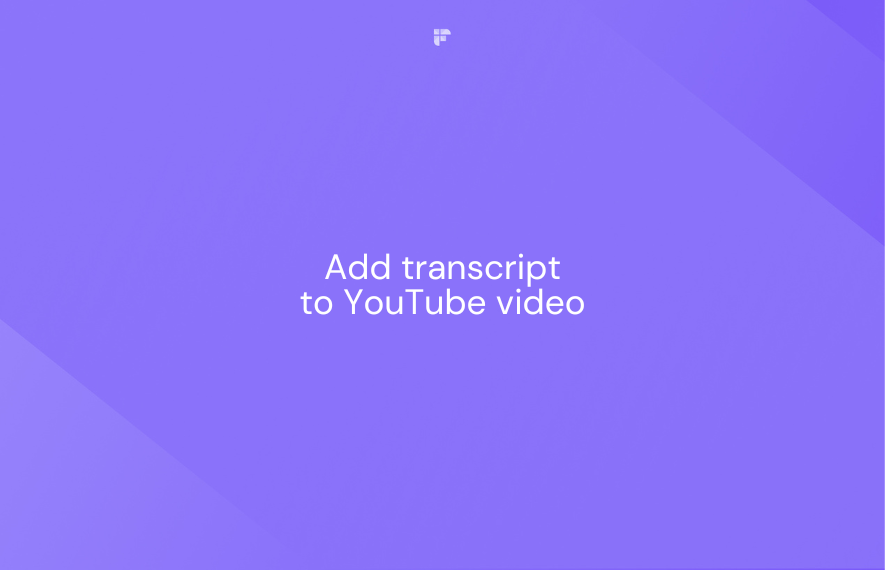
Pricing:
The download transcript feature is only available on paid plans. You have two affordable options:
- Pro: $10/month/user, billed yearly
- Business: $19/month/user, billed yearly
Both plans offer unlimited uploads and transcription credits.
Why are SRT files important?
SRT subtitle files provide one of the easiest methods to make video content more engaging and inclusive. Here are some prominent benefits that explain why SRT files have become so crucial:
1. Make videos accessible for people with hearing problems
Adding subtitles makes visual media accessible to those with hearing impairment. Instead of struggling to understand muffled audio, they can follow along through the subtitles.
2. Aid language learners
SRT files allow non-native speakers learning different languages to absorb information more from videos. Visual text combined with audio aids comprehension and vocabulary building.
3. Enable viewing videos with sound off
Have you ever tried watching a video in bed at night without waking your partner up? SRT files let you mute audio and seamlessly follow the plot through silent subtitles (if you don’t have earphones lying around).
4. Boost SEO rankings and traffic
Search engines like Google can’t index audio, so videos with subtitles can improve search engine rankings and increase website visitors.
FAQ:
What does SRT stand for?
SRT stands for "SubRip Subtitle." The SubRip software program originally used to create these plaintext subtitle files inspired the name.
Over the years, SRT has emerged as one of the most widely used subtitle formats across media players and platforms.
The bottom line
SRT files offer an uncompressed, lightweight medium to add subtitles and closed captions to video content. The simple plaintext formatting means you can create SRT files in any basic text editor like Notepad.If the manual work is too much for you, you can always use Fireflies.ai.
So, what are you waiting for? Start making your videos more accessible with SRT files today!

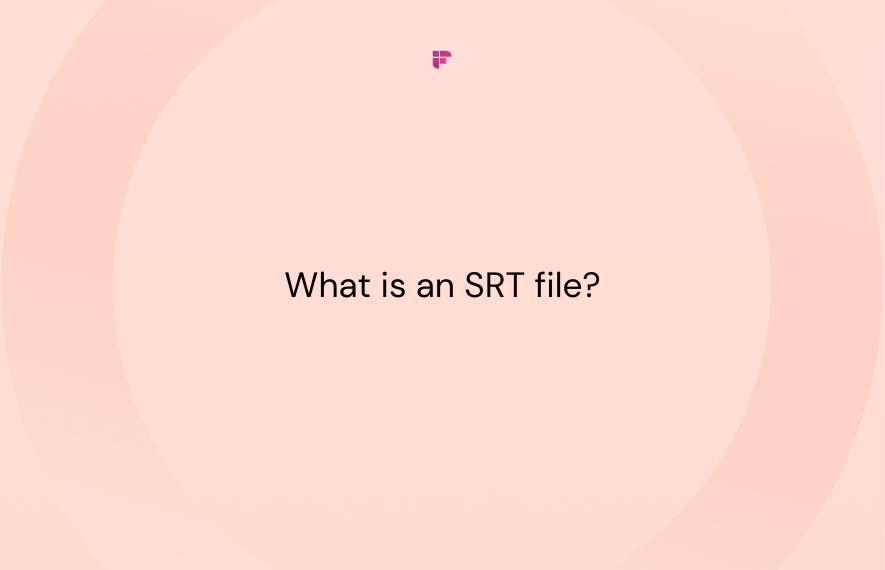

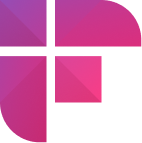

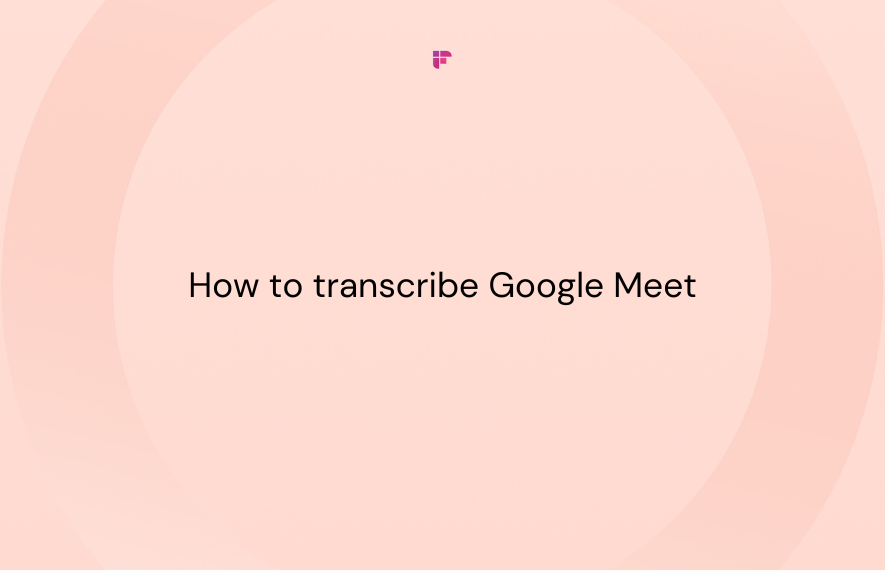

![How to Download YouTube Subtitles [The Easiest Way]](/blog/content/images/size/w1000/2024/05/Copy-of-Meeting-etiquette-rules-all-professionals-must-follow---2024-05-02T130226.505.png)
![7 Top Speech-to-Text Chrome Extensions for Effortless Transcription [Free & Paid]](/blog/content/images/size/w1000/2024/04/Meeting-etiquette-rules-all-professionals-must-follow--15--1.png)