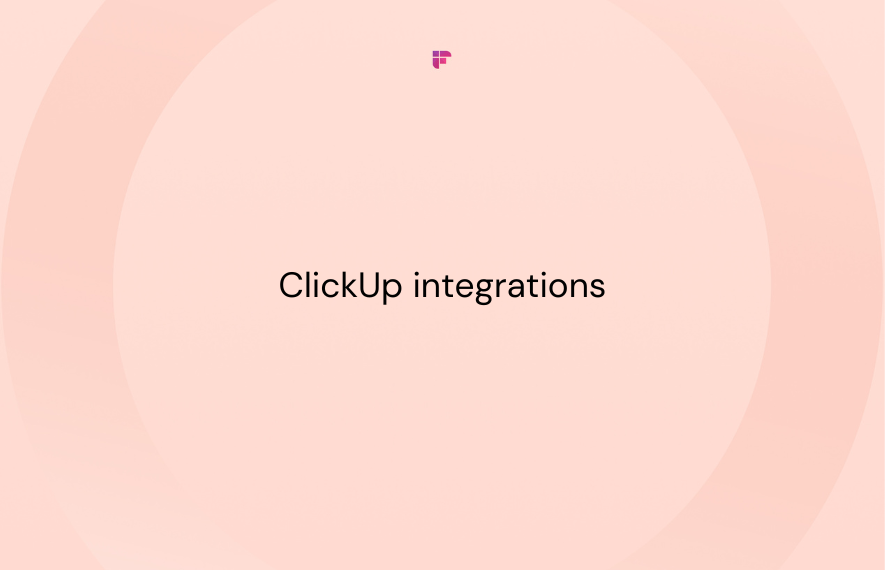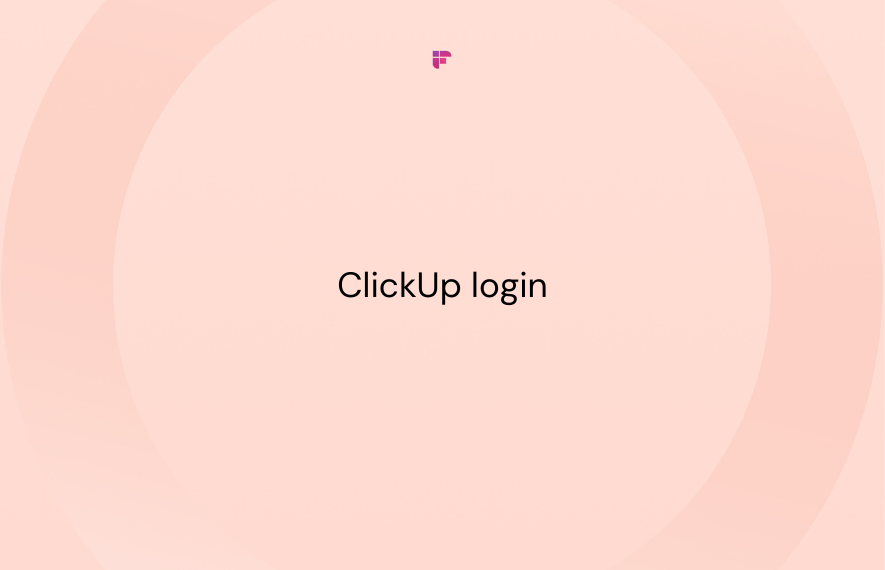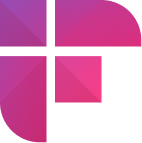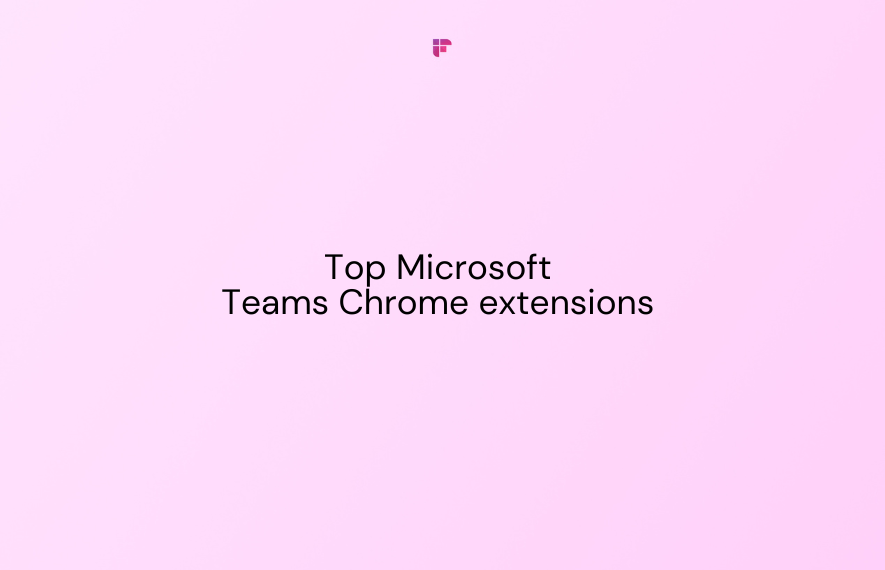Accessing your ClickUp account is the first step to unleashing the platform's powerful project management capabilities.
With intuitive options to log in via email, Google, Gmail, or Single Sign-On (SSO), ClickUp aims to make it easy to get started.
This article will explore four methods to log in to ClickUp so you can choose the one that best matches your preferences and workflow.
What is ClickUp?
ClickUp is a thoughtfully designed, feature-rich project management platform built to boost productivity for teams of all sizes. It centralizes communication, documents, tasks, and more into one flexible platform.
ClickUp aims to replace the need for multiple apps by seamlessly consolidating project views, goals, assignments, conversations, and files in a collaborative workspace.
With robust functionality encompassing docs, spreadsheets, reminders, and more, ClickUp makes managing anything from personal to-do lists to complex team initiatives smooth and organized. Its intuitive interface allows customizing projects to match each user's specific needs.
ClickUp login with email
The traditional email login prompts you to enter the email address and password associated with your ClickUp account.
- Navigate to app.clickup.com
- Fill in your credentials and click Log In.
And that’s it! ClickUp will redirect you to the dashboard.
ClickUp login with Google
Another way to log into ClickUp is by choosing Sign in with Google on the login page if you have a Google account.
- Click Sign in with Google
- A pop-up will ask you to select or enter your Gmail credentials
- Click confirm, after which ClickUp will redirect you to your dashboard
Once confirmed, you will be signed into your ClickUp account.
Connecting with Google provides seamless access to ClickUp and frees you from remembering multiple passwords.
ClickUp login with Gmail
Gmail users can utilize the Sign in with Google option to login specifically with their Gmail account.
This process is identical to logging in with your Google account. But, it’s for those who prefer using Gmail over other Google services.
- Click Sign in with Google
- A pop-up will ask you to select or enter your Gmail account’s credentials
- Click confirm, after which ClickUp will redirect you to your dashboard
That’s it! You’re now successfully logged in to ClickUp.
ClickUp login with SSO
For companies using Single Sign-On (SSO), ClickUp allows secure login by integrating with Microsoft, Okta, and SAML.
Employees can use their existing work credentials through the SSO portal to seamlessly access ClickUp without an additional login.
To connect ClickUp with your company's SSO, choose or sign in with SSO on the login page and follow the instructions.
SSO then grants permission to access your ClickUp account instantly.
Create meeting action items as ClickUp tasks with Fireflies
Logging into your ClickUp account is simple, whether you use SSO, Google, or password.
Now, let's shift our focus to a powerful feature that can streamline your workflow by turning meeting insights into actionable ClickUp tasks: Fireflies + ClickUp integration.
Fireflies.ai is an AI notetaker that records, transcribes, summarizes, and analyzes your online and offline conversations. Integrating it with ClickUp ensures that important action items from your meetings are captured and organized as tasks in the project management tool.
Start by selecting your preferred Space and Folder in ClickUp, and designate the List for your tasks. Create and select at least one Topic in Fireflies, such as the default 'Voice Commands', to identify key phrases in your meetings.
When you mention phrases like 'remind me' during a call, Fireflies captures these and automatically creates tasks in your chosen ClickUp space.
Learn more about Fireflies + ClickUp integration:
So, there you have it, folks. Four methods to log in to ClickUp and a quick hack to turn meeting insights into organized, actionable ClickUp tasks.