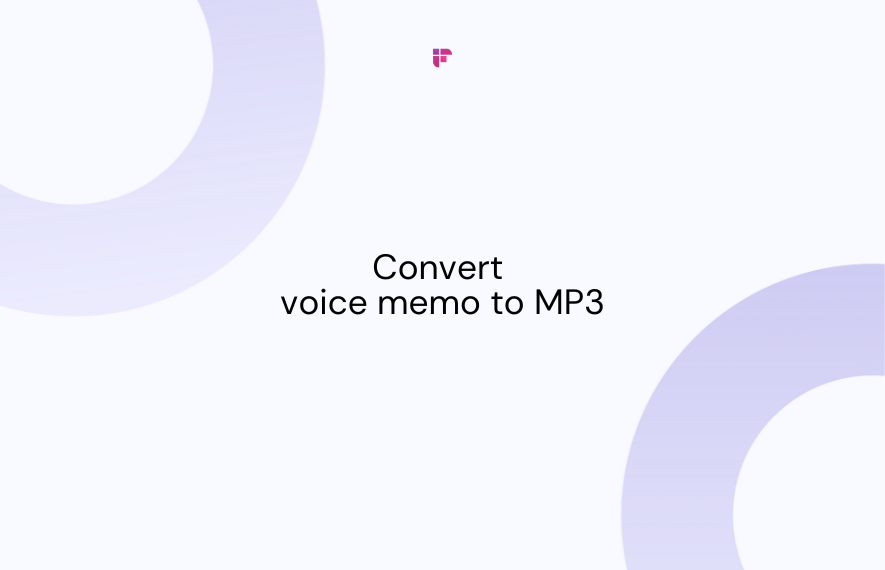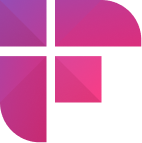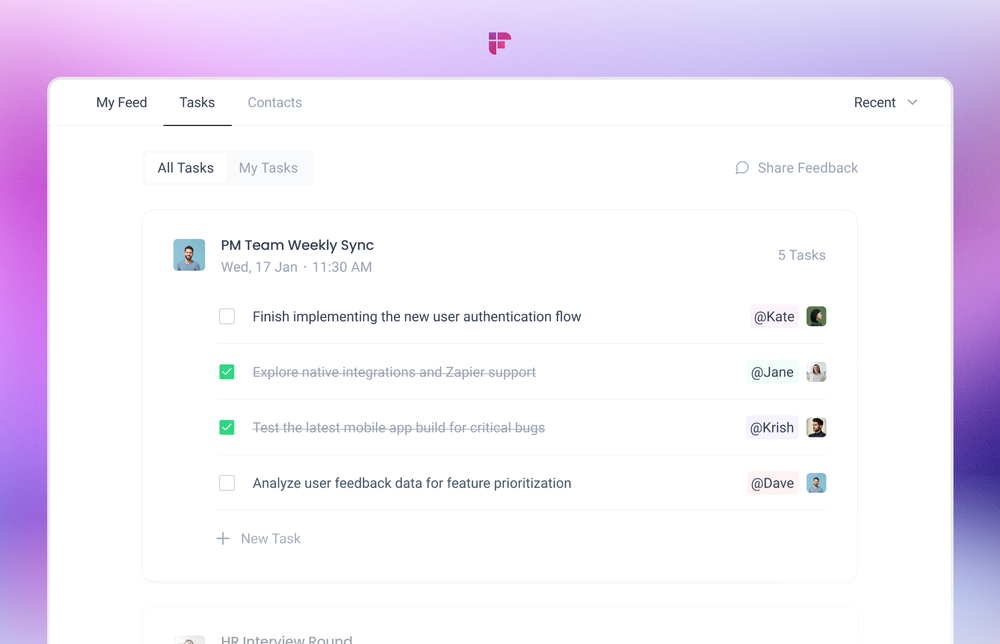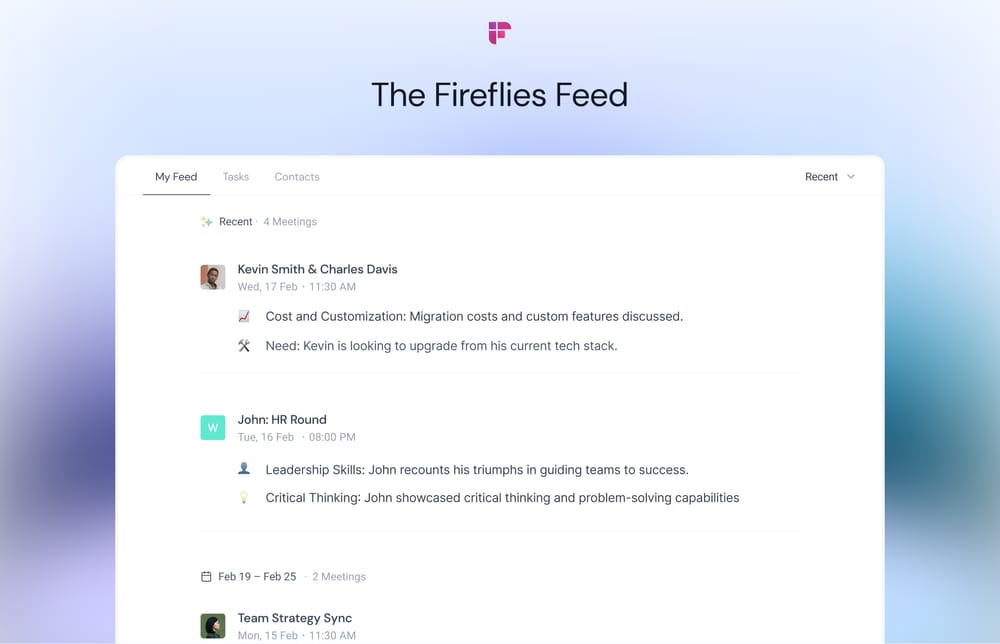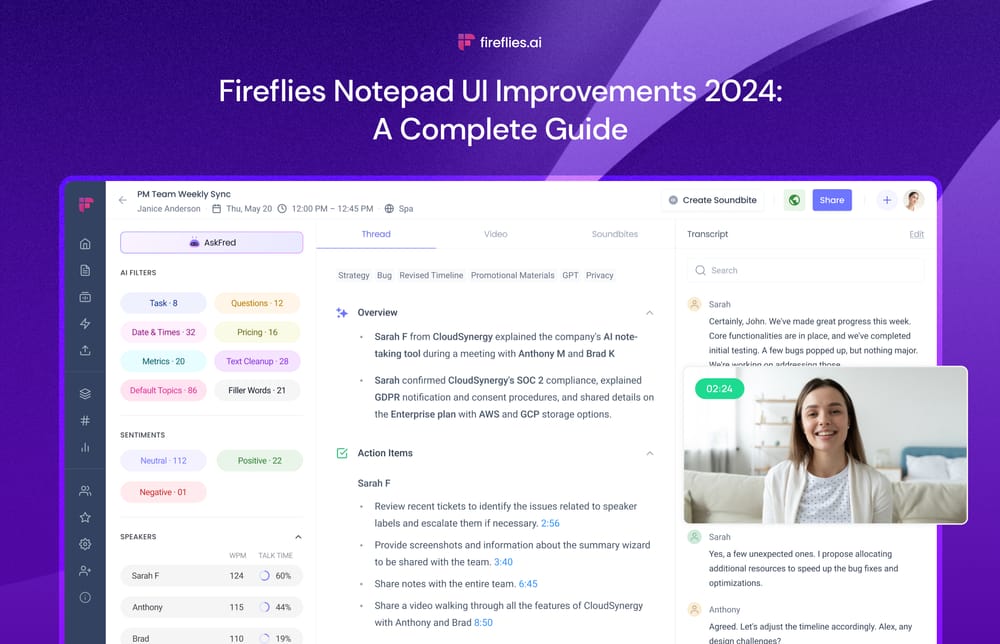Voice memos are modern-day sticky notes that help capture ideas and set reminders on the fly. But how can you make them easily shareable and compatible beyond your iPhones?
The answer is simple: convert them into a universally supported file format like MP3. MP3 files are compatible with most devices and are easier to organize, edit, and preserve.
In this blog, we’ll explore how to convert voice memos to MP3 on your laptop and mobile devices with Fireflies. Read on!
Convert Voice Memos to MP3 on Windows or macOS
Voice Memos is an exclusive iOS app that lets you record audio on the go with your Apple devices in M4A format. However, most non-Apple devices do not support M4A files, requiring you to convert the file into the universally supported MP3.
Fireflies is one of the best voice-memo-to-mp3 converters you can use here.
Apart from converting the file, it also gives you a 90%+ accurate transcript and an AI-generated summary of your voice clip. Plus, it offers advanced search features like Smart Search and AI filters that make sifting through lengthy clips easier.

Fireflies also provides a GPT-powered chatbot, AskFred, that can easily answer any questions about the voice note and write emails, blogs, social media posts, etc., out of its context.
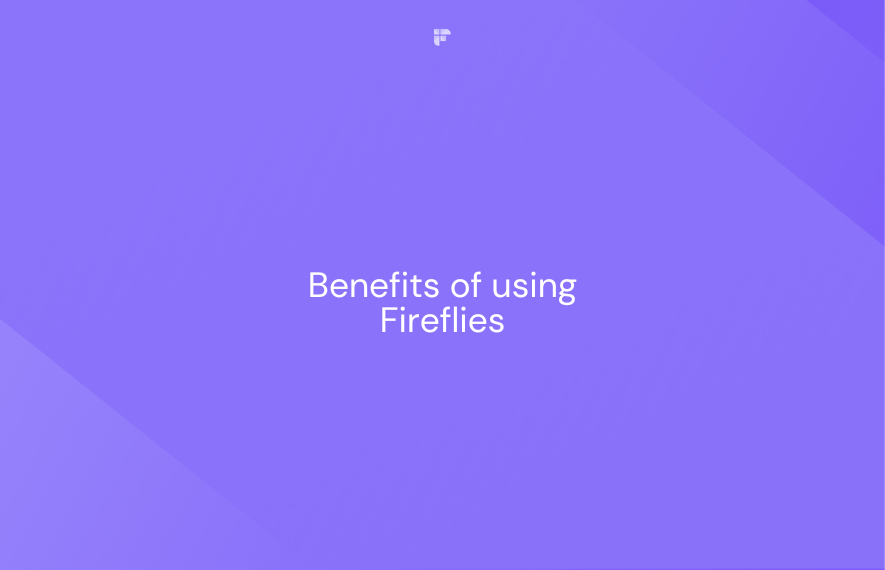
Follow the steps to convert voice memo to MP3 on Windows or macOS:
- Sign in to your Fireflies account
- Upload your voice memo
- Download the voice memo in MP3 format
1. Sign in to your Fireflies account
To begin, log into your Fireflies web account. If new, sign up using your Google or Microsoft account.
At this stage, allow Fireflies to access your calendar metadata.
For more info, read: How we think about security and the top 15 FAQs on Fireflies security.
2. Go to Uploads.
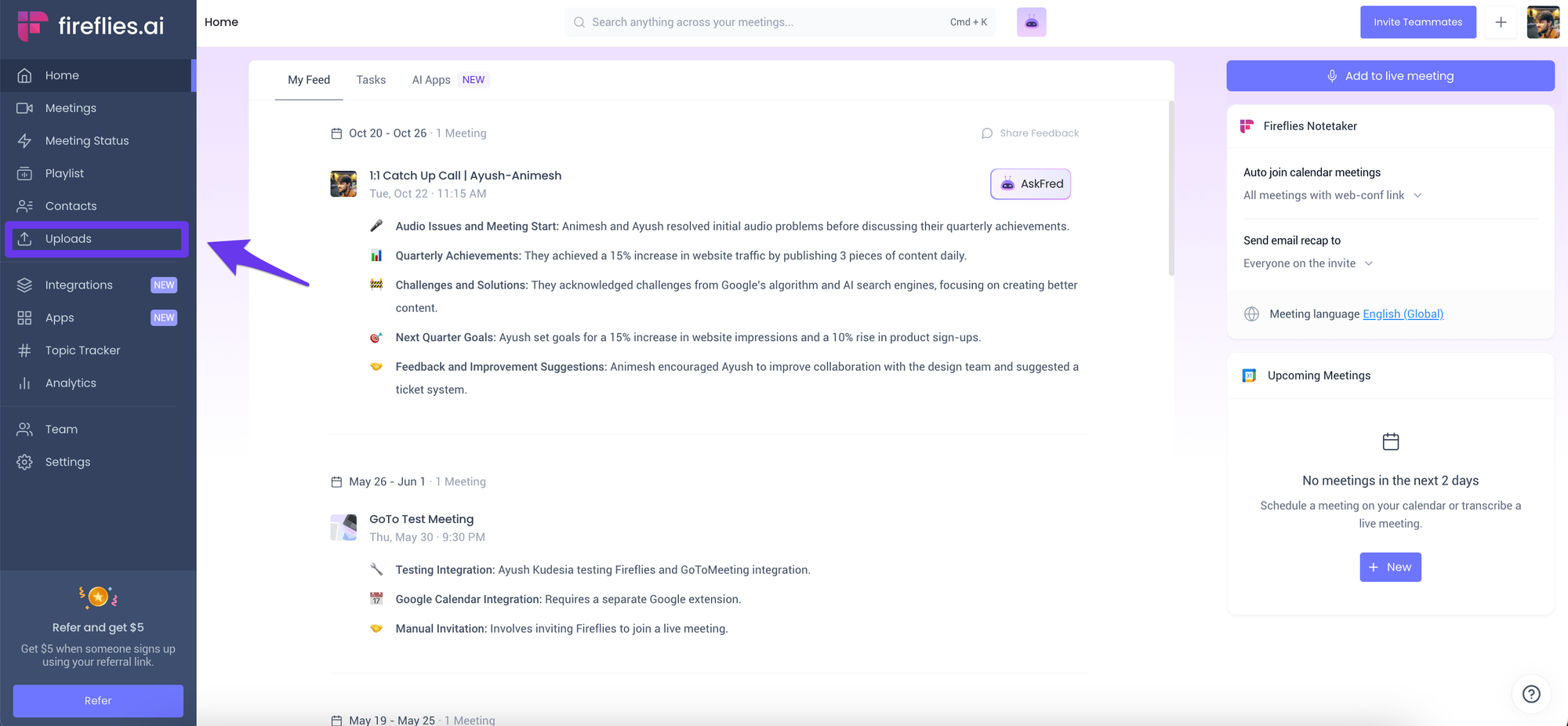
3. Upload your voice memo
Next, select the file you want to convert from your desktop and upload it to Fireflies.
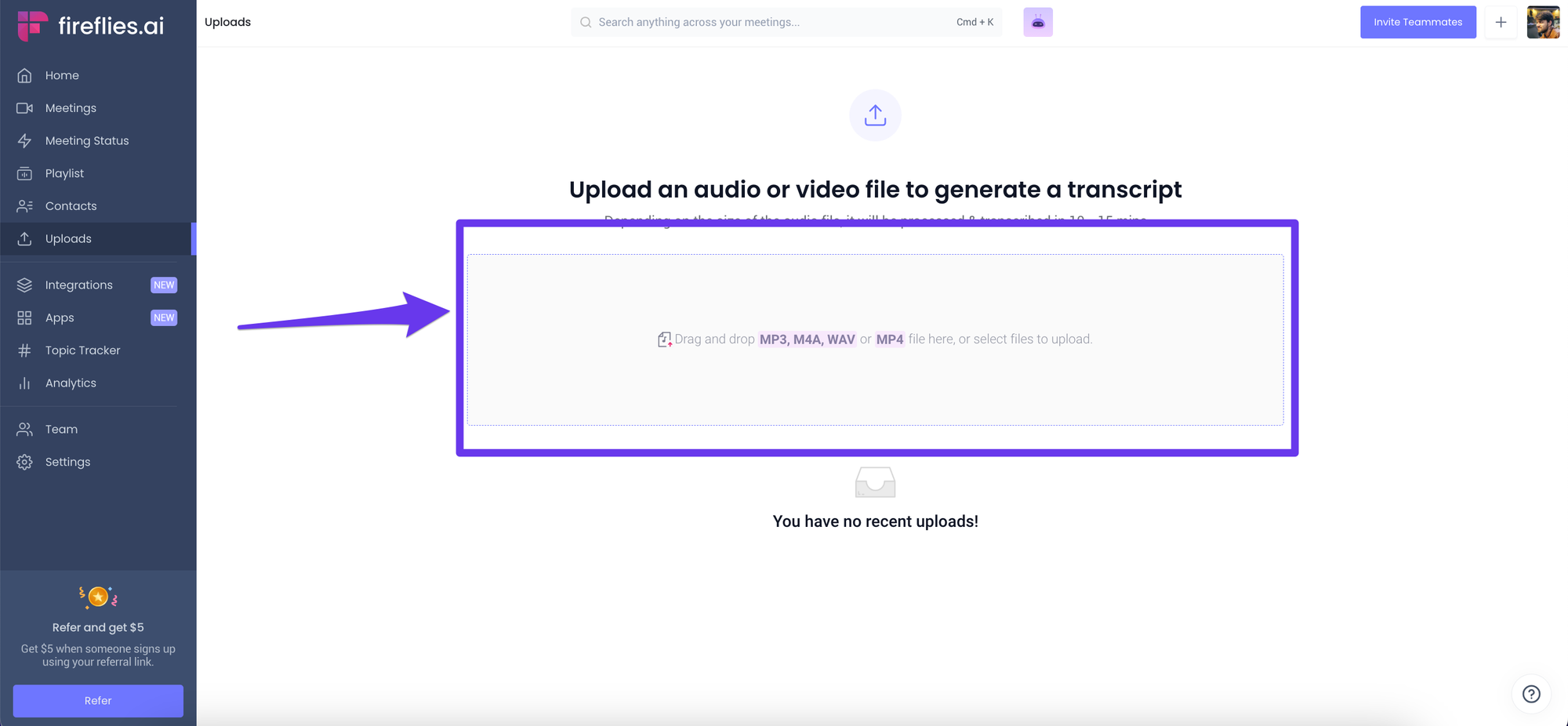
You can drop an MP3, MP4, M4A, or WAV file into your Fireflies Uploads.
Depending on the file size and your internet connection, Fireflies will take a few seconds to minutes to process your voice memo.
4. Click Upload
Select your video's language and click Upload.
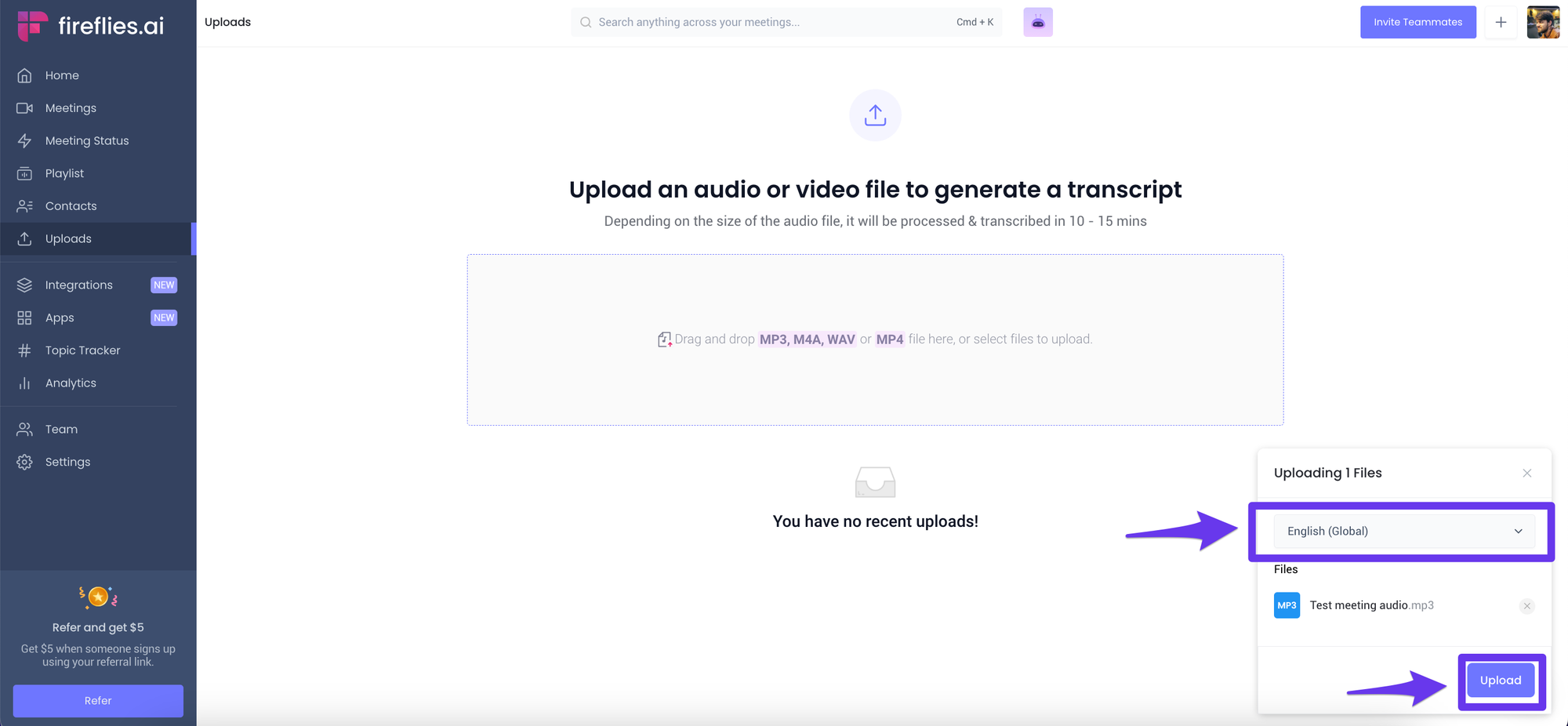
Wait for the file to upload. It will start processing once uploaded.
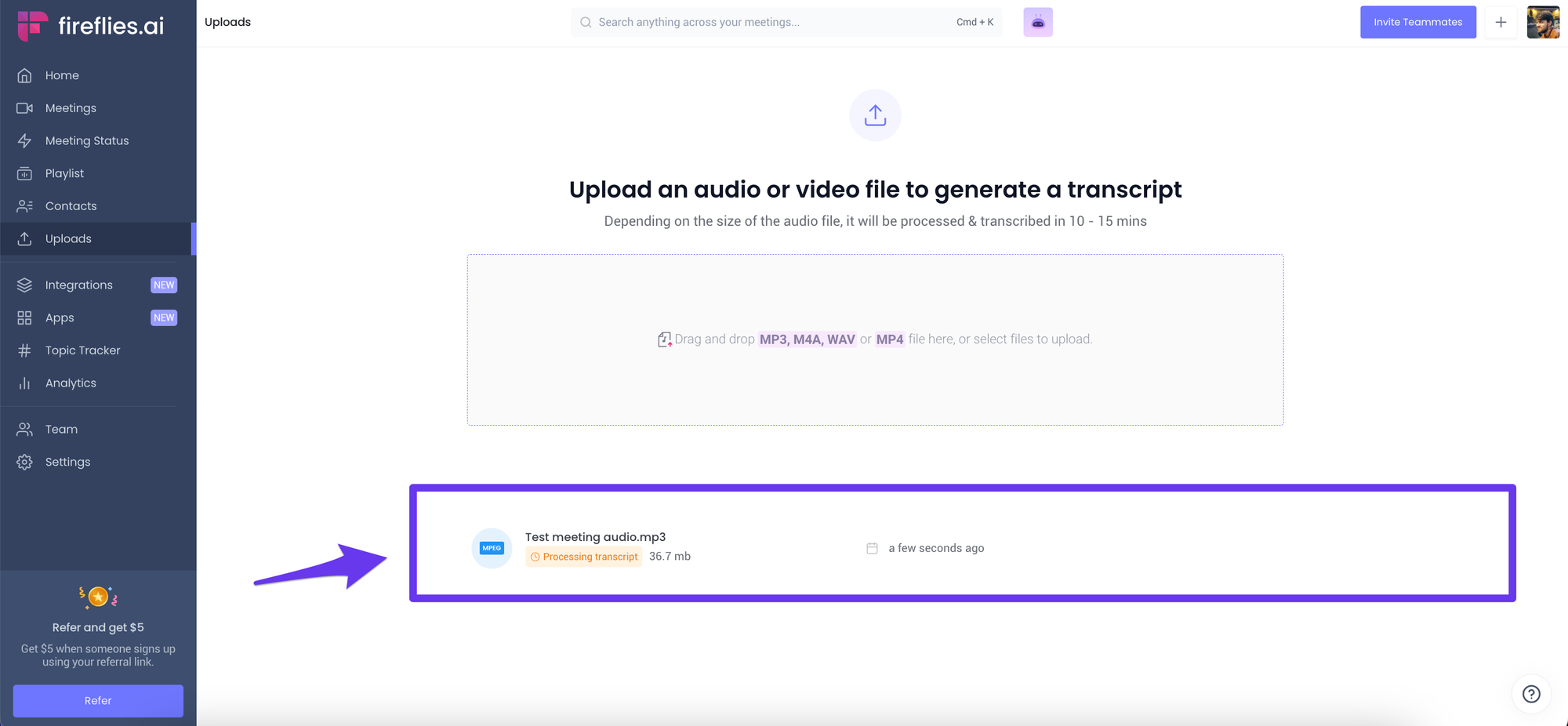
Once done, Fireflies will send you an email notification.
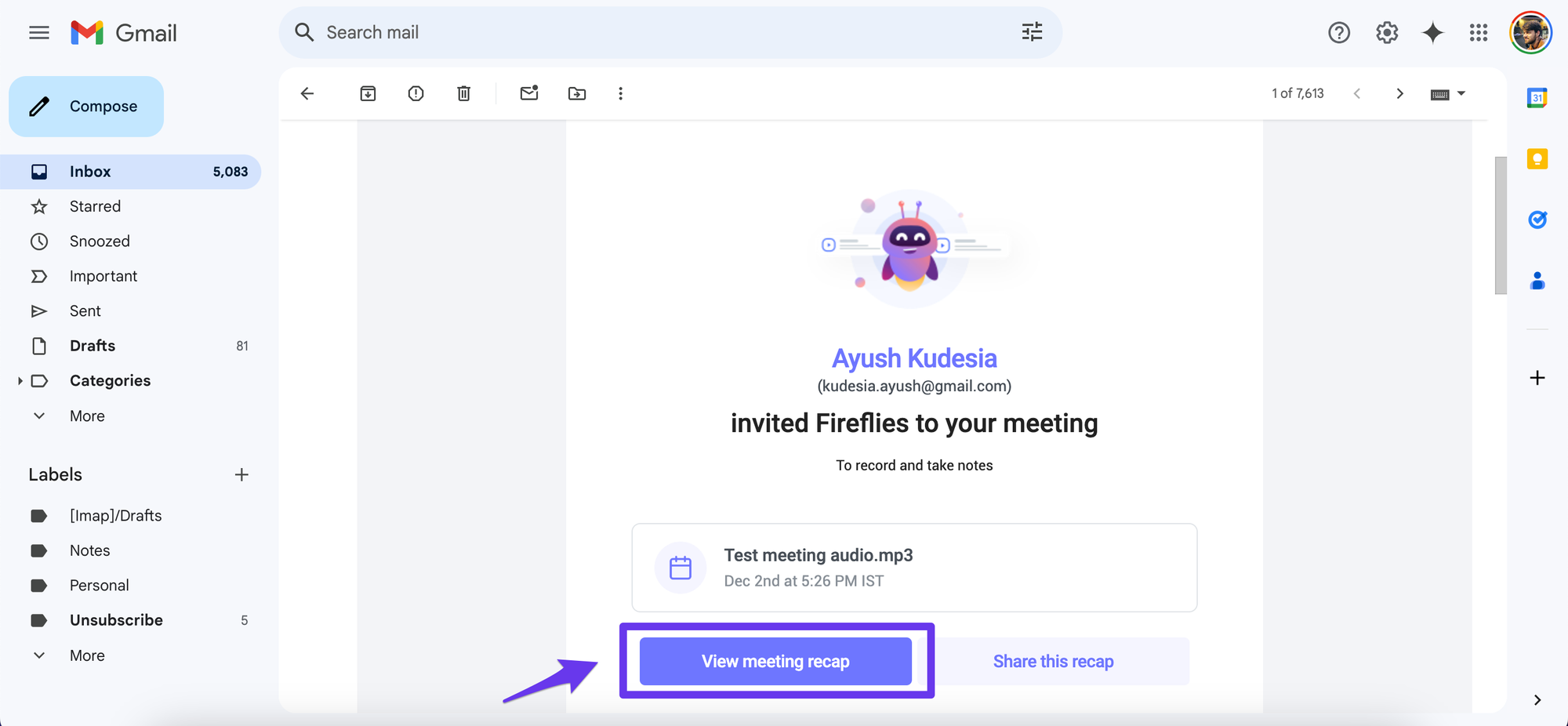
Click the link mentioned in the email or open Fireflies Notebook to access the processed file.
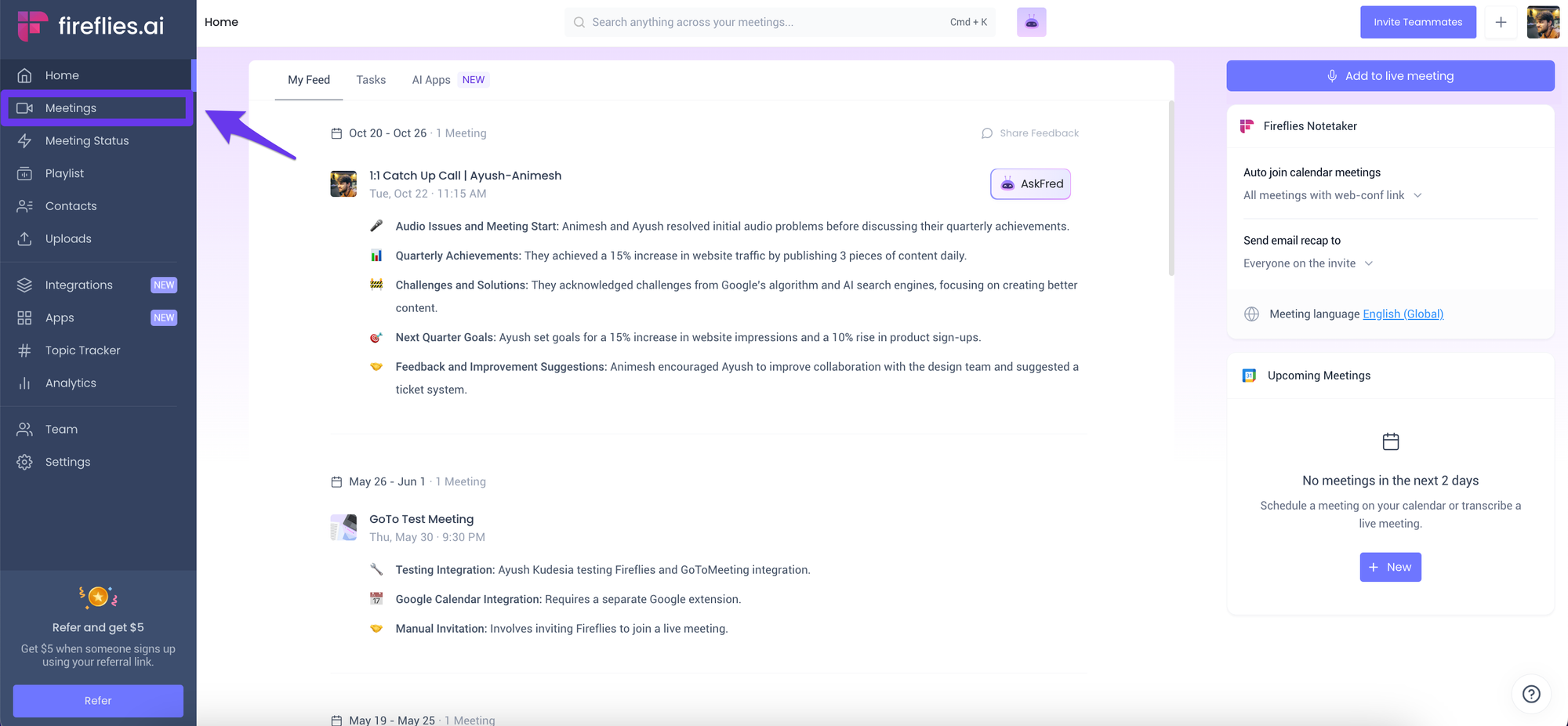
3. Download the voice memo in MP3 format
Open your processed voice memo on Fireflies.
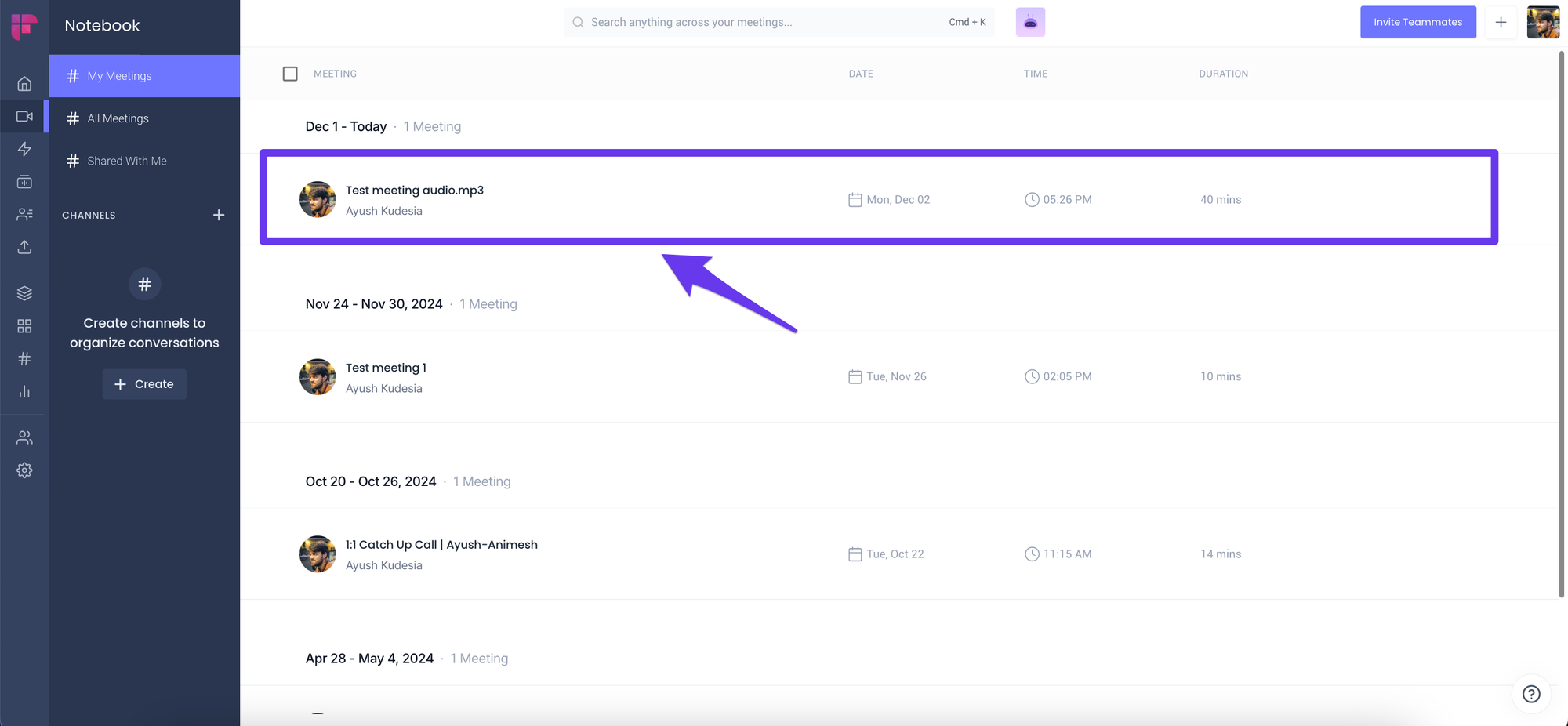
Next, click the download button at the bottom navigation bar.
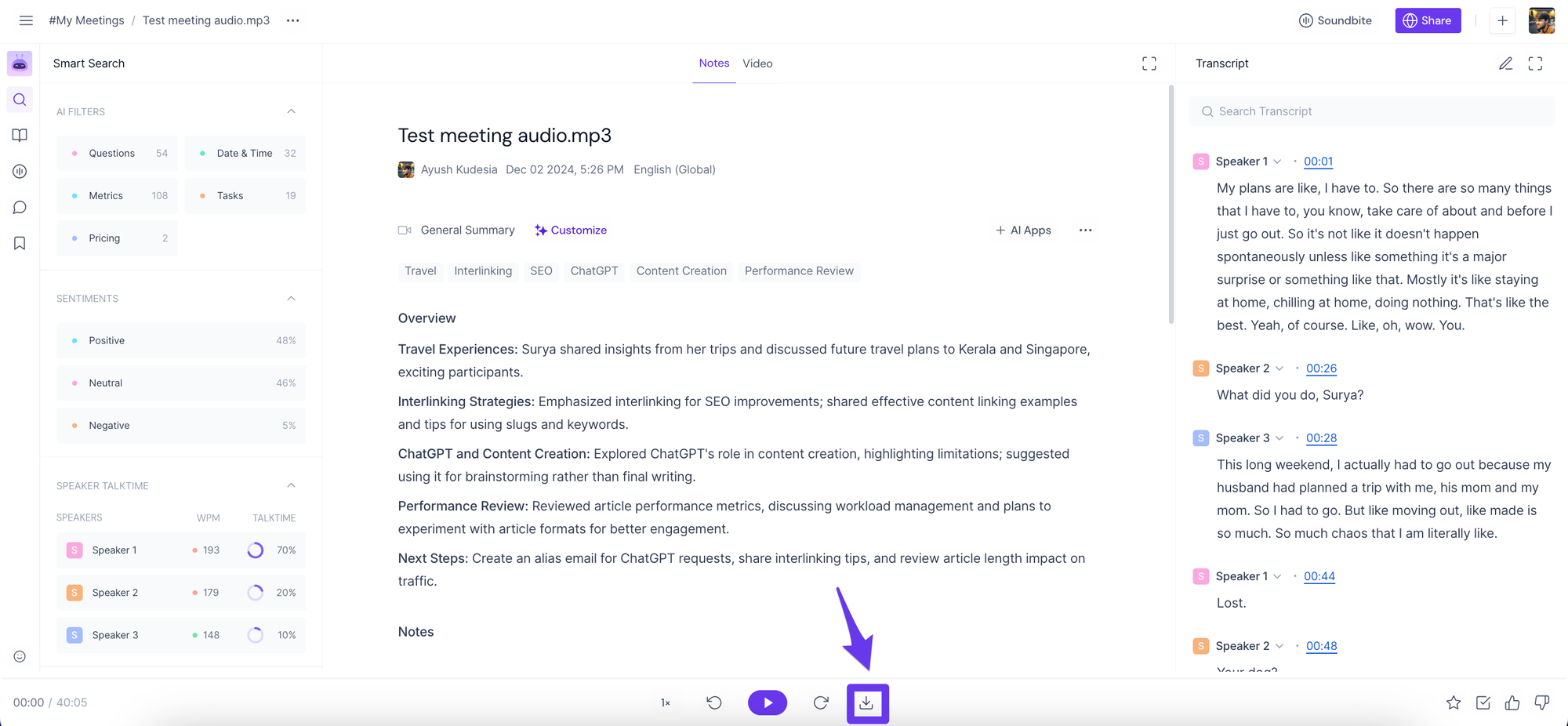
Go to Audio tab.
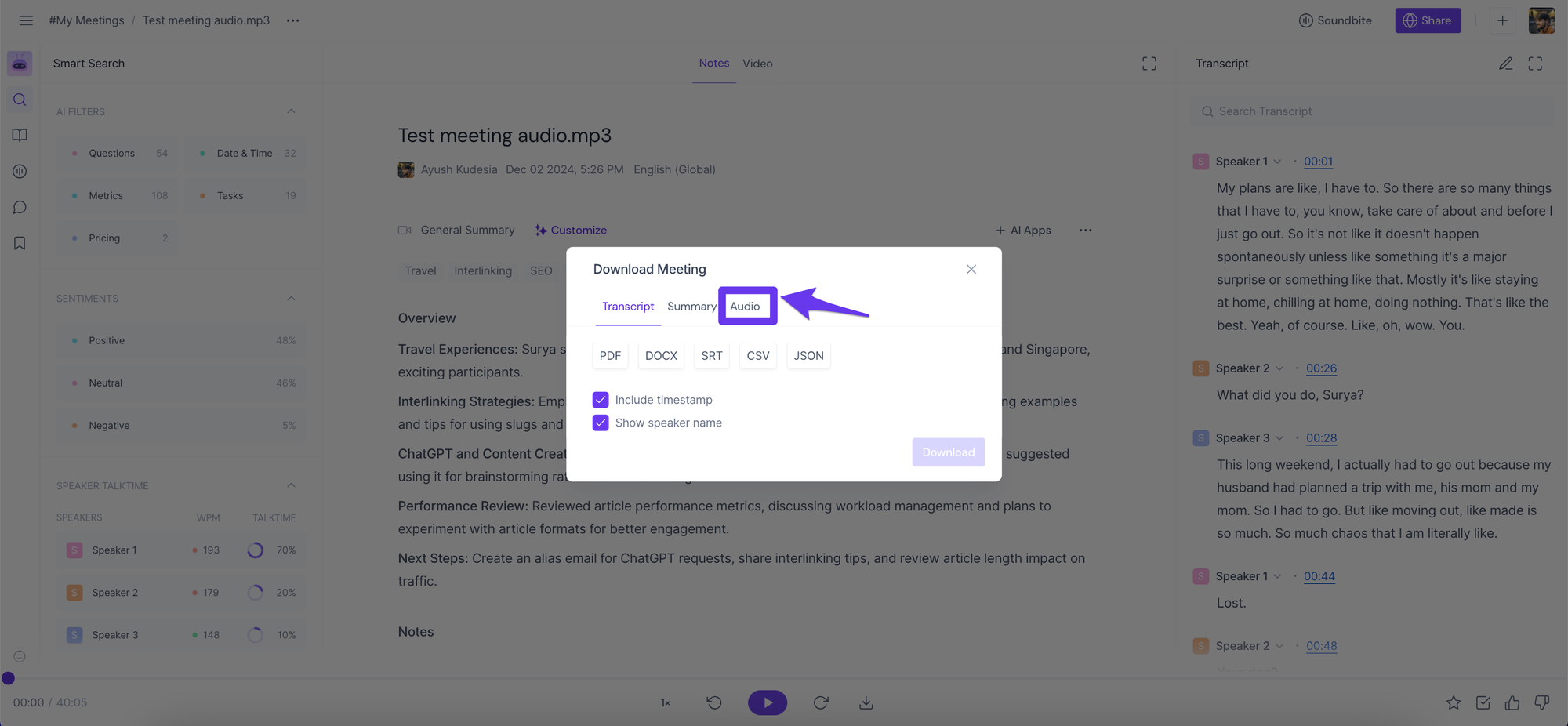
Select MP3 and click Download.
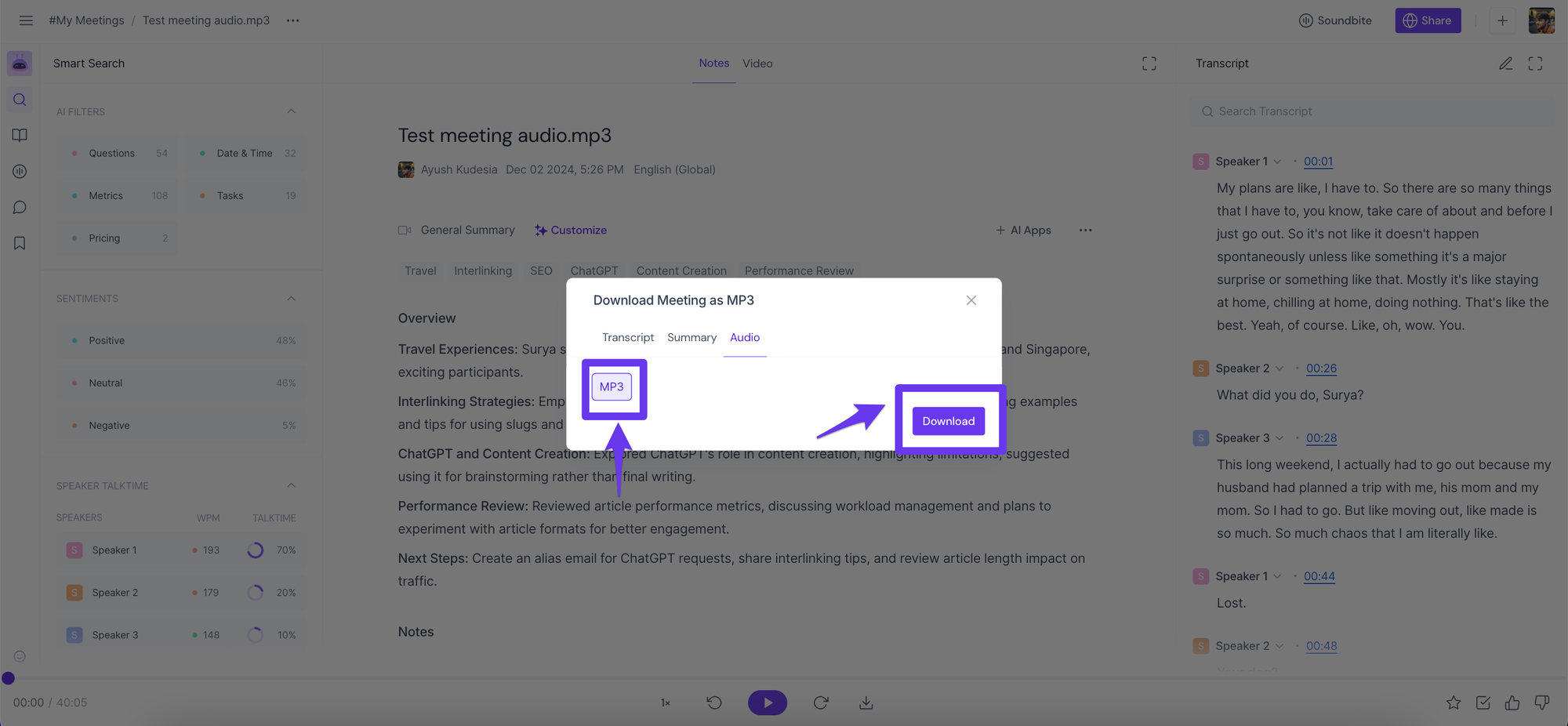
This will navigate you to a new tab with a mini-media player. Click on the three-dot menu.
You can see two options: Download and Playback speed. Click Download.
That’s it. Your voice memo’s MP3 file will be saved on your device.
Convert voice memo on Mobile
Fireflies also offers a mobile app that instantly converts your voice memos using your iOS or Android mobile devices.
Fireflies Android App
Fireflies iOS App
For more info, read: Getting started with Fireflies mobile app.
Follow these steps to convert voice memos to MP3 using the Fireflies iOS mobile app:
- Share the voice memo with the Fireflies mobile app
- Upload the voice memo into Fireflies
- Open the processed file via Fireflies Notebook
- Open the file and select Download
- Download the MP3 file to your mobile device
1. Share the voice memo with the Fireflies mobile app
Click the three-dot menu on the voice memo.
Select Share.
Select the Fireflies mobile app. It will redirect you to the Fireflies mobile app.
2. Upload the voice memo into Fireflies
Click Upload to upload and process the voice memo.
You can see the processing in progress at the top of your Fireflies home screen.
3. Open the processed file via Fireflies Notebook
Once the processing is complete, open the file via Fireflies Notebook.
4. Open the file and select Download
Tap on your file in Fireflies Notebook and open it.
Tap on the three-dot menu at the top right corner of your screen.
Next, select Download Meeting.
Tap Download Audio.
This will redirect you to a mini media-player window via your default browser.
5. Download the MP3 file to your mobile device
Tap on the Share icon at the bottom of the window.
Next, select Save to Files.
Done! You have successfully converted your voice memo to MP3.
If you’re an Android user, you can upload the M4A file directly into the Fireflies mobile app. For this, open the app and select +Transcribe.
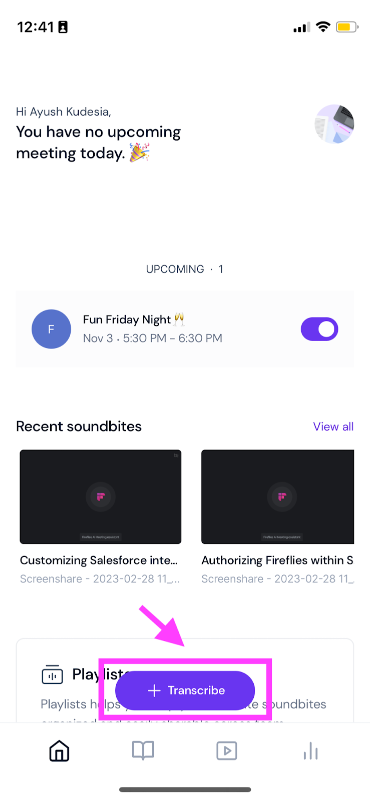
Next, select Upload Audio or Video.
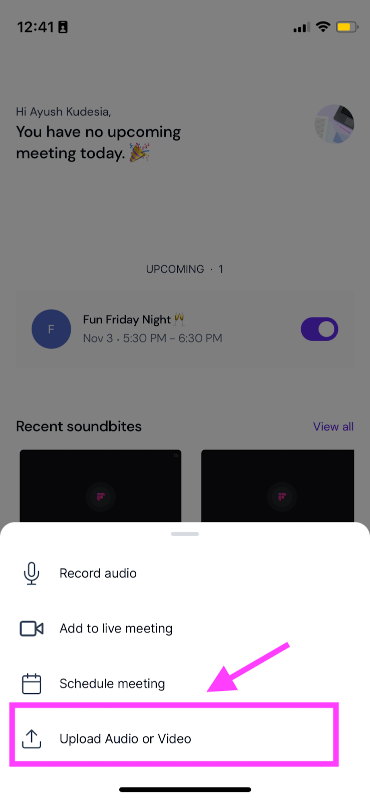
Once uploaded, follow steps 3 and 4 above to convert voice memos using the Fireflies iOS mobile app. When the mini-player opens, tap on the three-dot menu.
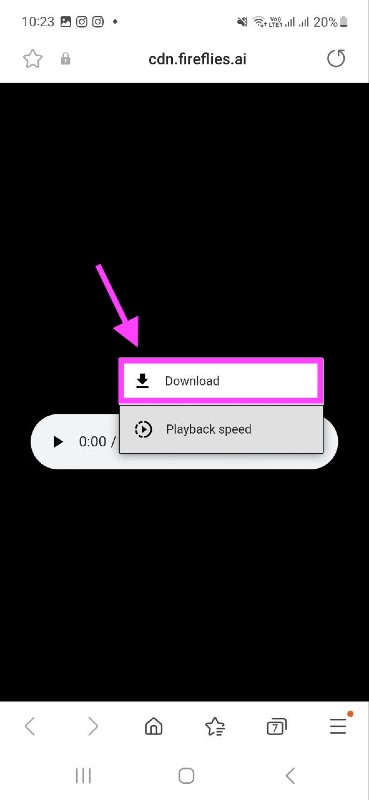
Next, select Download. That’s it. The mp3 version of your audio file is now saved to the device.
End note,
There it is! The complete guide on how to convert voice memos to MP3 and go beyond the limits paused by iOS.
Plus, the advantages like accurate transcripts and automated summaries that Fireflies brings makes it an beyond ideal tool for converting voice memos to mp3.
So why wait? Start converting now!