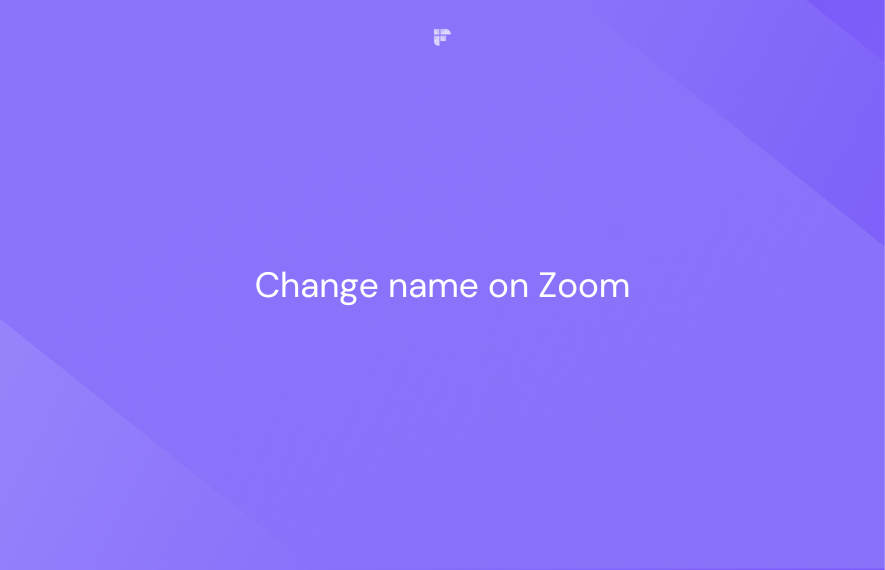Ever found yourself in a virtual room, staring at your Zoom display name and realizing it's a blast from the past or not quite projecting the professional image you desire?
In this step-by-step guide, learn how to change your name on Zoom, both before and during your meetings. With just a few clicks, you can effortlessly customize your Zoom display name for improved privacy, professionalism, or even a touch of fun.
Exciting? Read on!
How to change name on Zoom before a meeting
Zoom lets you change names before a meeting from its web portal, desktop, and mobile apps. Here’s how to change your name on Zoom via each of these.
How to change name on Zoom via the Zoom web portal
Sign into your Zoom account via the Zoom web portal and select Profile from the navigation bar on your left side.
Click Edit against your current name.
Enter the new name into the text box below Display Name. You can also change your first and last name along with this if needed.
Once done, click Save.
That’s it. You have successfully saved your new name. It will appear the next time you join a Zoom meeting.
How to change name on Zoom via the Zoom desktop app
Open the Zoom desktop app and log into your account. Next, click on your profile icon at the top right corner.
Select Settings.
Select Profile from the left navigation menu.
Click Edit My Profile. This redirects you to the Zoom web portal. On the web portal, follow the instructions mentioned in the How to change name on Zoom via Zoom web portal to change your name.
How to change name on Zoom via the mobile app
Whether you use an iPhone or Android, follow these steps to change your name on Zoom via its mobile app.
Open the Zoom app and log into your account. Next, click More at the bottom right corner..
Tap on your current name to open your profile.
In the My Profile section, select Display Name.
You can change your first, last, and display name. Make your desired changes and click Save at the top right corner.
How to change name on Zoom during a meeting
You can also easily change names via its web or mobile app during a Zoom meeting.
How to change name on Zoom during a meeting via desktop
Here’s how to change your name on Zoom during a meeting via your desktop:
Join the Zoom meeting and click on Participants.
Hover the mouse over your name on the participant list on the right side and click the three-dot menu.
Click Rename.
A pop-up will appear. Enter the name and click Change.
The new name will appear on display instantly.
If you’re a host, you can also change the display name of other participants for that particular meeting. Hover over the participant's name, click the three-dot menu, and select Rename. Update the name and click Change. That's it.
How to change name on Zoom during a meeting via mobile
If you’re attending the Zoom session via your mobile device, follow these steps to change your name:
Join the Zoom meeting and tap Participants at the bottom menu.
Tap and hold the name of the participant you want to change. A pop-up will appear; tap Rename.
Change the name and tap Done.
Create a searchable database of your Zoom meetings on the go!
Fireflies, the AI notetaker tool, lets you effortlessly record, transcribe, summarize, and analyze your Zoom meetings with over 90% accuracy. It organizes all your meetings in three default channels and allows you to create unlimited public and private channels based on your subscription.
You can also easily search across these meetings using Fireflies' advanced Global search and Smart Search to find who said what in a meeting months ago. Plus, Fireflies also offers a GPT4-powered meeting chatbot, AskFred, which answers any questions about the meetings and writes blogs, emails, social media posts, etc., outside of the meeting context. Want to know more? Try Fireflies for free!FAQs
Can I change my name while in the Zoom waiting room?
No. There's no option to change your name while waiting in the Zoom waiting room. You'll need to exit the waiting room and change your name before rejoining, or join the meeting first and then edit your name.
Can I change the name of other participants in the Zoom meeting?
You can change the names of other participants in a meeting only if you are the meeting host.
Why can’t I change my name in a Zoom meeting?
Meeting hosts can restrict name changes during active meetings. If you cannot alter your name mid-meeting, the host likely has this setting enabled.
Wrapping up,
There it is! The ultimate guide on how to change your name on Zoom during or before a meeting.
With this guide, you can now effortlessly tweak your name on Zoom to suit any situation. Whether adapting your identity for personal reasons or correcting errors, be ready to present your best self on the upcoming Zoom calls.
Happy Zooming!