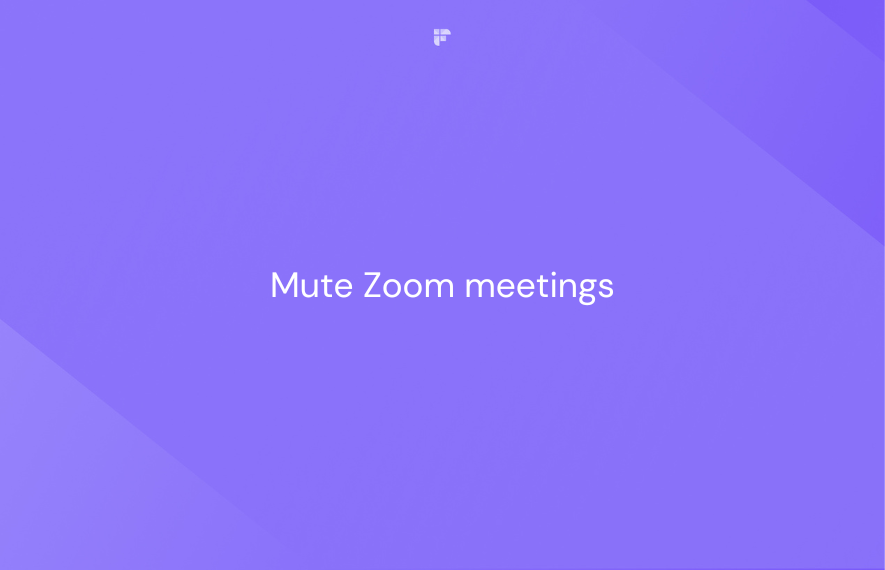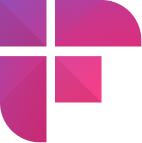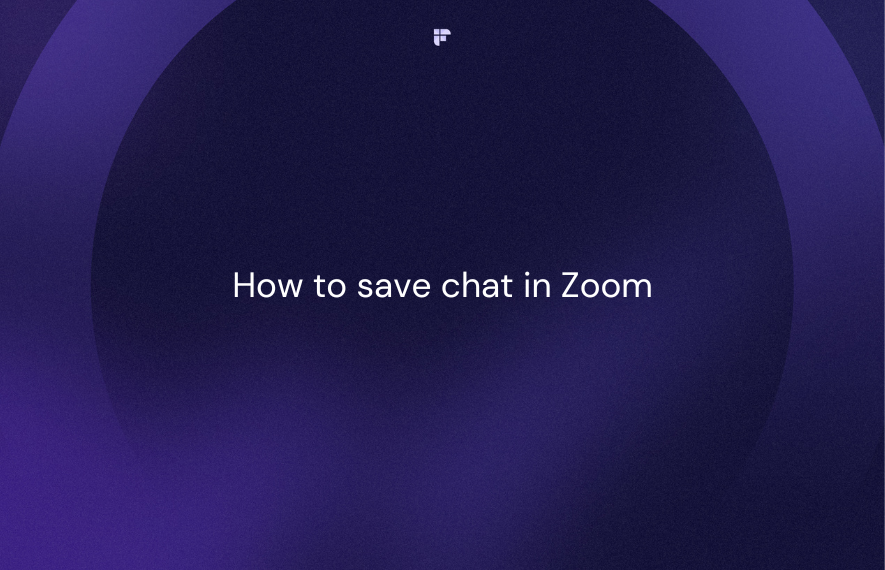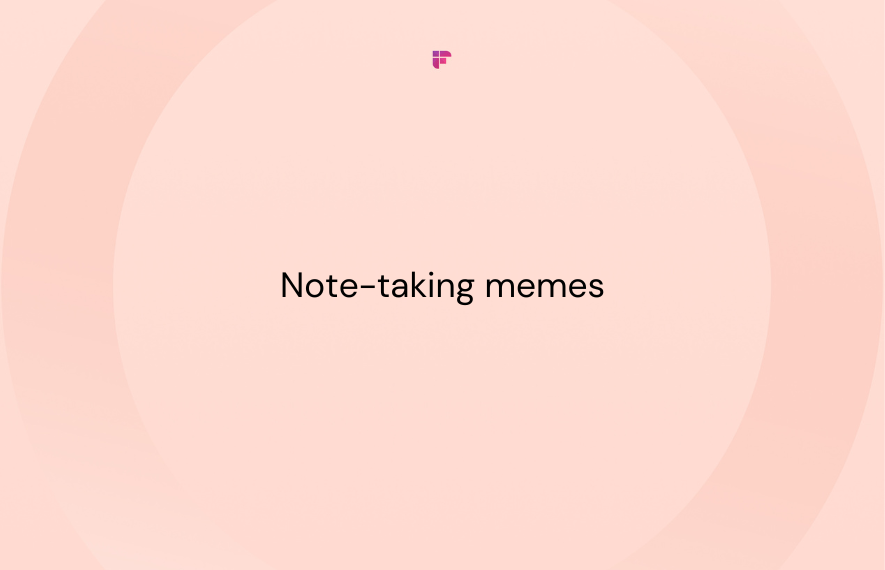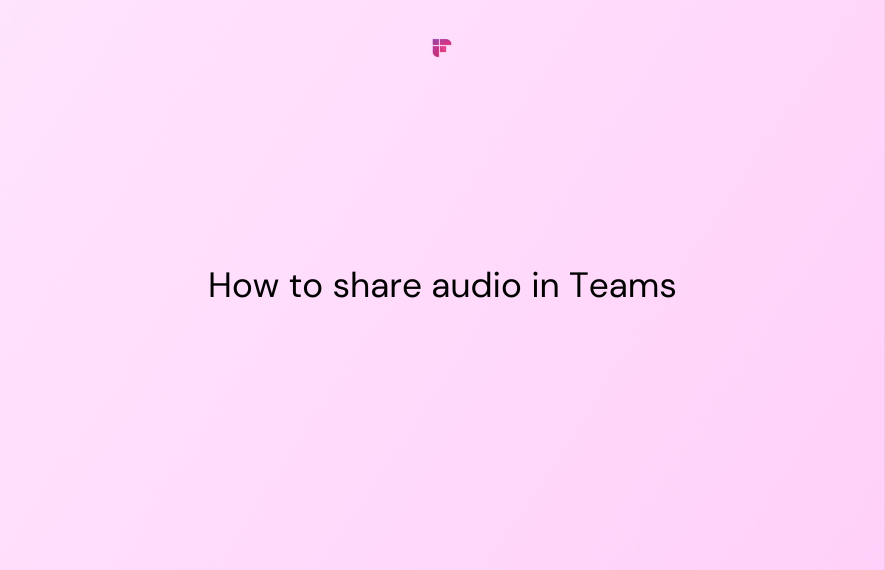Whether you're using Zoom on a computer or a mobile device, you can mute yourself during a meeting. Muting your Zoom meeting can be especially useful if you need to step away for a moment or avoid unnecessary noise from your environment.
If you don’t know how to mute your Zoom meeting, this article is for you. We’ll explain how you can mute a Zoom meeting on PC and mobile devices and answer some frequently asked questions about it.
Table of contents:
- How to mute a Zoom meeting on a PC
- How to mute a Zoom meeting on mobile
- Mute the entire meeting’s audio
- FAQ
So, let’s get started.
How to mute a Zoom meeting on a PC
During a Zoom meeting on your PC, you can either:
- Mute yourself
- Mute other participants
1. How to mute yourself in a Zoom meeting on a PC
If you are using Zoom on a Windows PC or Mac, you can mute or unmute yourself in a Zoom meeting by following these steps:
Step 1: Join or start a Zoom meeting.
Step 2: Find the microphone icon. You'll see it in the bottom left corner of your screen—if you don't, click anywhere on the screen to bring up the icon row.
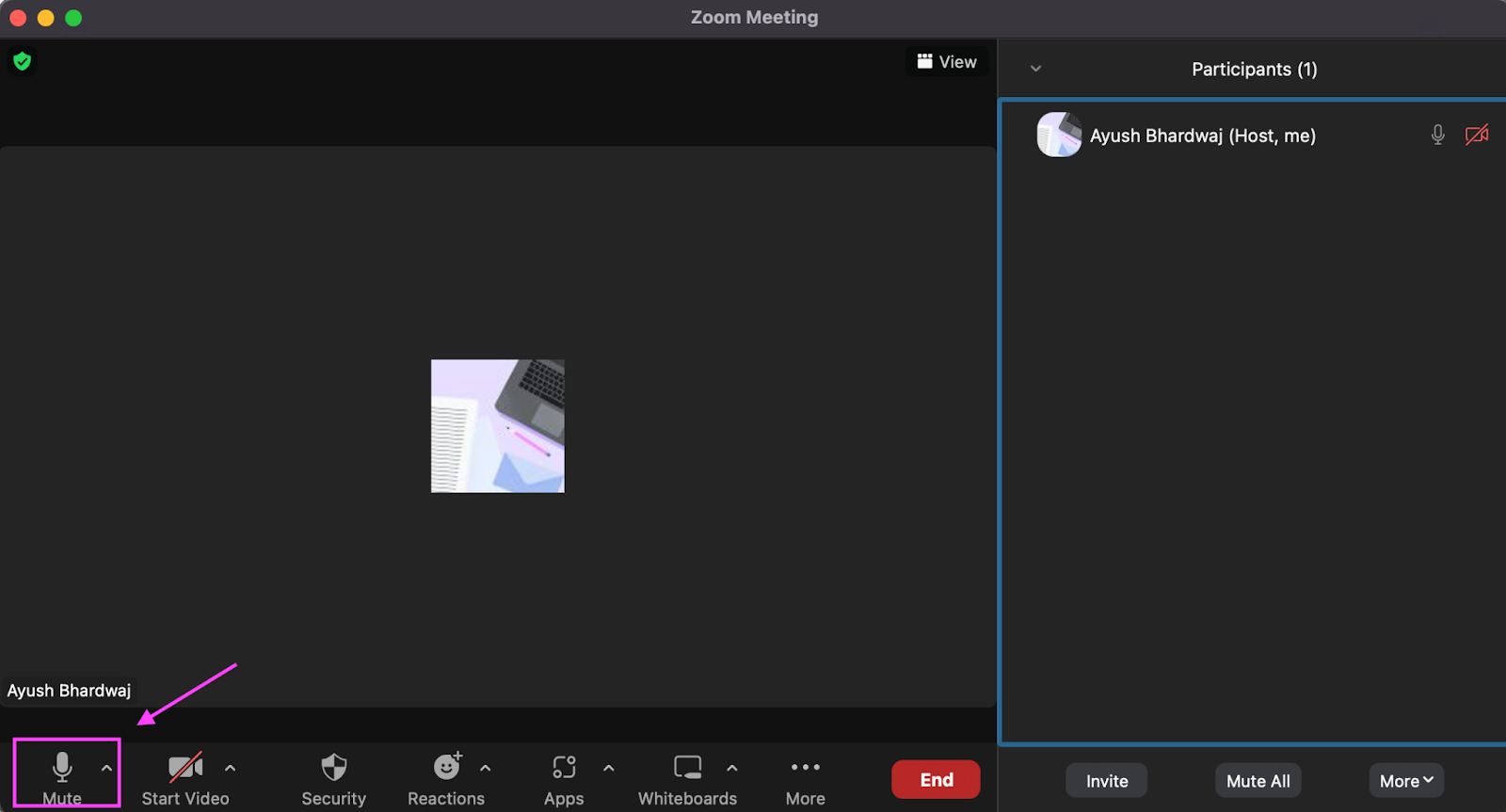
Step 3: Click the microphone icon to mute. A red microphone icon with a diagonal line through it means you're on mute.
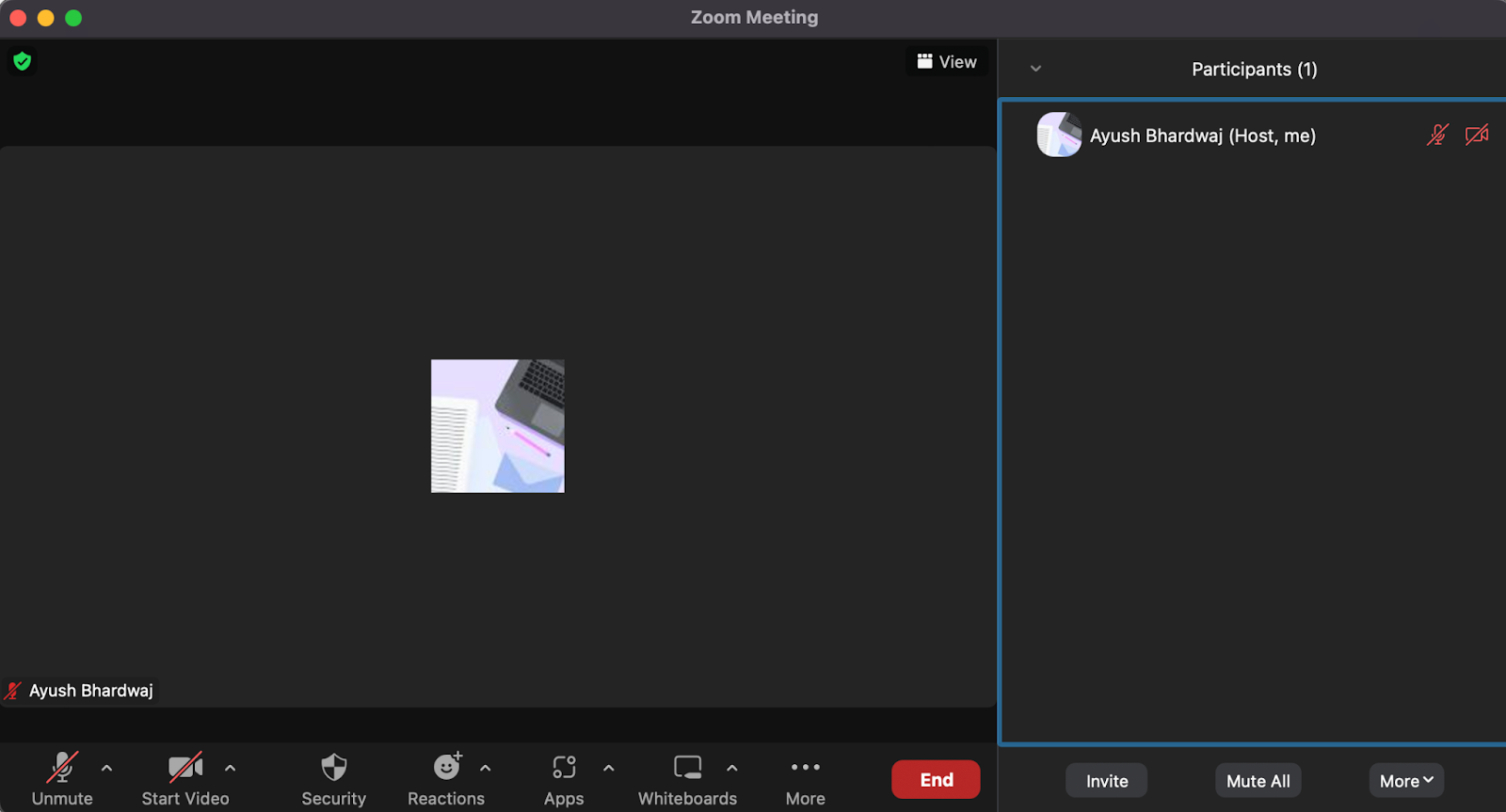
By muting yourself, the other meeting participants won't be able to hear you, including background noise.
When you're ready to speak, tap the icon again to unmute yourself.
How to mute yourself automatically while joining a meeting
If you want to mute your microphone automatically when you join a Zoom meeting, you can do that by making a slight change in your settings:
Step 1: Open Zoom on your Windows PC or Mac.
Step 2: Click your profile icon in the upper right corner. Select Settings from the dropdown menu.
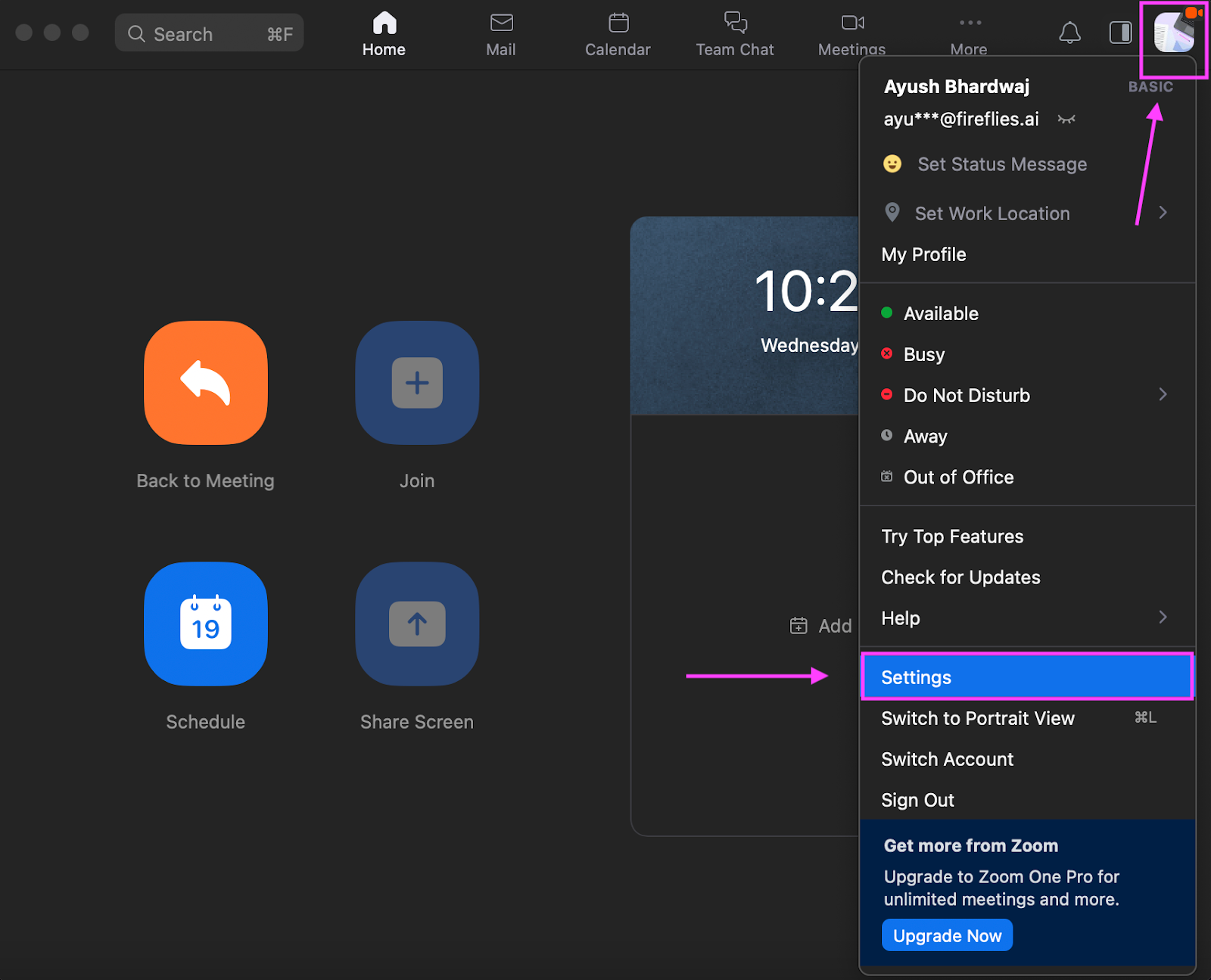
Step 3: Click Audio in the menu on the left side of the window.
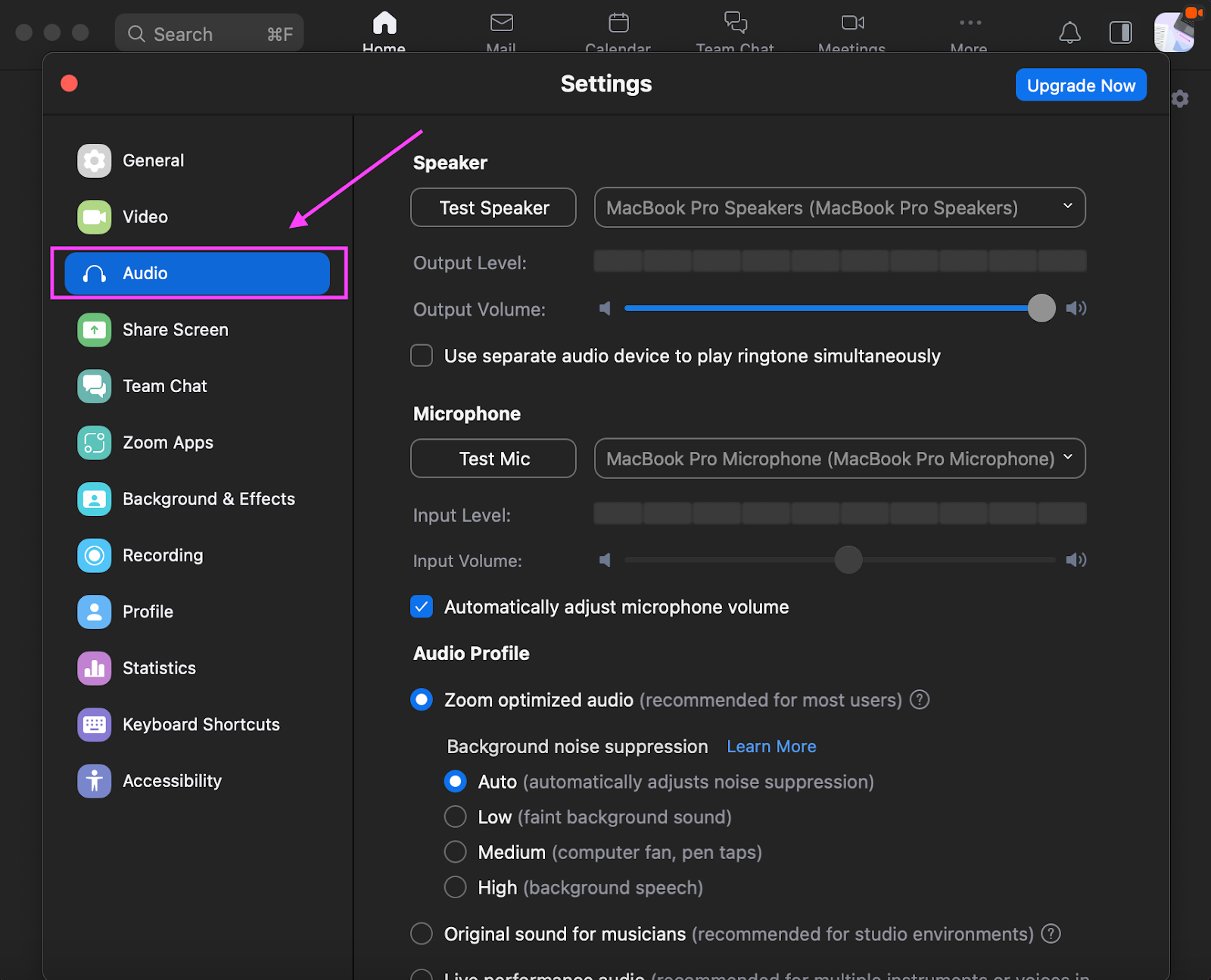
Step 4: Check the box next to Mute my mic when joining.
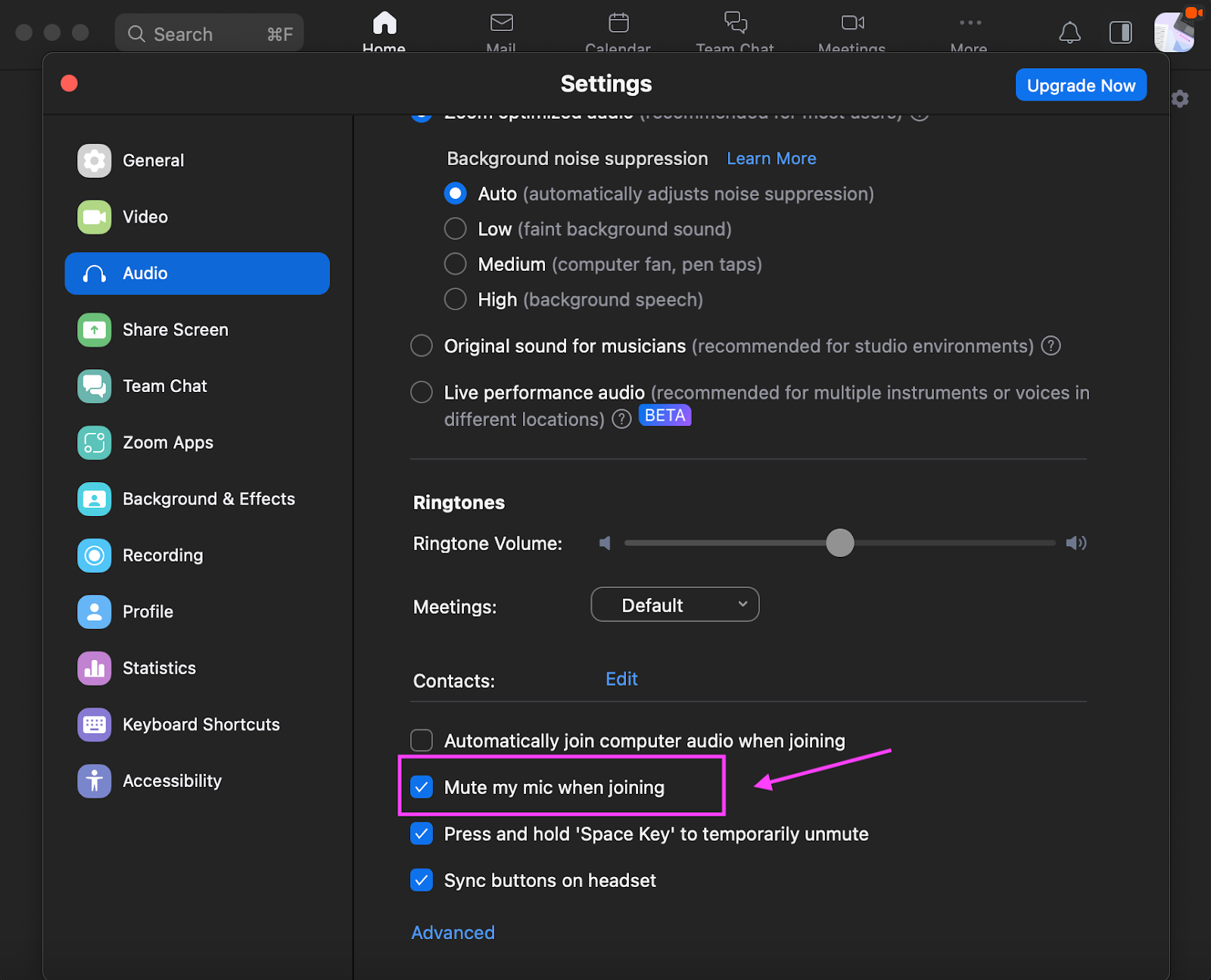
Your mic will automatically be muted whenever you join a Zoom meeting. This feature comes in handy to prevent any unexpected sounds from interrupting the meeting.
2. How to mute others in a Zoom meeting on a PC
Only a host can mute other participants of a Zoom meeting. If you’re a host, you can follow these steps:
How to mute a single participant
Step 1: Open Participants from the bottom toolbar during a Zoom meeting.
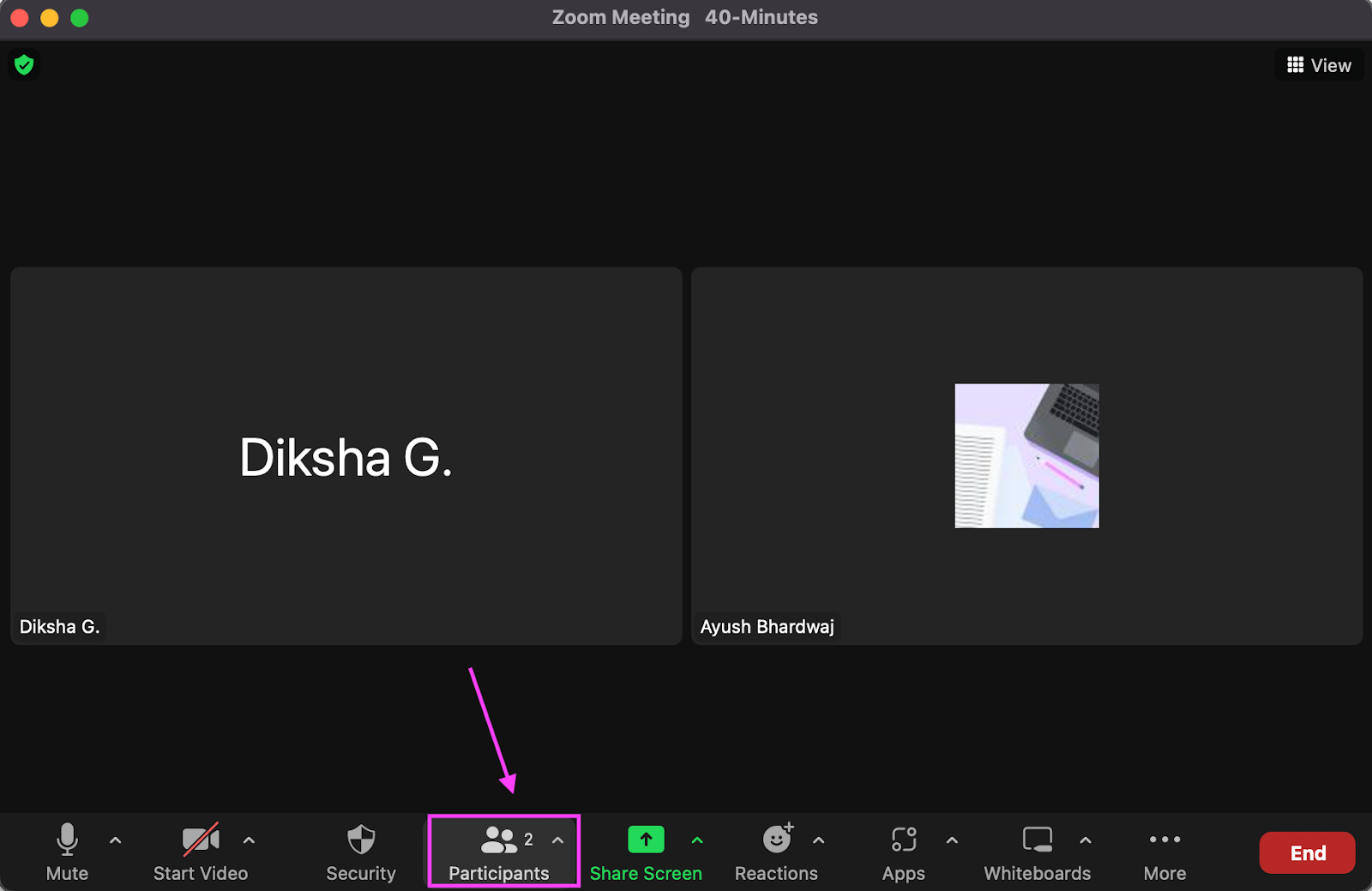
Step 2: Hover over the name of the participant you want to mute. Tap on the blue Mute icon to mute the audio from their mic.
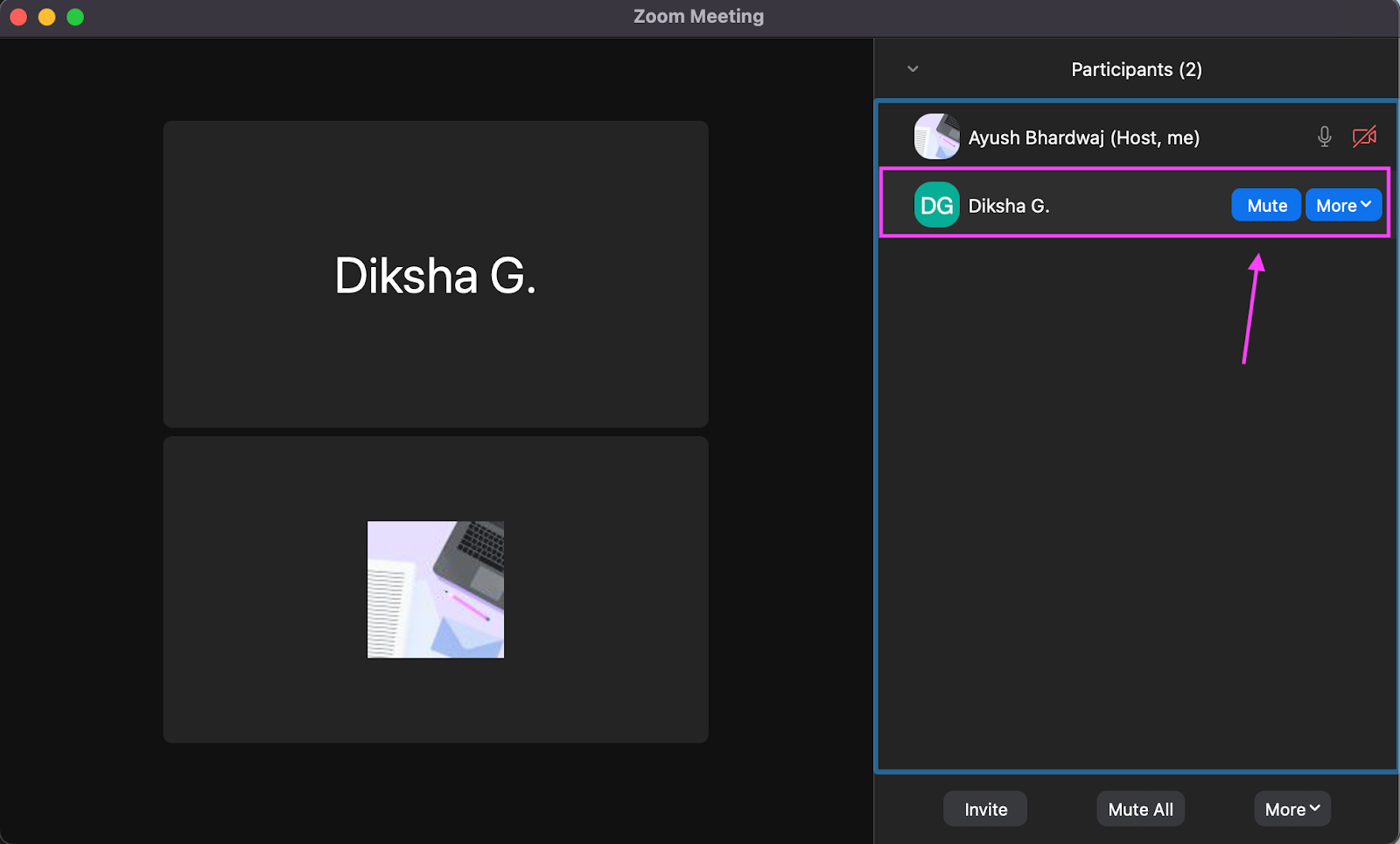
How to mute everyone
To mute every participant attending the meeting, click on the Mute All button on the bottom side of the Participant window.
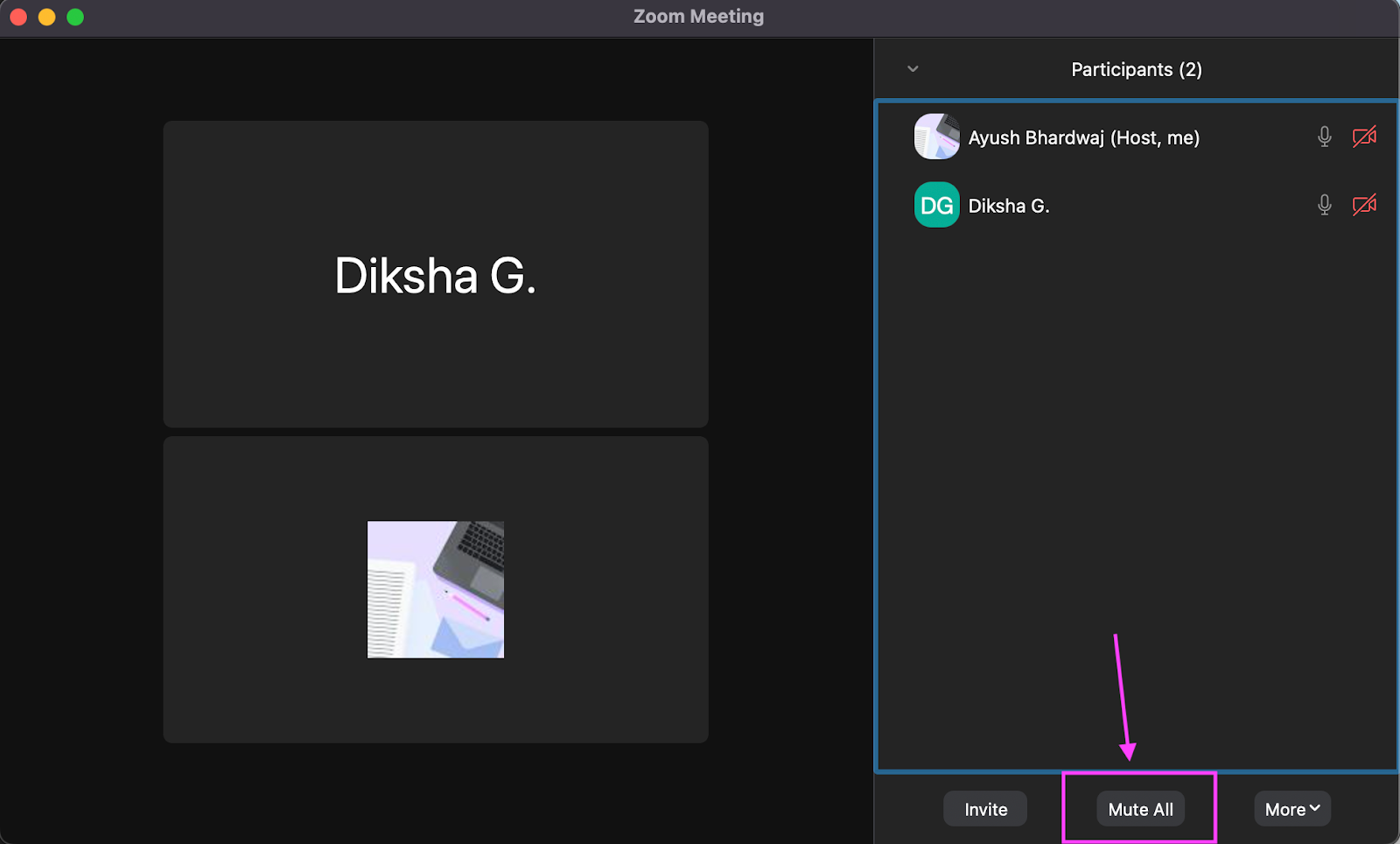
How to mute everyone while joining the meeting
Unfortunately, this feature is not available on the Windows or Mac App. You’ll have to visit Zoom.us on a web browser and follow these steps:
Step 1: Log in to your Zoom account, and click the blue My Account button on the upper left side.
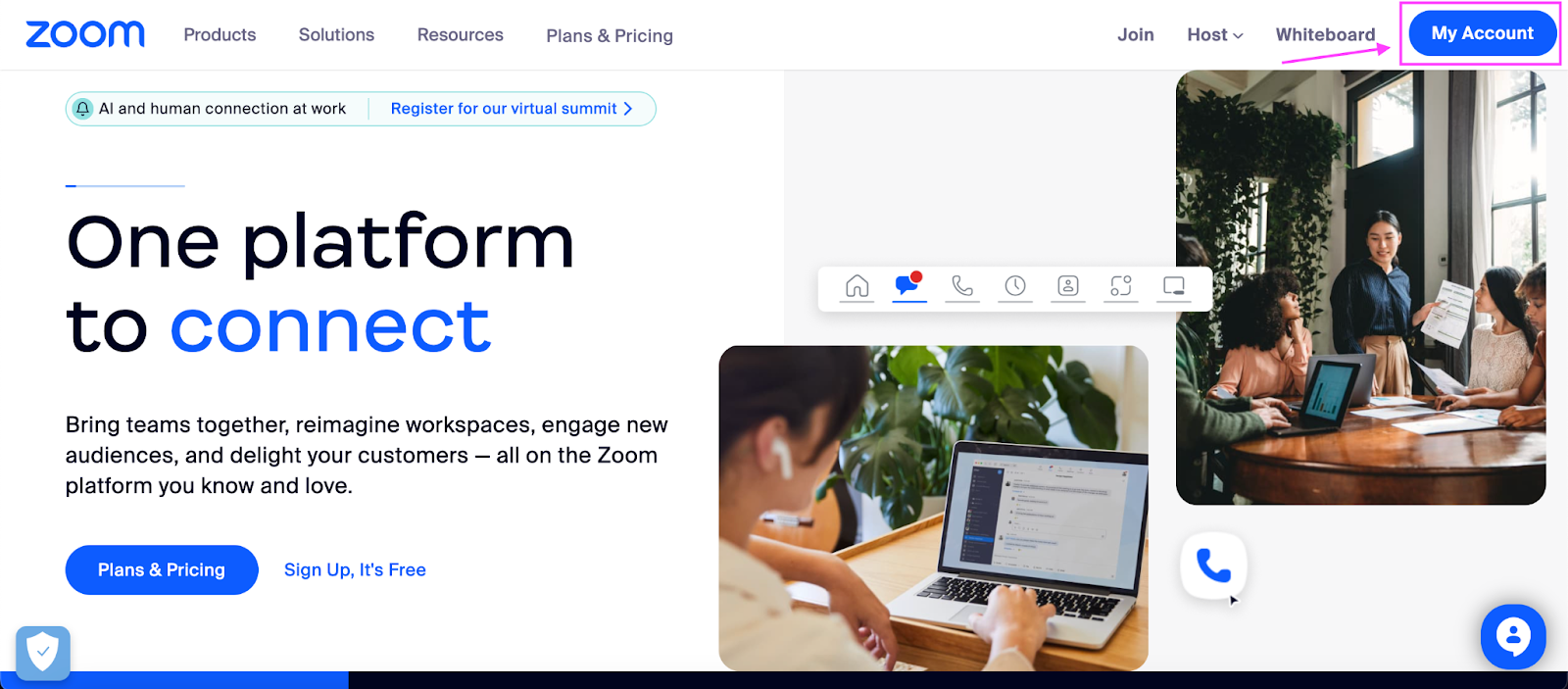
Step 2: Click on Settings from the left-hand side of the menu.
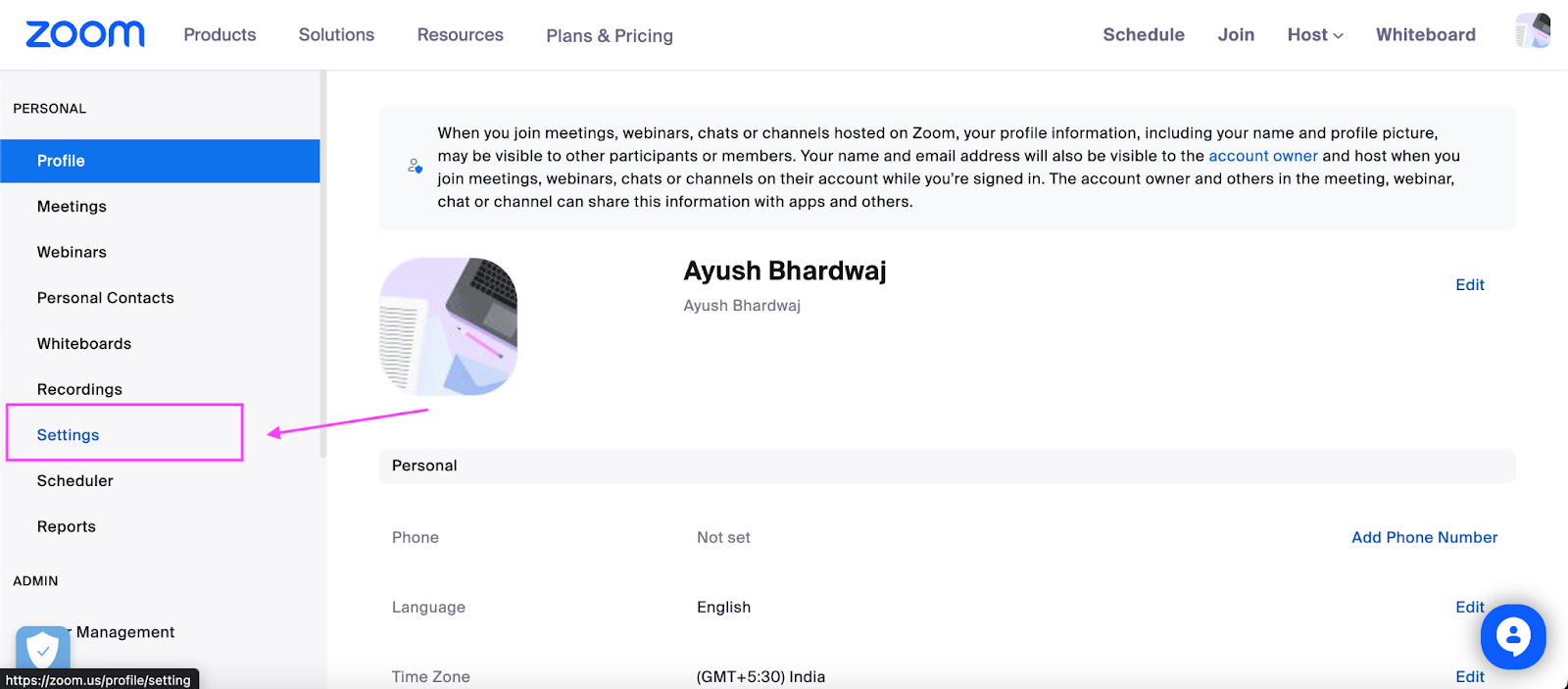
Step 3: Find “Mute all participants when they join a meeting” and turn it on.
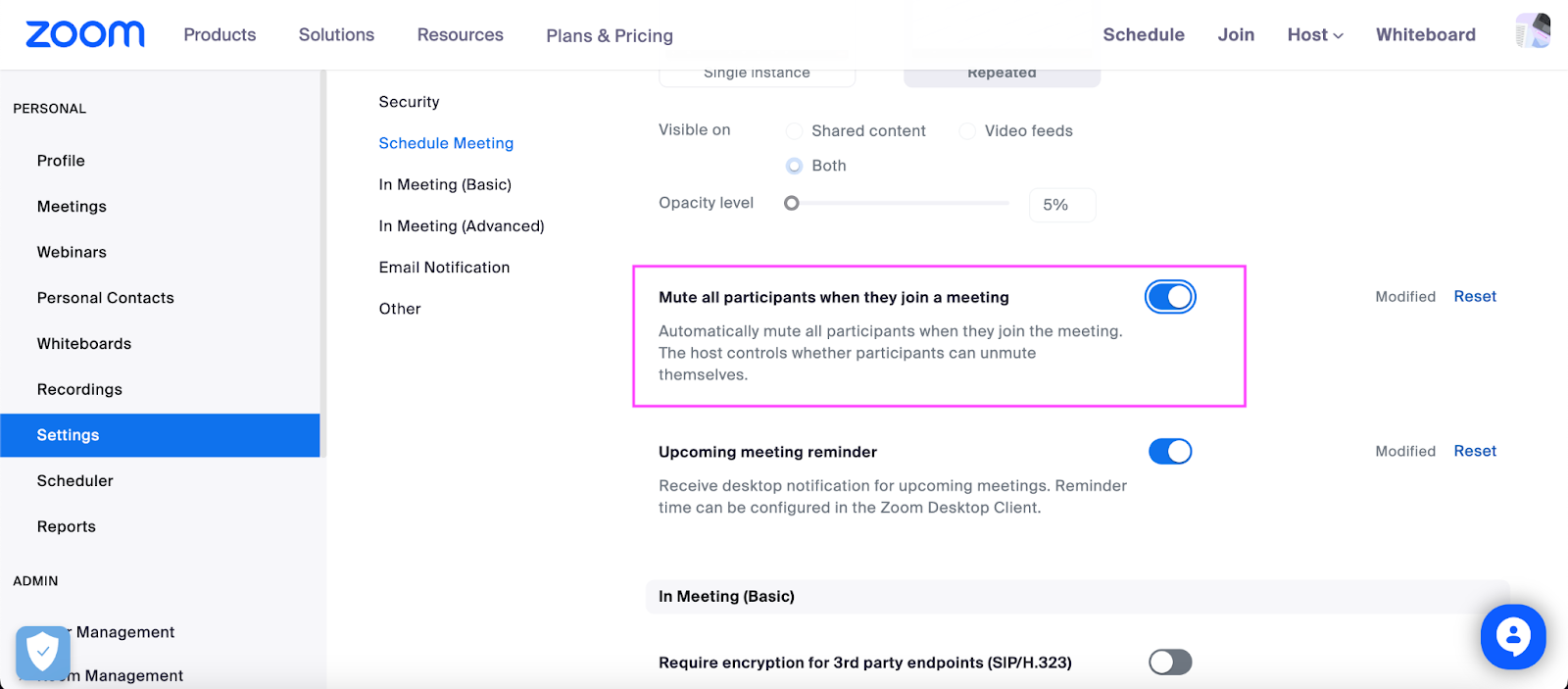
Now, every participant joining the meeting will have their mic turned off by default.
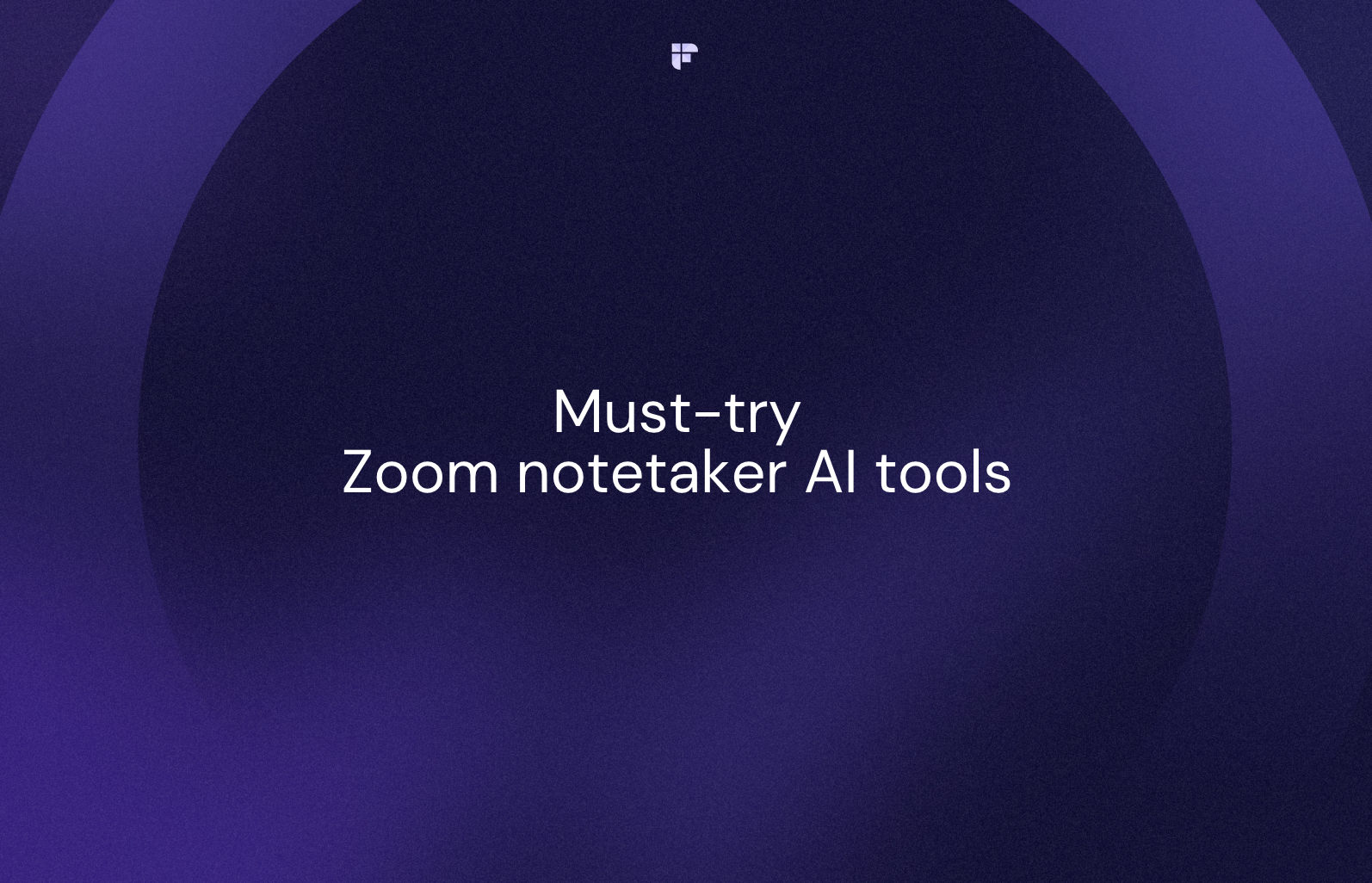
How to mute a Zoom meeting on mobile
While attending a Zoom meeting on a mobile device, you can either:
- Mute yourself
- Mute other participants
1. How to mute yourself
Step 1: Join a meeting through the Zoom App on your mobile device.
Step 2: Tap anywhere on the screen to bring up the toolbar at the bottom.
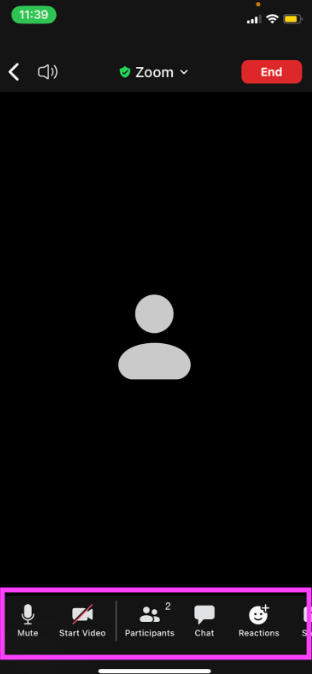
Step 3: Click the Mute icon on the toolbar to mute your mic.
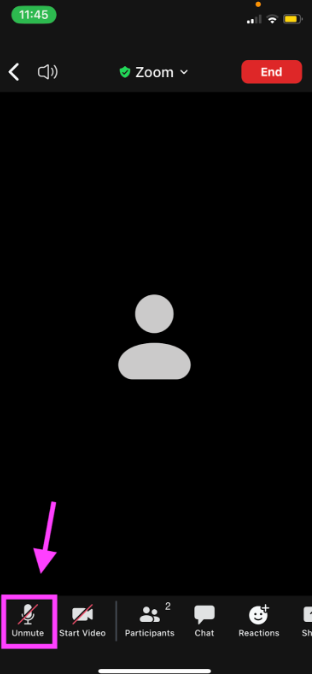
2. How to mute other participants
How to mute a single participant
Step 1: Open Participants from the bottom toolbar.
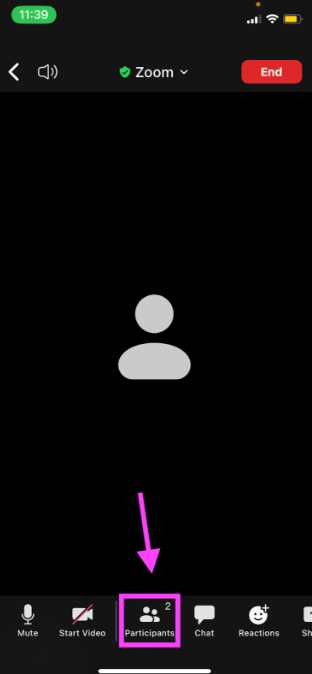
Step 2: Tap on the name of the participant you want to mute. This will open up a separate menu.
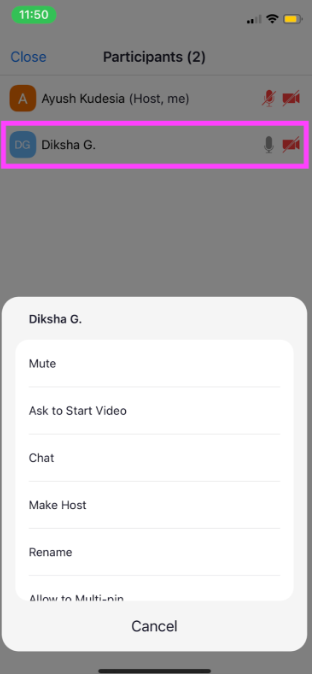
Step 3: In this menu, tap on Mute.
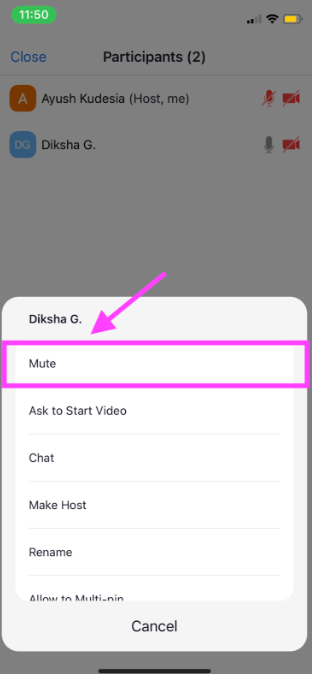
How to mute all participants
Step 1: In the meeting, open Participants from the bottom toolbar.
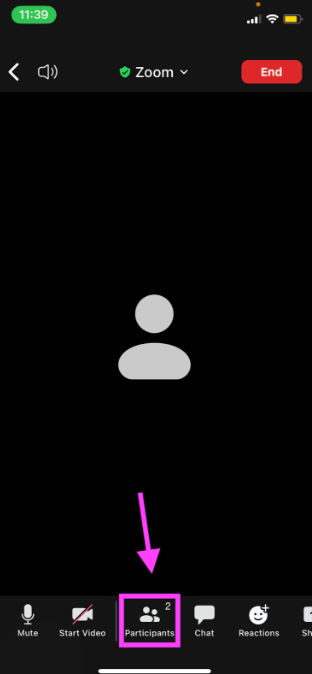
Step 2: Tap on the three dots at the bottom right corner of the screen.
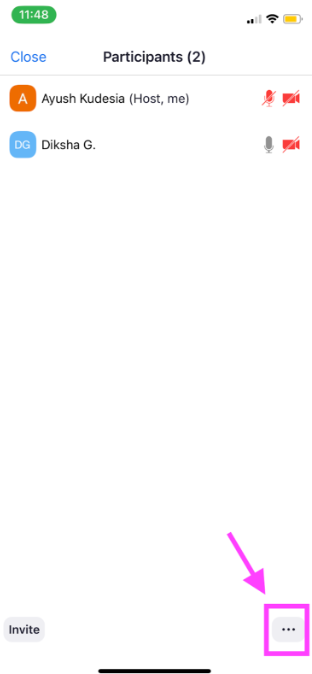
Step 3: Tap on Mute All, and all participants will be muted.
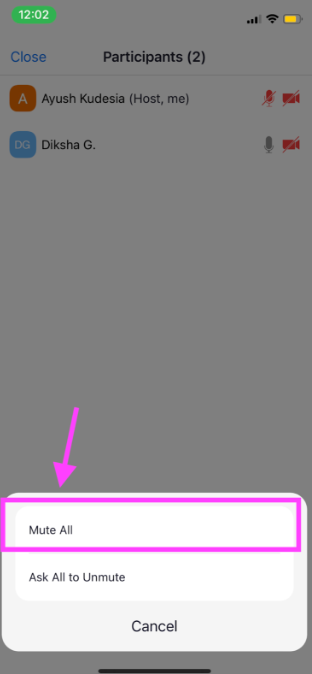
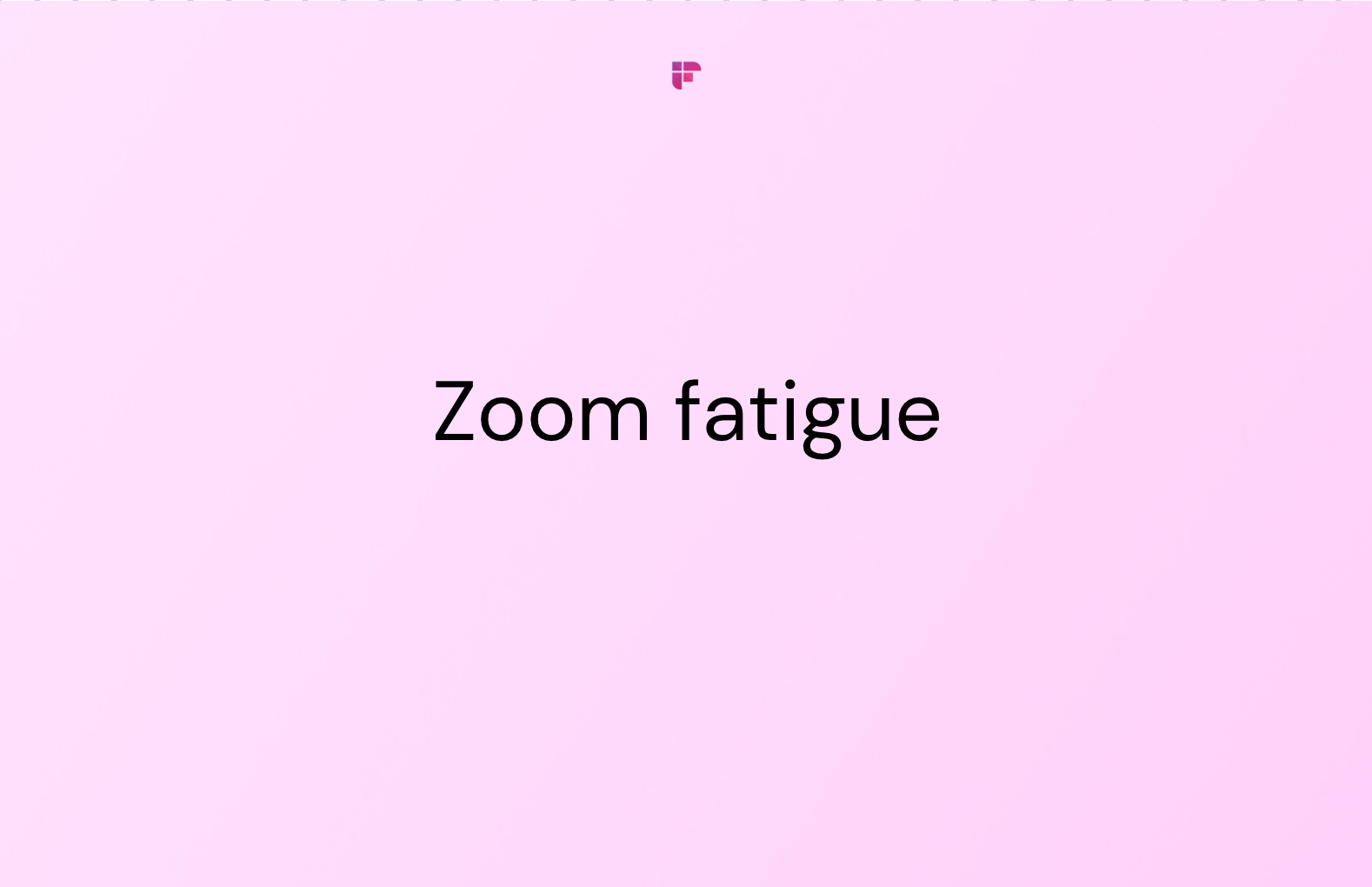
How to mute entire meeting audio
If you just want to mute the audio of the meeting without leaving or muting other participants, here’s how you can do that in the Zoom app:
Step 1: Click your profile icon in the upper right corner and open Settings.
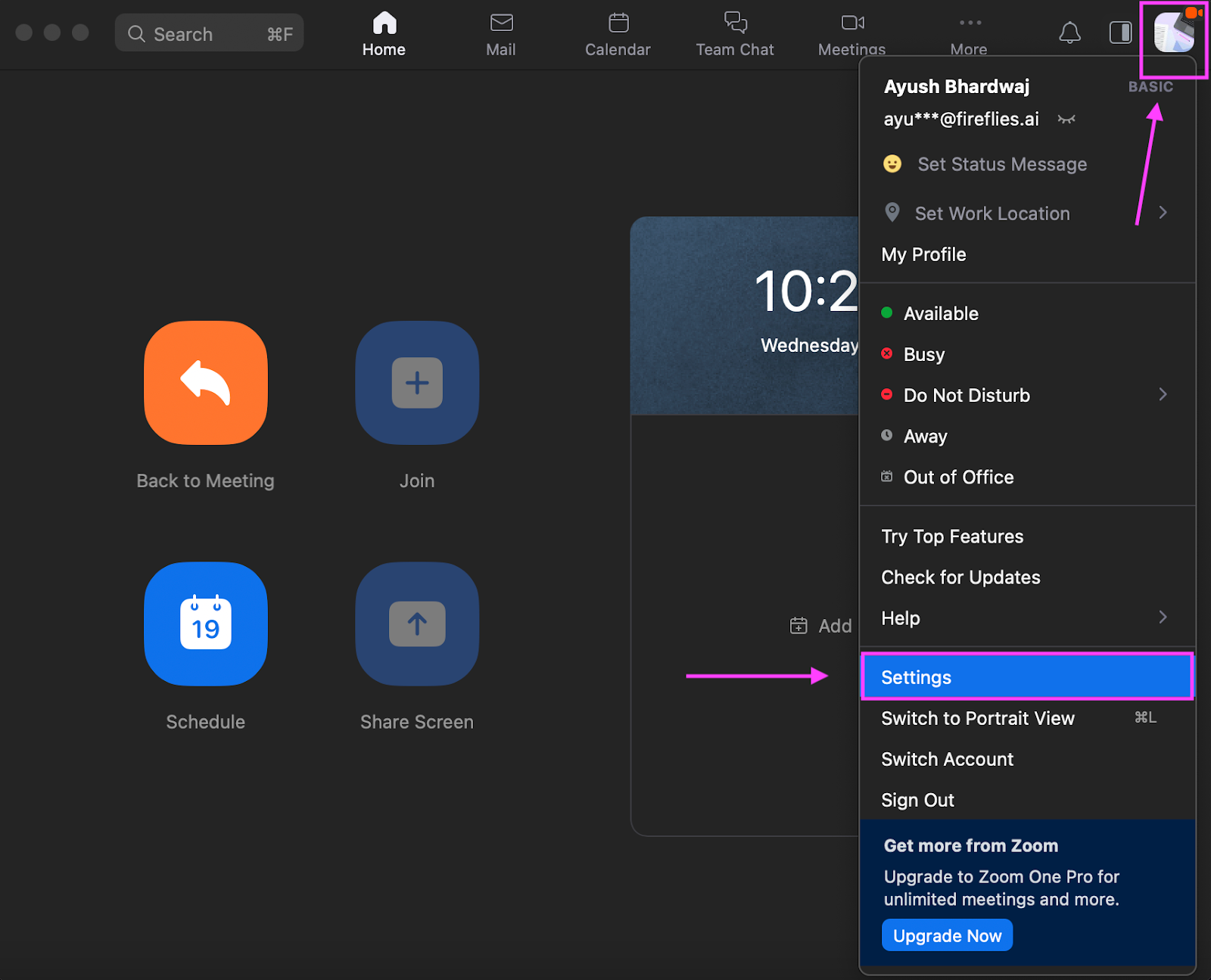
Step 2: In the Audio settings, move the Output Volume slider all the way to the left.
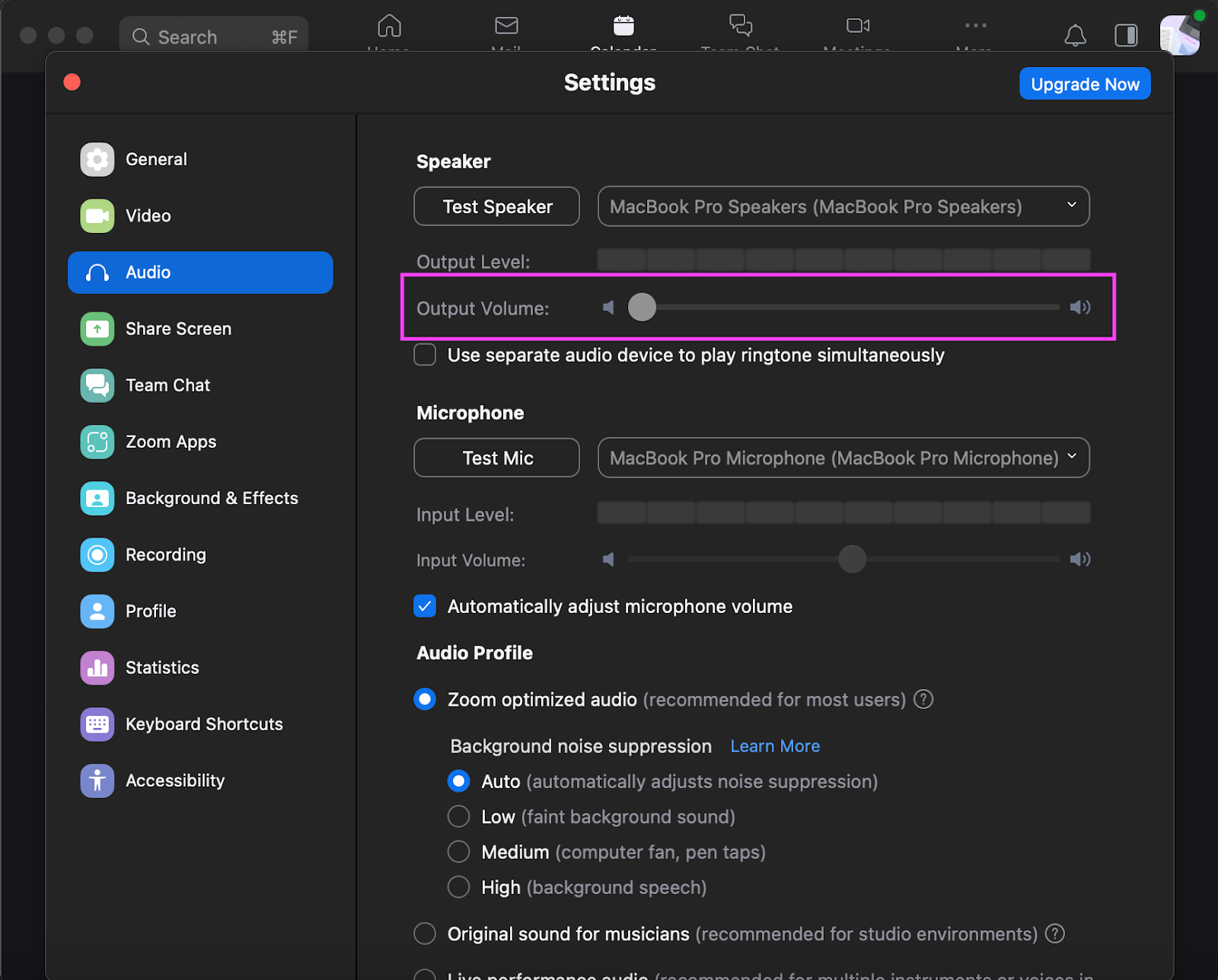
This way, you won’t hear audio from the Zoom meeting, but they can continue their conversation.
Alternatively, you can achieve the same results by:
- Turning down your PC or Mac’s system volume.
- Plugging in headphones to your system, but not wearing them (in this case, make sure your mic is on your mute).
BONUS: Use Fireflies to transcribe your Zoom meeting
Transcribe your Zoom meetings with Fireflies AI to never miss any important details. Whether you're distracted finishing an urgent deliverable, can't hear the speaker clearly, or have to leave the meeting early, Fireflies will take notes on your behalf and share them with you after the meeting is over.
Making the Fireflies bot join and record a live meeting is fairly simple. Just follow these steps:
Step 1: Open Participants on the bottom toolbar of your Zoom meeting.
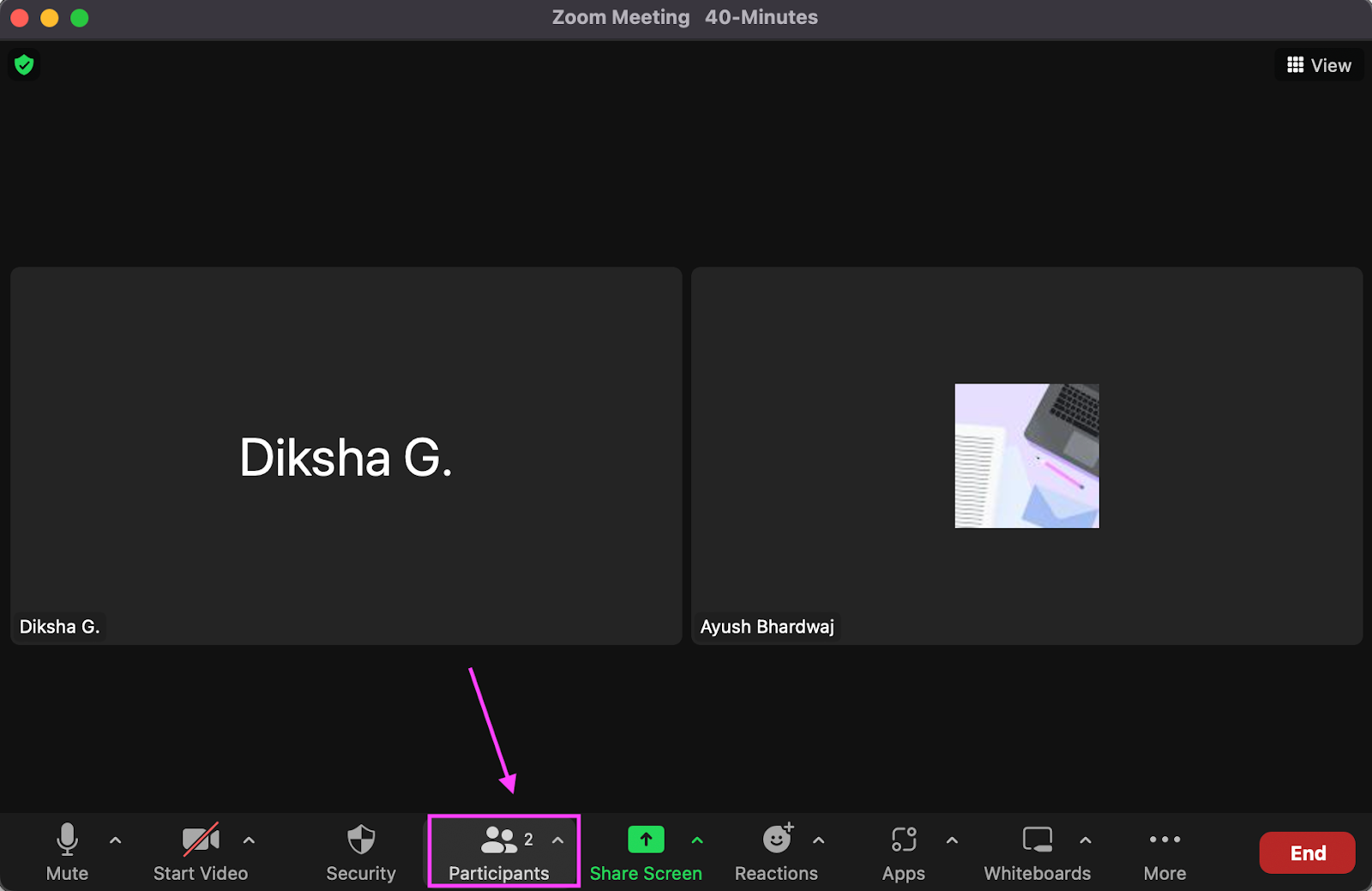
Step 2: Click on Invite from the bottom.
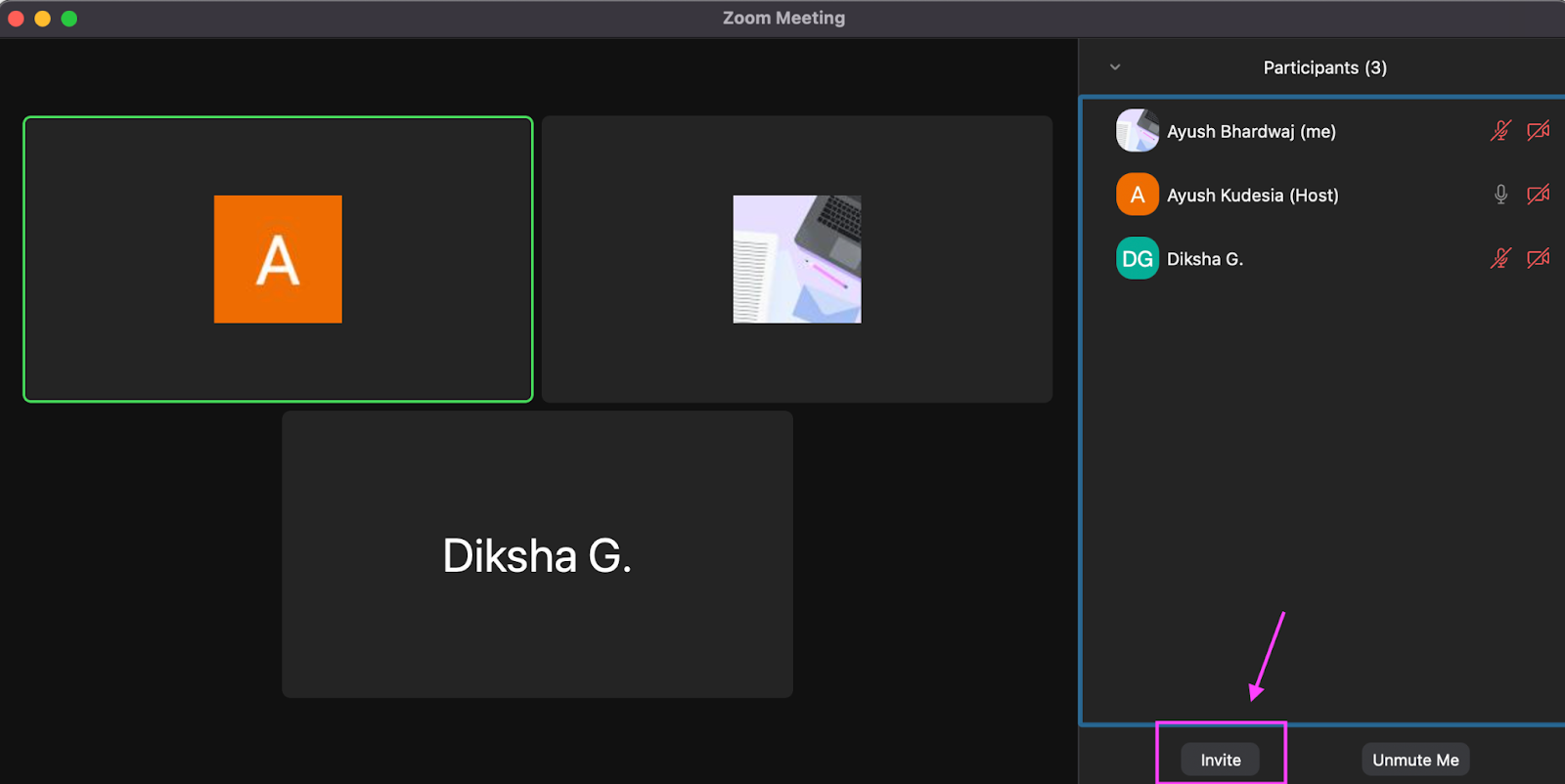
Step 3: Click on Copy Invite Link to copy your Zoom meeting invitation.
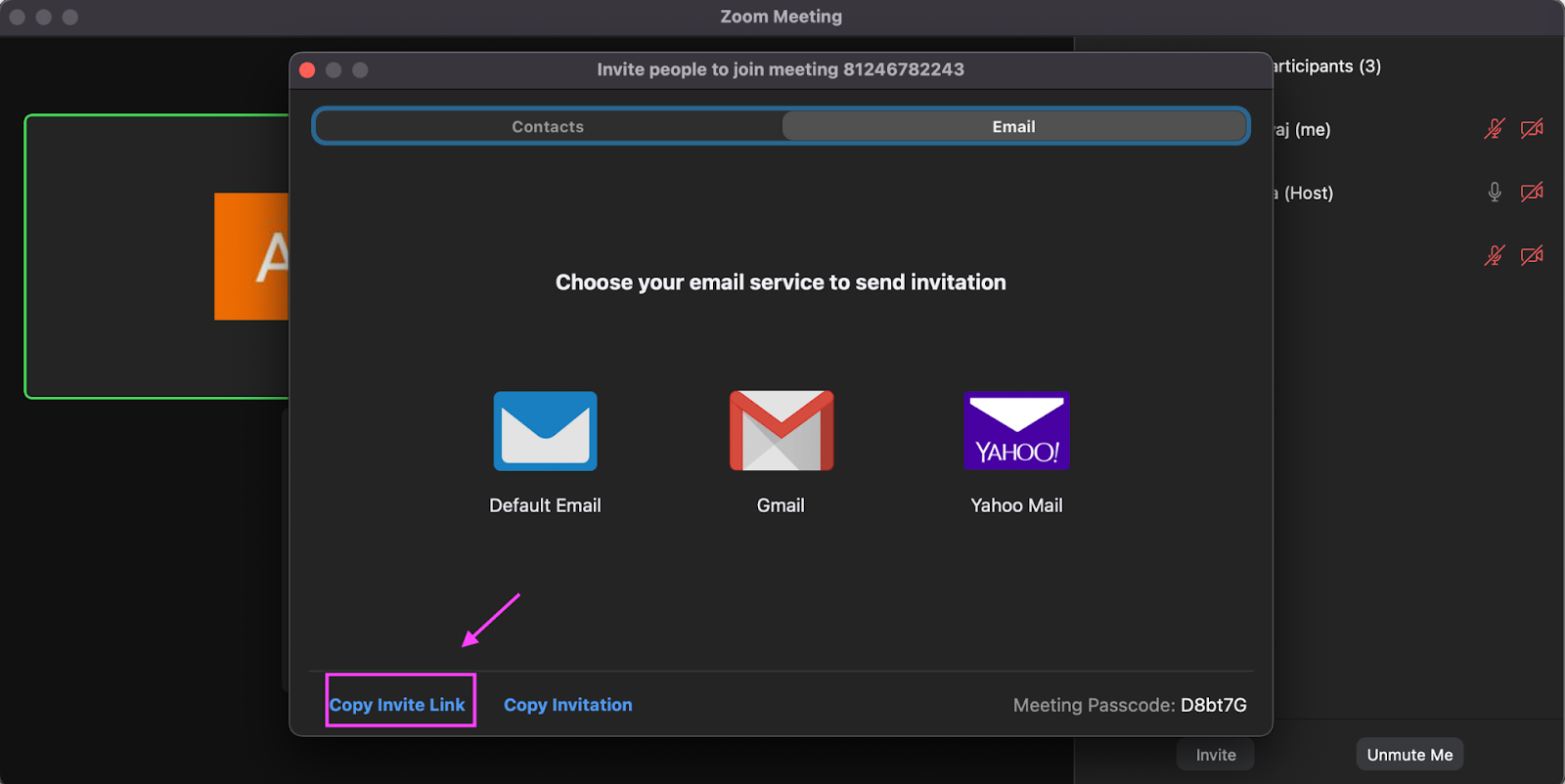
Step 4: Log in on sign up for your Fireflies account.
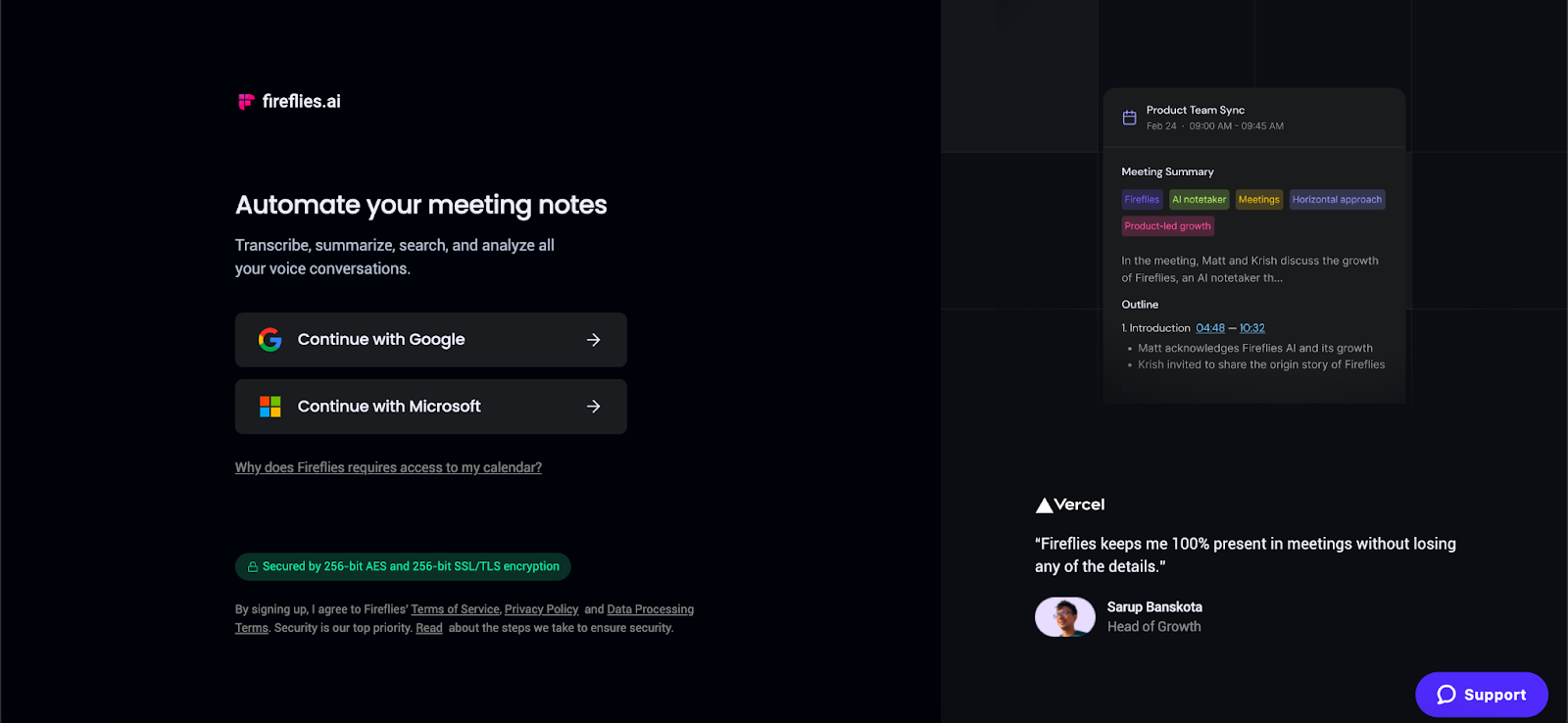
Step 5: Click on the blue Add now button on the right side of the Fireflies Dashboard.
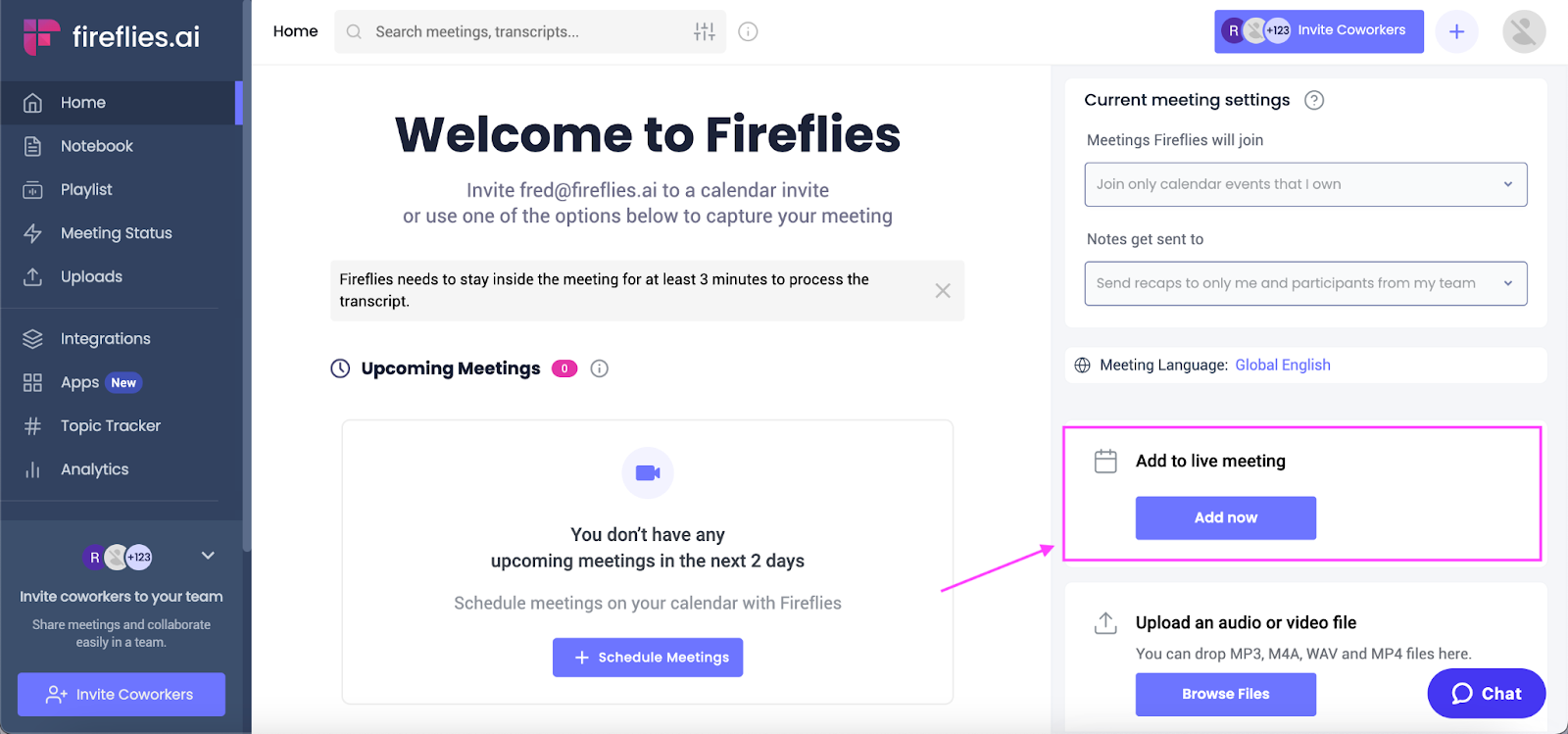
Step 6: Paste the invitation link and click on Invite Fireflies.
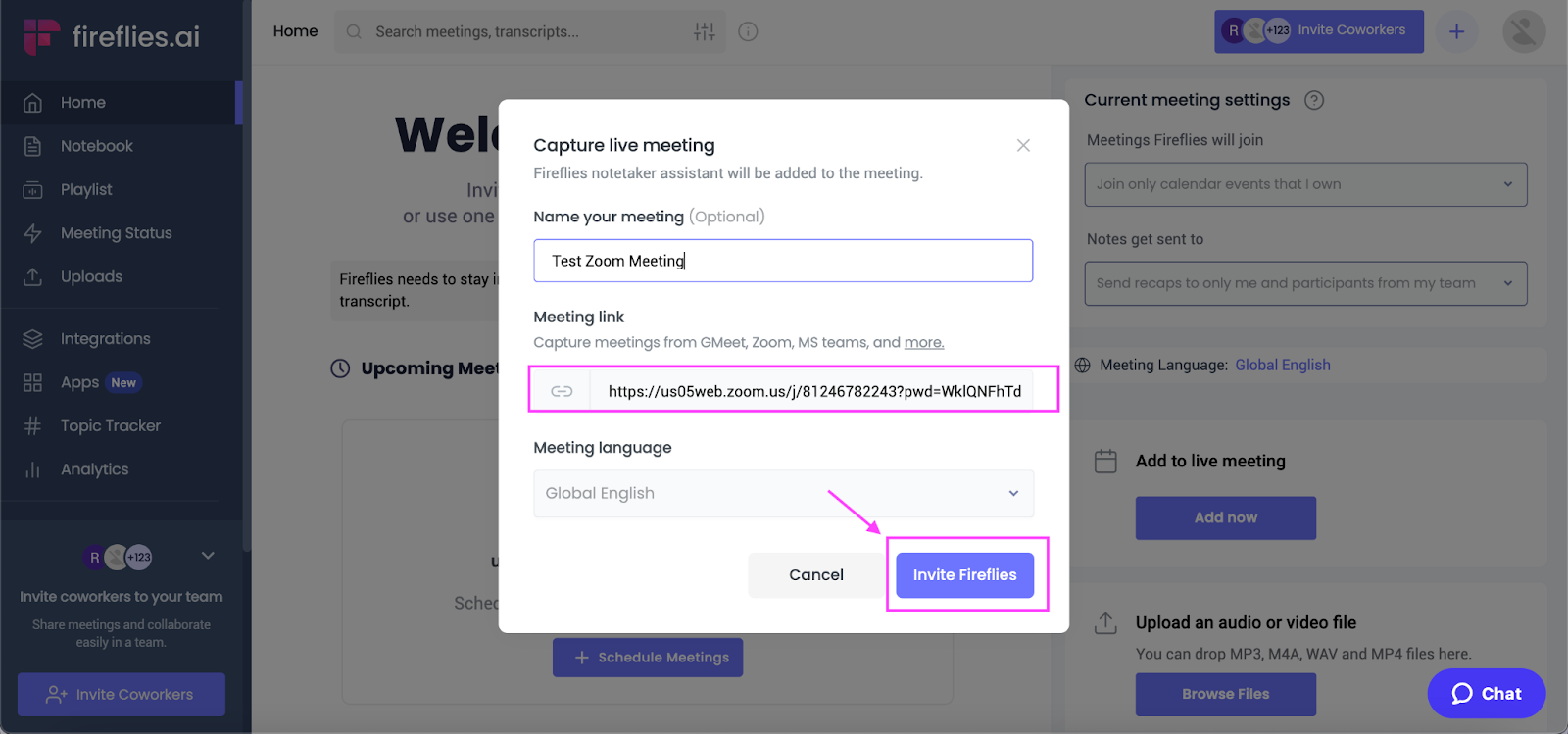
You can see Fireflies notetaker in the meeting, swiftly taking meeting notes!
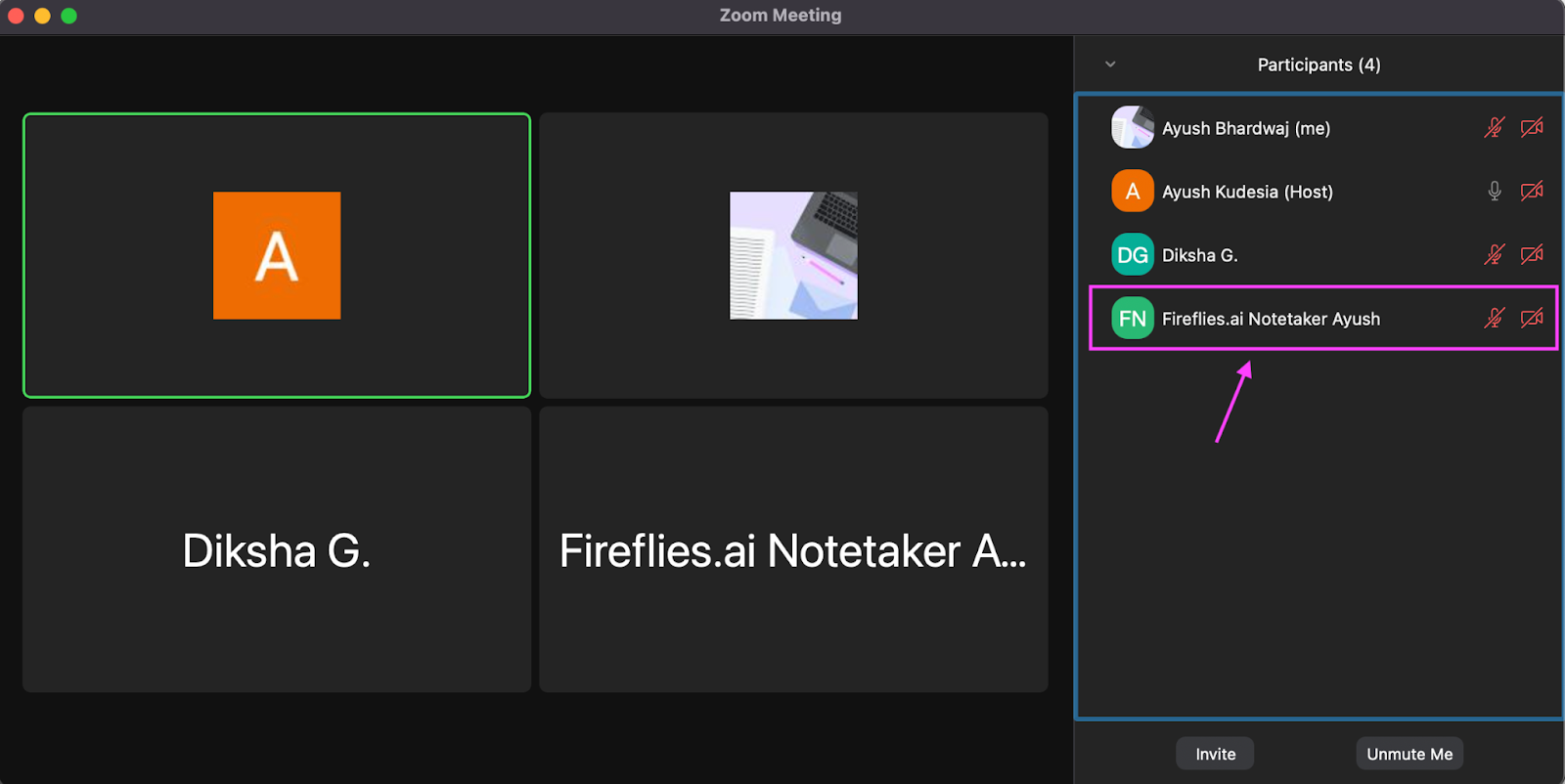
That’s it. Fireflies AI notetaker will record and transcribe your entire meeting.
Why invite Fireflies to transcribe your meetings?
- Fireflies accurately records and transcribes all your virtual meetings, so you never have to worry about taking meeting minutes.
- Robust search capabilities, including Smart Search, Speaker labels, Topic Tracker, transcription search bar, and Sentiment filters, that let you search information in minutes.
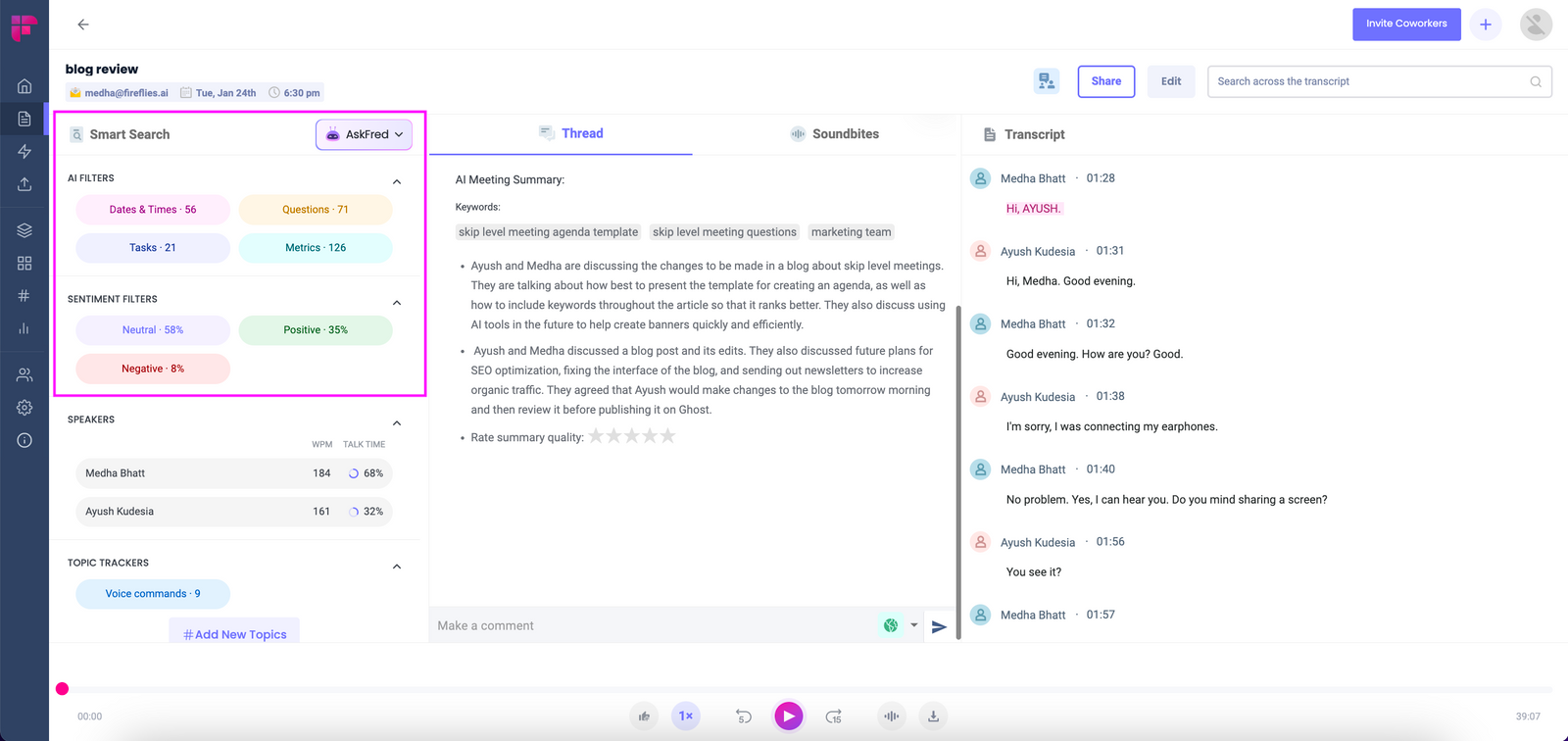
- A comprehensive AI Super Summary of every meeting highlights key points and action items from your meeting.
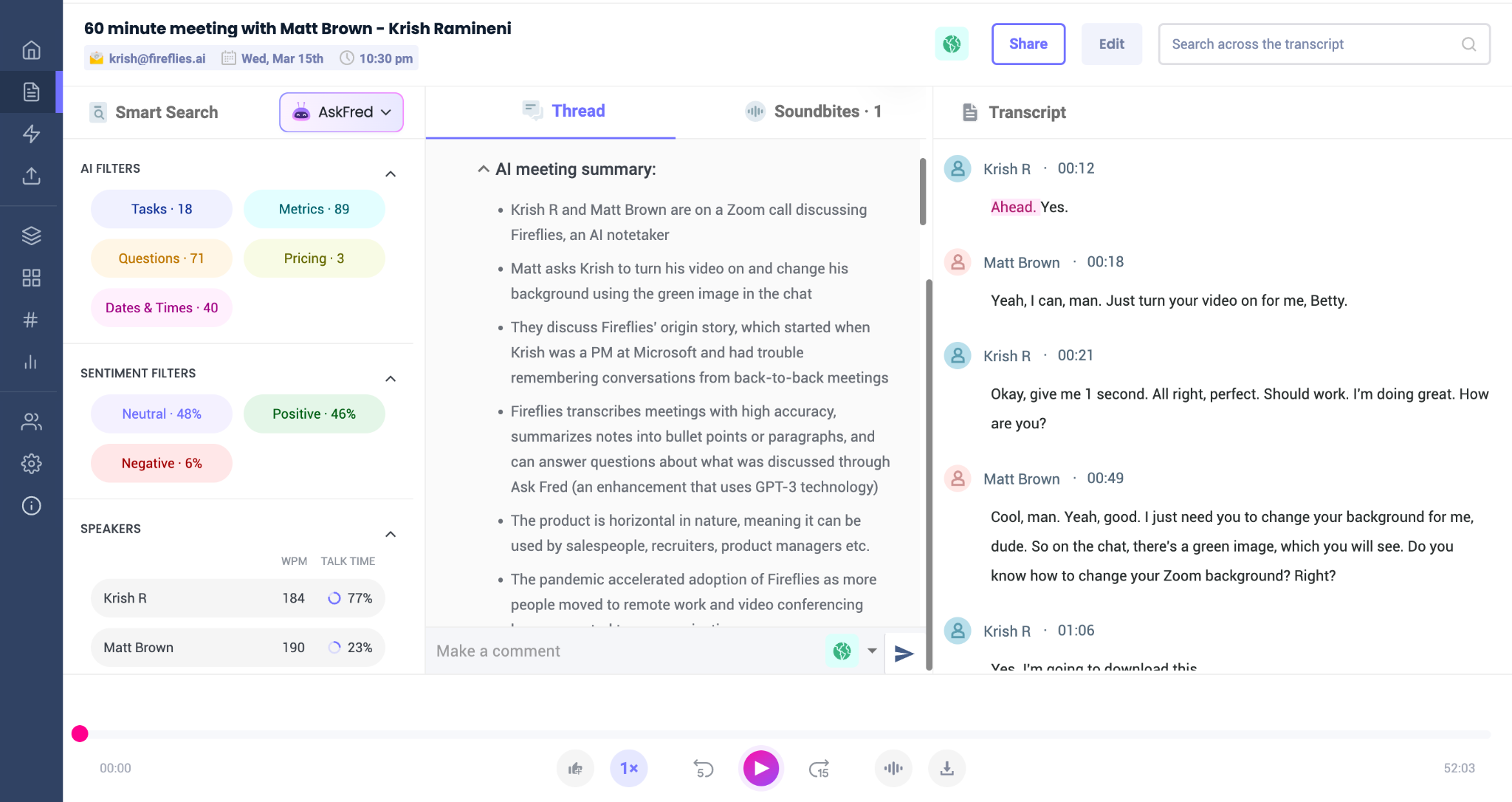
- Easily share your transcripts with others, or invite them to collaborate.
- Supports multi-language transcription with over 32+ languages.
- Enhances meeting accessibility for participants with hearing impairments.
Why mute a Zoom meeting?
Muting a Zoom meeting can benefit you and others in the meeting. Here are some reasons you should mute a Zoom meeting:
- It eliminates background noise and distractions.
- Helps improve the overall audio quality for all participants.
- Helps you focus on the meeting agenda.
- Shows positive meeting etiquette like active listening and interest.
- Maintains an organized meeting by allowing only relevant people to speak.
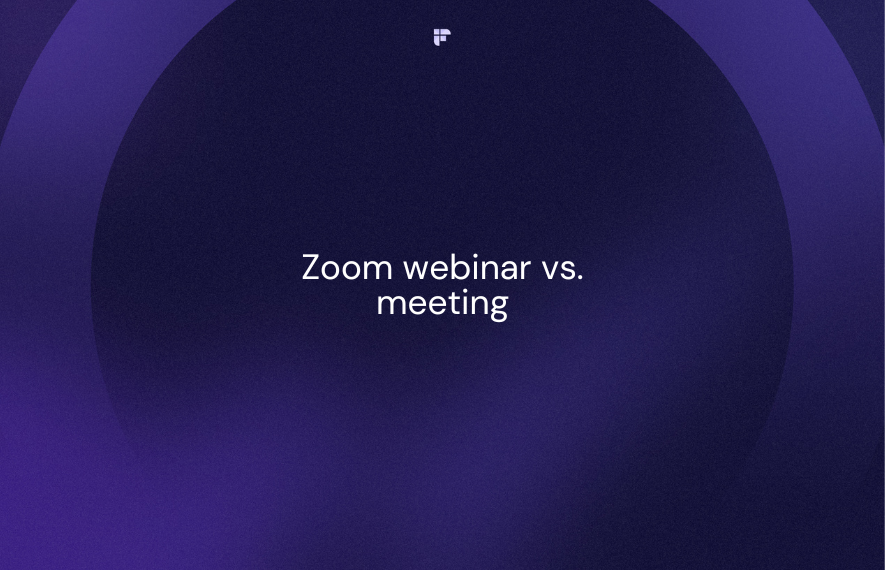
FAQ
1. Can I mute other participants on Zoom if I'm not the host?
No, participants who are not the host cannot mute other participants. If someone is causing a disruption, you can ask them to mute themselves or request the host to mute them.
2. Can a virtual hand be raised in a Zoom meeting?
You can use the "Raise Hand" feature in Zoom to virtually indicate that you want to speak. Click on Reactions in the bottom toolbar, and then select Raise Hand.
3. Can the host still hear me if I mute myself on Zoom?
No, if you mute yourself on a Zoom call, the host and other participants will not be able to hear you. However, you will still be able to hear everyone who has their mics turned on.
4. Will I be notified if the host unmutes me during a Zoom meeting?
As of Zoom 5.0.3, the host cannot unmute you without your permission. If the host wants to unmute you, you will receive a notification asking for your consent. You can choose to either stay muted or unmute yourself.
5. Can I record a Zoom meeting for later?
If you host a Zoom meeting, you can record the meeting by clicking on the Record button from the bottom toolbar. You can choose to record locally on your computer or to the cloud.
6. How can you politely ask someone to mute themselves on Zoom?
Hosts can mute any participant in the meeting without their permission. If you are not the host, you can still ask someone to mute themselves if they are causing background noise or interruption. You send them a private chat message and ask them to mute their mic, or you can ask the host to do it for you.
Final thoughts
The mute button in Zoom meetings has become our ally. Whether you're muting yourself to eliminate background noise or muting other participants to maintain focus, this simple feature enables a more cohesive and productive meeting environment.
So, in your next Zoom rendezvous, don’t be shy to embrace the mute button.