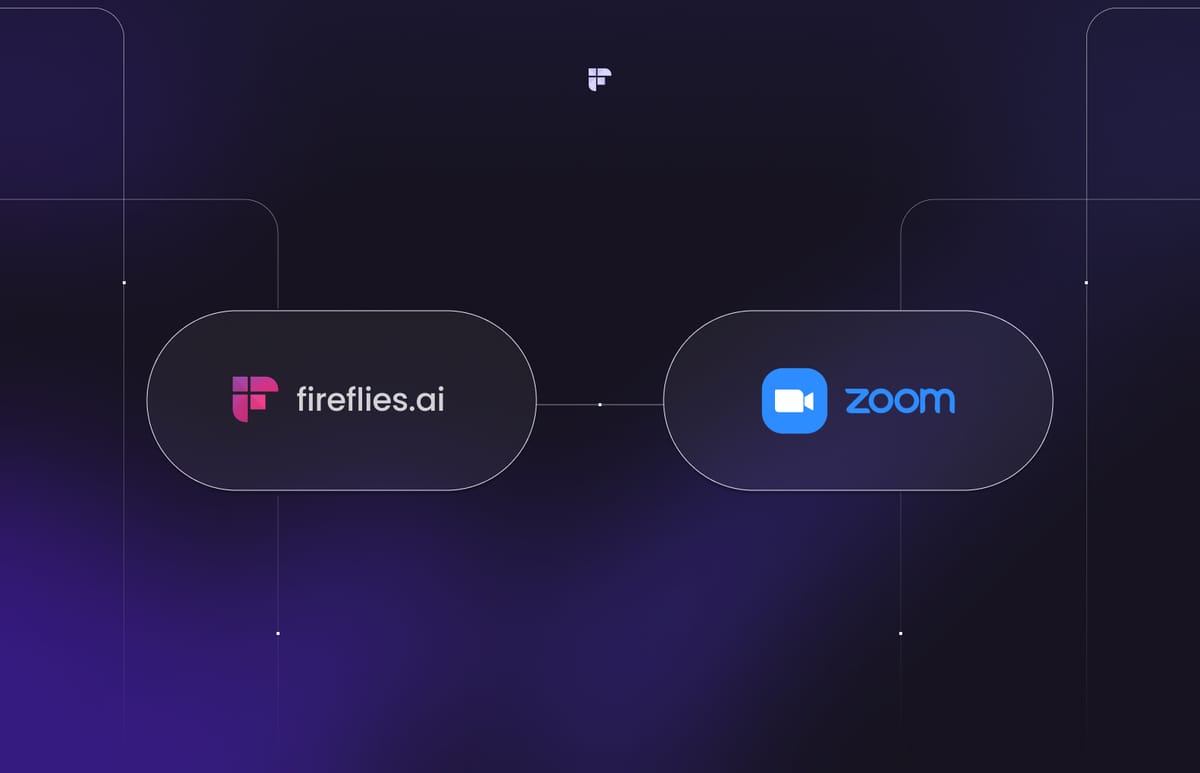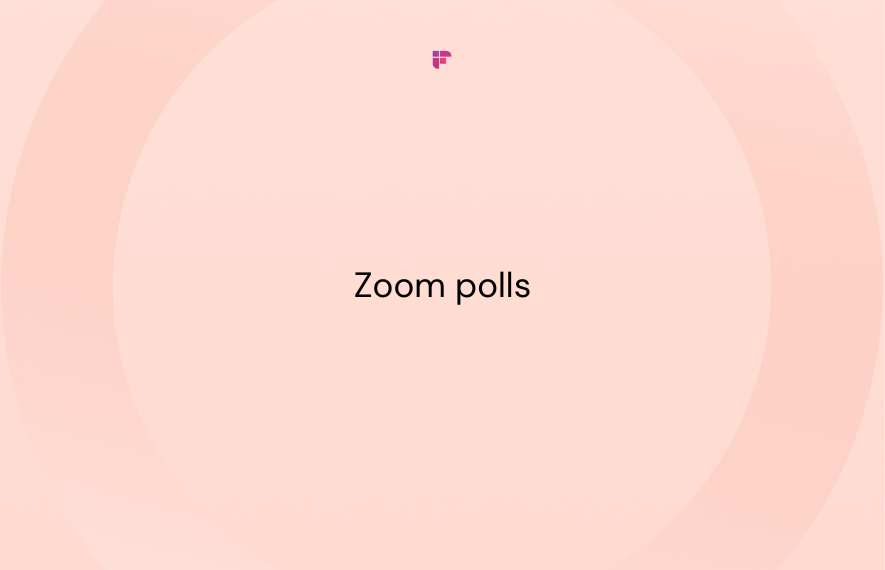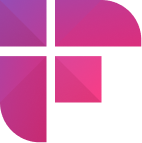A Microsoft study confirms that in the world of technology and social media, an average human’s attention span has dropped to just 8 seconds, even less than that of a goldfish!
So, how can you keep the new-age, easily distracted audiences engaged in a virtual meeting?
Enter Zoom polls—a fun and interactive way to keep your audience engaged and quickly gather information or feedback.
In this blog, we’ll explore:
- What is Zoom polling feature
- Prerequisites for conducting Zoom polls
- How to create Zoom polls before and during a meeting
- Limitations of Zoom polls and more!
Read on!
Zoom polling feature explained
Zoom poll is an interactive, built-in feature of the Zoom platform that lets you collect attendee responses via polls during a meeting.
For example, if you are in a Zoom meeting and want to know if everyone agrees to a follow-up next Friday, create a poll with yes or no as an option for them to respond.
Zoom offers two different types of polls: Basic and Advanced.
The Zoom basic polling allows meeting hosts to create up to 50 polls, each with up to 10 questions and single or multiple-choice answers.
On the other hand, Advanced polling lets you ask questions beyond multiple choice, up to 50 questions per individual poll, and more.
Here’s a quick comparison between the two Zoom polling types:
You can also set the polls so that participants can vote anonymously. This helps take feedback or gather information on sensitive topics.
Zoom also offers poll libraries that store all your poll details in one place for easy organization and management. You must enable Advanced polling in your Zoom settings to use this feature.
Prerequisites for conducting Zoom polls
To conduct polling on Zoom, ensure you have met the following prerequisites:
- Account type
- Account settings
- Meeting type
- Device compatibility
- Account type
The Zoom poll feature is exclusive to its paid users. Only Pro, Business, Education, or Enterprise account holders can create polls.
- Account settings
Open Account Management settings in your Zoom account via the Zoom web portal.
Navigate to the Meeting tab.
Select Meeting (Basic).
Ensure the Meeting Polls/Quizzes toggle is enabled.
- Meeting type
You can launch polls in scheduled or instant meetings created using your Personal Meeting ID.
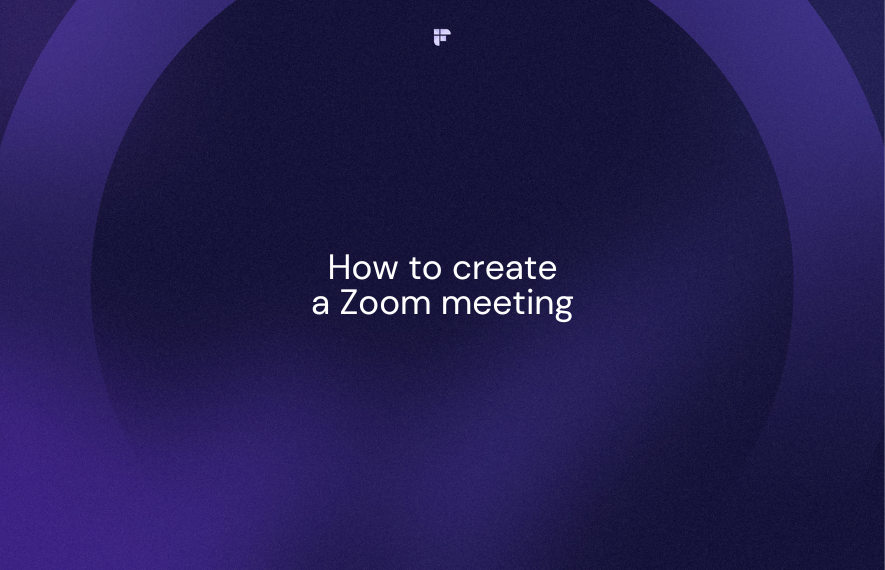
- Device compatibility
Both the meeting host and attendees must use the Zoom desktop application or the Zoom mobile app that is a Global minimum version or higher to conduct/participate in polls.
- Windows, macOS, or Linux: Global minimum version
- Android or iOS: Global minimum version
Plus, ensure you have a Zoom Rooms version of 5.12.0 or higher to smoothly conduct Zoom polls.
How to create a Zoom poll before the meeting
Here’s how to create a poll on Zoom before the meeting:
- Sign in and open your meeting.
- Open the meeting and select Polls/Quizzes
- Create a poll and save
- Sign in and open your meeting.
Sign in to your Zoom account via the Zoom web portal.
Once on the homepage, open Meetings. This shows a list of all your upcoming meetings.
If you do not have a pre-scheduled meeting, click Schedule a Meeting and set it up.
- Open the meeting and select Polls/Quizzes
Select the specific meeting to which you want to add the poll and navigate to the 'Polls/Quizzes' tab.
- Create a poll and save
Click the Create button to open a poll.
Edit the poll’s name by clicking the 'Poll title' section.
Choose your preferred question type—single choice, multiple choice, fill in the blank, short and long answers, etc.
Enter your question, and add options.
Add more questions to the existing polls by clicking the + Add Question button.
Once you've added all the questions, click the Save button in the top right corner.
Done! You’ve now successfully created a poll for an upcoming meeting.
How to create a poll during the meeting
Here’s how to make a poll on Zoom during a meeting:
- Click the Polls/Quizzes button
- Create a poll and save it
- Click the Polls/Quizzes button.
Start the meeting as the host. In the meeting controls, select the More option and click the Polls.
- Create a poll and save it
A pop-up will appear. Click the + icon to create a new poll. This opens your default web browser, where you can add questions to the poll.
Follow the same steps for creating a poll before a meeting—Select the poll type, add name, questions, and options.
Once you've added all the questions, click Save.
How to launch Zoom polls in a meeting
Follow these steps to launch Zoom polls in a meeting:
- Click the Polls from meeting controls
- Select and launch the poll
- Click the Polls from meeting controls
Start the meeting as a host. Click More on the meeting control panel at the bottom of your screen and select Polls.
- Select and launch the poll
A pop-up window will appear, listing all the polls you’ve created for the meeting. Hover over to the poll you want to launch.
Click the Launch button.
The poll will appear on your participants’ screen so they can cast their votes or give answers.
Once you are ready to end the poll and share the results with participants, click the End Poll button.
Click Share results to share the output with fellow participants.
Zoom allows you to download poll reports. Click on the three-dot menu to Download the report.
This report will include details such as each participant's answers and submission times.
3 Ways to use Zoom polls
Now you know how to make a Zoom poll and successfully launch it during a meeting, let’s move on and see 3 top ways you can use it:
- Icebreakers
- Feedback
- Planning future content
Icebreakers
Zoom polls are great for breaking the ice. Ask fun questions for attendees to answer and discuss, like favorite seasons, pets, foods, and hobbies. It sparks interesting conversations.
Feedback
Create polls to gather feedback on a specific topic or the meeting, in general, to understand your audience's thoughts and improve future meetings or content accordingly.
Here are some examples:
- Ask questions about the pace, depth, or format of a presentation
- Ask sales prospects to vote on preferred follow-up options
- Gauge interest in future webinar or event topics
Planning future content
Instead of picking topics or content out of the blue, leverage Zoom polls to know what content resonates with your audience. For instance, if hosting an educational series, create a poll asking advanced topics participants would like to learn next.
Similarly, product marketers can use Zoom polls to understand the most desired features during marketing surveys.
The key is crafting engaging poll questions that extract useful information that can be used during the meeting itself or for your next one. Keep exploring fresh ways to poll your audiences!
Limitations of Zoom polling
Zoom polls are not a fool-proof solution for engagement and information gathering. Here are a few limitations of Zoom polls you must know:
- Exclusivity: By default, only the original meeting host can add or edit polls. The original host must manually enable permissions for the alternate host to manage the polls.
- Device limitations: Participants must join on Zoom desktop or mobile app versions that meet the minimum release threshold set globally by Zoom to view and participate in polls. Attendees can join from the web browser version as an alternative.
- Limits on polls per meeting: You can only create a maximum of 50 polls with 10 questions each in a meeting. So, if you’re conducting an extensive survey or a quiz beyond 100 questions, Zoom polls might not suit you best.
- Poll relaunch: If the same poll gets relaunched, only the most recent results get retained. So, to capture responses from a poll asked multiple times, you must create duplicate polls rather than relaunching the same one.
- Poll Analysis: Zoom does not have built-in analysis tools for poll results. You must use a different tool or platform to analyze poll responses.
Ultimate Zoom companion: Fireflies.ai
Zoom polls are a great way to boost engagement and gather feedback during meetings.
However, as a presenter or host, your attention is often divided between engaging with participants and jotting down important details. And it's easy for key discussion points to slip through the cracks.
This is where a tool like Fireflies.ai comes in handy.
Fireflies is an AI-powered meeting assistant that joins your Zoom calls to free you from manual note-taking. With Fireflies listening in and comprehensively documenting each discussion, you can dedicate your full attention to audience interactions and running productive Zoom sessions.
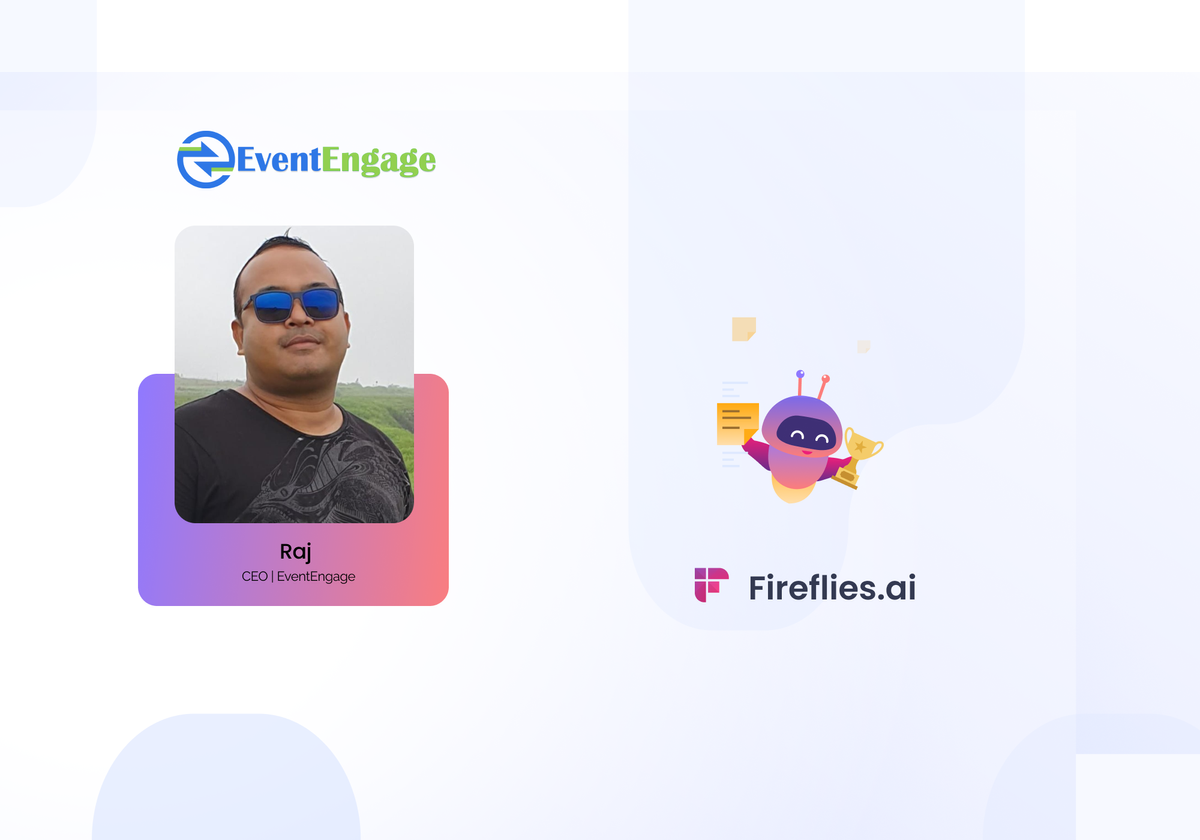
Specifically, Fireflies offers the following key features:
- Automated transcription - Generates a 95%+ accurate transcript of your Zoom meetings with time stamps and speaker labels for a word-by-word record of who said what.
- Smart meeting summaries - An AI-generated, organized summary of your meeting highlighting the keywords, overview, action items, and time-stamped notes to review lengthy meetings in just a few minutes.
- Insightful analytics - Features like talk time tracking, sentiment analysis, and topics discussed to dig deeper insights from the conversations.
- Easy search and share - Automatically organizes recordings into default Channels and lets you search across meetings using keywords. Simply type the keyword on the search button to see who said what in a meeting months ago.
You can fully engage audiences while never losing track of important details by pairing Zoom polls and interactivity with Fireflies' set-and-forget note-taking. The combination supercharges your meeting productivity and effectiveness.
And did we mention Fireflies supports 60+ languages, including Portuguese, Spanish, French, Arabic, German, Dutch, and Italian?
Next, discover how to integrate Fireflies with Zoom and achieve ultimate meeting productivity.