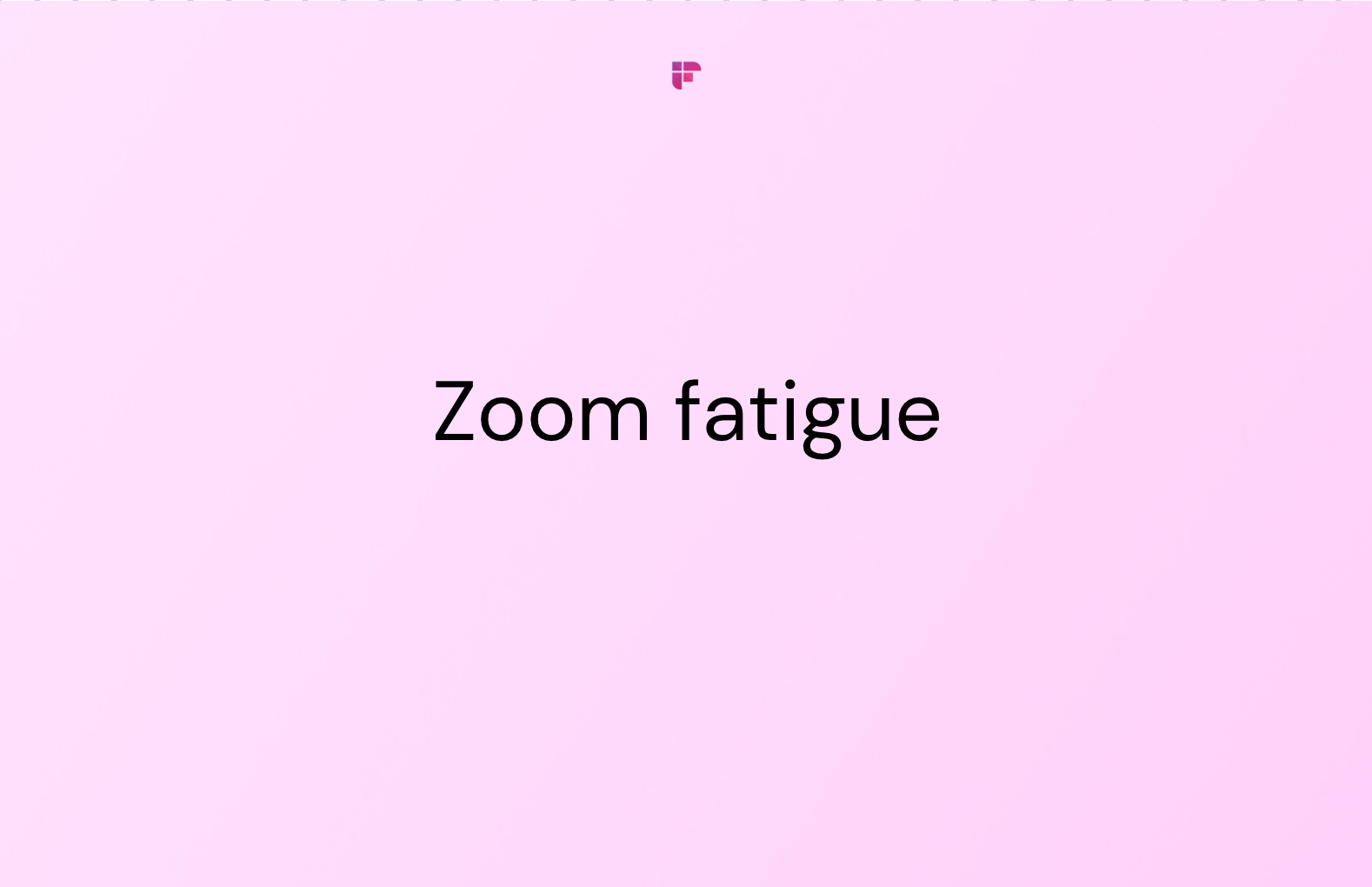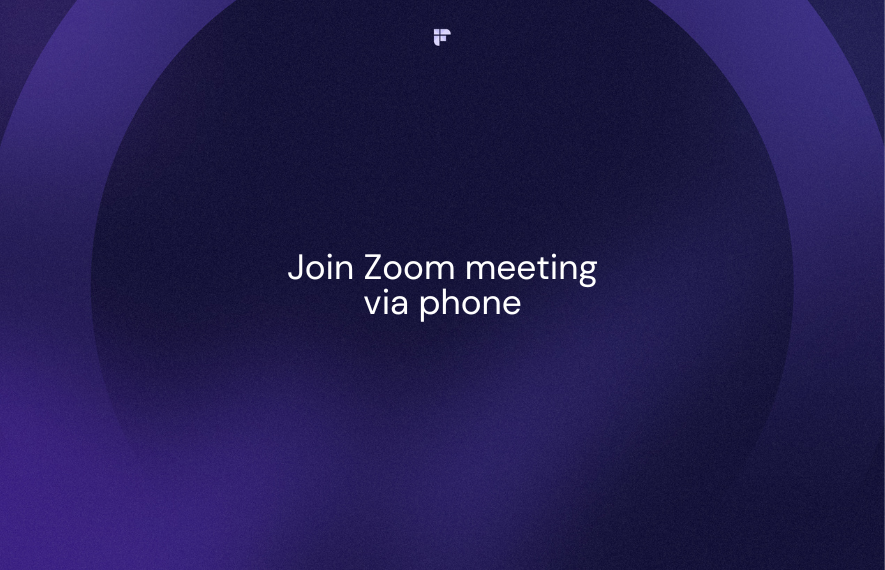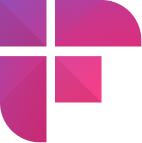Have you ever found yourself in a situation where your laptop runs out of charge or fails to function properly, causing you to miss an important meeting?
In this blog post, we'll explore how to overcome such challenges by leveraging the power of your phone and joining Zoom meetings hassle-free.
Read on and learn how to join Zoom meeting by phone!
Fireflies is an AI notetaker app that automatically records, transcribes, summarizes, and analyzes your Zoom conversations with 90% accuracy.
Apart from Zoom, it also seamlessly integrates with 50+ popular video conferencing and productivity tools like Google Meet,Slack, Notion, HubSpot, and more, enabling you to create a knowledge vault of all your voice conversations in one place!
Things you need to join Zoom meeting by phone
Before getting into how to actually use your phone to join a Zoom meeting by phone, here are some prerequisites you'll need to have.
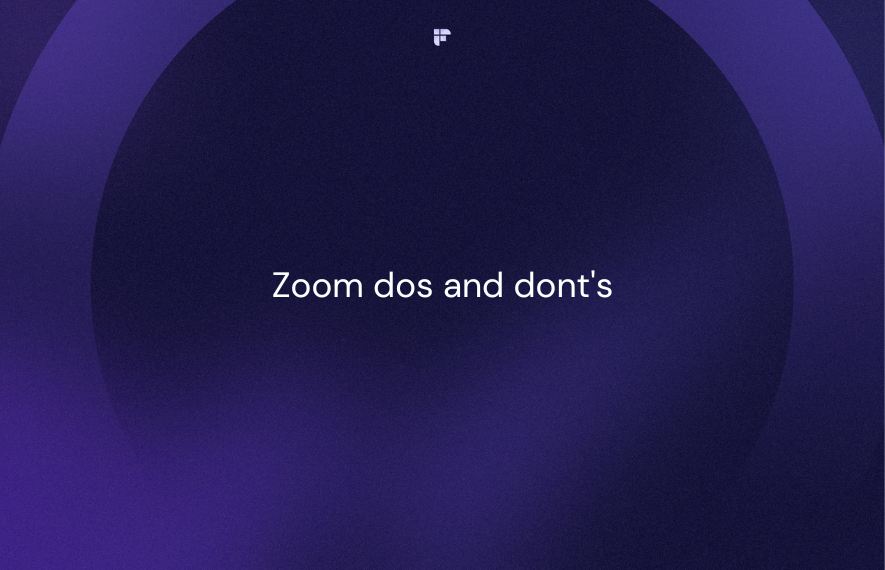
For the Host:
- If you’re the host, you should be on a Business, Enterprise, or Pro plan because the free account only allows you to host just 40-minute calls.
- The plan must have an audio feature add-on subscription. This will give you access to dedicated dial-in numbers, toll numbers, and call-out numbers.
- Ensure that you've enabled both computer audio and telephone audio for participants.
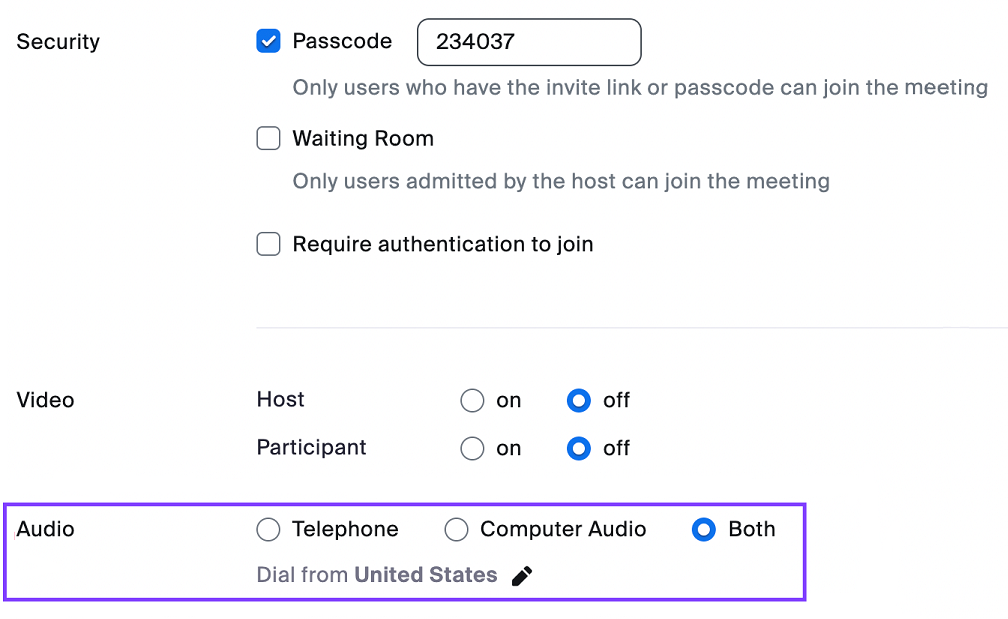
If you're joining a meeting or webinar as a participant:
- First, confirm that the host allows you to join by telephone.
- Confirm the dial-in number for the webinar or meeting.

How to join Zoom meetings by phone
When joining Zoom Meeting by phone, you have two options, either to Zoom dial-in using a Zoom-generated number or through the meeting link.
Here we'll take you through how to do both on the different mobile devices.
Join via the meeting link
- Get a Meeting Link From the Host via email or another communication channel
- Click on the Meeting Link
- Select the Wifi or Cellular Data option
Now you should be connected to the Zoom call.
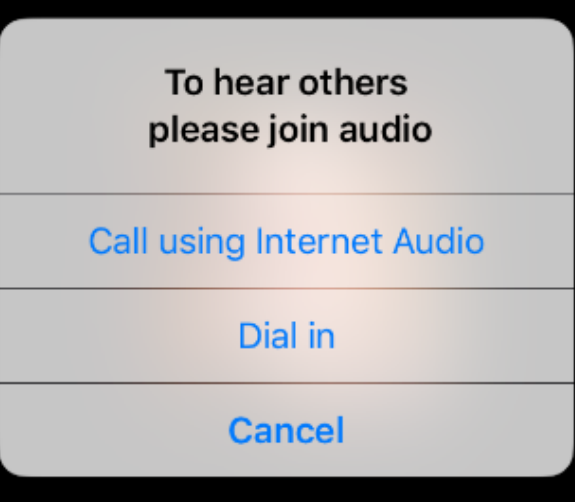
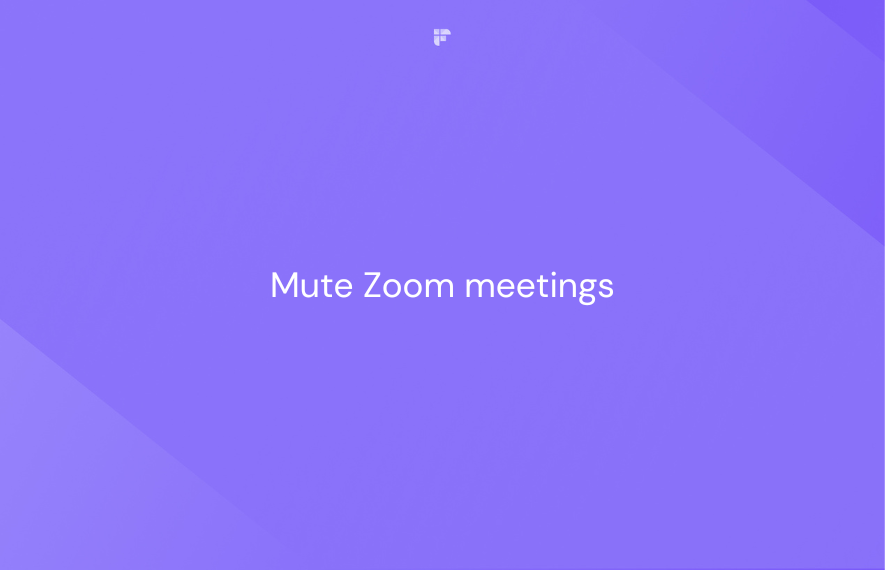
Join via Zoom dial-in number
There are two ways to join via dial-in. You can either select the "dial-in' option once you've joined the meeting link from your phone. Or, you can choose one of the dial-in numbers usually provided in the host's meeting invite.
To do it via dial-in number from the host, follow the below steps:
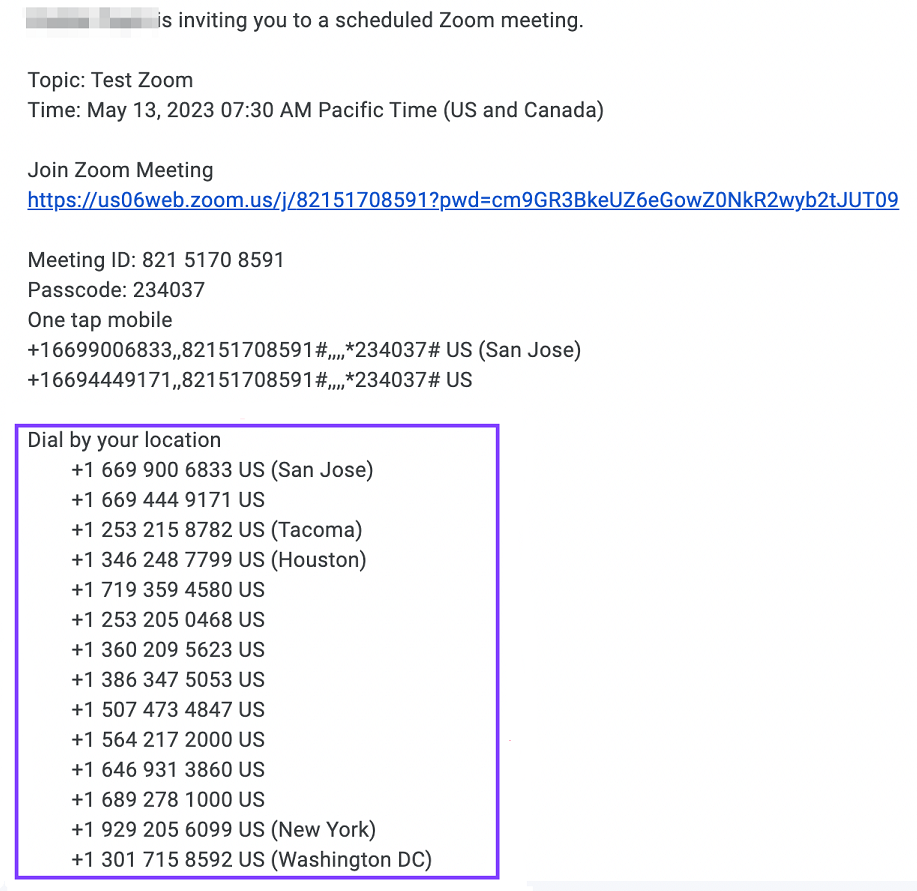
- Dial one of the numbers provided based on your location. (Note: If you use one of the toll numbers, phone carrier rates will apply)
- Enter the meeting ID followed by #
- Enter your participant ID if you have one
- Enter the passcode if needed.
(You can find all these codes and IDs in the meeting invite.)
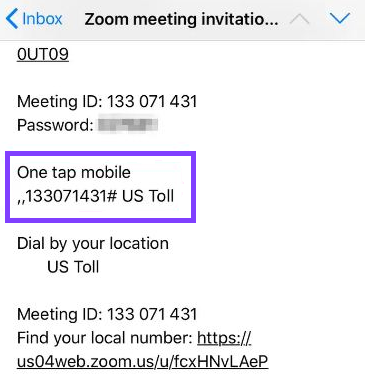
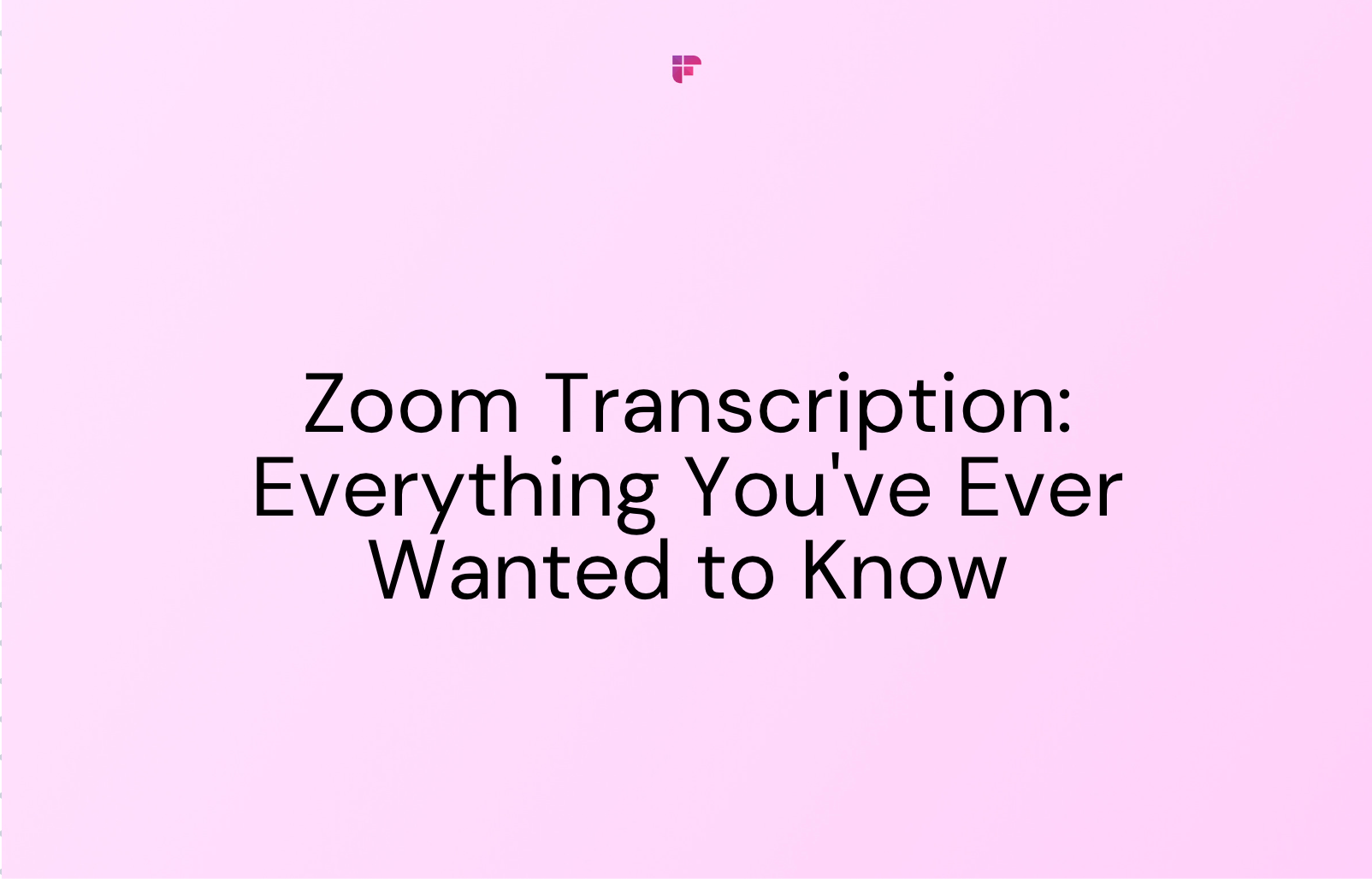
Important controls when dialing in by phone
Once you input your home key and start the meeting, you’ll get access to DMTF (dual tone multi-frequency) tones you can use via your dial pad. Here are the commands:
- To End your meeting, press *4 (all applicants can do this)
- To Lock/Unlock your meeting, press *5
- To Mute/Unmute yourself, press *6
- To Mute/Unmute other participants, press 99
- To Start or End the recording, press *7
- To get how many meeting participants are present, press *#
Hosting phone-only Zoom meetings
Now that you know how to use DMTF tone controls, you can host phone-only Zoom meetings.
Just like with the desktop, you’ll find the unique host key in the user profile. You’ll be asked to provide this key during the dial-in prompt if you want the platform to recognize you as the host. Turn off this feature to have full host controls while using your phone.
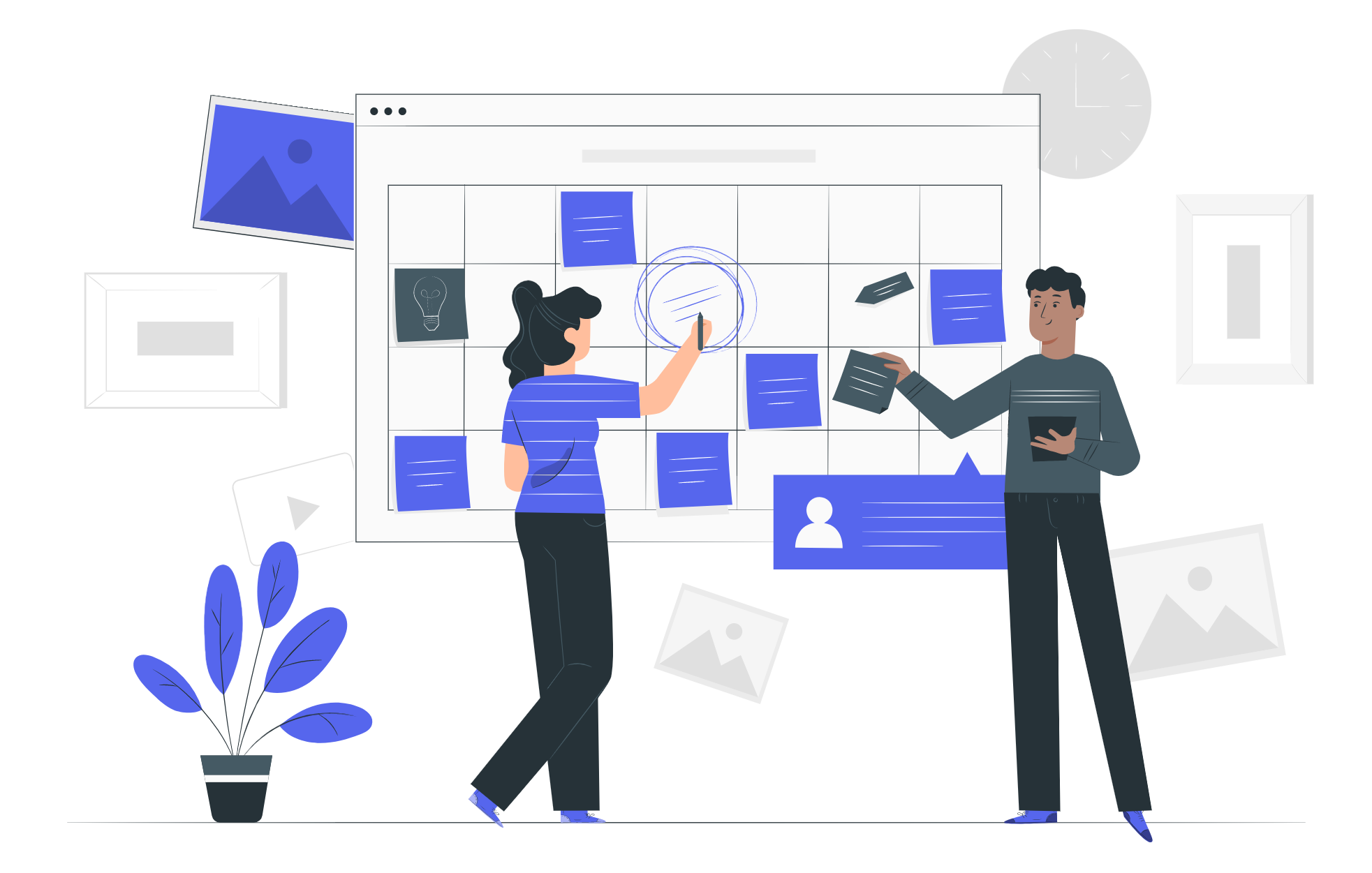
Wrapping up,
Joining Zoom meetings with just your phone eliminates the worry of laptop-related issues and offers unparalleled convenience.
Embrace the freedom to connect and participate from anywhere, at any time. With your smartphone as your ally, you can confidently stay engaged in meetings without missing a beat.
Embrace the power of mobile connectivity and seize every opportunity to collaborate and connect in today's fast-paced world.