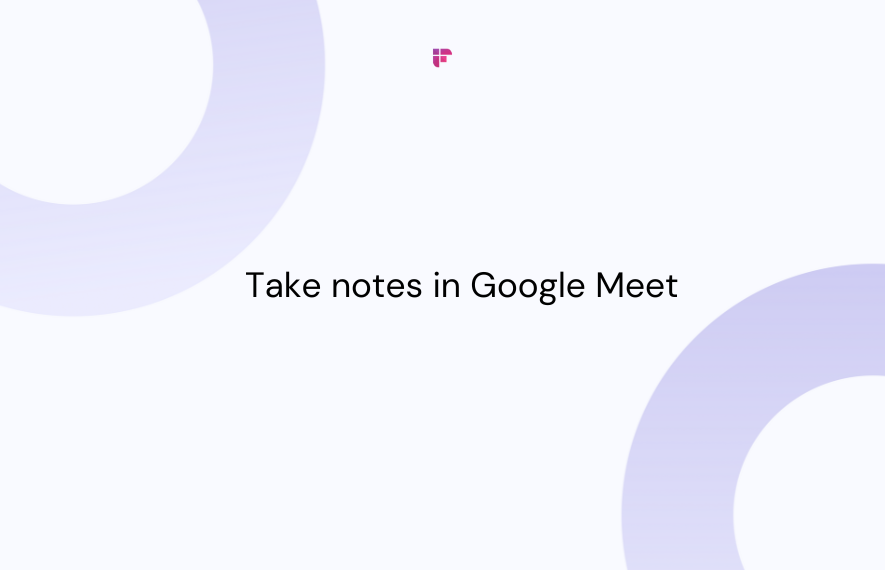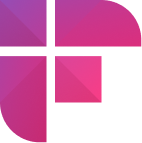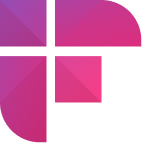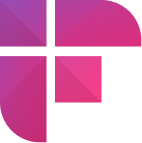Google Meet is one of the most popular video conferencing tools, with over 100 million daily active users. If you have an eligible Google Workspace subscription, you can automatically capture detailed meeting notes of the discussion using Google’s AI capabilities.
But is this the only way to take meeting notes in Google Meet? Well, no.
In this article we’ll explore all the different ways you can take notes during a meeting in Google Meet.
- Why take notes during meetings?
- Different methods to take meeting notes in Google Meet
- How to manually take notes in Google Meet
- How to take meeting notes using the Take notes for me option in Google Meet
- How to take notes in Google Meet using third-party AI tools
- Key benefits of using third-party AI Notetaker tools
Why take notes during meetings?
Meetings are where decisions are made, ideas are born, and strategies take shape. But without meeting notes, these insights can slip away just as quickly as they surfaced.
The study on Forgetting Curve reaffirms this, revealing that people forget 50% of information within an hour and up to 90% within a week if it’s not recorded or revisited.
Meeting notes act as a safety net. It captures all the essential details like key discussion points, action items, and decisions. They provide clarity on what was decided, what needs to be done, and who’s responsible for each task. This way, teams can stay aligned and ensure that no critical follow-ups are missed.
Different methods to take meeting notes in Google Meet
There are different ways to take meeting notes in Google Meet:
- Take meeting notes manually
- Use the Take notes for me option in Google Meet
- Use a third-party notetaking tool
Manually take notes in Google Meet
If you prefer the manual method, here’s how to do it effectively:
Prepare ahead
Refer to the meeting agenda and set up a document in Google Docs, Notion, or a notebook. This helps you structure your notes around the topics being discussed.
Focus on key points
As the discussion progresses, note important decisions, action items, and deadlines. You need not write down every word. You can also use bullet points or headings to organize your notes for clarity when you refer to them in the future.
Assign action items
Note who is responsible for specific tasks and their deadlines separately. This helps ensure you stay on track with all deliverables.
Review after the meeting
Once the meeting ends, take a few minutes to review and organize your notes, making sure everything is clear and complete.
While manual note-taking is free and effective, it can become challenging in fast-paced discussions, and the chances of missing key details are high. This is where AI-powered solutions come into play.
Take meeting notes using the Take notes for me option in Google Meet
Google Meet offers a built-in AI-powered note-taking feature for eligible Google Workspace subscribers. This feature helps you automatically capture and organize meeting notes in Google Docs.
Key features of Take notes for me option in Google Meet
- Automatically generate and share meeting notes.
- Provide a "Summary so far" to help late joiners catch up.
- Email meeting recaps to the organizer and attach notes to the Calendar event.
How to Use the Take notes for me feature
- Open Google Meet and join a meeting.
- Click Take notes with Gemini at the top right of your screen.
- Google Meet will inform all participants that notes are being taken, and a pencil icon will appear on their screens.
- Click Start taking notes to begin automatic note-taking.
- After the meeting, notes are saved in the organizer’s Google Drive and shared with internal meeting participants.
- You will also receive an email with a link to the document containing the generated meeting notes.
- Action items and follow-ups are captured at the end of the notes document under Suggested Next Steps.
Benefits of Take notes for me in Google
- Automatically generates structured meeting notes in Google Docs.
- Offers a running summary of the meeting, allowing participants who join late to catch up without disrupting the discussion. This helps keep everyone aligned in real time.
- Notes are directly linked to Google Calendar events, making them easy to access post-meeting.
- Notes are shared only with internal meeting invitees from the calendar event. Google also offers Host controls, which allow meeting organizers and co-hosts to manage who can start/stop note-taking. This ensures security and confidentiality throughout the meeting.
- Meeting participants can manually stop note-taking to exclude sensitive discussions from the generated notes.
- Works seamlessly within the Google ecosystem, making it ideal for organizations already using Google Workspace.
Limitations
- This feature is currently rolling out to selected Google Workspace users and may not be available for all plans.
- The Take notes for me feature works only for meetings conducted in English.
Take meeting notes in Google Meet using third-party AI tools
If you don’t have a Google Workspace subscription or prefer not to take notes manually, third-party AI notetaker tools make an excellent alternative for automatic note-taking in online meetings.
There are many AI notetaker tools available today. Popular options include:
- Fireflies.ai
- Otter.ai
- Fathom
- Avoma
- Notta
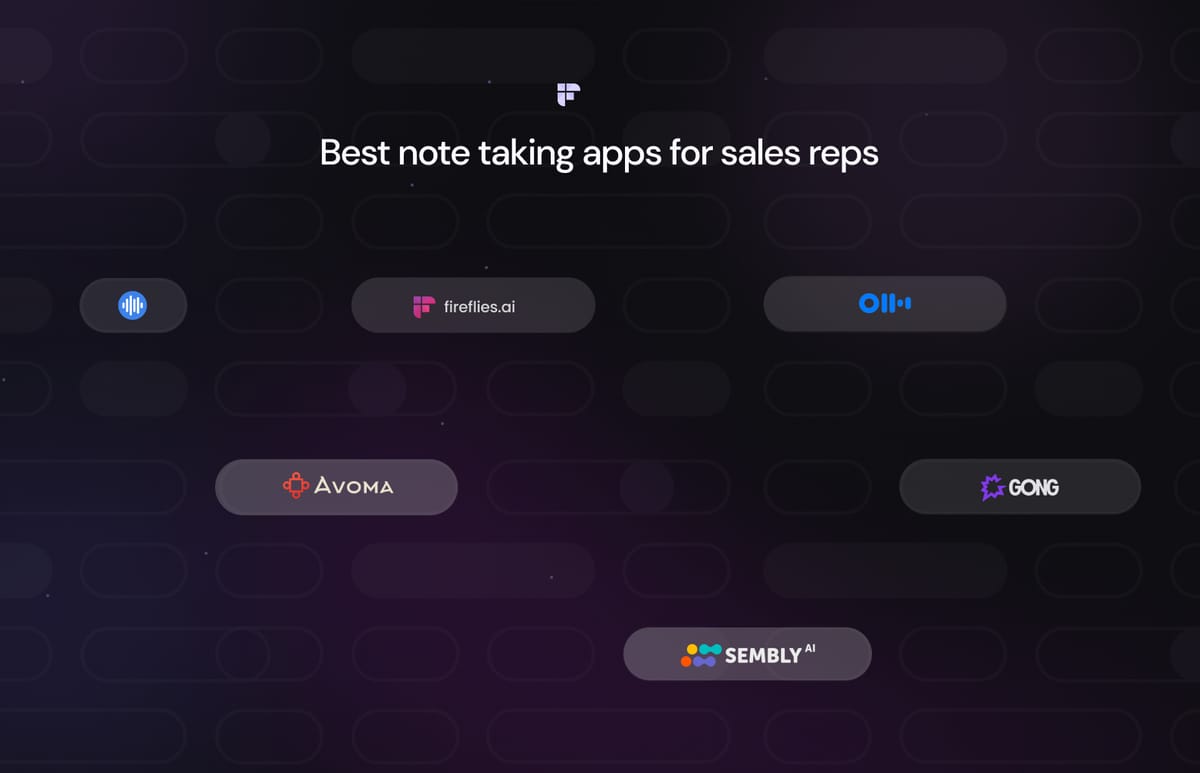
Most of these notetakers work in a similar fashion where you need to
- Sign up and integrate – Register on the platform and connect it to Google Meet.
- Enable auto-joining – Configure the AI assistant to join meetings automatically.
- Record and transcribe – The tool automatically captures the video and audio, generates transcripts, and summarizes key points.
- Review and share – Access, edit, and distribute the meeting notes as needed.
Some tools also offer Google Chrome extensions, which allow you to record and take notes of any Google Meet bot-free.
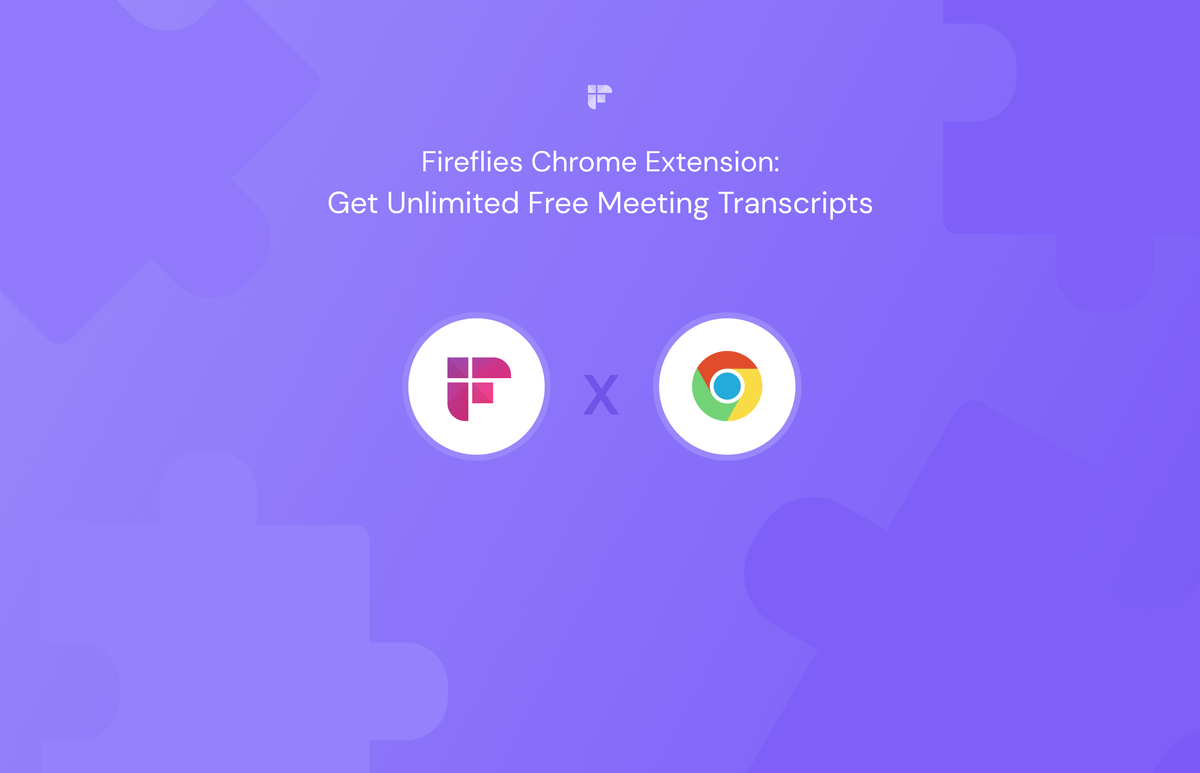
Benefits of using third-party AI Notetaker tools
- Third-party tools are not limited to a single platform. You can use them to take notes for all online meetings, including Google Meet, Zoom, Teams, etc. Tools like Fireflies.ai also allow you to take notes of in-person meetings.
- Most AI notetakers integrate with popular project management and productivity tools such as Zoom, Notion, Slack, Google Docs, HubSpot, and Aircall. Some also offer an API for building custom integrations. This allows you to log meeting notes to any app you use automatically.
- AI-powered note-taking tools store all meeting records in one place, making them easily searchable—not just for Google Meet but for other platforms as well. This makes it easy to find key discussion points from any past discussion without sifting through numerous documents.
- Most AI notetakers comply with industry standards such as GDPR, SOC 2 Type 2, and HIPAA, ensuring your meeting data remains secure and private.
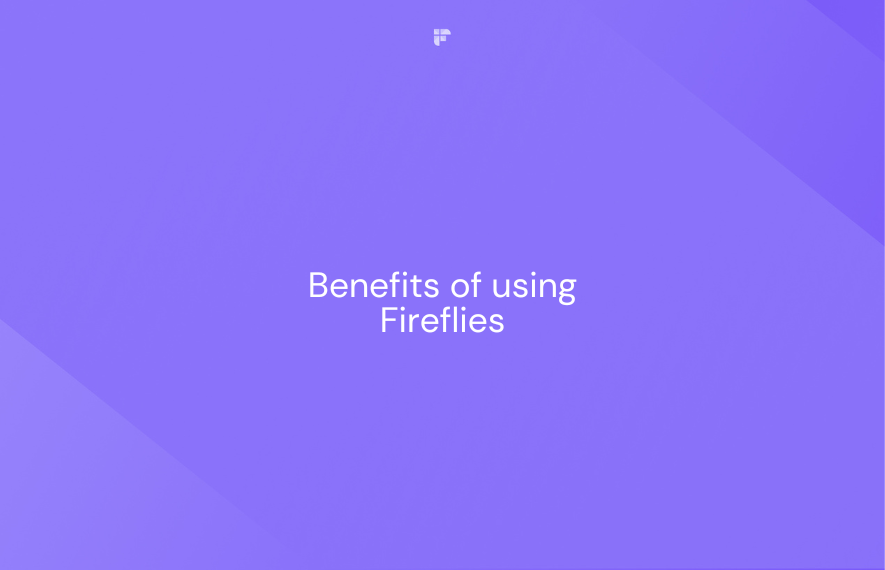
Limitations
- Requires additional setup & integrations.
- Many AI notetakers offer limited free tiers but require paid subscriptions for full functionality.
- Some AI notetakers require a bot to join meetings, which may not be allowed in all enterprise environments due to security policies.
When to Choose Google Meet’s Native Notes vs. Third-Party AI
Here’s a comparison table between Google Meet’s Take notes for me feature and third-party AI notetakers:
Wrapping up,
Taking effective notes in Google Meet is important so you don’t forget important ideas, decisions, or tasks.
While manual note-taking remains a viable option, it may not always be the most efficient solution. Google's native AI-powered "Take notes for me" feature offers an automated alternative for eligible users. Meanwhile, third-party AI tools provide flexibility, advanced features, and integration capabilities that can further streamline your workflow.
By following the right note-taking method for your needs, you can ensure your meetings are more productive, actionable, and well-documented, allowing your team to stay aligned and focused on achieving goals.