Webex Transcription is a cutting-edge feature of Cisco's Webex platform that seamlessly converts spoken words into accurate, real-time text.
However, the transcription feature has only limited capabilities. Long turnaround times and transcribing only in the English language are a few of many.
This article will take you through the in and out of Webex transcription. Also, we'll explore the finest alternative you can use to surpass the limitations of the in-built transcription.
Read on!
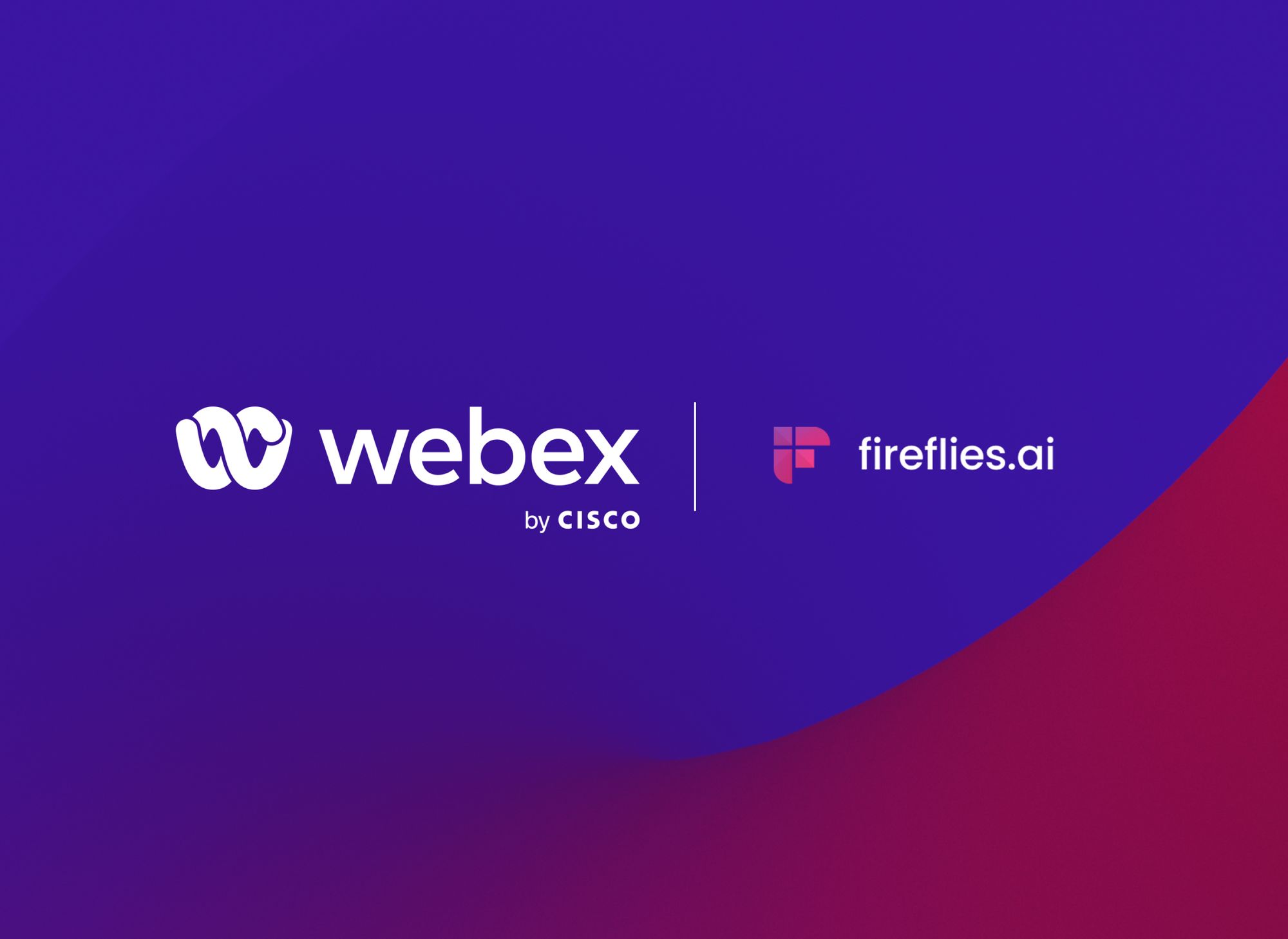
How to turn on Webex transcription for individual users
First, get your Webex Administrator to turn on Webex transcription. If you're the admin, here are the steps you need to follow.
Existing users

- Sign in to Webex Site Administration.
- Navigate to User Management and click on Edit User.
- Search for the user whose transcripts you want to enable, and click on their name.
- Under the General section in Privileges, select the option to create recording transcripts for all MP4 recordings associated with that user.
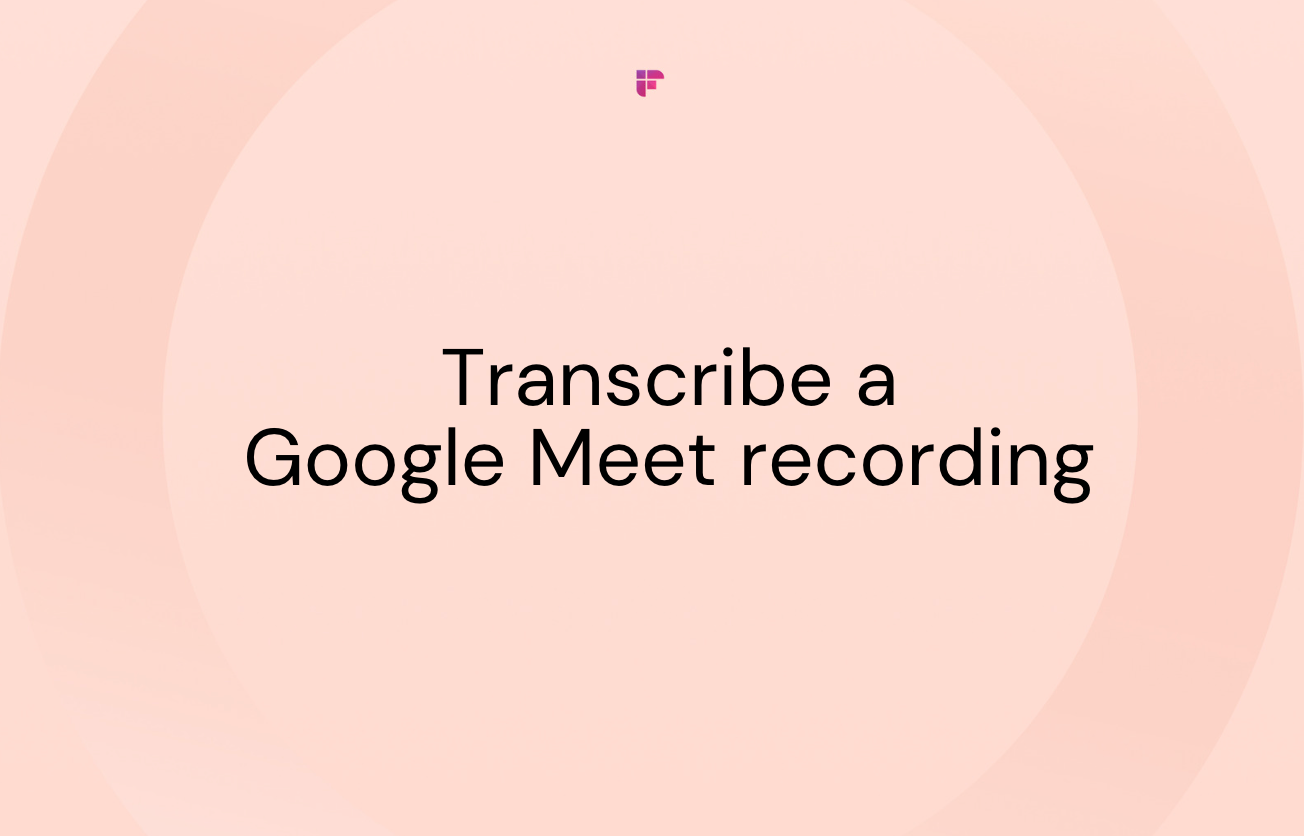
New users
To enable transcripts for new users during the account creation process, follow these steps:

- Go to User Management.
- Click on Add User.
- Select the General section under Privileges.
- Check the box to create recording transcripts for all MP4 recordings associated with the new user.
- Complete the account creation process and save your changes.

How to transcribe meetings using Webex transcription
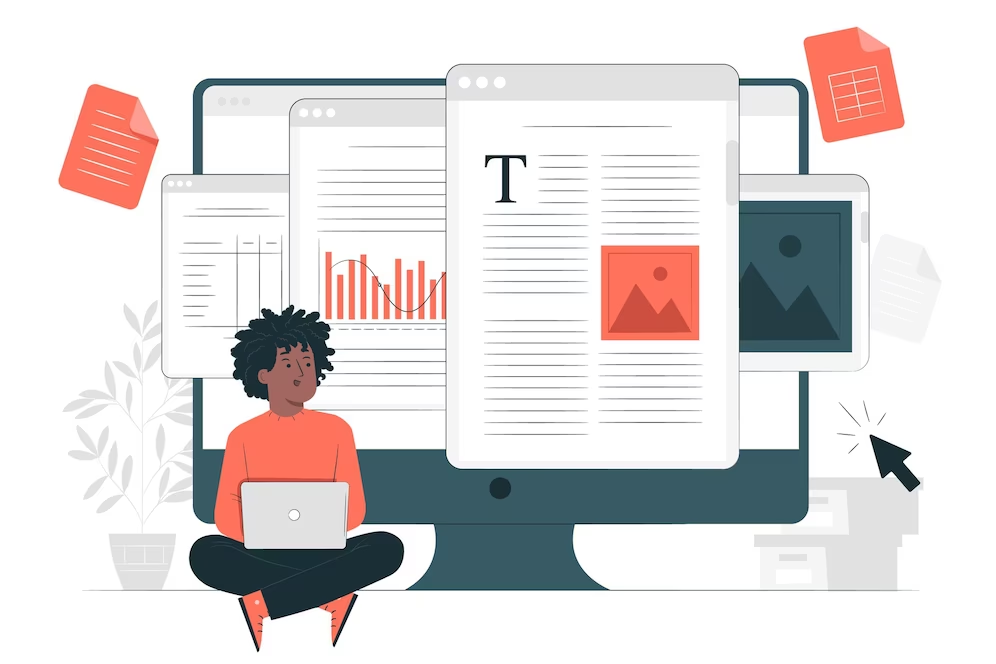
Webex allows you to automatically transcribe the audio of your meetings, webinars, and events that are recorded in MP4 format. However, it only offers transcription in the English language.
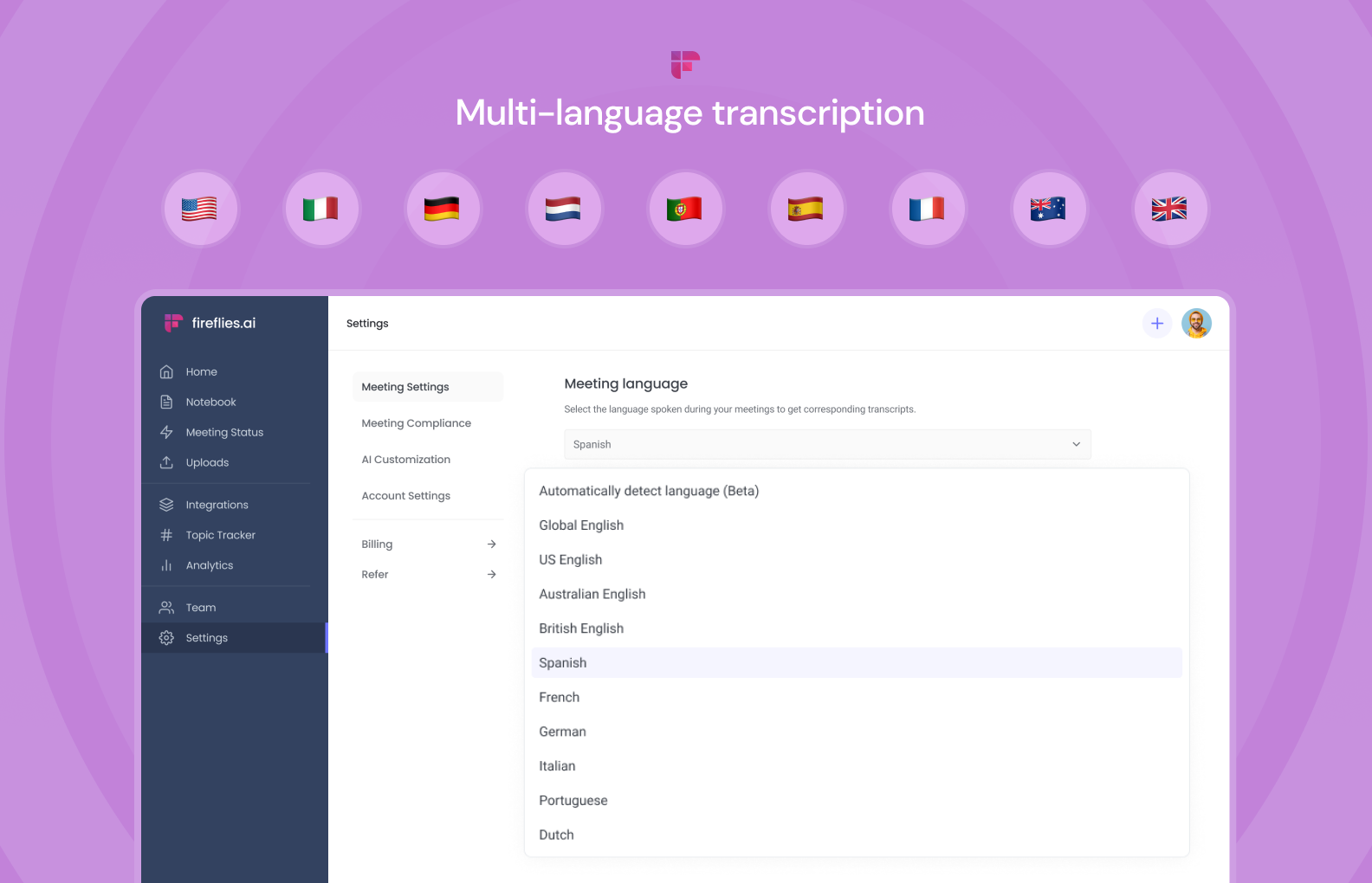
This feature provides a transcript that displays when you play the recording, and you can even search the transcription to locate specific content.
To enable this feature:
- Go to Preferences on your Webex site.
- Navigate to the Recording tab.
- Select the option to create recording transcripts for all MP4 recordings.

By checking this box, you can ensure that transcripts are automatically created for all future recordings on your Webex account.
How to transcribe Webex meetings with Fireflies
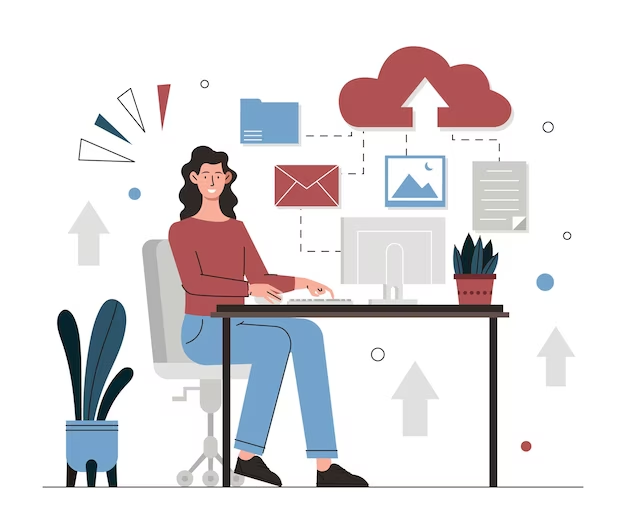
Fireflies is an AI notetaker app that automatically records, transcribes, summarizes, and analyzes meetings with 90% accuracy.
Here are a few exclusive benefits you can look forward to while transcribing with Fireflies:
- 90% accurate transcriptions with timestamps and speaker labels.
- Fastest turnaround time, Fireflies generates transcripts within minutes after the meeting.
- A high-level 5-part AI-generated super summary of the meeting to give you a quick overview of what went down during the meeting.
- Easily locate key information in lengthy meetings with global search, AI filters, Smart Search.
- Chatbot assistance with AskFred, the ChatGPT for meetings, which answers any questions you have about the meeting within just seconds.
- Collaborate with teammates by leaving comments on specific parts of the transcripts as Threads.
- Create and share key highlights of the meeting as Soundbites.
- 100% guaranteed security for all your meeting data. Fireflies is SOC 2 Type 2 and GDPR compliant.
- Create a documented knowledge vault of all your conversations in one place. Seamlessly integrates with 50+ productivity apps, video conferencing tools, dialers, CRMs, etc.
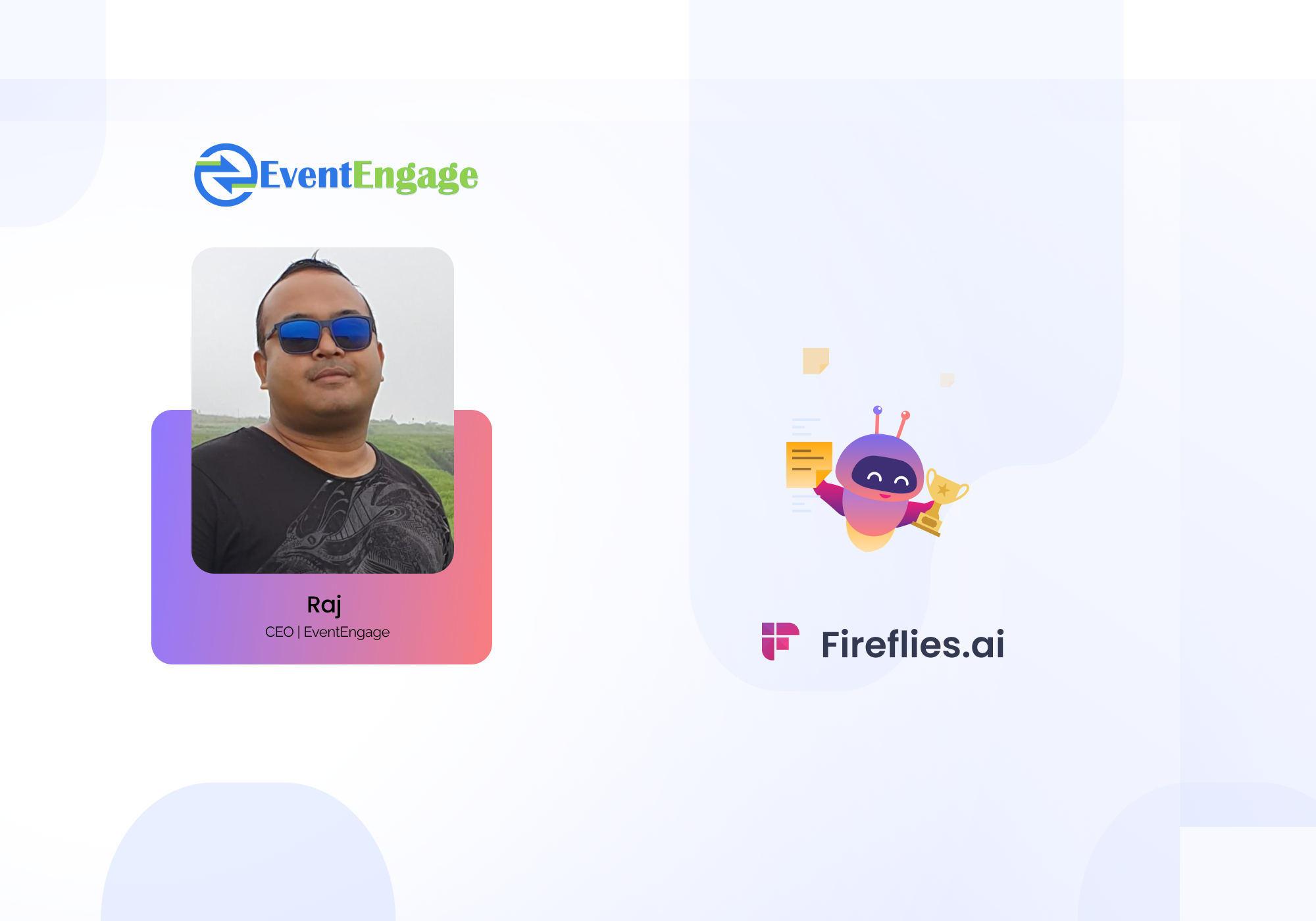
You can make Fireflies a part of all your meetings in 3 ways:
- Enable Fireflies to auto-join all your meetings.
- Invite fred@fireflies.ai to join your meetings as a silent attendee.
- Add Fireflies to a live meeting via Fireflies Dashboard.
First, log into your Fireflies account. If you're a new user, sign up using your Outlook or Google Calendar.
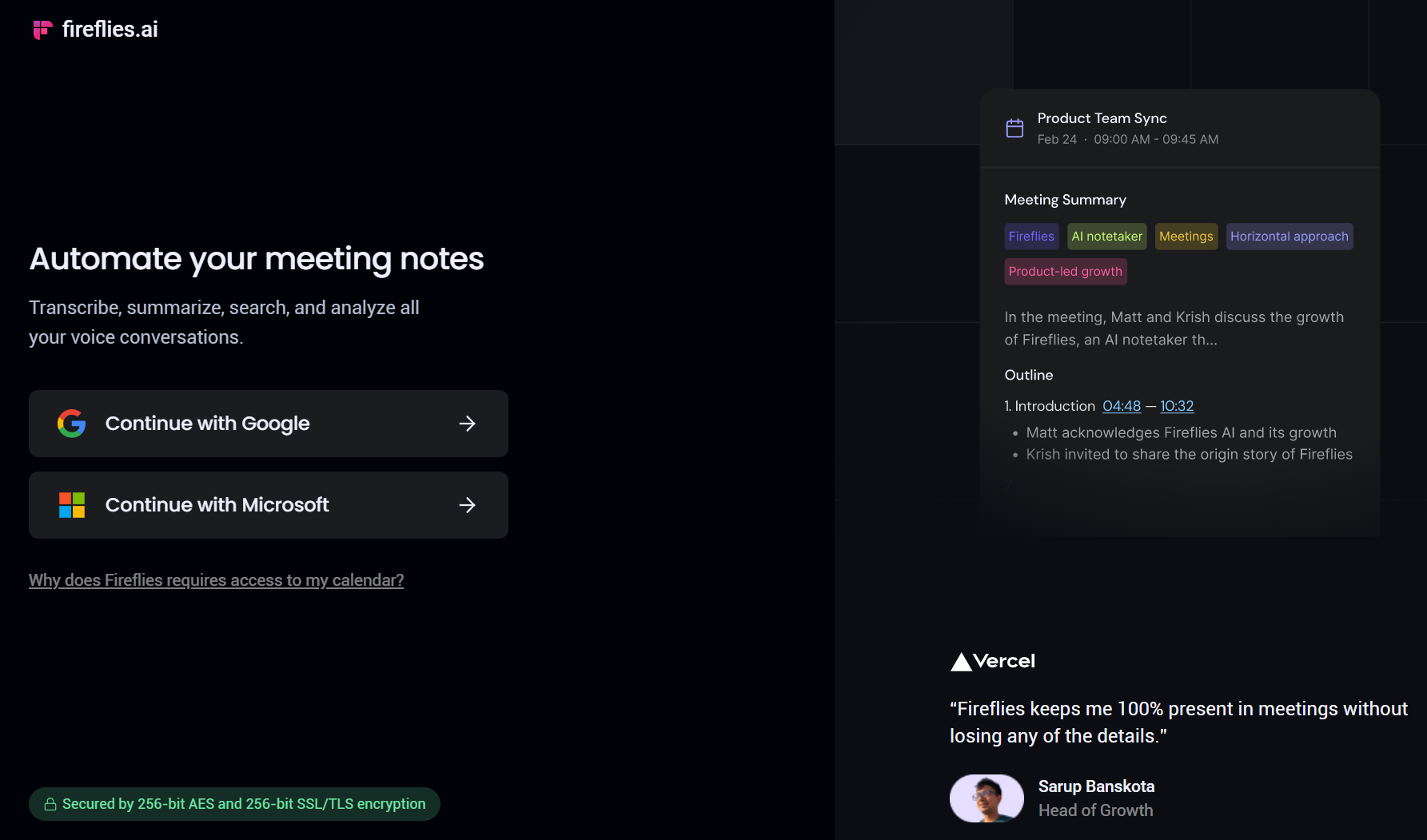
At this stage, allow Fireflies to access your calendar information. Fireflies only access your calendar metadata like emails, preferences, etc. Also, all your data is encrypted both at rest and in transit.
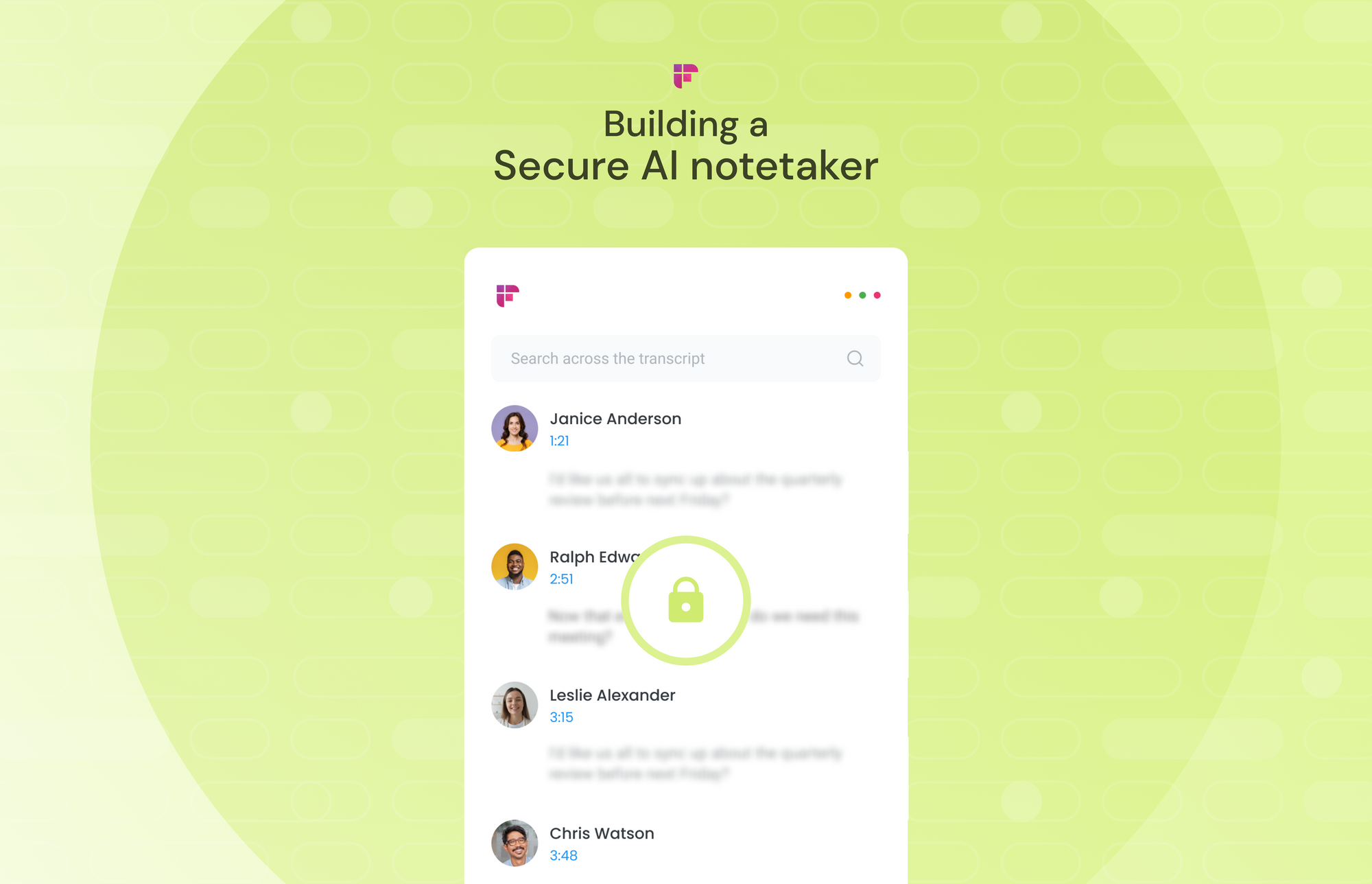
1. Enable Fireflies to auto-join all your meetings
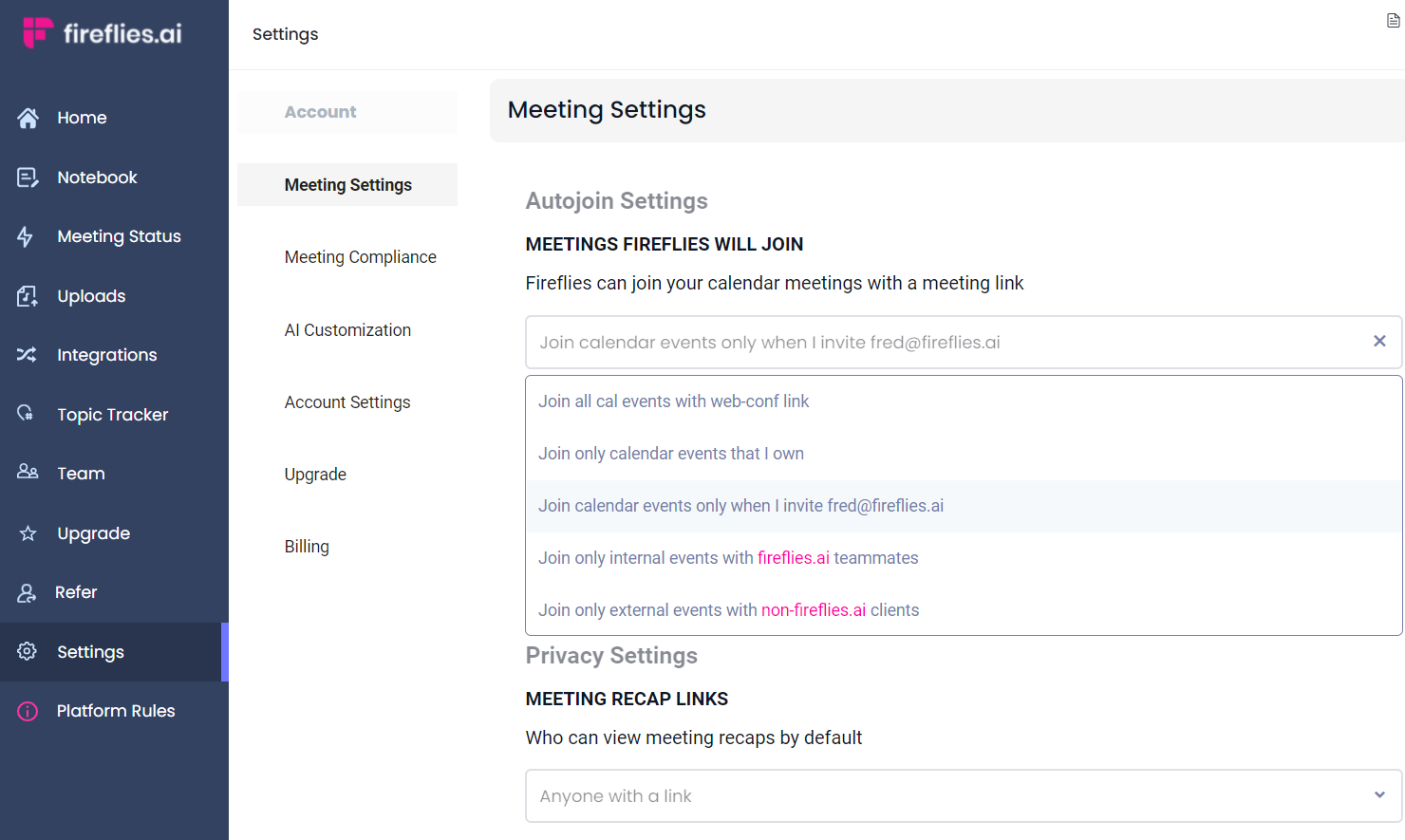
Once you authorize Fireflies to access your calendar, you will see the meeting settings page, where you can choose:
- Which meetings Fireflies joins
- Who receives the transcript after the meeting.
If you miss the page, you can still customize the settings by accessing the Settings options in the app.fireflies.ai/settings section. This allows you to configure Fireflies to suit your preferences and ensure only the meetings you want to transcribe and share are transcribed and shared.
- Log in to your Fireflies account.
- Click on Join All from the homepage to enable the automatic joining of all scheduled meetings.
- Alternatively, you can access the Settings option from the navigation panel.
- Under the Meeting Settings section, locate the Autojoin Settings and select your preferred option.
2. Invite Fireflies to your meetings
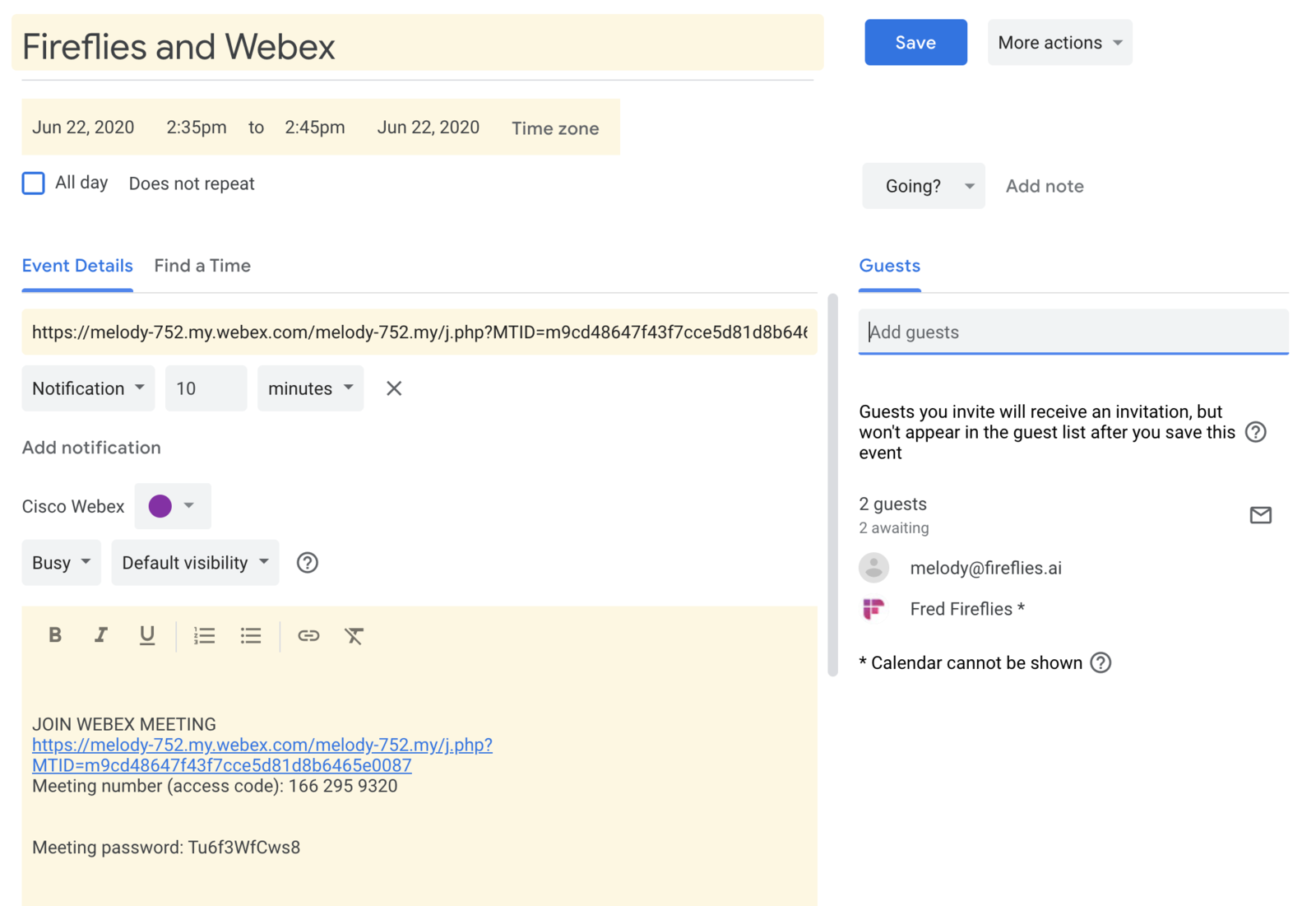
Send a calendar invite to fred@fireflies.ai, ensuring that the Webex meeting link and password are included in the invitation.
By doing this, Fireflies can identify which meetings have a Webex link and password and join them automatically.
3. Add Fireflies to a live meeting
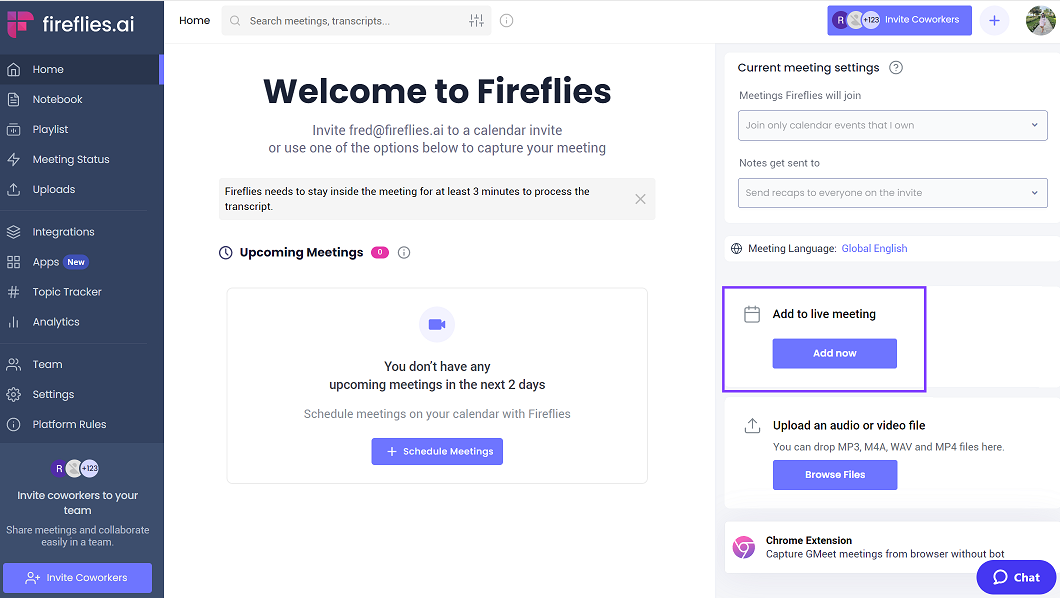
Missed adding Fireflies to your meetings? Follow these steps to invite the meeting notetaker tool to a live meeting.
- Open your Fireflies Dashboard and select Add to Live Meeting.
- A popup window will appear where you can enter all the relevant meeting details.
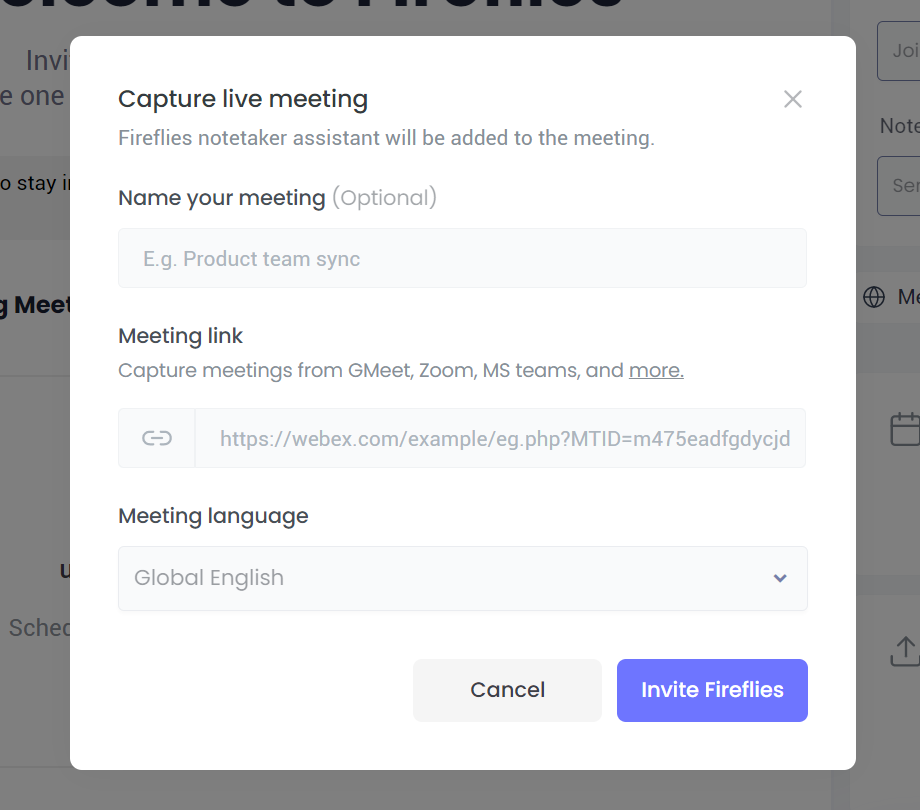
- Select the meeting language.
- Click Invite Fireflies, and Fireflies will join within three minutes.
FAQs
1. What file format can I download my Webex transcription in?
For internal Webex transcriptions, you can download your file only in the .vtt format.
On the other hand, integrated transcription software like Fireflies.ai allows you to download files in 5 formats, including DOCX, PDF, SRT, CSV, and JSON.
2. How soon after the meeting can I download my transcript?
Typically, it takes Webex double the duration of your meeting to generate a transcript. If your meeting was 30 minutes long, Webex will give you the meeting transcript at least an hour after it's concluded. And in some cases, it can take up to 24 hours due to the length of the meeting or transcription engine load.
In contrast, Fireflies provides an almost immediate transcript, unlike Webex, allowing you to access the transcription within a few minutes after your meeting.
Final note,
Webex's built-in transcription is easy to set up but has limitations. It transcribes only in English, limited to one video conferencing platform, and struggles to detect strong accents.
Instead, use advanced transcription tools like Fireflies that integrates seamlessly with all popular video conferencing tools, including Webex. It can not only create 90% accurate transcripts in 33+ languages but also offers advanced collaboration features like Threads, Soundbites, and chatbot assistance.
So, why settle for less when you can have the best? Get Fireflies today, and happy transcribing!

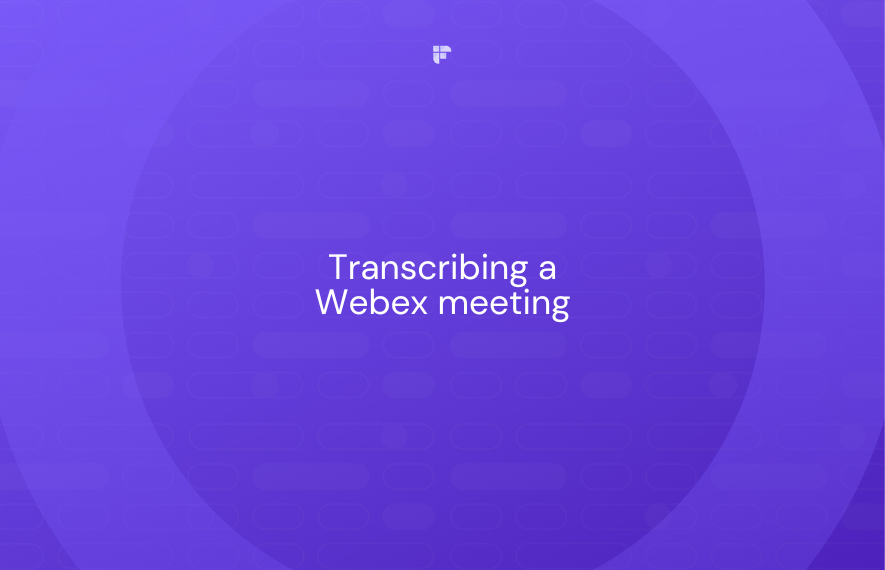



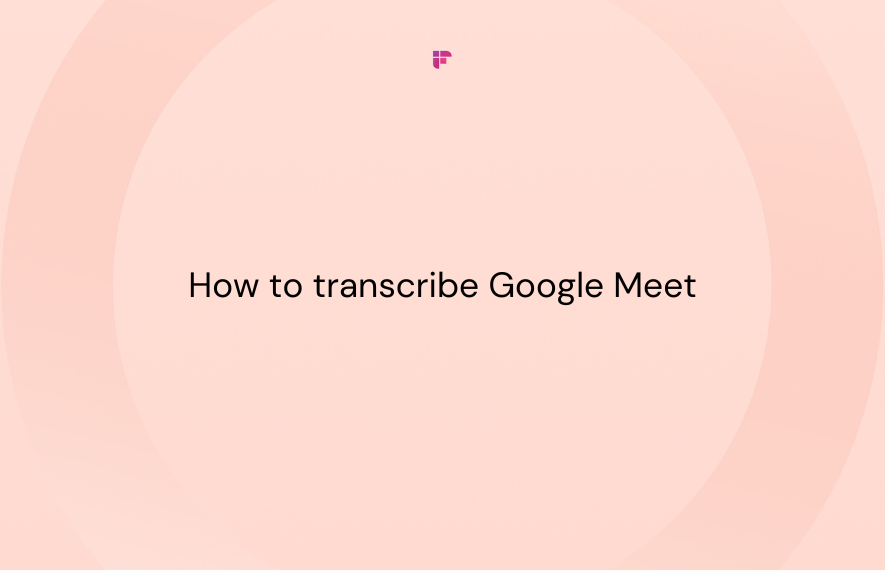

![How to Download YouTube Subtitles [The Easiest Way]](/blog/content/images/size/w1000/2024/05/Copy-of-Meeting-etiquette-rules-all-professionals-must-follow---2024-05-02T130226.505.png)
![7 Top Speech-to-Text Chrome Extensions for Effortless Transcription [Free & Paid]](/blog/content/images/size/w1000/2024/04/Meeting-etiquette-rules-all-professionals-must-follow--15--1.png)