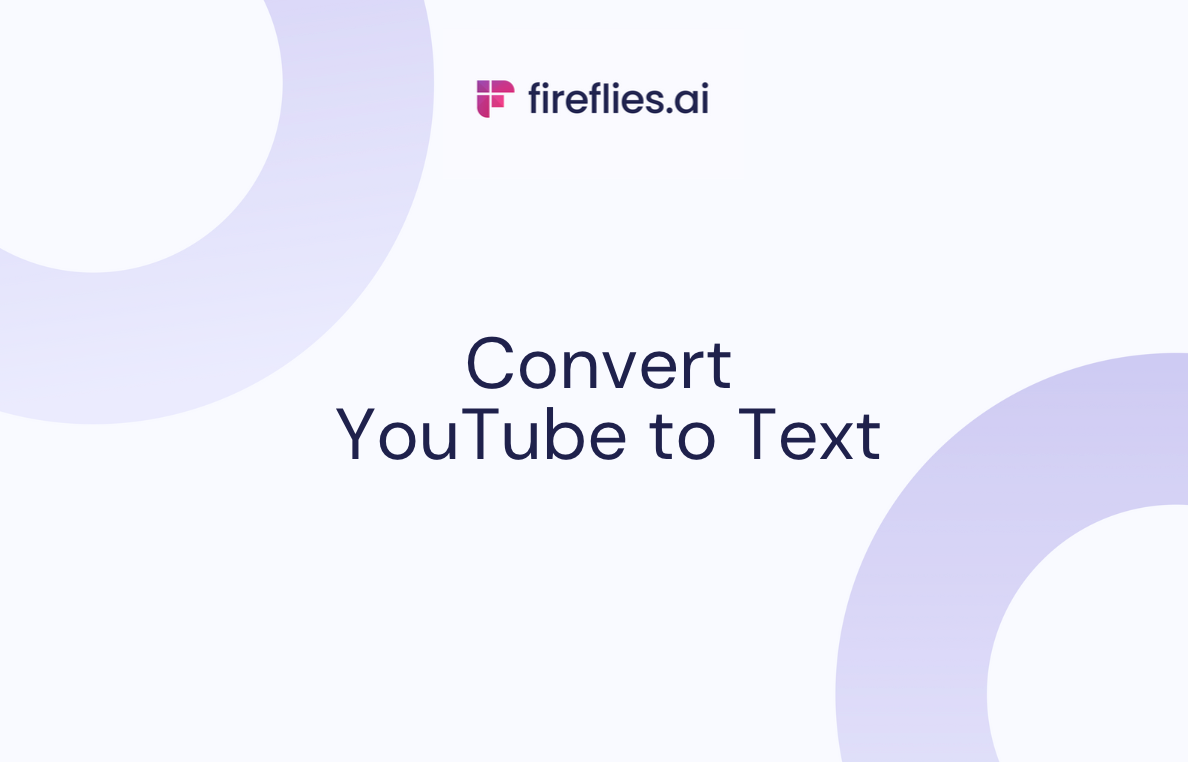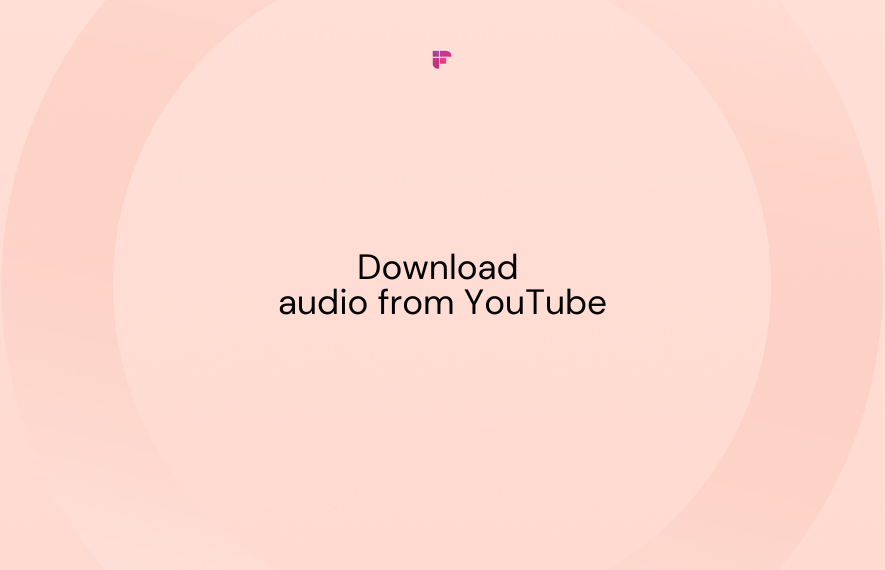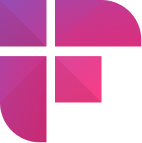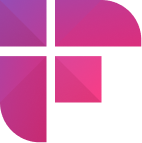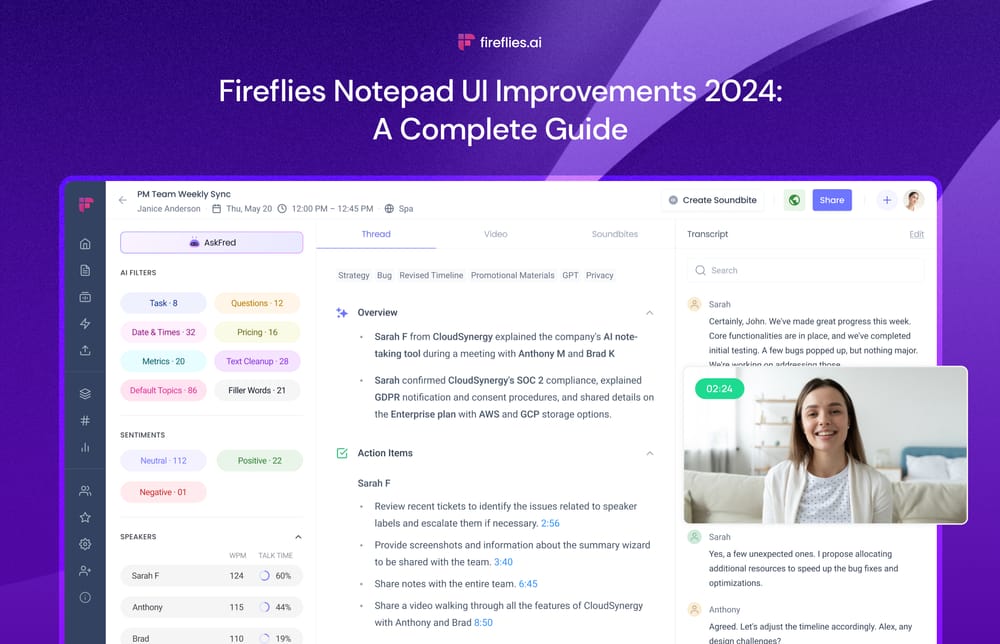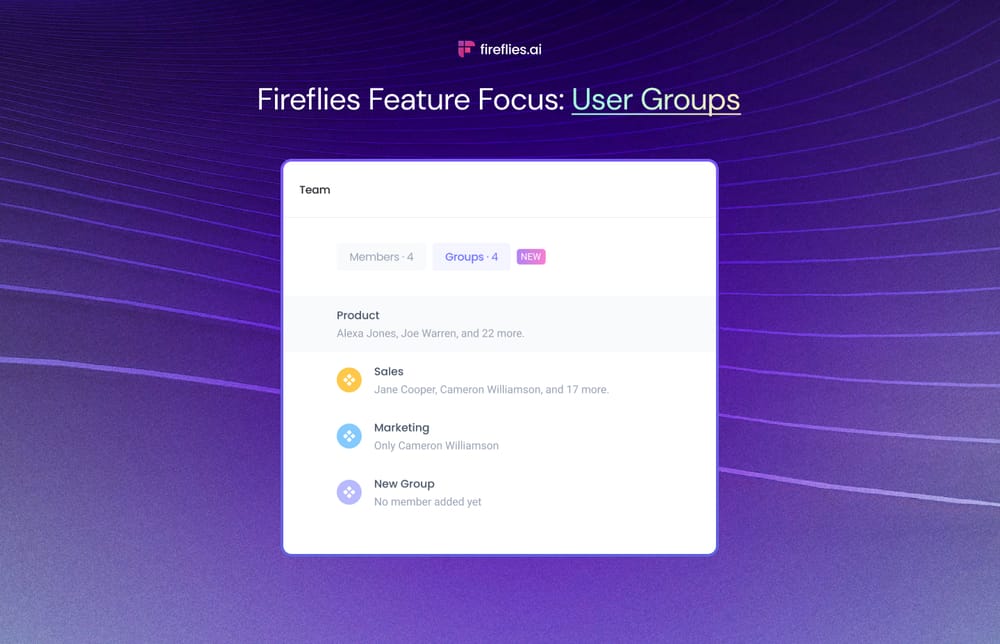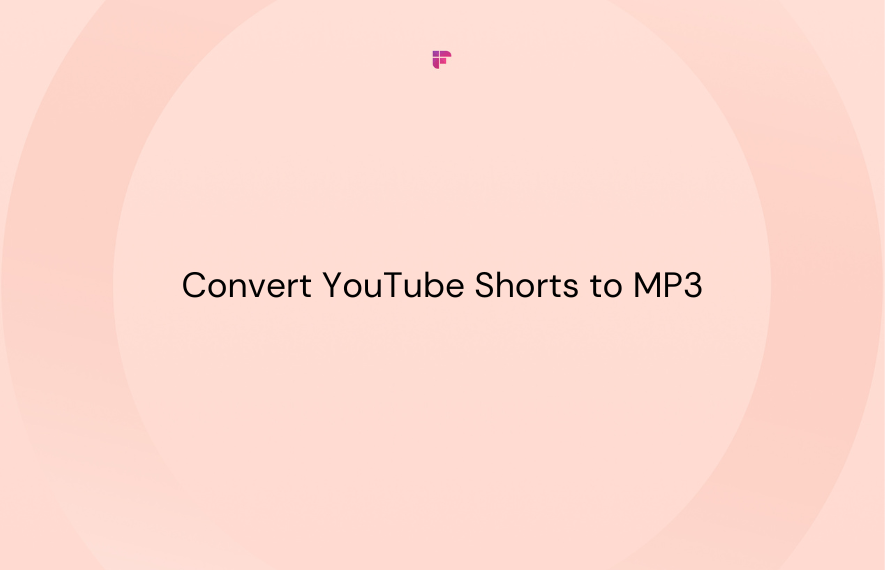Want to extract just the audio from a YouTube video and enjoy it offline? This step-by-step guide will explain how to download YouTube audio on your phone and desktop easily.
Whether you want to save podcasts, music, speeches, or unique samples for production use, this blog covers it all. Read on!
Is it legal to extract audio from YouTube videos?
Generally, YouTube does not allow you to download, modify, or distribute videos without permission from the copyright holder. However, there's an exception. You can use the following videos:
- Public Domain Material: Content that is either too old or has no copyright claim or ownership.
- Creative Commons or Copyleft: Content with sharing permissions enabled. You can share or reuse it, provided appropriate credit is given.
- Your own content: Extracting audio from your own videos does not violate any policies.
In essence, as long as you strictly limit extraction to media that is ineligible for copyright, freely licensed for reuse, or composed by you originally, retrieving audio from YouTube videos is legal.
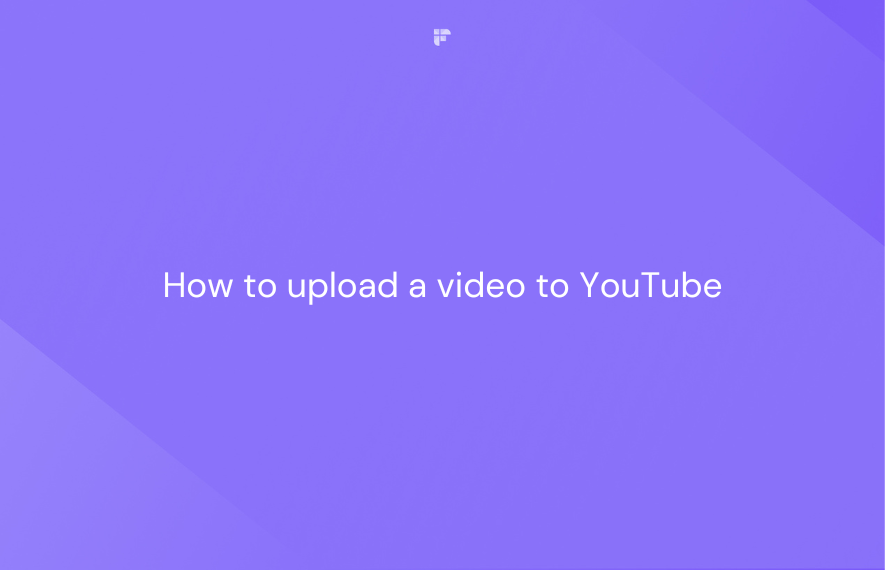
Download YouTube audio from free websites
Websites like Y2Mate, ytmp3, OnlyMP3, and SaveFrom.net make it quick and easy to download audio from YouTube clips.
To use them, simply copy and paste the URL of the desired YouTube video into the site's search bar. Next, select MP3 as the download format, which extracts just the audio track. The file then downloads directly to your device storage.
However, these free tools often contain spammy ads and misleading download buttons and might also collect your data during the process.
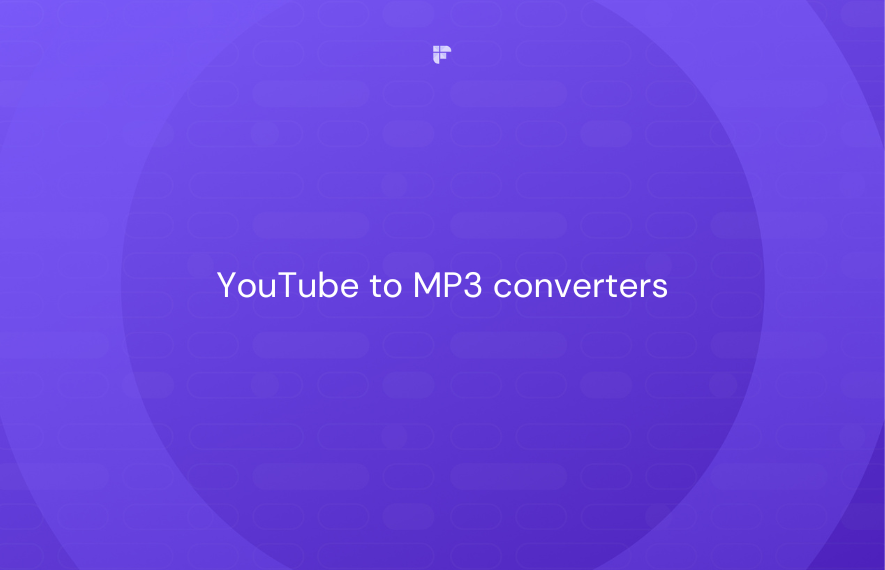
So, for a safer and more secure extraction of audio from YouTube files, we recommend using Fireflies.ai.
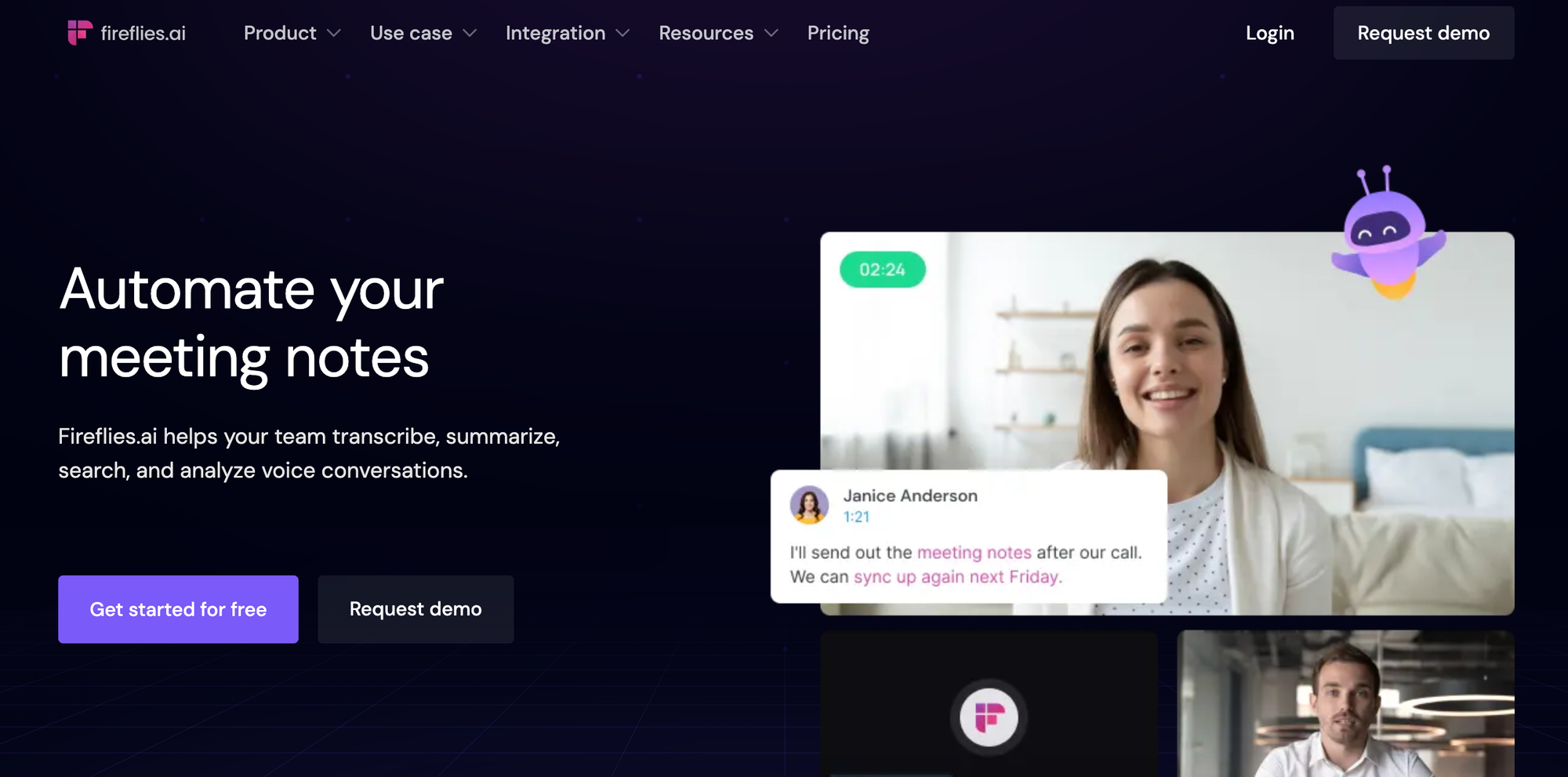
Fireflies.ai is an AI-powered tool that you can use to:
- Generate 90%+ accurate, searchable, and time-stamped transcripts of your YouTube videos and download them in five formats
- Get AI-generated summary of YouTube videos
- Extract key information from videos quickly
- Quickly generate social media posts, blog articles, emails, etc., from the video
- Snip out important sections of a video into easily shareable Soundbites,
- Create shared Playlists from soundbites of multiple videos and more.
Fireflies gives utmost care to the privacy and security of its users. It strictly follows the SOC 2 Type II and GDPR guidelines and provides a HIPAA-compliant version upon request. For added security, you can also ask for Private Storage. Fireflies does not use user data to train its AI models and encrypts all your data end-to-end—at rest and during transit.
Fireflies is available in different formats such as web app, Google Chrome extension, and iOS/Android mobile app. Use the Fireflies web app to easily download audio from YouTube videos on your Mac or Windows desktop.
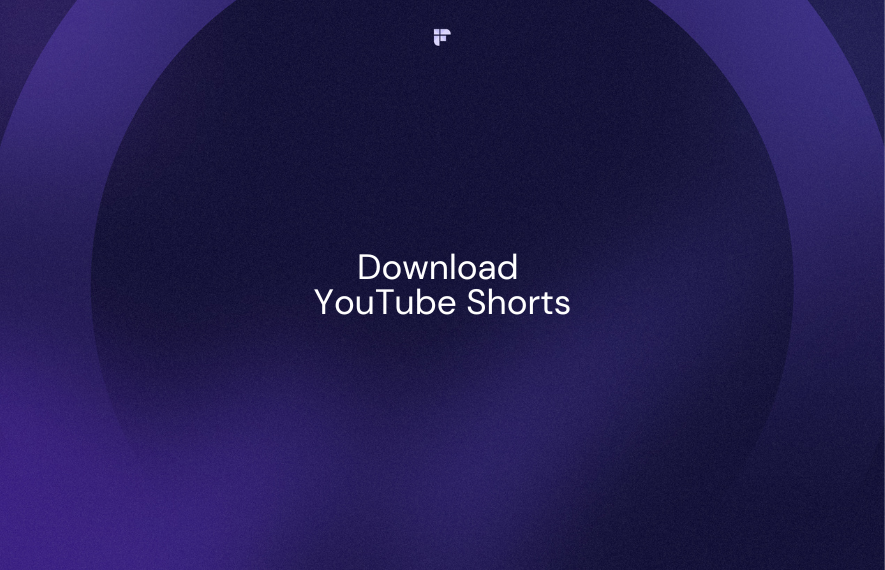
Download YouTube audio on Mac/Windows
Here’s how to download YouTube Audio on Mac/Windows using Fireflies:
- Sign in to your Fireflies account
- Upload the YouTube video
- Open the processed file and download YouTube audio
Sign in to your Fireflies account
To begin, log into your Fireflies account. If new, sign up for Fireflies using your Outlook or Google Calendar account.
Upload the YouTube video
Once on the Fireflies dashboard, click the Transcribe audio or video button on your right side.
A pop-up will appear, opening the stored files on your desktop.
Upload the YouTube video from which you want to download the audio. Fireflies supports media files in MP4, M4A, or WAV formats.
Open the processed file and download YouTube audio
Depending on your internet connection and video size, Fireflies takes a few seconds to minutes to process the file. When the processing is complete, you will receive an email notification and a direct link to access the file.
Click View meeting recap and open the processed file.
You can also access the processed files from Fireflies Notebook.
Next, click the download button at the bottom navigation bar.
This gives you different download options—audio, video, transcript, and meeting summary. Select Download Audio.
A mini-media player will open in a new tab. Click the three-dot menu on it.
Next, click Download.
Done! The audio of the video is now saved to your device.
Download YouTube audio on iPhone/Android
Here’s how to download YouTube audio using Fireflies iOS mobile app:
- Open the Fireflies mobile app
- Upload the YouTube video
- Download the audio
Open the Fireflies mobile app
First, open the Fireflies mobile app and log into your account.
If new, download and install the mobile app from the iOS app store. Once installed, sign up for Fireflies using your Google or Outlook account.
Upload the YouTube video
On the Fireflies mobile app home page, select the +Transcribe.
Select Upload Audio or Video.
Select the YouTube video file and upload it to Fireflies.
Like the desktop, the mobile app takes a few seconds to minutes to process the file, and once done, Fireflies will send an email notification. You may also access the files from Fireflies Notebook.
Download the audio
Open the processed file and tap the three-dot menu at the top right corner.
Tap Download Audio.
This opens a mini-media player on your default browser. Tap the share icon at the bottom of your screen.
Scroll down and tap Save to Files.
Done! The audio from the YouTube video is now saved to your mobile device.
If you’re an Android user, download the Fireflies mobile app via the Google Play Store and follow the steps until the mini-media player opens.
When it opens, tap on the three-dot menu and select Download. That’s it.
And that’s a wrap!
As you can see, extracting and downloading audio from YouTube videos is easy whether you're on a desktop or mobile. With the right tools like Fireflies, you can seamlessly save YouTube music, podcasts, lectures, and more to enjoy offline. Remember to be mindful of copyright and only retrieve audio from videos for which you have permission.