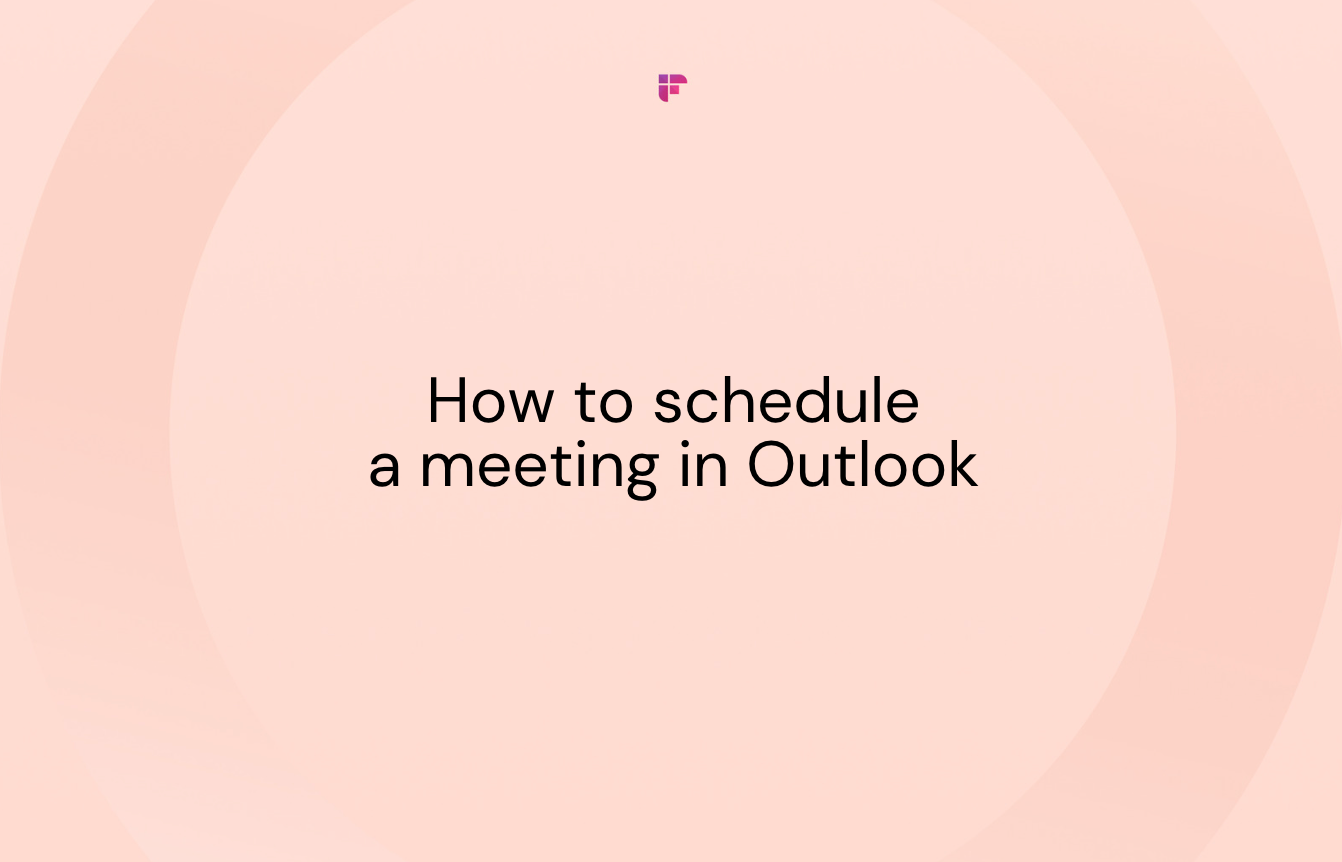When it comes to productivity tools, has been leading the pack for a long time.
They have a suite of apps to get work done faster and smarter. One such app is that. People worldwide love it and for a good reason.
Outlook is just plain easy to use, and it's got everything you need to manage your email, keep track of your to-do list, and schedule meetings.
This blog will cover the latter, sharing the three most popular ways to schedule meetings in Outlook and providing tips and tricks to maximize productivity.
Whether you're an Outlook pro or just starting, this post has something for you. So here it is.
3 ways how to schedule meetings in Outlook
Whether you're logging in from your web browser, mobile app, or desktop app, here are a few ways to schedule a meeting with Microsoft Outlook, plus where to find them!
1. New Event
This is perhaps the most common way to schedule meetings in Outlook. The big blue button stands out and makes it clear that there's an action to take from here.
Web or desktop app
Here’s how to schedule a meeting using the "New Event" Option on your computer
1. Open your Outlook account via https://outlook.live.com/ or open the app.
2. Click the Calendar icon on the left side of your web page.
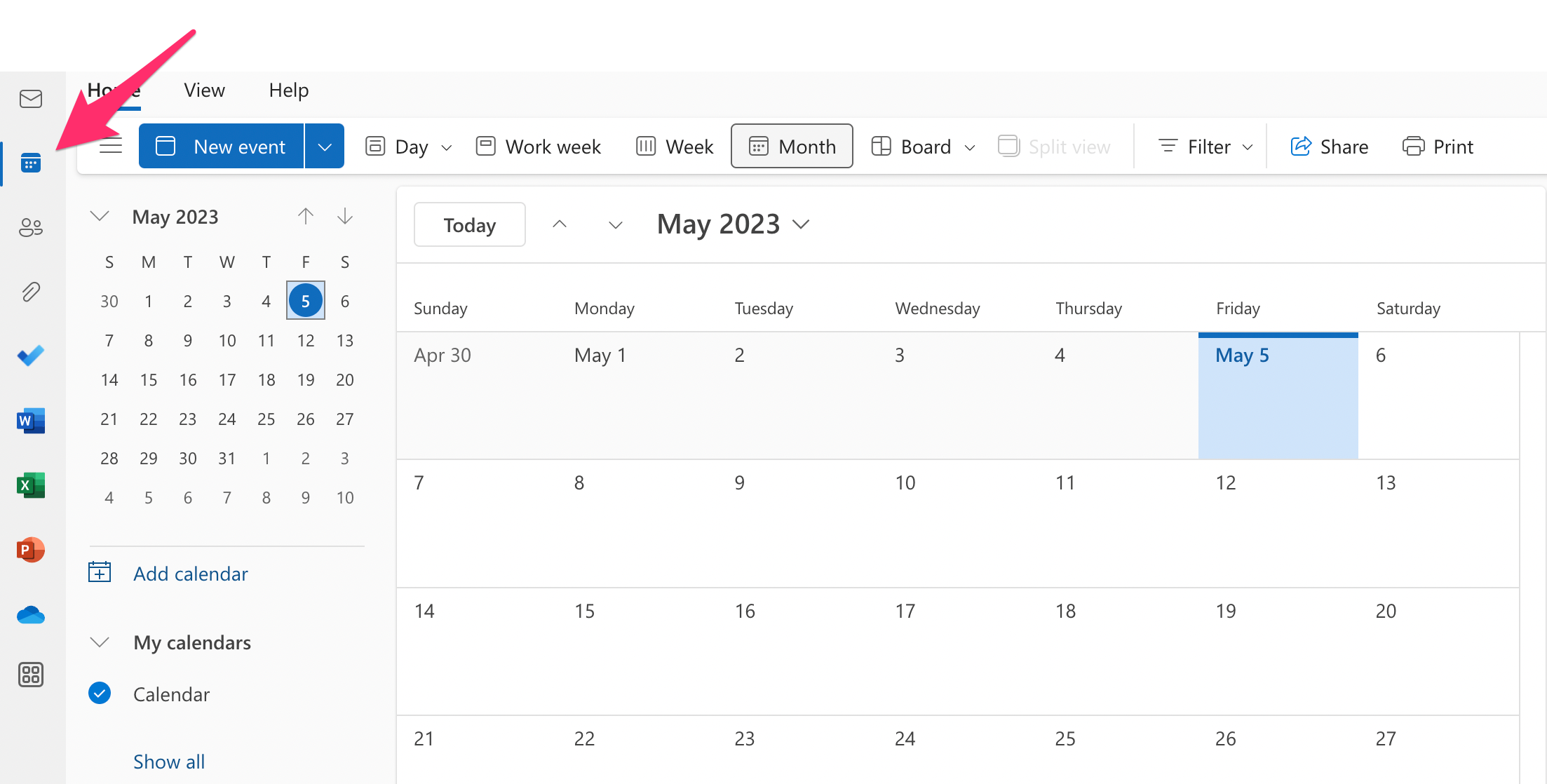
3. At the top of this new page, click the New Event button.
4. Add your Event title, Start and end time, and Invite Attendees.
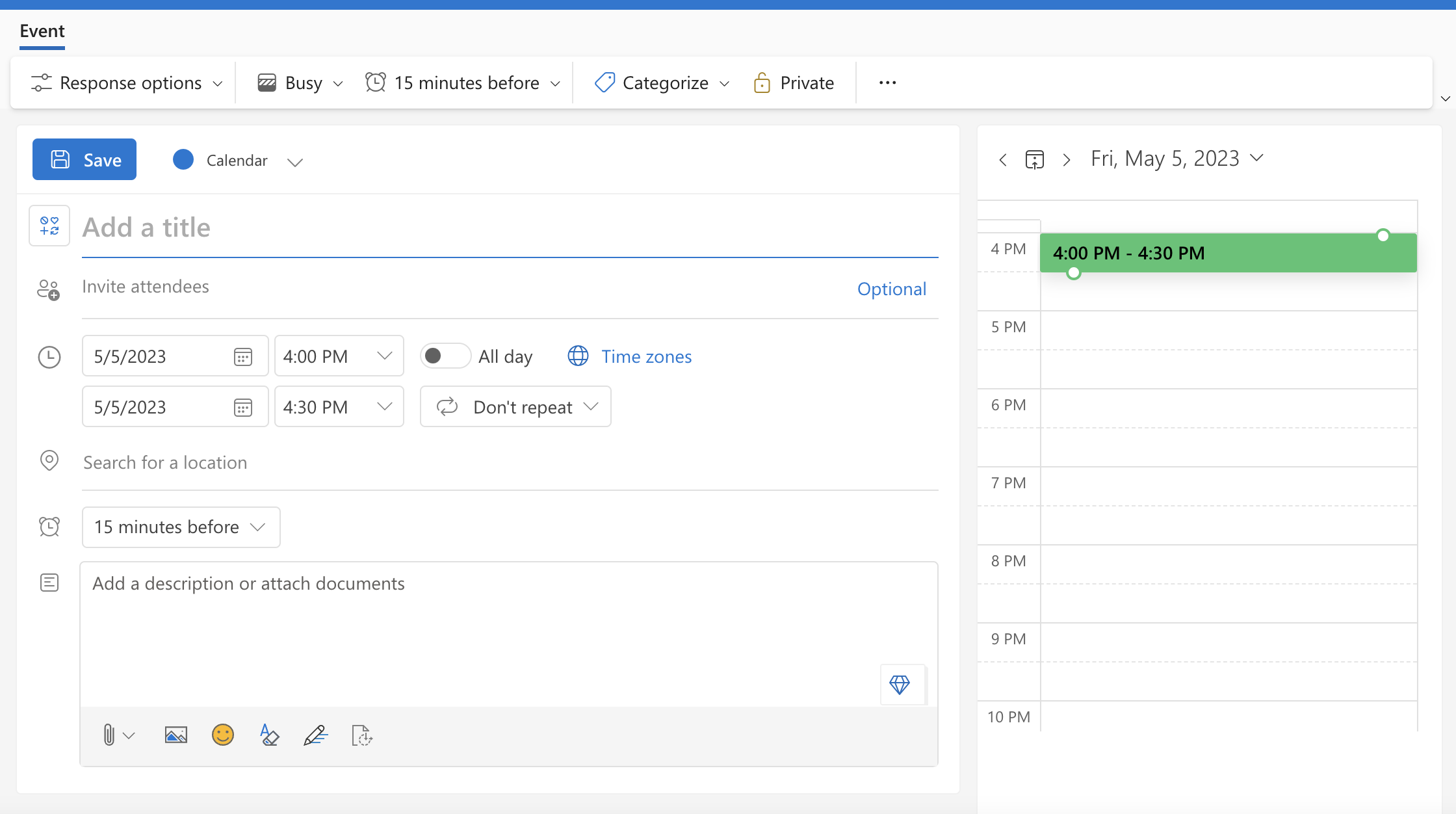
5. Press Send, and now your meeting has been scheduled.
(Note: once you have input all of your meeting details, the blue button will change from Save to Send)
Mobile
Outlook looks different on mobile, although the view and steps are the same to schedule a meeting using the mobile web or app.
- Sign into your account or download the mobile app for Android or IO.
- Select the Calendar icon at the bottom of your web page.
- Add meeting details and press Send.
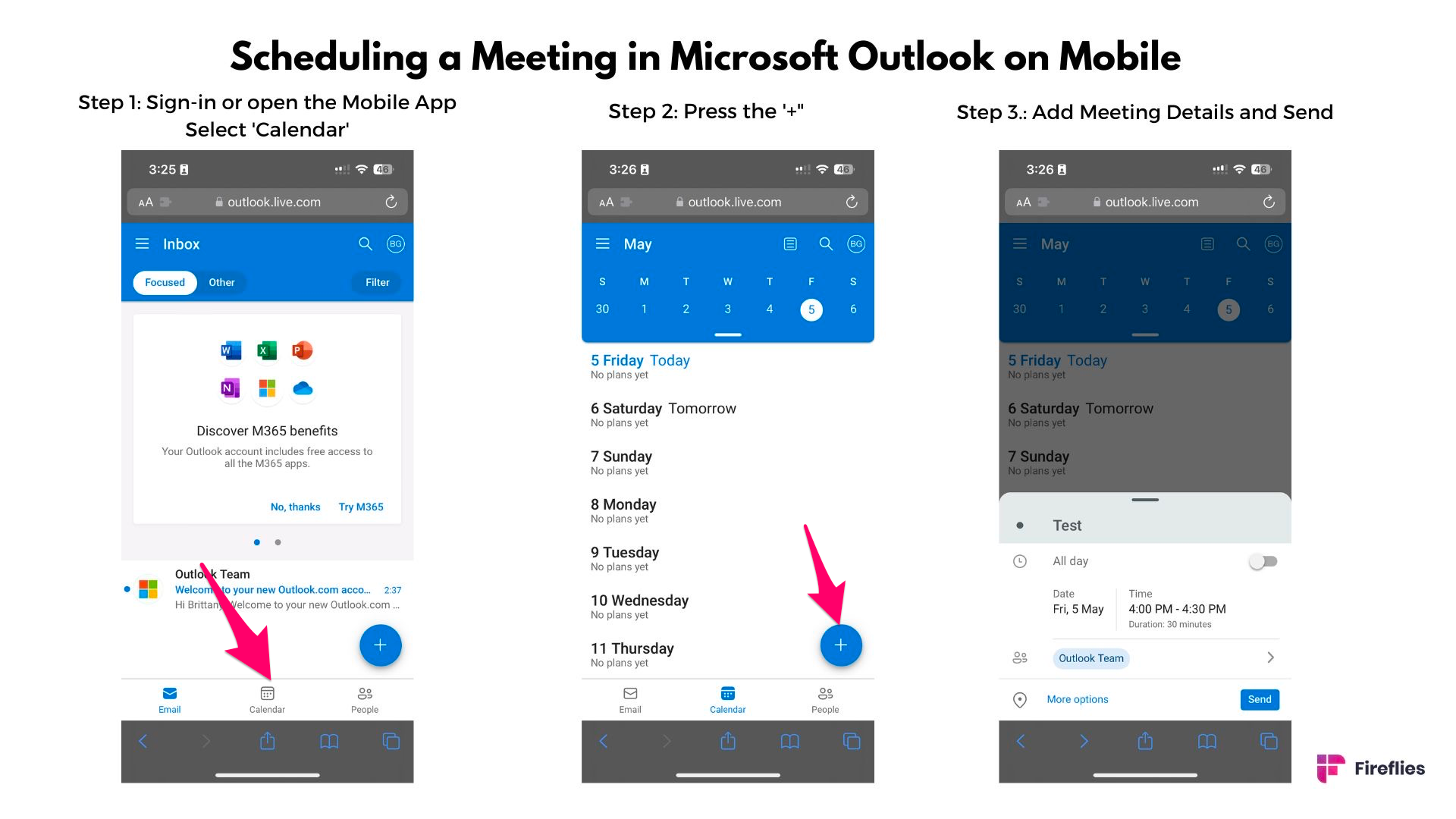
2. Skype Meeting
If you are looking to plan a video meeting, then Skype is the tool to use in Microsoft Outlook. Although it's run into some tough competition over the last few years, Skype is still one of the most popular and reliable video conferencing tools, and it's super easy to schedule a meeting with Skype right from your Microsoft Outlook account.
Here's how to easily schedule a Skype meeting in Outlook:
- Sign in to your Outlook account by web or by mobile
- Click on the Skype icon in the top right corner
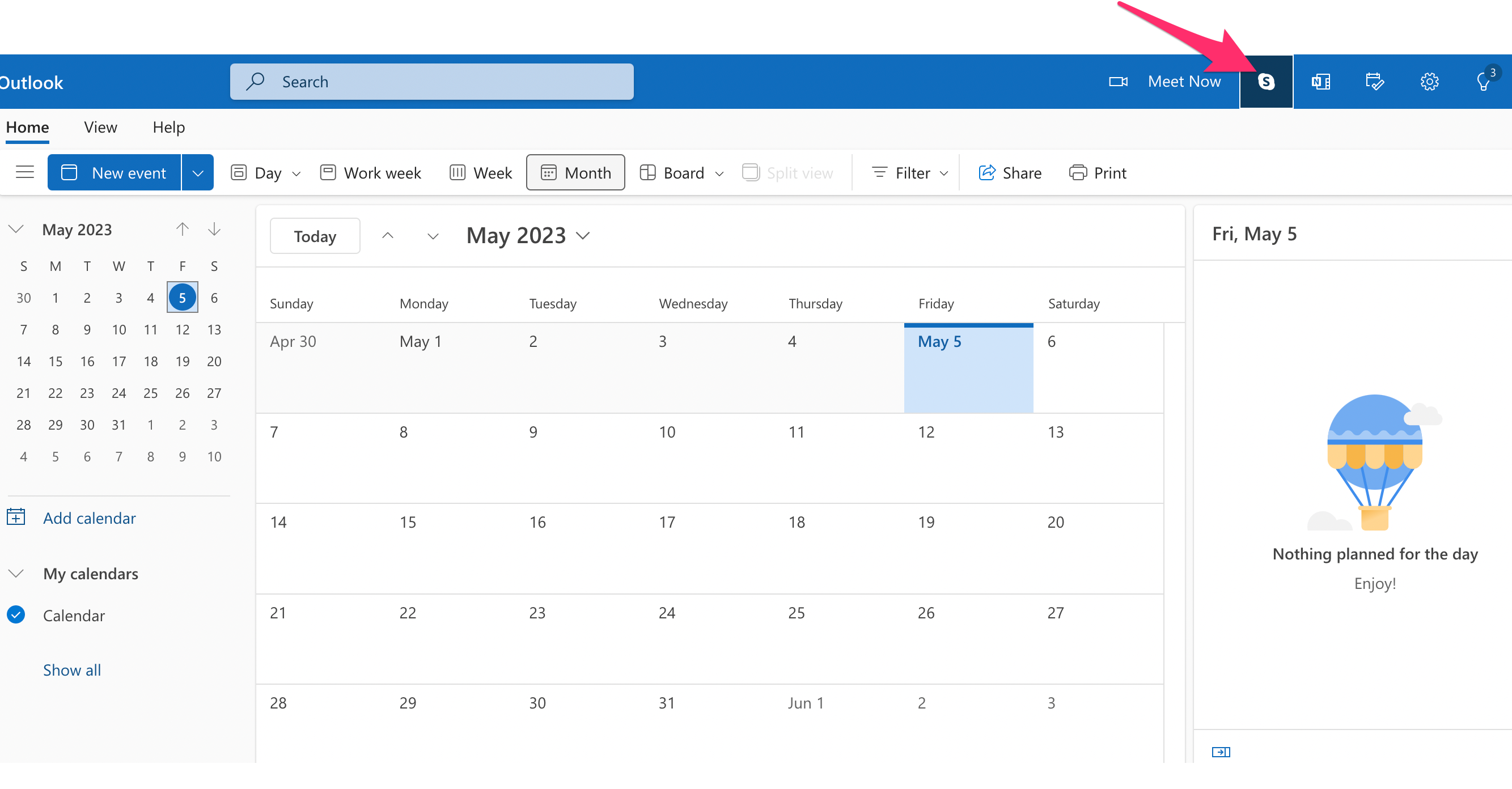
3. Select Meet Now.
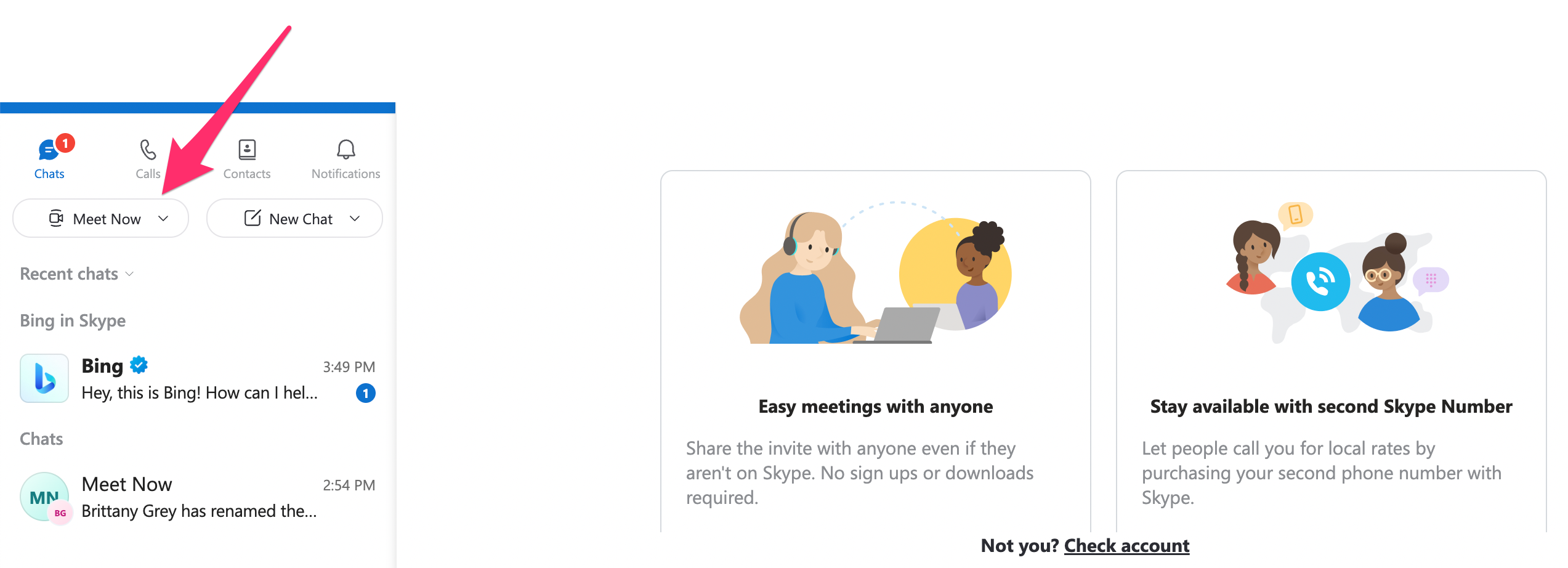
4. Choose Host Meeting from the drop-down, which will show this:
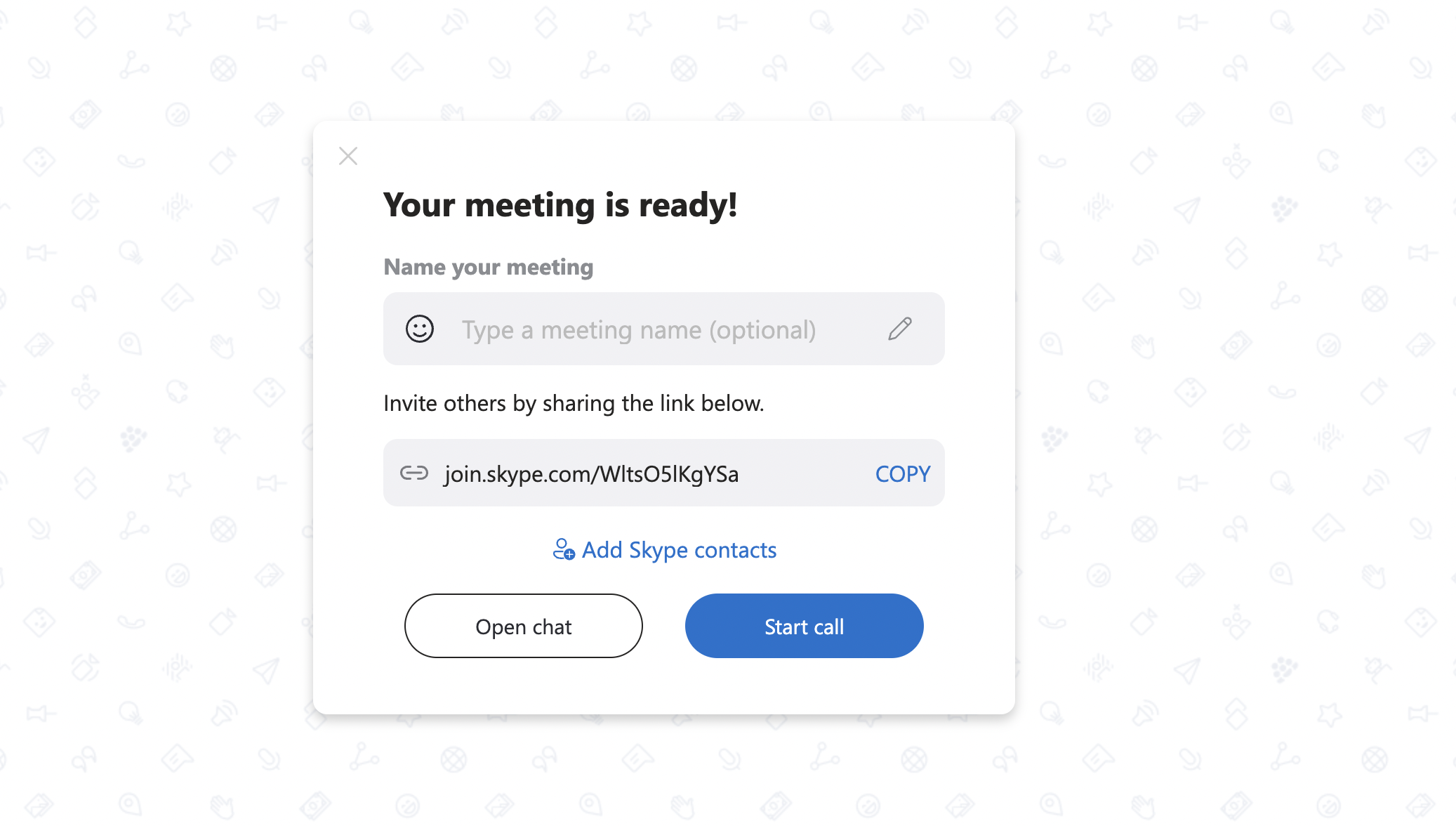
5. Copy your link and share your link with participants. Or, add them directly to the meeting from your Skype contacts.
Mobile
The Skype meeting scheduling option is not available from mobile. You must download the Skype app to generate and attach the meeting link. Or simply use your desktop to schedule the meeting.
3. Microsoft Teams Meeting
Microsoft Teams brings together chat, video meetings, file storage, and app integration into one centralized location. It's a great productivity tool for remote or hybrid teams to collaborate, brainstorm, and co-work, and just one of the additional ways to schedule a meeting in Outlook. Here's how.
- Open the Teams app in Outlook.
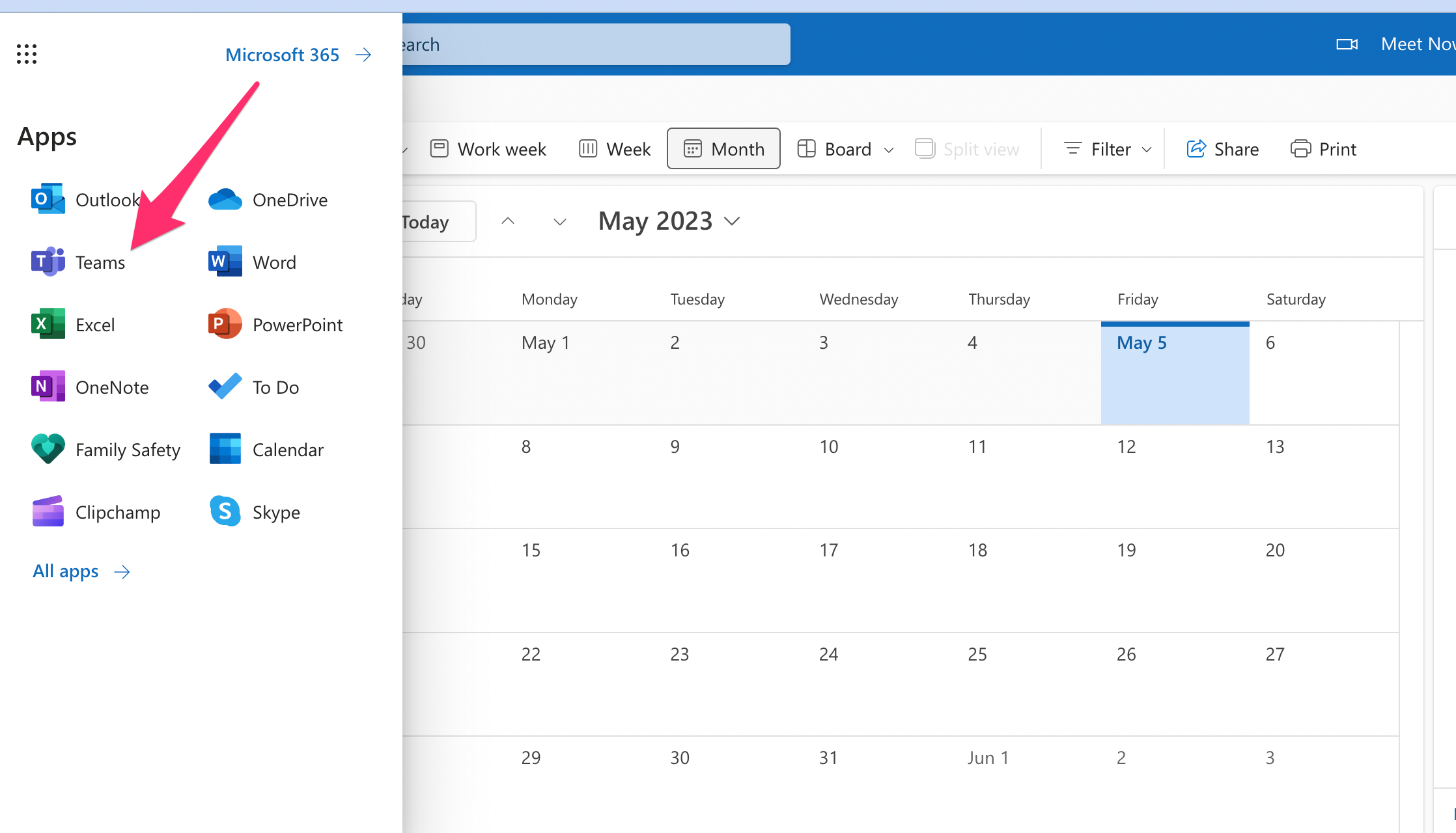
2. Select the Meet Now Option or click the Calendar button on the left-hand side.
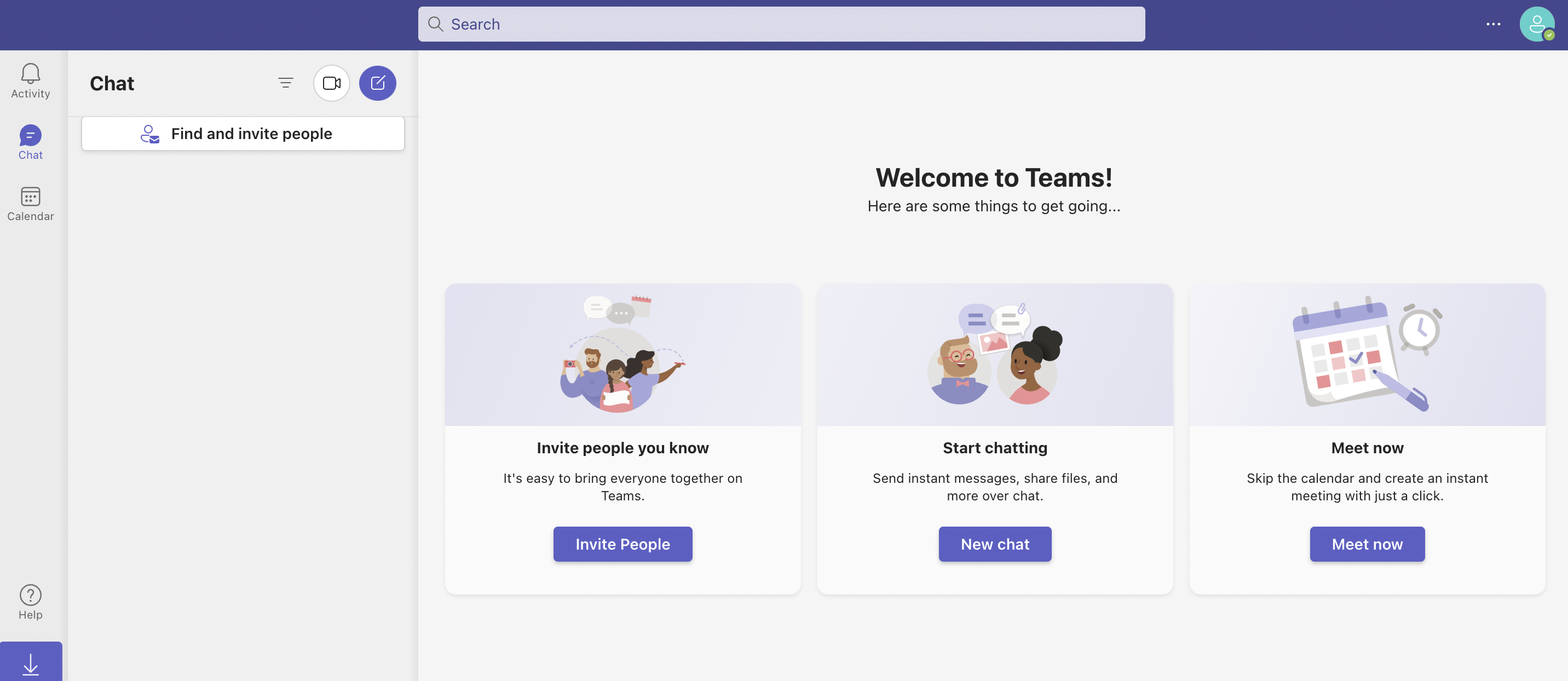
3. If you select Calendar, you'll be brought to this page.
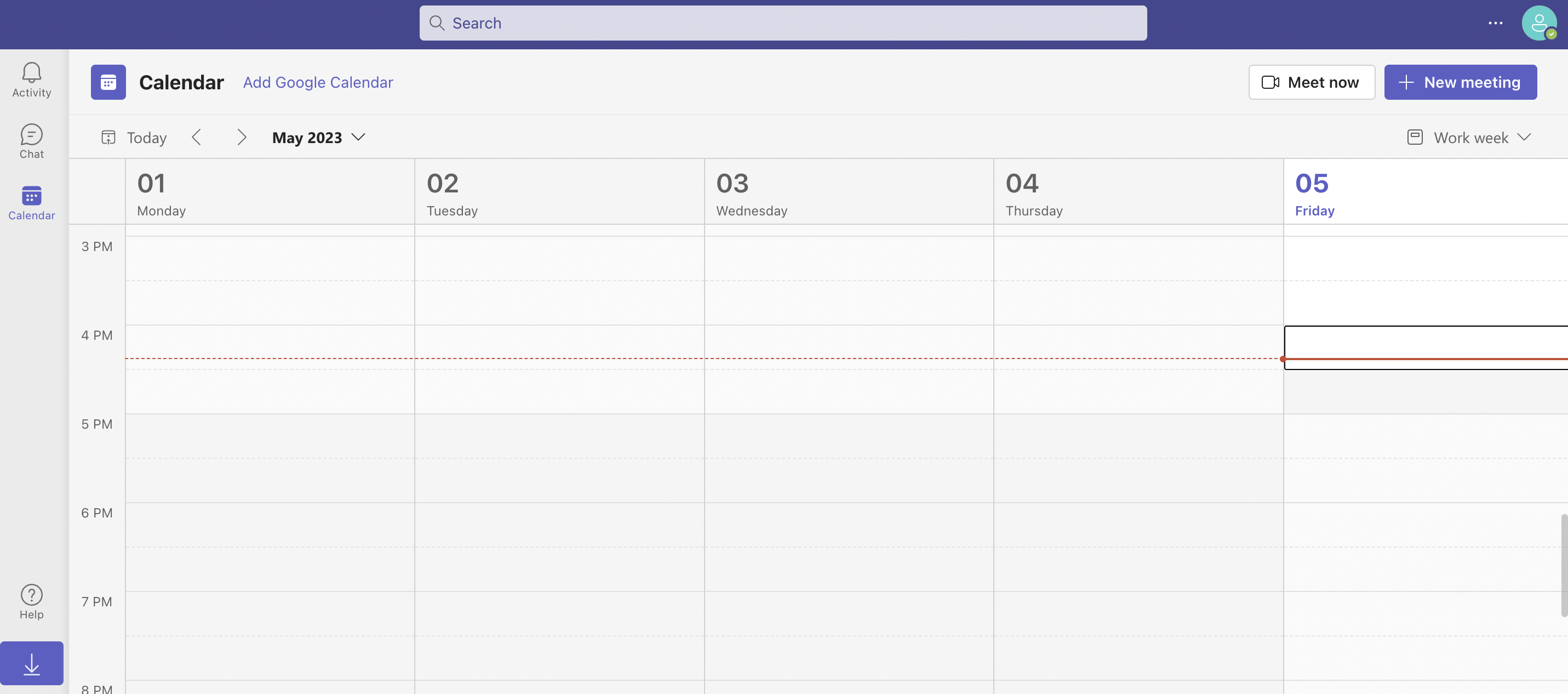
With this, you also have the options to select meet now or send a calendar invite to your team members.
Maximizing the Efficiency of Your Outlook Meetings
Now that you know all the different ways to schedule a meeting in Outlook, how do you make it count?
How do you ensure your meetings are productive and action-oriented?
By using Fireflies.ai!
An automated note-taker that records, transcribes, and analyzes your online meetings, Fireflies takes the worrying out of taking notes and capturing every detail, allowing you to focus on the conversation and running a smooth and productive meeting.
Try Fireflies for free!
It integrates with Microsoft Teams and other video conferencing and business apps like Slack and Box, so you never lose track of what was said during meetings. After the call, Fireflies allows you to share the meeting transcript with team members automatically and a recap of AI-generated action items, topics covered, and more!
So, get set to level up your Microsoft Teams meetings by welcoming Fireflies.ai into the conversation. Turn your brainstorming sessions and strategic talks into comprehensive action plans, and watch as no idea ever gets lost in the meeting shuffle again!