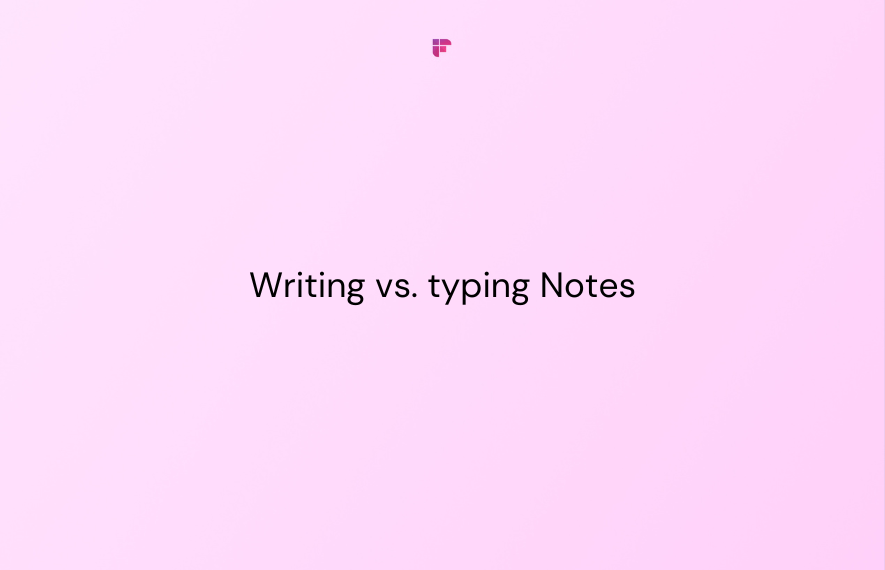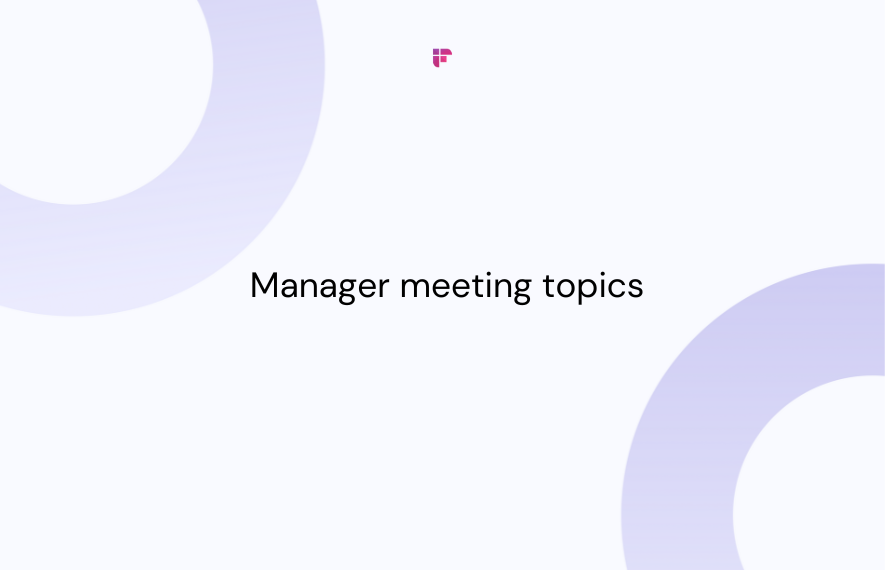The dreaded missed calls. We've all been there. But the iPhone’s Voicemail feature lets callers leave voice messages when you can’t pick up. You can later check your message to know who called and why.
The iPhone's Voicemail is super quick and easy to set up.
Read this article to learn:
- Things to know before setting up Voicemail on iPhone
- How to set up Voicemail on iPhone
- How to turn on Live Voicemail on your iPhone
- How to change the voicemail password on iPhone
- How to play back your voicemail messages on iPhone
- Some FAQs
Things to know before setting up Voicemail on iPhone
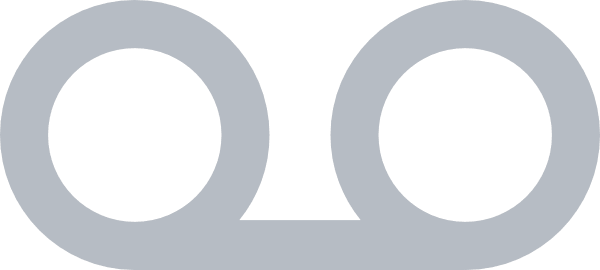
Before you dive into setting up Voicemail, here are some key things you should know:
Carrier compatibility
Double-check that your mobile carrier supports voicemails on iPhone. Major carriers like AT&T, Verizon, and T-Mobile are compatible. Contact your customer support if unsure.
Potential costs
Voicemail access may incur extra fees depending on your plan. Contact your carrier for more information.
Security
When prompted, set a strong numeric PIN to protect message access. Avoid obvious passwords like 1234 or your birthday.
Greeting customization
Default greetings sound robotic. It’s better if you record a personal one. Consider stating your name and typical response time.
How to set up Voicemail on iPhone
Setting up Voicemail on your iPhones takes only a few minutes. Just follow these steps:
Step 1: Open the Phone app.
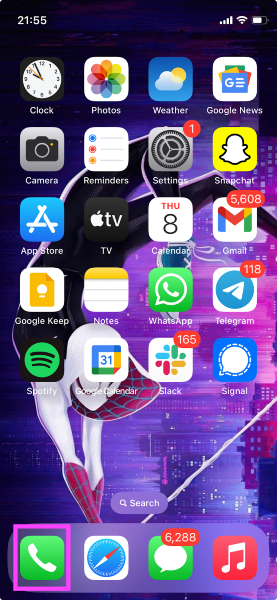
Step 2: Tap Voicemail at the bottom.
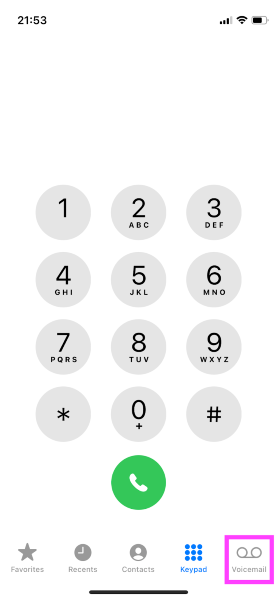
Step 3: Tap Set Up Now.
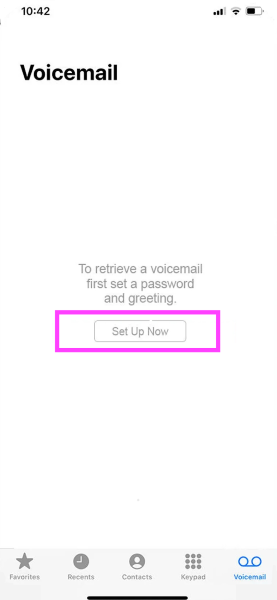
Step 4: Set up a new password to access your voicemails.
Step 5: Choose your greeting message.
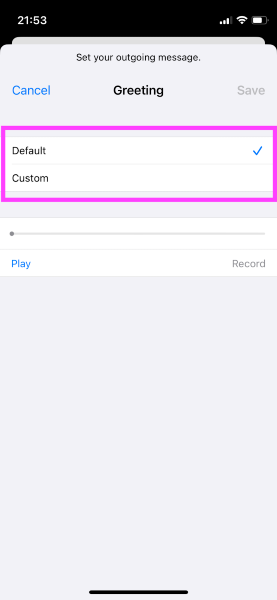
You have two options:
- Set a default robotic greeting
- Record a custom greeting
Step 6: If you want to record a new greeting, tap on Custom.
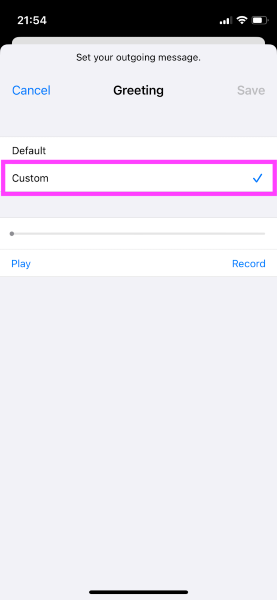
Step 7: Tap Record.
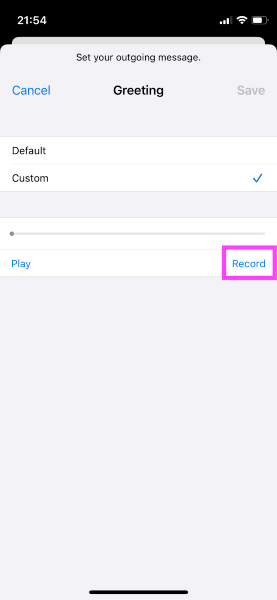
Now, record your greeting.
Example: Hi, you’ve reached [Your name]. I am currently unavailable. Please leave a message after the beep, and I’ll get back to you ASAP. Thank you.
Step 8: Tap Save.
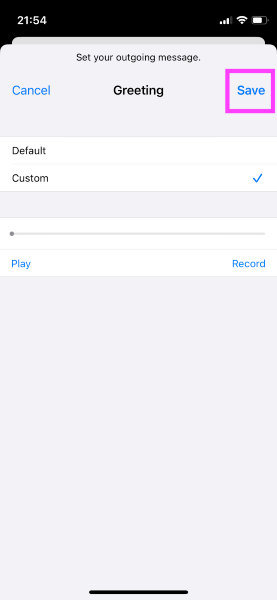
And that’s it! Voicemail is now active on your iPhone, and you’re ready to receive messages.
How to turn on Visual Voicemail (Live Voicemail) on your iPhone
Visual or Live Voicemail grants you a real-time overview of incoming voicemails, as the person is leaving it.
Imagine it's your day off when your boss calls. You let it go to voicemail, unsure if it's urgent. But with Live Voicemail enabled, an audio transcript of the message appears on your screen in real-time. You can answer the call and continue the conversation if it sounds too urgent. Even if it’s not urgent, you can still gather context and decide when to call back.
Here’s how you can set up visual or Live Voicemail:
Step 1: Open Settings.
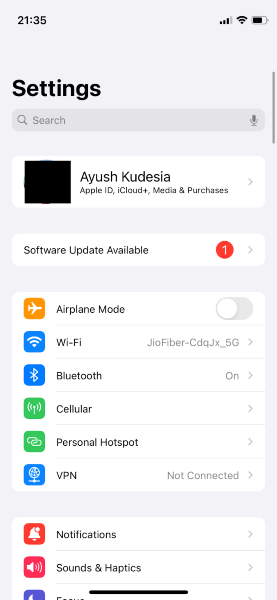
Step 2: Scroll down and tap on Phone.
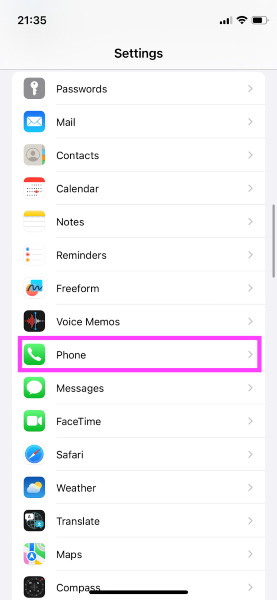
Step 3: Tap Live Voicemail.
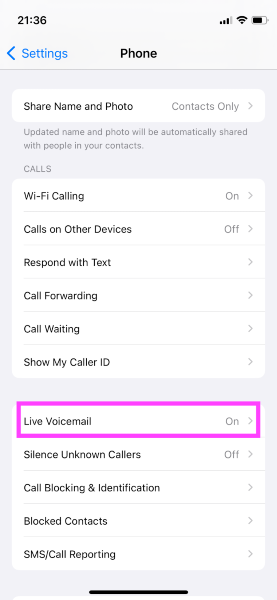
Step 4: Toggle to turn it on.
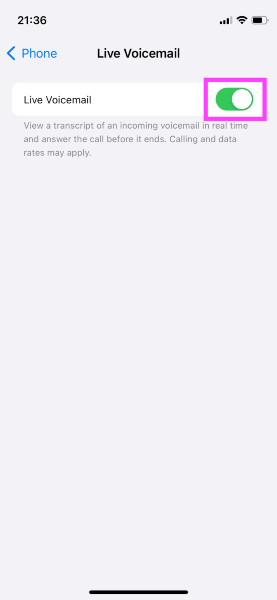
And it’s done! Every time a call goes to voicemail, you’ll see a visual transcript on your screen.
Here’s what it looks like:
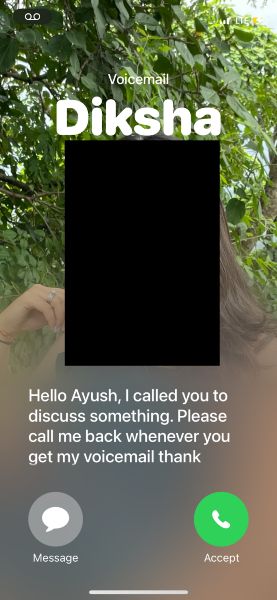
Neat, right?
How to change the Voicemail password on iPhone
It’s better to update your Voicemail password periodically.
To modify your password:
Step 1: Open Settings and go to Phone.
Step 2: Tap Change Voicemail Password.
Step 3: Enter your old password first.
Step 4: Type in the new password and tap Done to save changes.
Can't find the Change Voicemail Password option? You'll likely need to contact your carrier to change your Voicemail password.
How to play back your voicemail messages on iPhone
Once you configure Voicemail, you can find all new messages in a list within the Phone app. Here's how you can listen to voicemail recordings:
Step 1: Open the Phone app and tap Voicemail at the bottom right.
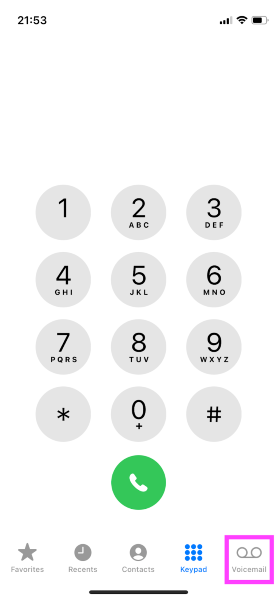
Step 2: Open a voicemail.
Your voicemails are organized by date and time, with the caller's name/number and duration.
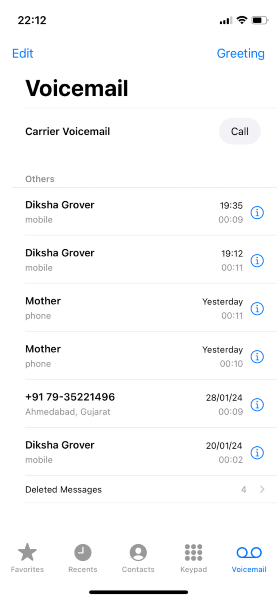
Step 3: Press the play button to listen to the recording.
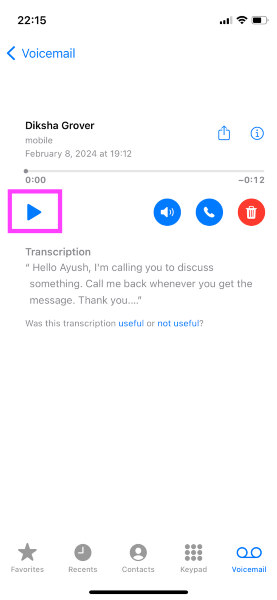
You'll also find a transcription of the recording. In case the voicemail is too long, you can just read it. However, the transcription accuracy isn't always the best.
💡 Use the Fireflies to transcribe and summarize your voicemails and call recordings with over 90% accuracy and in 60+ languages.
How? Simple! Save your voicemails and recordings as files on your iPhone, then upload them to the Fireflies mobile or web app.
Troubleshooting when Voicemail doesn’t work
If you’re having issues with Voicemail, try these troubleshooting tips:
- Restart your iPhone: A simple restart fixes many minor glitches.
- Check for iOS updates: Software bugs may block receiving voicemails. Use the latest iOS release for potential bug fixes.
- Disable call forwarding: Automatic forwarding blocks Voicemail, so keep it off.
- Turn airplane mode on and off: Toggle airplane mode on and off to refresh the iPhone’s connections.
Still Stuck? Factory reset your device through the iPhone’s settings if problems persist. But backup your data first, as factory resets wipe all content. Alternatively, contact your carrier.
FAQs
Where is Voicemail on my iPhone?
The native Voicemail feature is built into iOS. Access it through the default Phone app.
How do I activate Voicemail on my iPhone?
Open Phone app > Voicemail > Set Up Now. Create a password and set a greeting message to activate.
How do I set up Voicemail from another phone?
The process of setting up voicemail from another phone varies depending on your device’s brand. For most Android phones, view your phone's settings or dialer/contacts app to locate the voicemail setup option. Follow the instructions provided to get your voicemail up and running smoothly.
Is there a limit to the number of voicemails I can have?
Carriers determine how many voicemails you can store, typically allowing up to 40 recordings. Once you hit this cap, you'll need to clear out older messages to make room for new ones.
Wrapping up
And that concludes our guide on setting up Voicemail on iPhone. As one of iOS’s most useful features for busy professionals, it’s worth spending a couple of minutes enabling it even if you don’t think you’ll use it often.
You never know when Live Voicemail might save you from a hassle down the line.
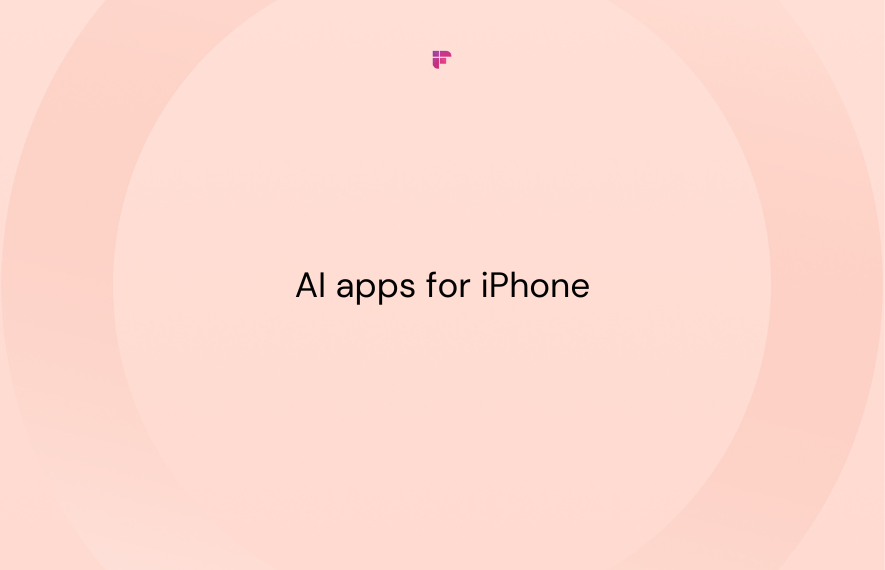

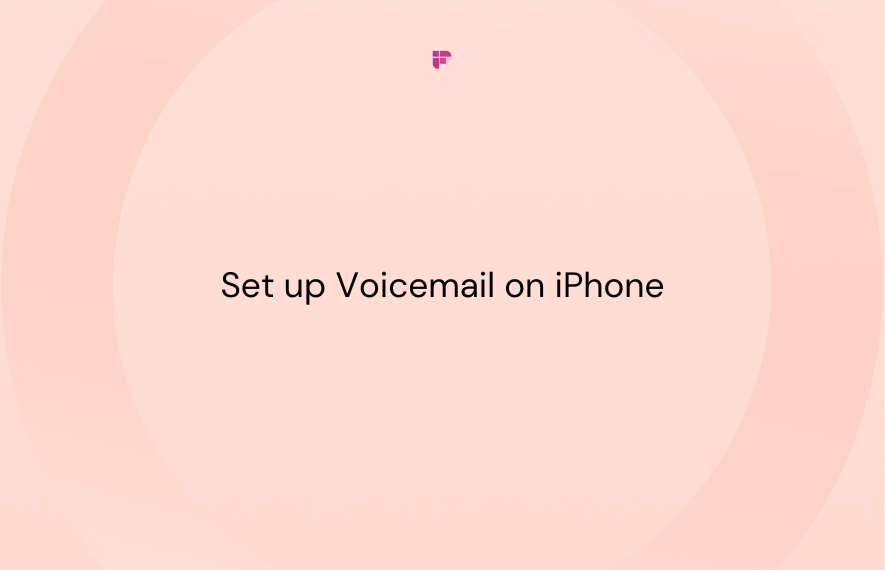

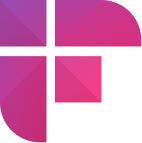

![10 Best Note-Taking Apps For Chromebook [Free And Paid]](/blog/content/images/size/w1000/2024/05/Meeting-etiquette-rules-all-professionals-must-follow.png)