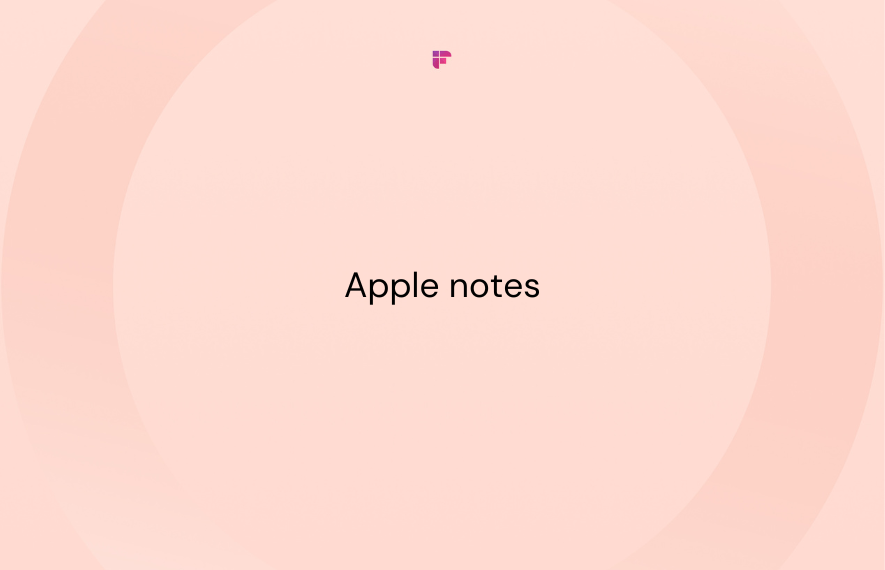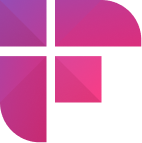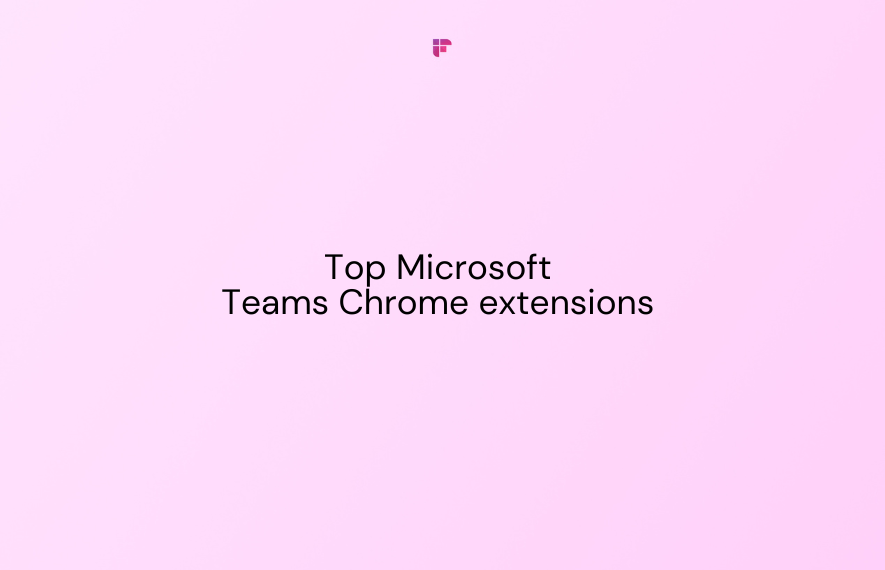Are you an Apple user? If the answer is a yes, you already know how indispensable Apple notes are! From helping you capture fleeting creative ideas at any random time to ensuring you jot down all the crucial meeting points, it offers a convenient platform to save and organize your thoughts.
Thanks to its growing popularity, Apple Notes is improving with each update.
You can do more now, like using a passcode to protect your note's privacy and adding links to notes.But the real question is, are you using it to the fullest?
Well, there may be a few features you may have missed, which can, in turn, be a lifesaver. What are they? Here's how to use Apple Notes correctly!
How to use Apple Notes right
1. Make use of the Quick Note feature
Today, the Quick Notes feature on your Apple iPhone offers an easy way to save every piece of information, no matter which app or screen you use.
This feature lets you jot down details such as names, numbers, or ideas without interrupting your workflow. But wait, if you think it's all about the text, you're wrong. With a Quick Note on your Apple Notes, you can incorporate links, images, tags, and mentions, making it a treasure box of all the essential details you need.
Let's say you highlight text in Safari or add a link from another app, and a Quick Note thumbnail immediately appears. This thumbnail serves as a quick reference point and helps you go back to the site or content you were enjoying previously with a simple tap.
If you want to scroll through your quick notes, don't worry. It's all stored in your Apple Notes app. You can access it on any of your Apple devices, such as a Mac or an iPad.
To start a quick note, add it from your control center. Easy-peasy!
2. Protect your notes with a passcode
Not everything is for the public eye, is it? Your notes may contain stuff that you don’t want anyone to view. That’s why Apple lets you add a layer of protection with the help of a passcode or Touch or Face ID.
Locking down your Apple Notes with a secret code is like putting a lock on your thoughts. And in today's day and age, it is necessary. A passcode is like your weapon to keep nosy friends or curious colleagues away from your personal or important stuff.
Whether brainstorming genius ideas or keeping your grand plans under wraps, this feature gives you the peace of mind that your notes are for your eyes only. Now, you can write or store whatever you want without any worry.
To do this, go to the note and tap the more button. Click on Lock and follow the prompts to set the passcode. Voila! You are done.
3. Cross-Device Syncing
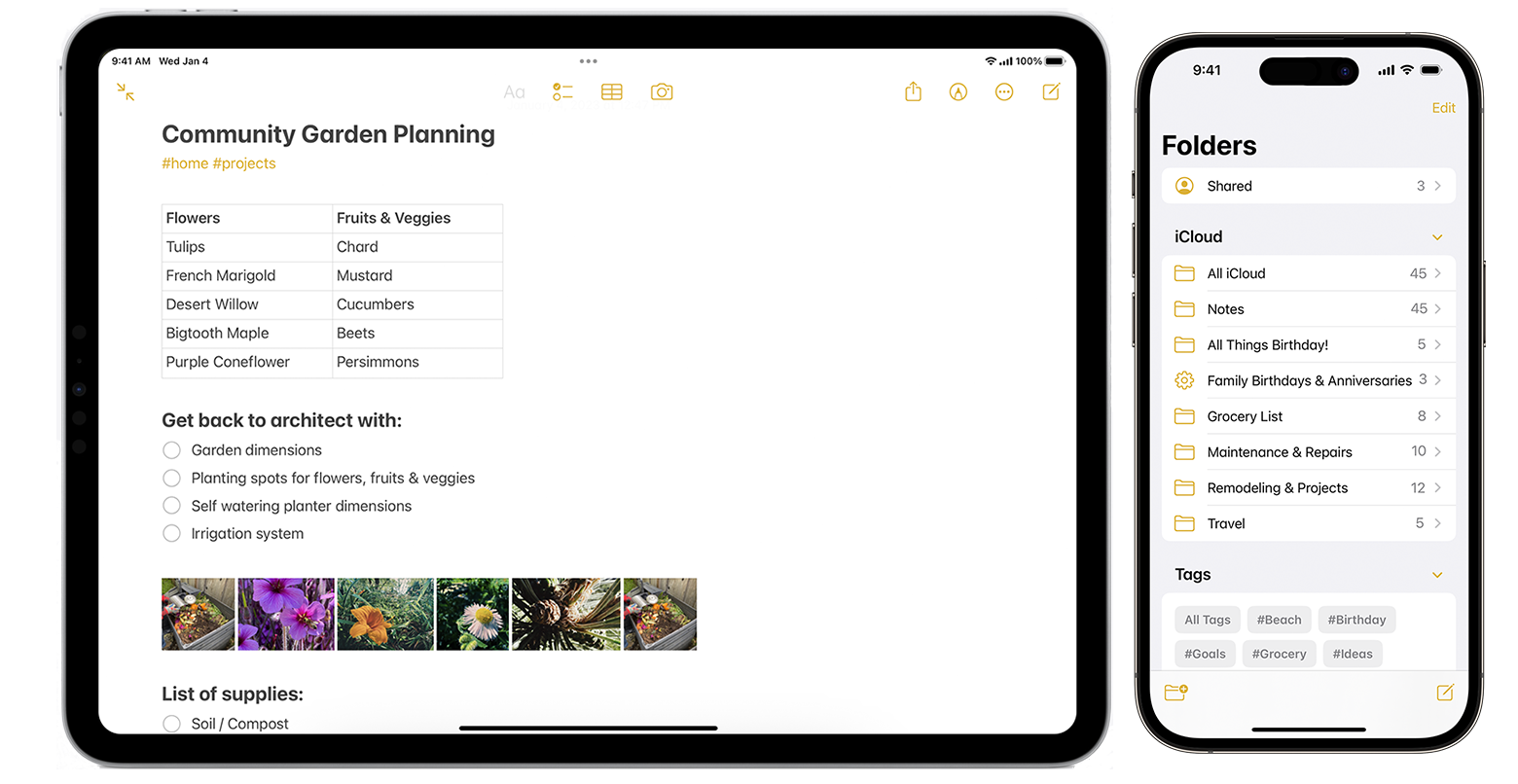
Picture this. You have an important meeting tomorrow, and you genuinely want to wow your clients. So, you are jotting down all your ideas on your phone. The next morning, you don't have to send it all to your email, copy, paste, etc. You can access those same Apple Notes on your Macbook.
This cross-device syncing is like magic, making sharing ideas between devices easy. This interconnected system guarantees that your thoughts are always within reach. For this, all you have to do is sign in with your Apple ID and toggle the switch next to Notes to the ON position.
4. Markup scanned documents
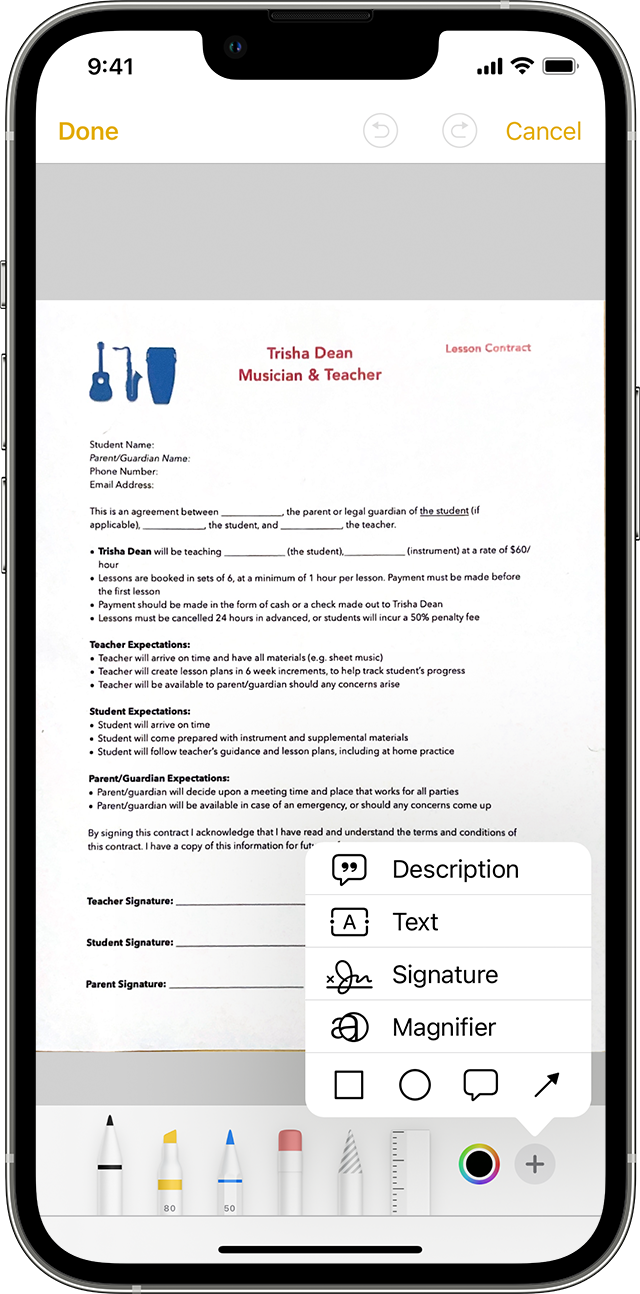
With Apple Notes, you can now annotate, highlight, and even add expressive drawings to your scanned documents. How cool is that?
This functionality makes your Apple Notes super engaging and can help you add short notes or markings in the document.
This is especially useful if you use notes for work. Whether you are reviewing important documents, capturing ideas on the fly, or collaborating on visual projects, now easily mark up scanned documents to create rich, multimedia-enhanced notes that stand out.
And on top of that, it helps you explain things more accurately and efficiently so the communication is always clear.
5. Tagging and mentions
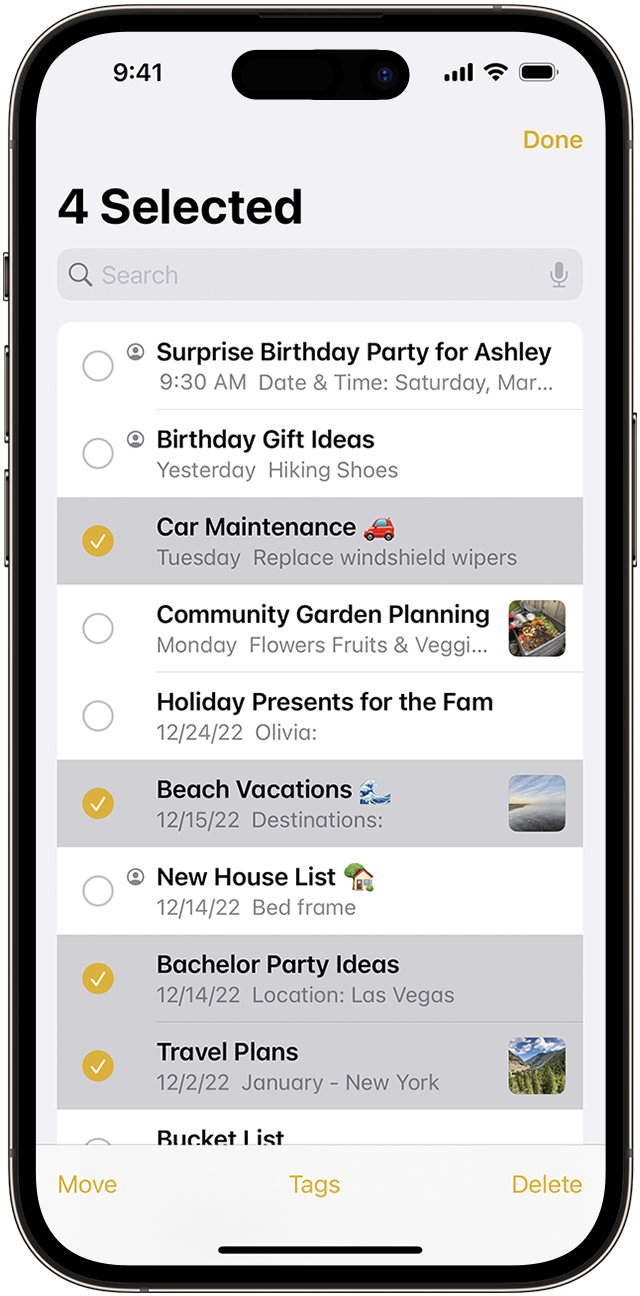
Another Apple Notes hack that will come in handy is tagging and mentions. Tags offer a structured approach. They allow you to organize and instantly locate specific information, even if you have a huge notes collection.
No more scrolling through them one by one. Instead, you can immediately reach the desired note hassle-free. It's like creating a personalized filing system where your notes are more manageable.
Now, moving on to the mentions. When you mention people in your Apple Notes, it links team members or collaborators to relevant points. This feature makes communication smooth and transforms the way you exchange text.
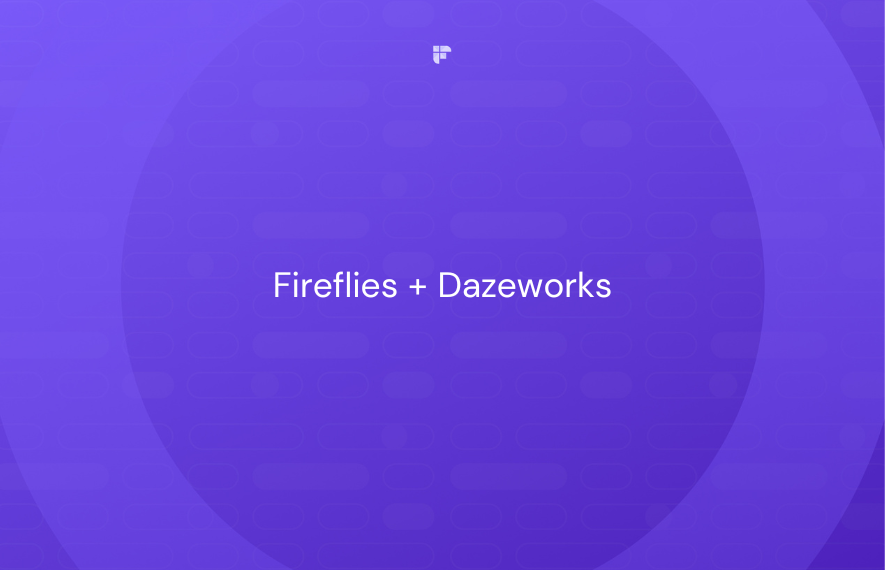
6. Keep your notes in a dedicated folder
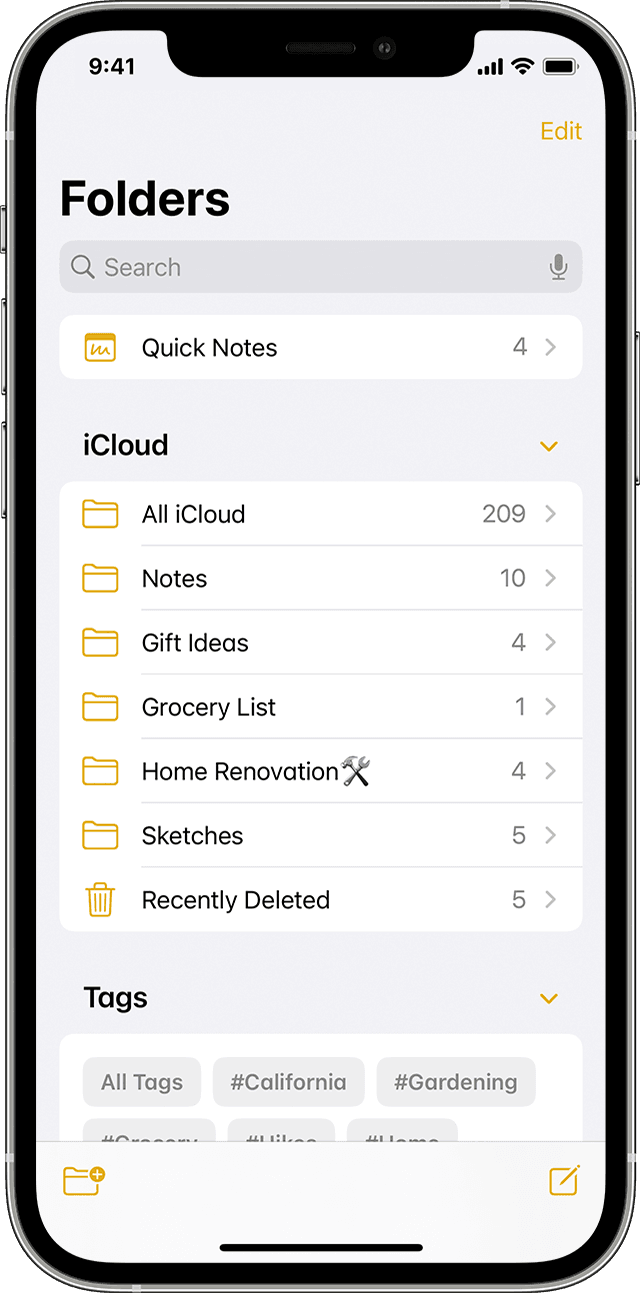
Apple Notes makes it easier for you to organize your thoughts and sort them within a folder. It may seem small, but this feature offers a sense of structure and makes things more manageable. You can create groupings or project-specific folders to keep your workflow more organized and efficient.
It can be something as simple as segregating personal and professional notes or categorizing by projects. The flexibility you enjoy here gives you a personalized experience.
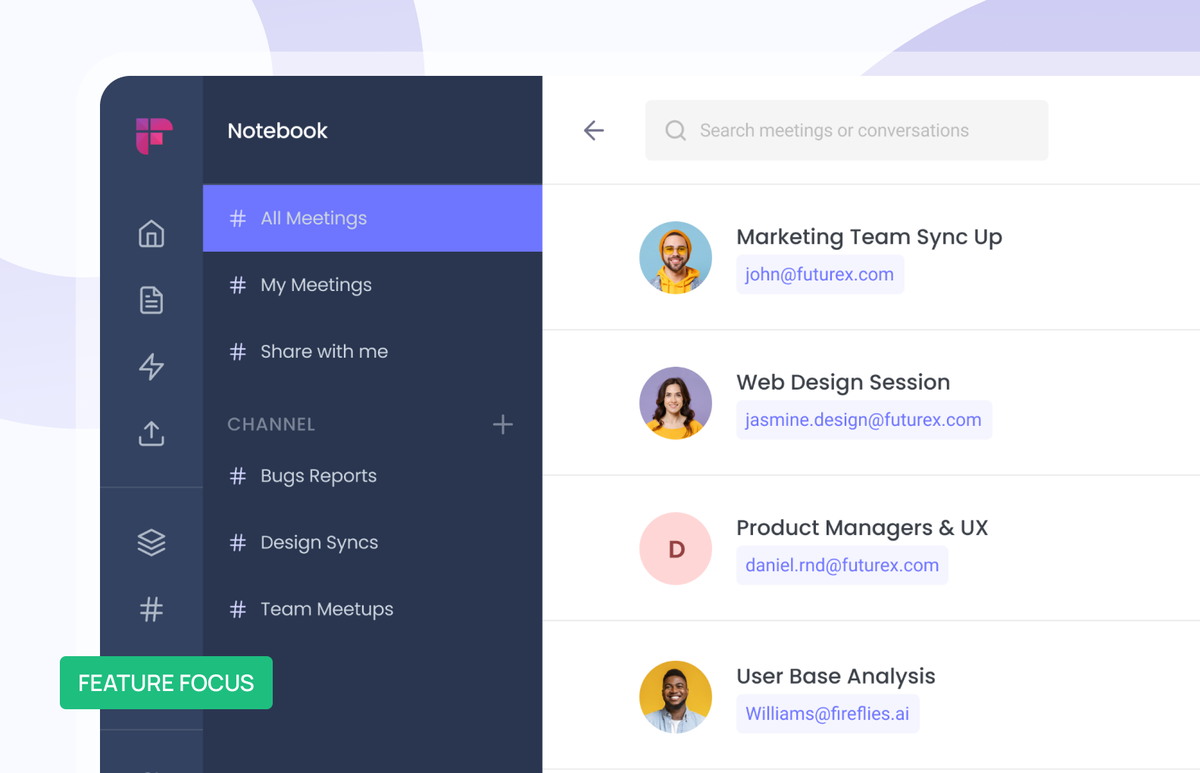
7. Access it offline
Say you are in a remote location with no access to Wi-Fi. What do you do when you have ideas flowing? Apple Notes has your back. No need for the traditional pen and paper that might get lost in the wild. Just whip out your phone and start typing because you can access Apple Notes without the internet.
So, when it comes to capturing inspiration on the go, literally anywhere, the Notes app on your iPhone is there for you.
8. Hand-free note-taking
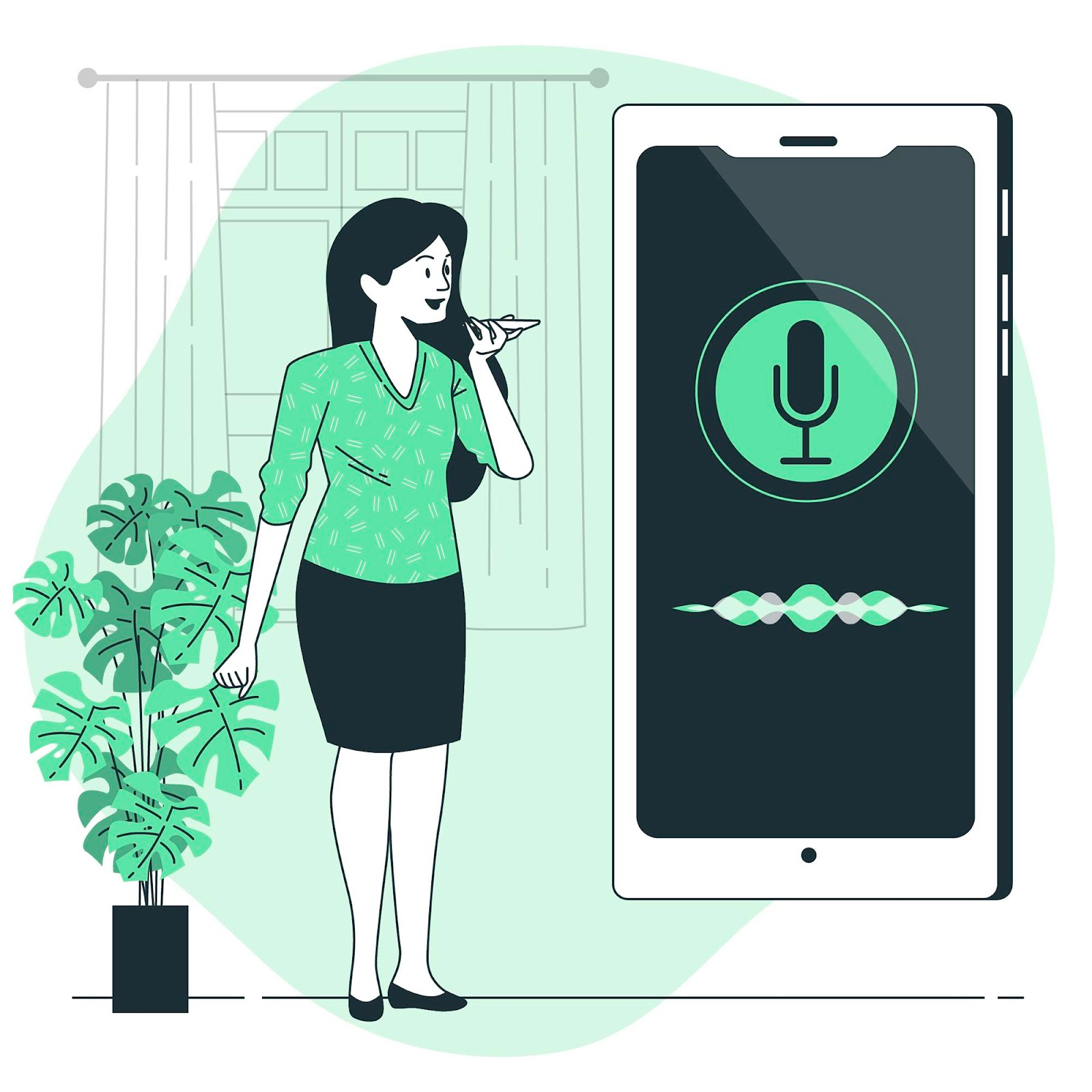
Maybe you have a ton of things to type into your Notes App, but it feels immensely taxing. Here, you can utilize the hands-free magic, thanks to Siri.
Siri is Apple's virtual assistant that uses voice recognition technology to perform tasks, answer questions, and of course, add notes on your behalf on the app. It acts as a voice-activated interface, providing a hands-free way to interact with your Apple device.
So, simply dictate your thoughts and let Siri convert your thoughts into words. Whether you are driving, cooking, or simply on the move, Siri becomes your virtual assistant, ensuring no idea slips away.

9. Create a checklist
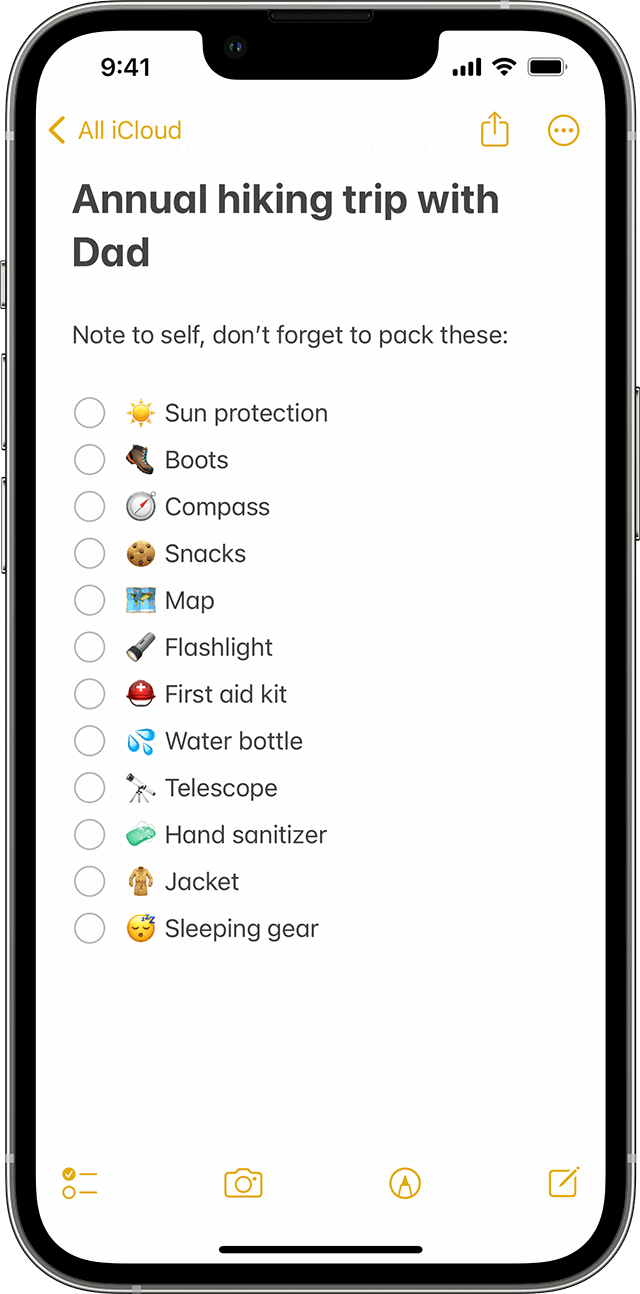
Checklists are great! Now, you can convert your Apple Notes app into a makeshift to-do list instead of downloading any random app. You can create folders by the month and have daily checklists.
For this, open the notes app, and you will find the checklist icon on the bottom left. Just click on it to add the first circle to start your list. Once you are done with the task, you can tap the circle, and a tick mark appears, showing it's done.
So, with Apple Notes, even if you don't have a dedicated to-do list app, you don't have to worry, as you can create one on the go. Whatever you type into your trusted Notes app, it saves it immediately.
10. Scan a document or a photo
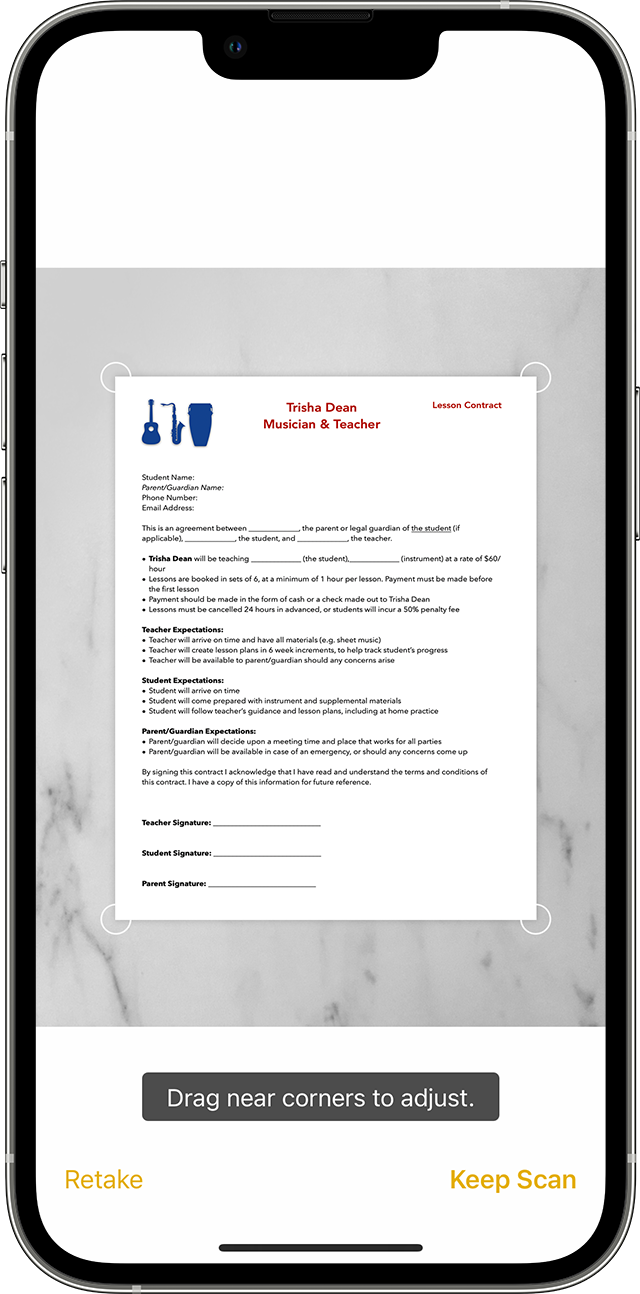
The last of the Apple Notes hacks that will come in handy is that you can turn your phone into a teeny-tiny scanner. Simply open Apple Notes, tap the '+' button, and select 'Scan Document.'
The built-in camera captures the document or photo and automatically adjusts for perspective. It maintains the clarity of the document or the image. You can also crop, rotate, or add multiple scans to create a comprehensive digital file.
Wrapping up
These were a few Apple Notes hacks that let you take the app to a whole new level. That said, there is another app you truly need on your Apple phone or computer to immensely enhance your productivity: Fireflies.ai.
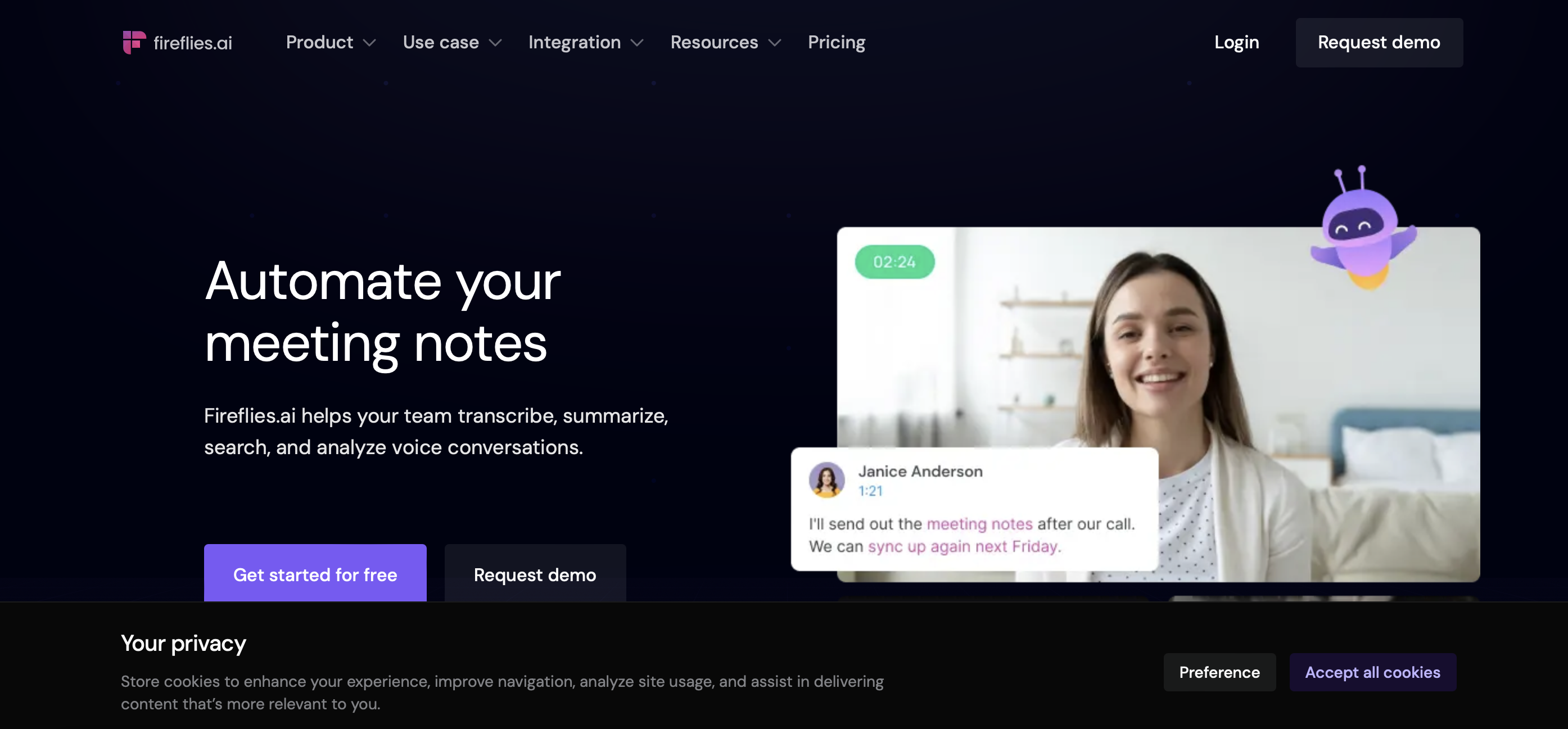
Fireflies is an AI note-taker that's perfect for Apple devices. Designed with user-friendliness in mind, it simplifies note-taking, conversation recording, transcription, and summarization.
Whether it is a casual discussion or an important meeting, Fireflies has got you covered. Compatible with major platforms like Google Meet, Zoom, and Microsoft Teams, Fireflies can be invited to meetings on your calendar to help you with live meeting documentation. It offers instant and accurate transcriptions, so your productivity doesn't take a backseat.
Fireflies also comes with a unique feature, AskFred, your perfect AI assistant offering valuable meeting insights. You can even clip out moments from your conversations as sound bites. Isn't that amazing?
If you want to manage your meetings and improve collaboration, Fireflies is your indispensable asset!
Revolutionize your meetings now with Fireflies.ai!
Easily capture, transcribe, and summarize meetings on your iPhone with Fireflies and unlock valuable insights with AskFred today!
Try Fireflies for free!