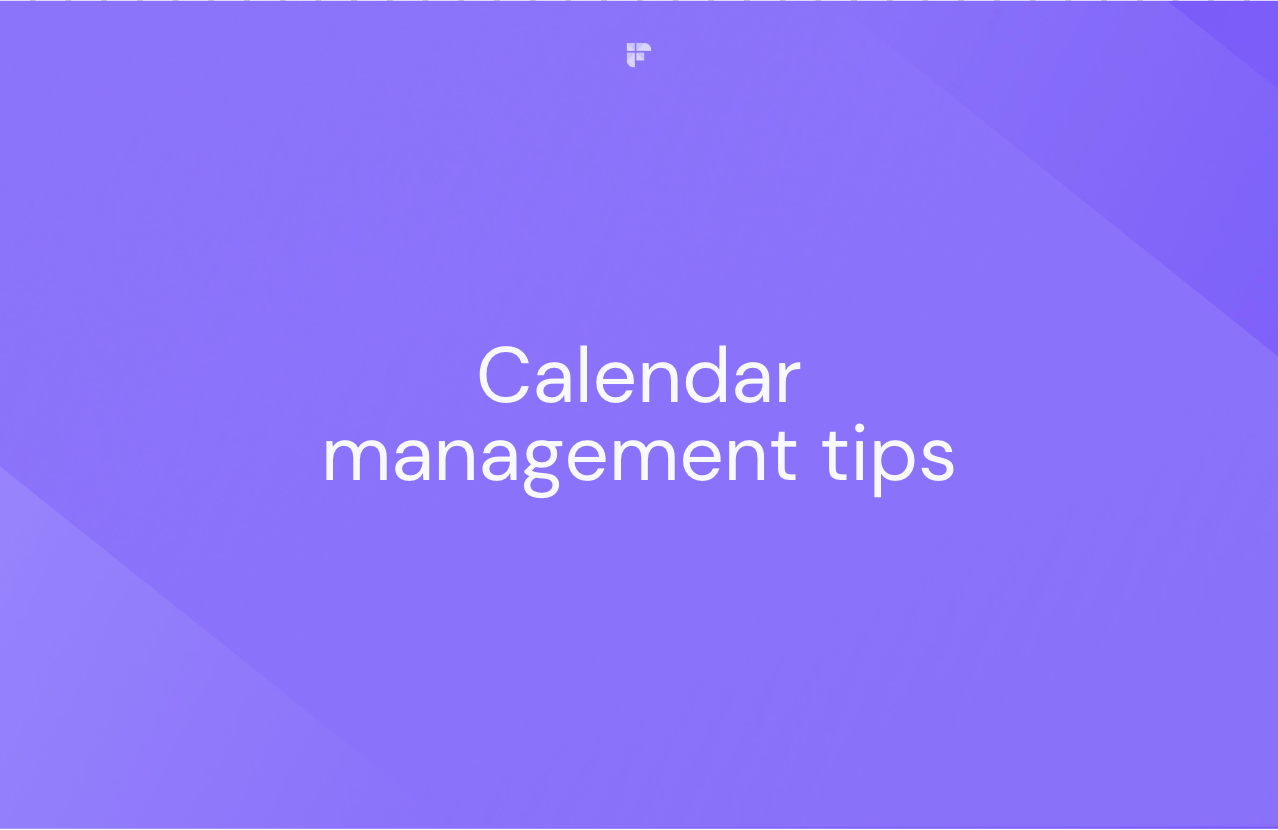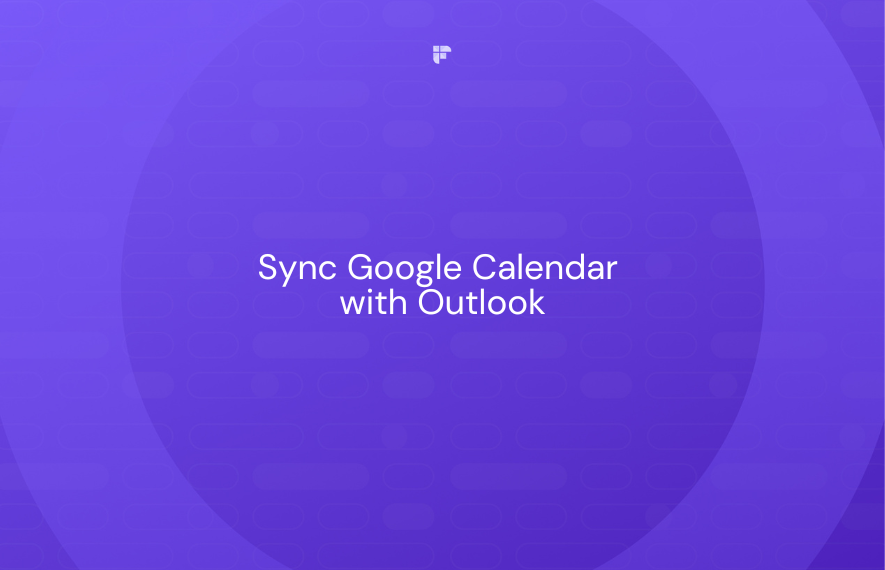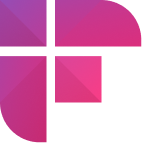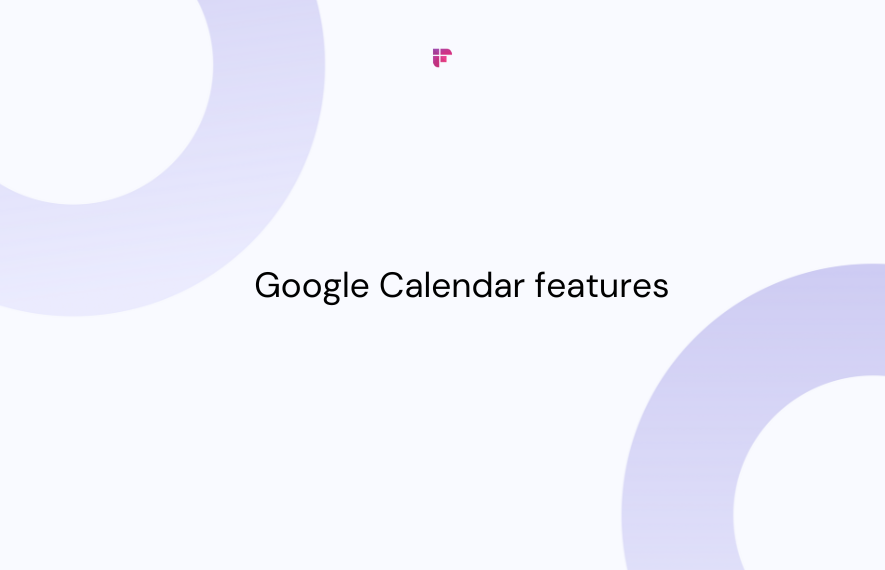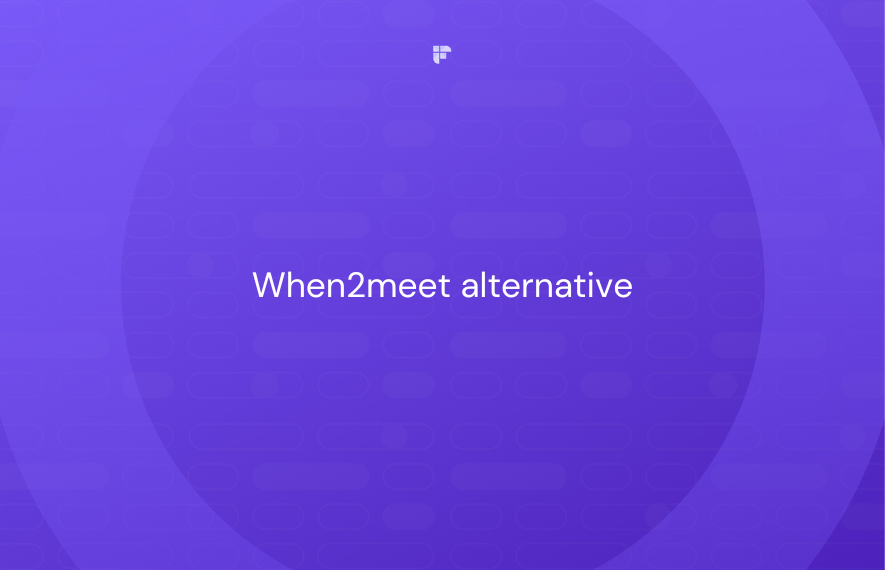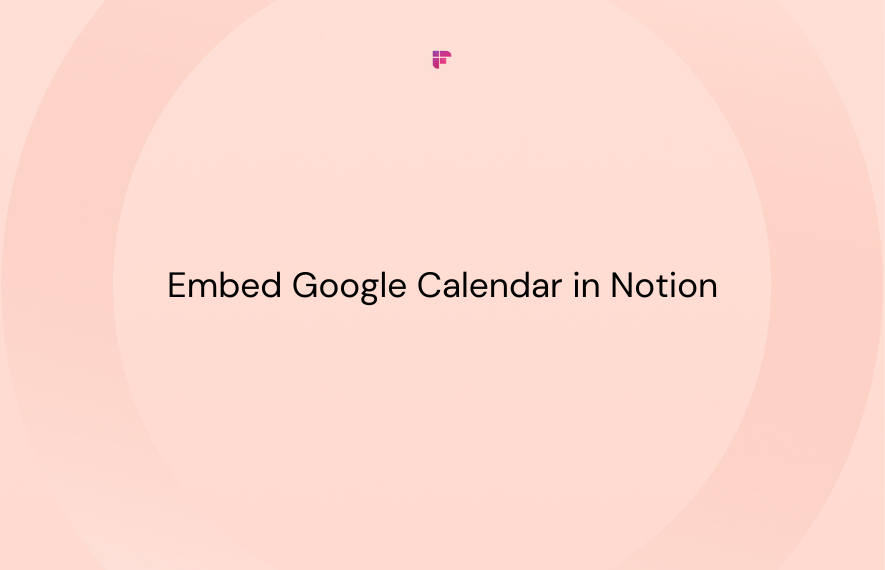Keeping track of your schedule is vital for productivity. But, if you use both Google Calendar and Outlook for this, switching between platforms can be inconvenient.
In this blog, we'll explore 3 easy ways to sync Google Calendar with Outlook, ensuring that all your important events are seamlessly integrated across both platforms.
Dive in and discover how you can effortlessly unify your schedules!
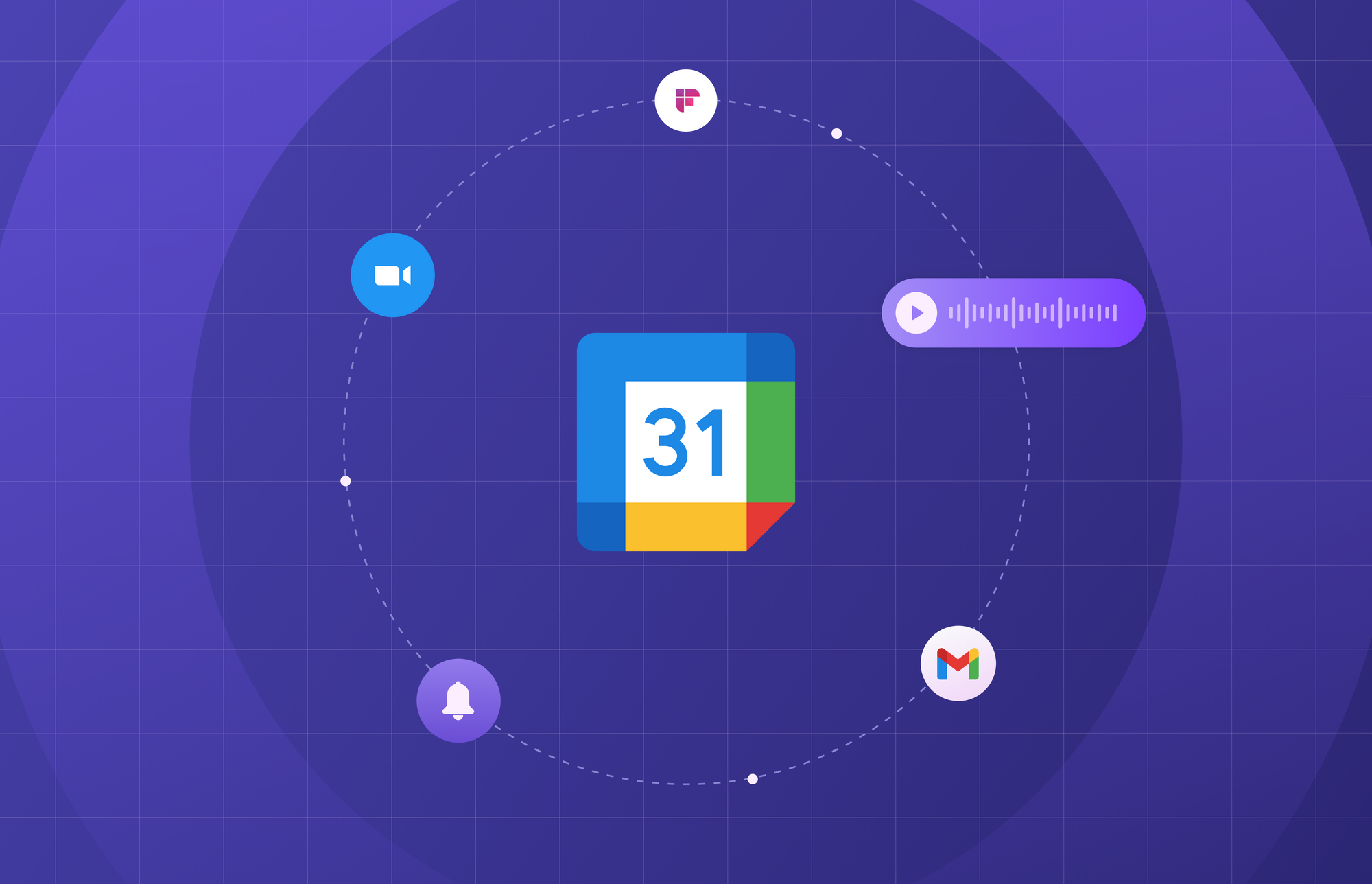
3 ways you can sync Google Calendar with Outlook
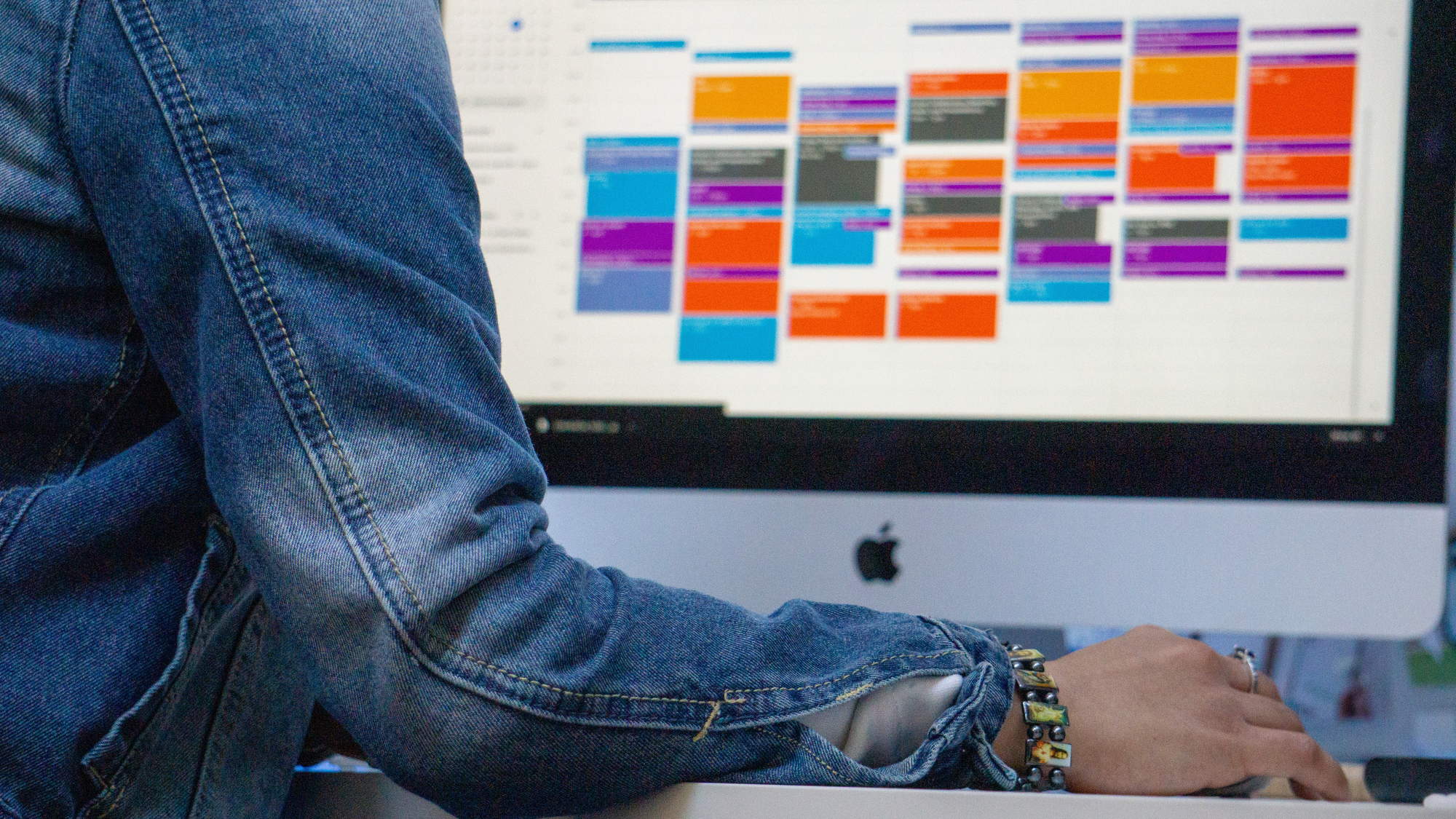
Whether you prefer using Google Calendar or Outlook as your primary scheduling tool, here are three easy methods to help you maintain a unified and up-to-date calendar:
- Use G Suite
- Use Outlook to subscribe to Google Calendar
- Use third-party apps
With Fireflies, you not only achieve seamless integration with Google Calendar and Outlook, but you also gain access to an automated notetaker that syncs with your calendar and joins meetings automatically. This AI-powered assistant saves valuable time by capturing all the essential details during meetings, eliminating manual note-taking, and ensuring you never miss a crucial point.
Use G Suite

G Suite is designed for businesses and hosts apps that facilitate collaborative productivity. This includes Google Calendar, business email, document storage, and more.
With paid G Suite accounts, you can sync your Google Calendar with Outlook.
Steps to sync Google Calendar and Outlook with GSuite
- Download G Suite Sync.
- Before installing it, close the Outlook application.
- Sign in to your Google account.
- Enable the necessary permissions and configure the settings as needed.
If you have meetings and contacts that you want to shift to your Google account, select ‘Import Data from an Existing Profile.’ Once the configuration is complete, you can Create a Profile.
The appointments may take a little while to sync, but you now have two-way scheduling set up!

Method 2: Use Outlook to subscribe to Google Calendar
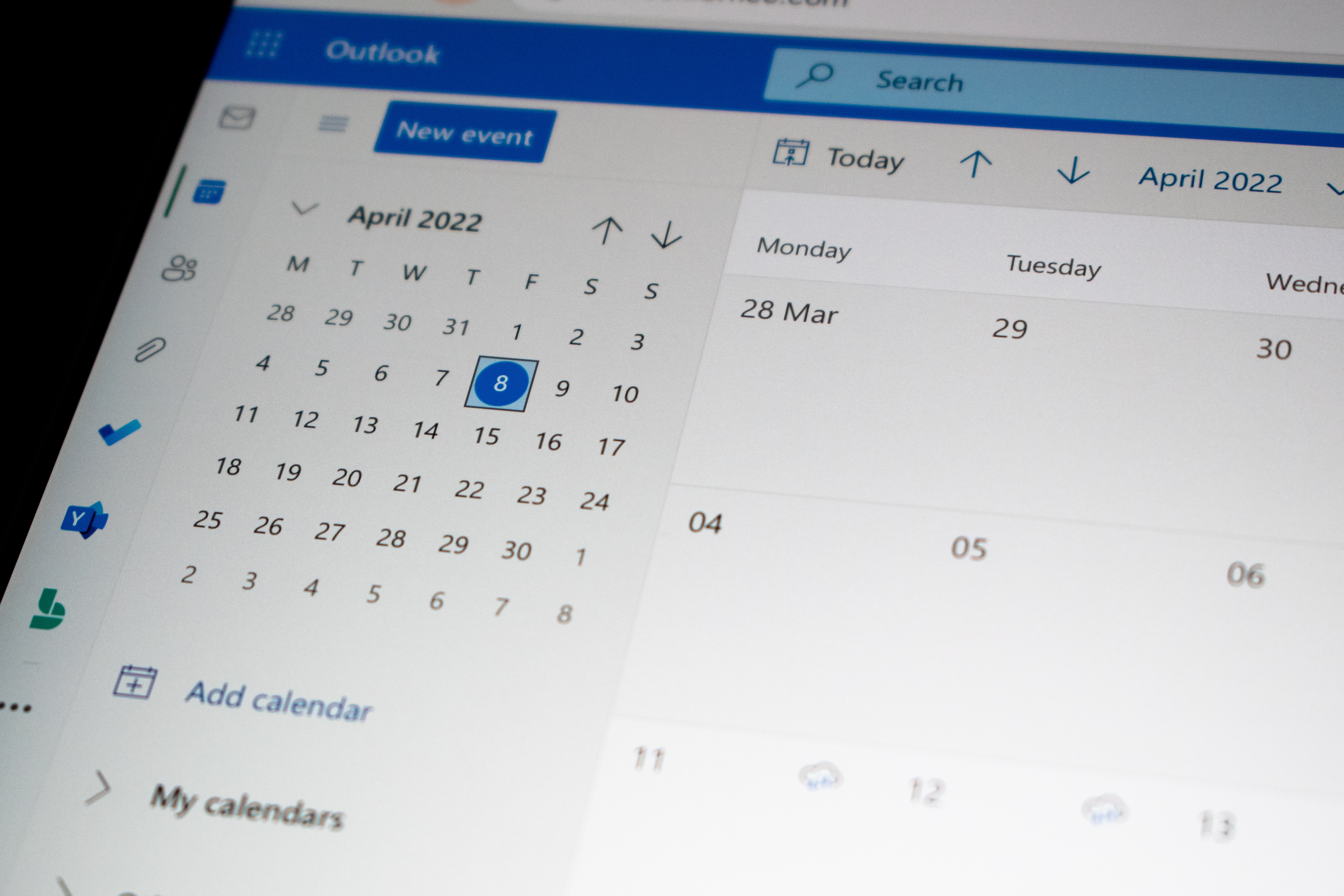
With this option, you must sign up for Google Calendar through your Outlook app. This is a one-way sync, meaning you can add your appointments to your Outlook but can't edit the appointments from your Google calendar.
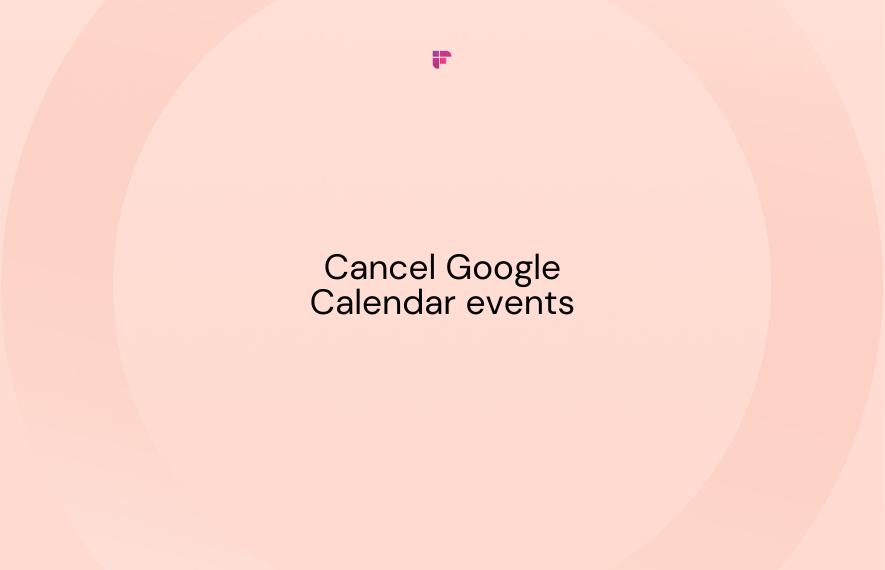
Steps to subscribe to Google Calendar via Outlook
- Open your Google calendar and hover the cursor over the calendar that you want to add to your Outlook calendar.
- Click on the three vertical dots > Settings and Sharing > Integrate calendar. Here you will see the secret address in iCal format.
- Copy the URL and open your Outlook.
- In the calendar section of your Outlook, click on Open Calendar and paste the URL in the window that opens.
Your Google calendar will now appear in your Outlook. If you’d like to add more than one of your Google calendars to your Outlook, just follow the same steps for each one.
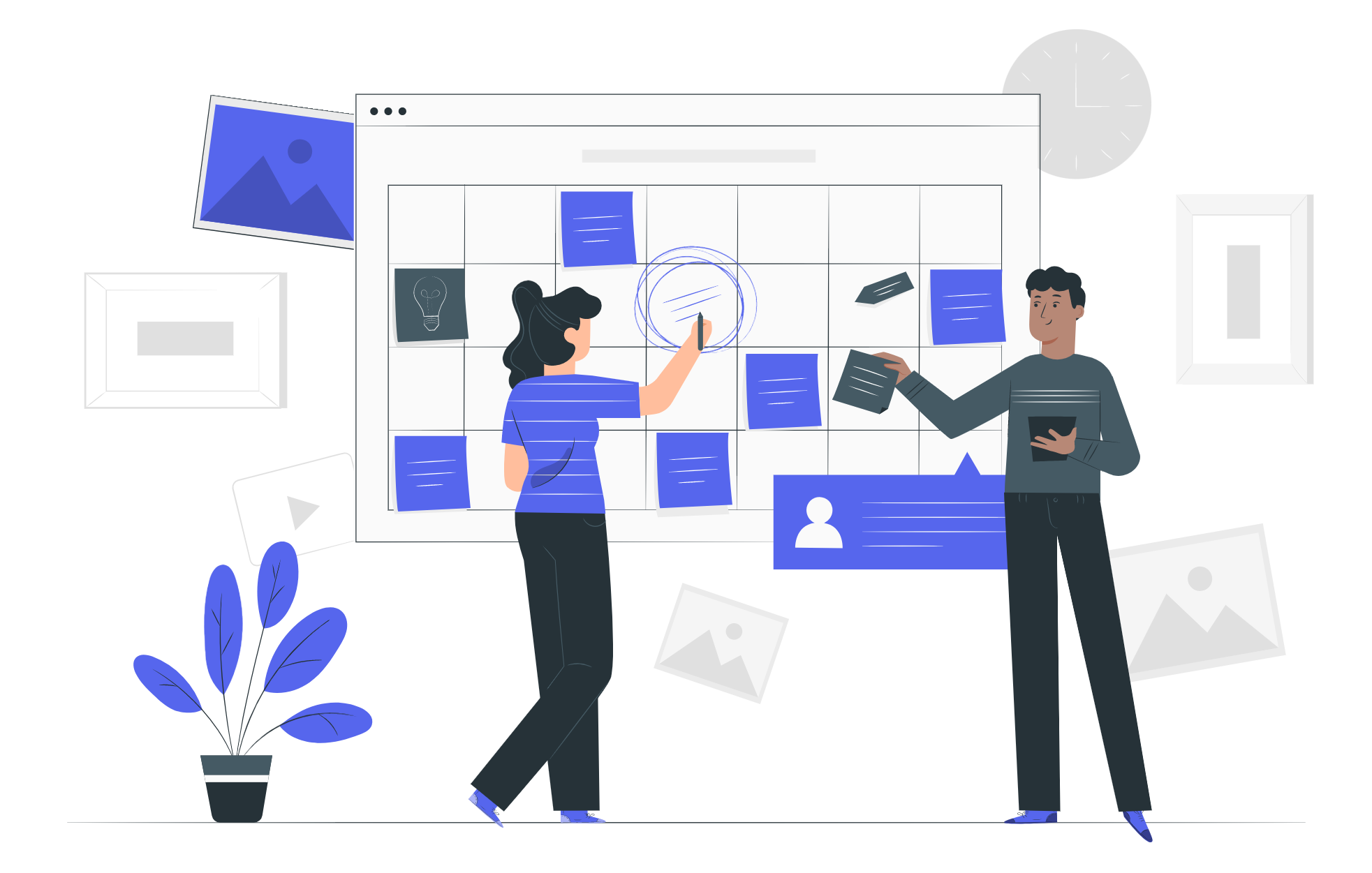
Method 3: Use third-party apps
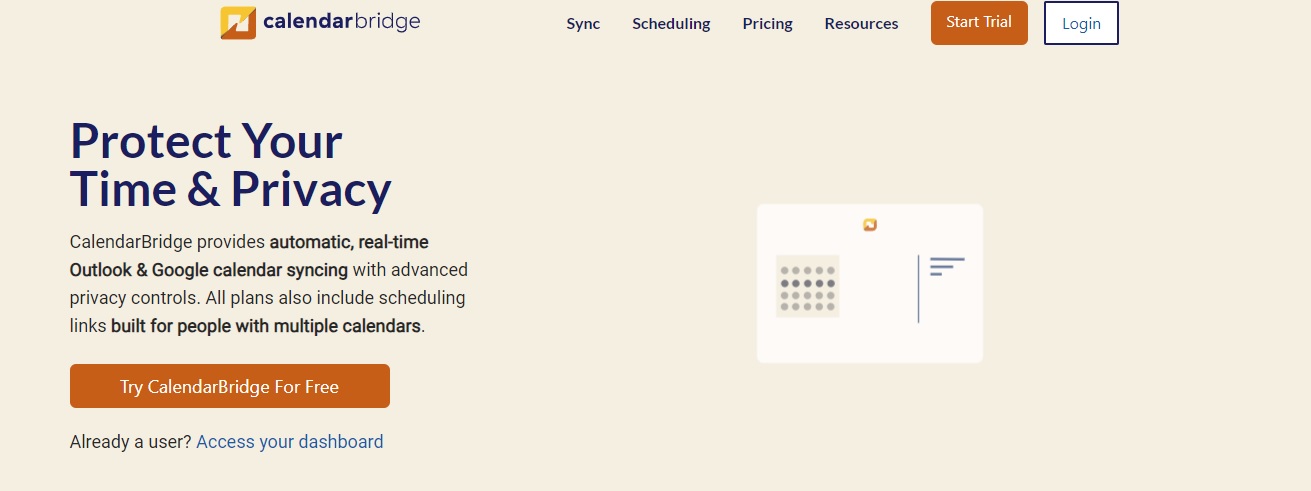
There are a number of third-party apps that you can use to combine and manage your two calendars.
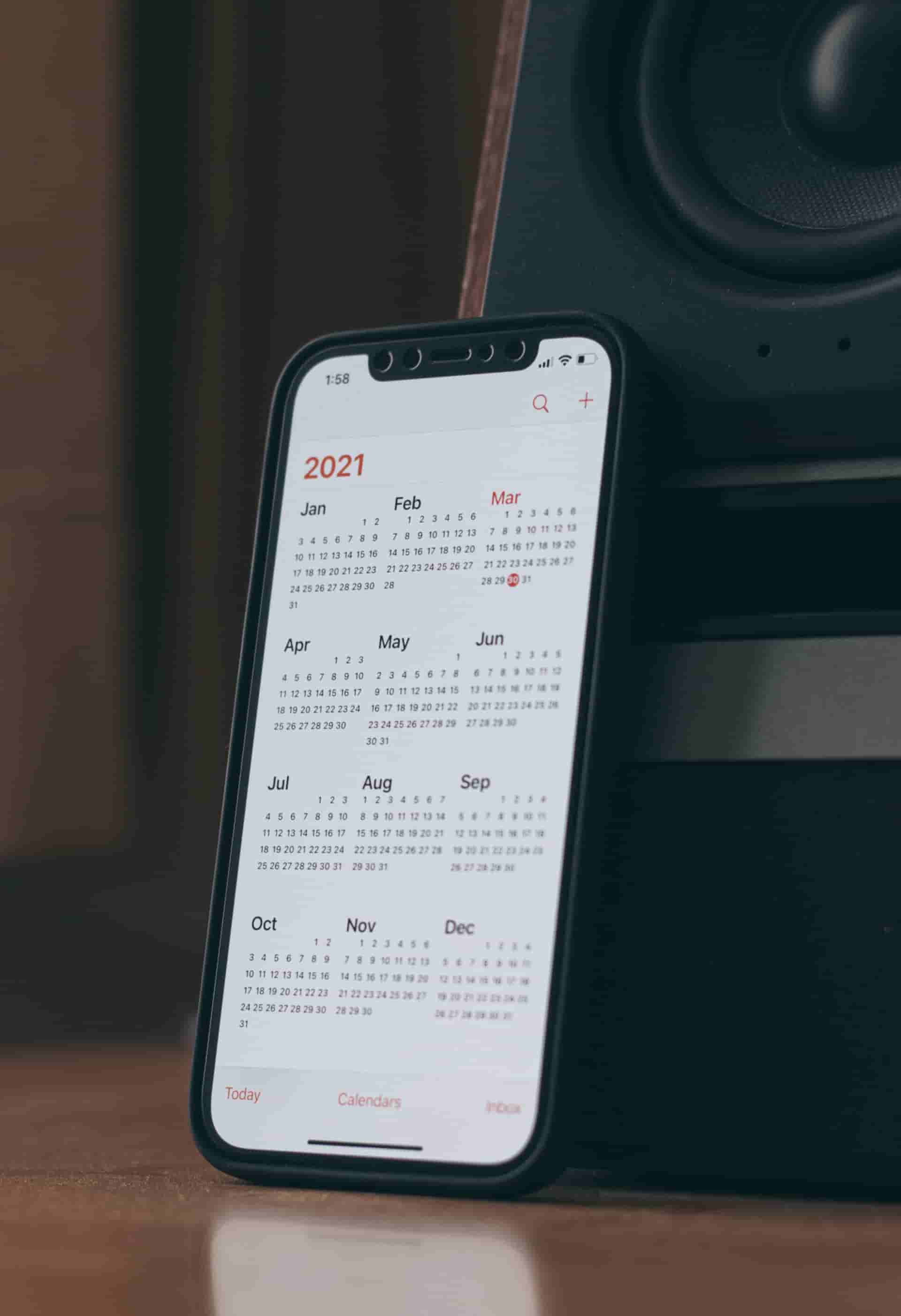
Here are a few:
- SyncGene: allows you to synchronize calendars, contacts, and tasks across multiple platforms, including Google Calendar and Outlook. It provides bidirectional syncing, ensuring that changes made in one calendar are reflected in the other.
- CompanionLink: CompanionLink is another popular choice that provides flexible options for customization, allowing you to control the syncing process based on your specific needs.
- Cronofy: Cronofy offers a powerful calendar integration platform that supports syncing between Google Calendar and Outlook, along with many other popular calendar services. It provides reliable and secure syncing capabilities, ensuring that your calendars stay up to date.
- CalendarBridge: provides automatic, real-time Outlook and Google calendar syncing with advanced privacy controls. You can sync all events and specific calendars or apply filters based on event types, keywords, or other criteria.
- Calendly: An online scheduling tool that streamlines setting up meetings and appointments. It shows scheduling conflicts across calendars, integrates with popular calendar platforms, ensures seamless synchronization, and offers customization features.
Some of these apps are free, while others require a monthly or yearly payment, depending on which plan you select.
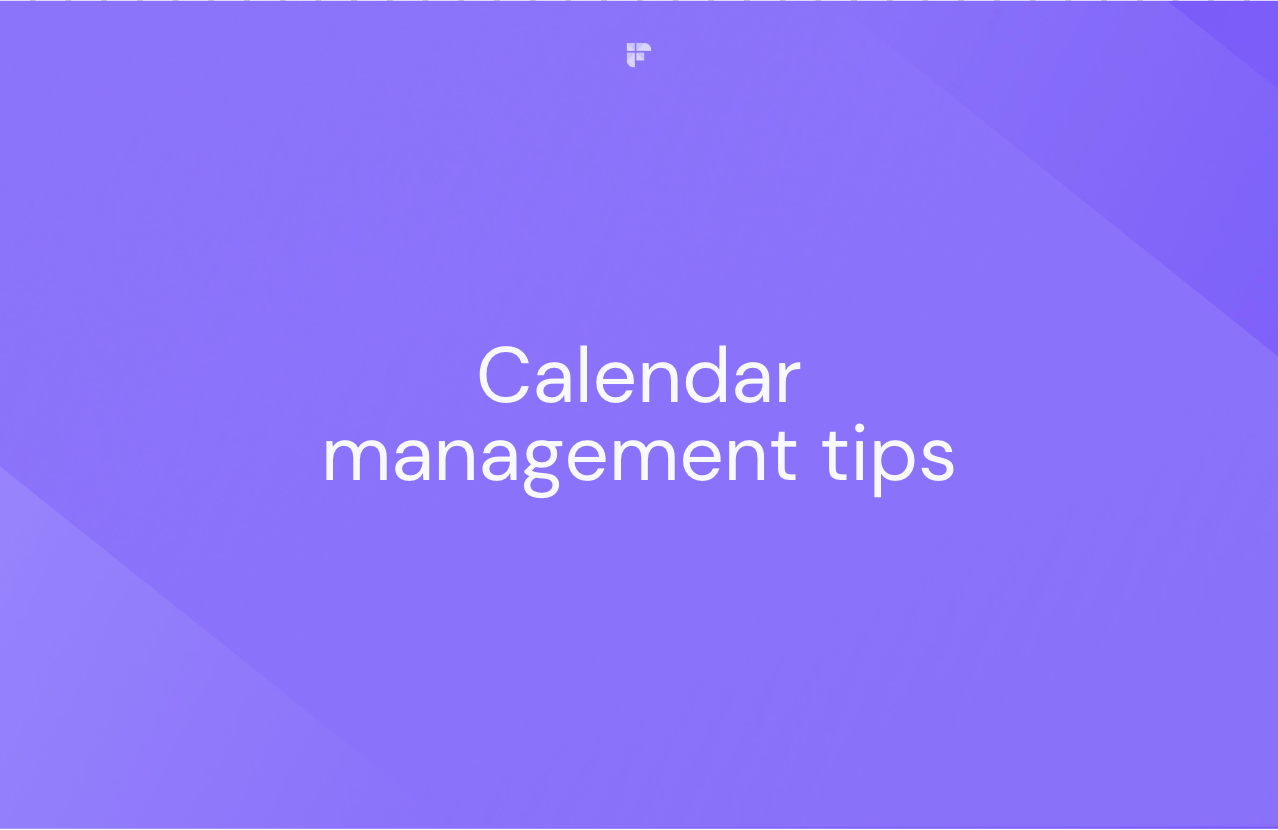
Wrapping up,
Syncing Google Calendar with Outlook is now easier than ever with the three methods we explored.
So, don't let the hassle of switching between calendars bother you any longer. Give these methods a try, and enjoy the convenience of a unified calendar system.
Stay productive and on top of your schedule with ease!