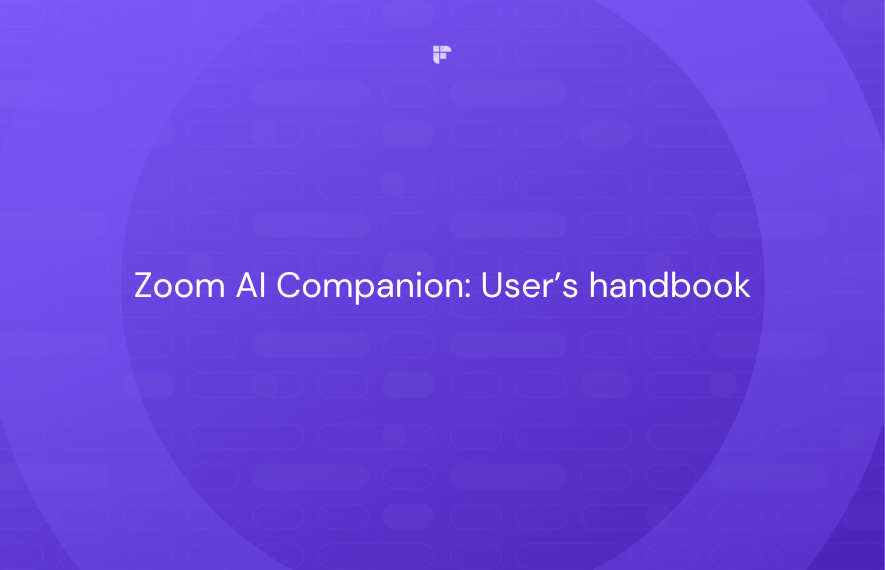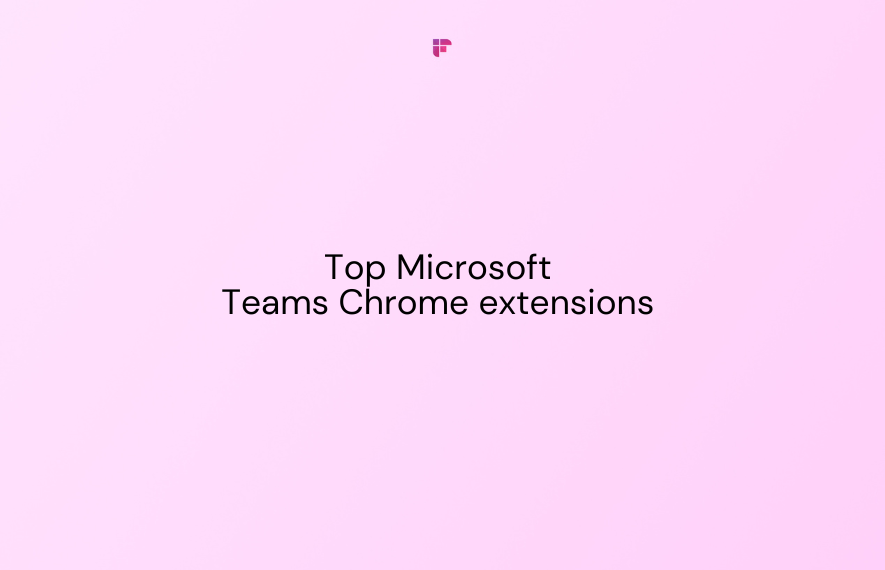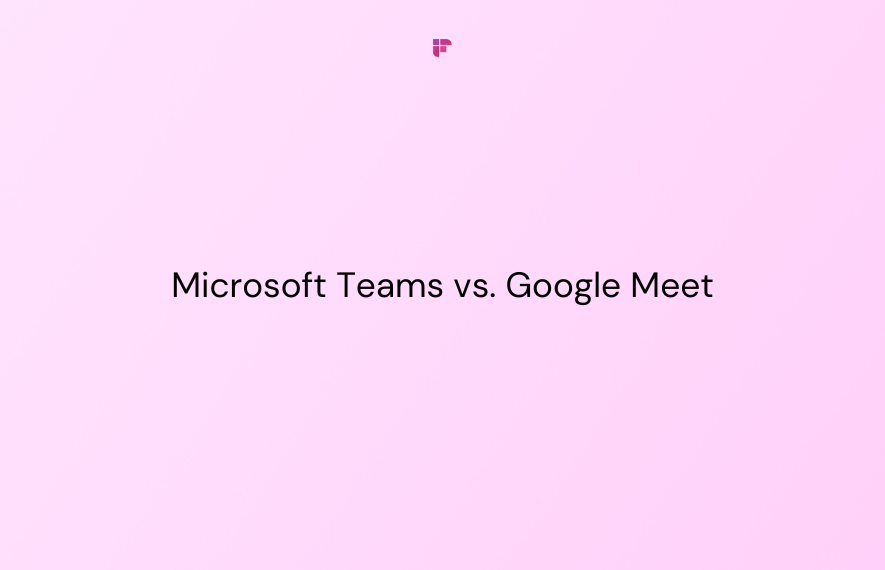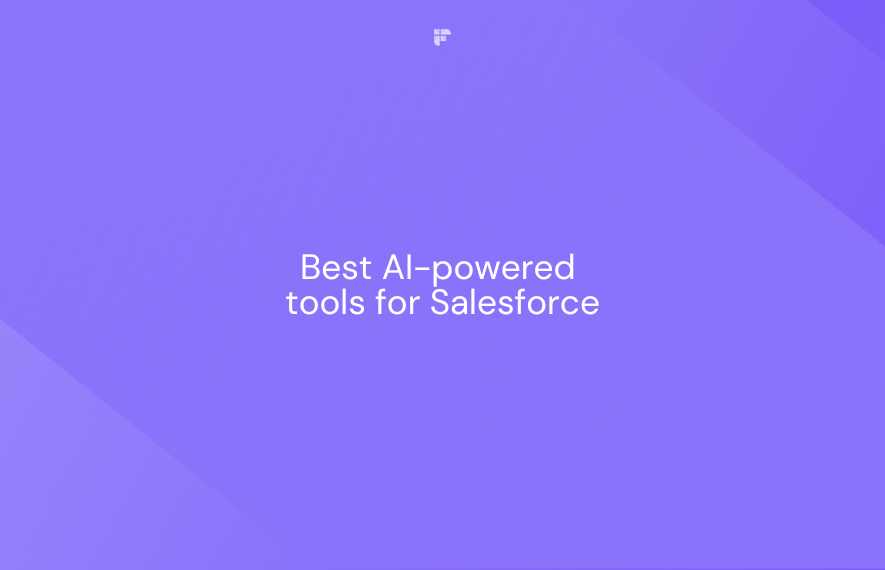Ever found yourself frantically searching for that crucial document in the middle of a Zoom video conference? Or maybe you've struggled to keep tabs on your meeting agenda while juggling screen-sharing duties? Well, Zoom's AI Companion is hoping to end most of those struggles with its new tool.
In this ultimate user's handbook, we're going to walk you through the ins and outs of Zoom's AI Assistant, showing you how the tool can improve and streamline the way you handle virtual meetings while also introducing alternatives if you're looking for an even more comprehensive AI meeting assistant.
By the end of this guide, you should have all the knowledge necessary to navigate through your virtual meetings with the ease and grace of a pro.
Getting started:
How do I access Zoom AI?
If you pay for certain services on Zoom, you can now use Zoom AI Companion for free. This means you can access its features without having to pay anything extra. Additionally, if your company or organization pays for your Zoom meetings, you can use the Zoom AI Companion features while you're in those meetings.
If a customer has only paid for Zoom Phone services and not Zoom Meetings services, they will get the AI Companion features for Zoom Phone but not for Zoom Meetings.
Unfortunately, basic (free) users won't have access to AI Companion features.
Also, keep in mind that AI Companion may not be available for certain verticals and regional customers.
Where do I find the Zoom AI Companion features?
AI Companion features are disabled by default, but Zoom provides admins with detailed control to enable these features at both the account and group levels. The features are integrated throughout the platform if you are a paid subscriber.
For example, one feature, the AI Chat Summarizer, you'll find within your normal chat box, but you'll see the "Summarize" button under AI Companion features when you right-click in the chat.
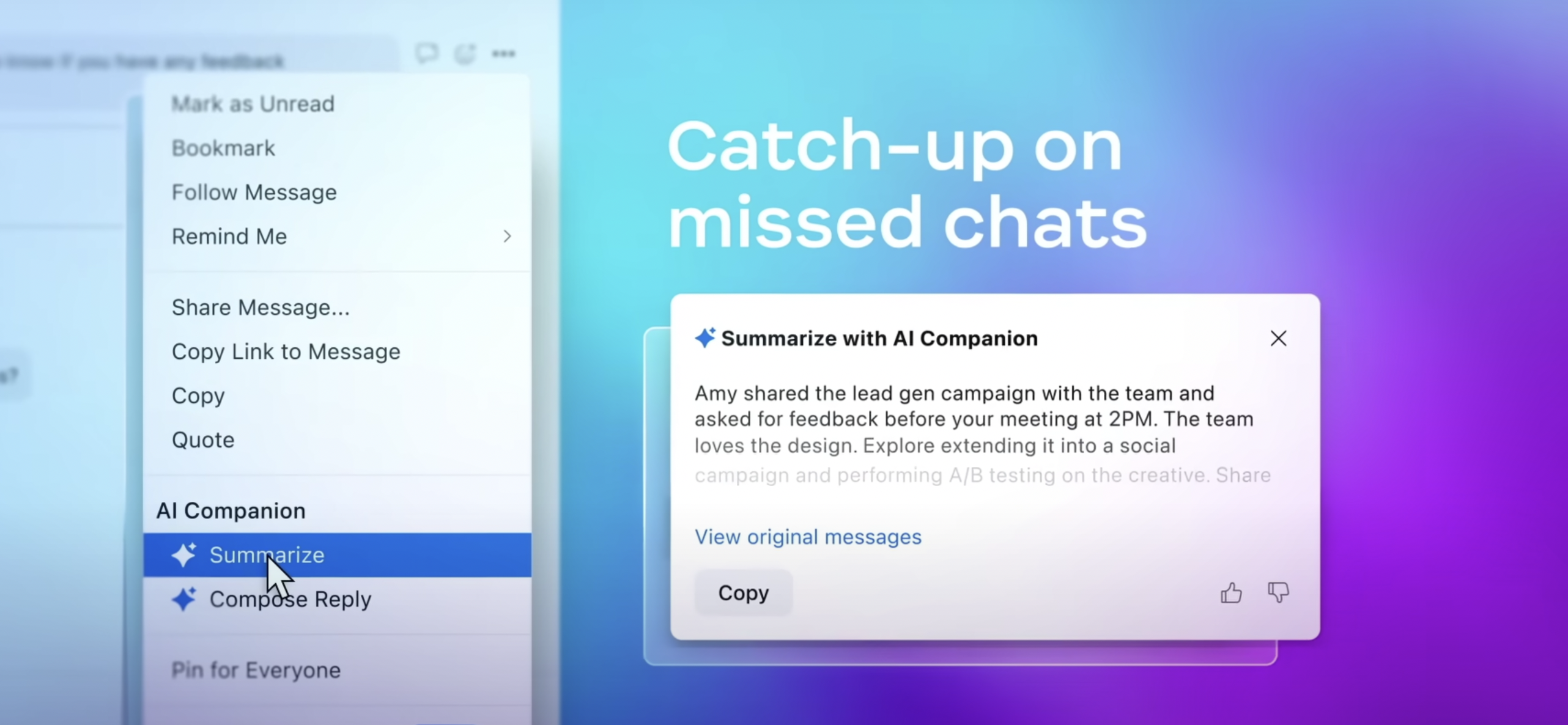
Now that you have a good idea of how to get started, let's delve into all of Zoom AI's Features.
Navigating the Zoom AI's features
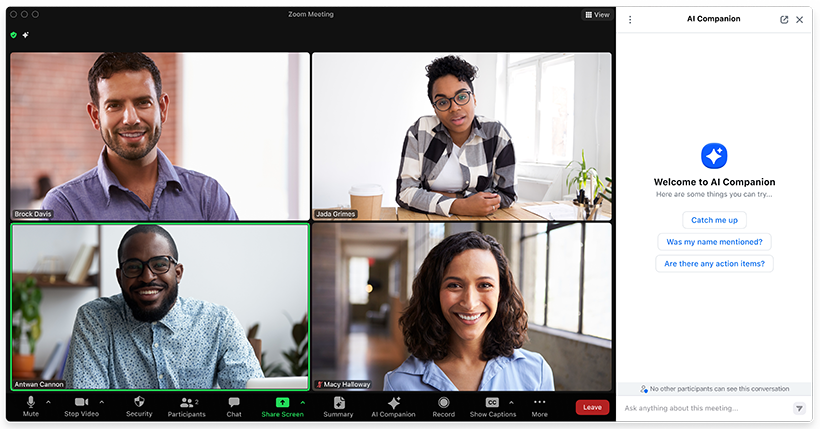
A. Meetings
Efficient meeting coordination is crucial for efficient team communication, decision-making, and collaboration. Common challenges include schedule conflicts, finding suitable meeting times, last-minute cancellations, and unclear meeting agendas, all of which can hinder productivity. Zoom's Meeting AI features were designed to address these issues, streamlining the meeting process and helping with calendar management for teams.
Features:
AI Companion questions
This feature lets you ask the AI to catch you up or give you clarity on anything you missed in a meeting without interrupting.
How to use it:
At the beginning of the meeting, the host must activate AI Companion manually to make it accessible to participants during the meeting.
- Start a meeting with the Zoom desktop client.
- Click "AI Companion" in the meeting control toolbar.
- In the AI Companion panel, click "Start" to analyze meeting conversations.
- Click "Got it" to confirm.
- Participants will see a notification that AI Companion is active and analyzing the discussion.
Limitations:
The AI Companion feature currently only supports meetings held in English. However, platformslike Fireflies support 69+ languages.
Smart recording:
With this feature, you can streamline your cloud recording review process utilizing highlights, smart chapters, summaries, and next steps.
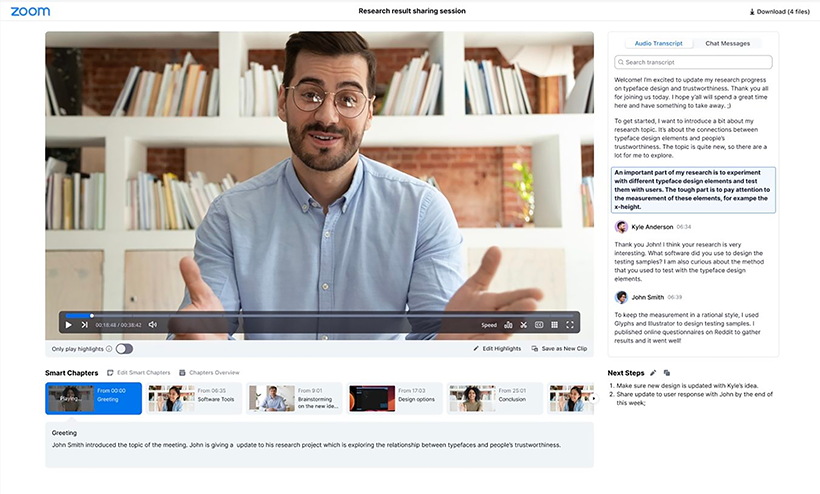
How to use it:
After the cloud recording and audio transcript are processed, navigate to the Zoom web portal to edit and manage your recording's highlights, smart chapters, and next steps. With Smart Recording, you also have the option to trim the recording, download files, and more.
- Sign in to the Zoom web portal.
- Click "Recordings" in the navigation menu.
- Select the "Cloud Recordings" tab.
- Click the name of the recorded meeting or webinar.
- A list of recording files will appear.
- Click the video thumbnail marked with a play icon.
- The recording will open, and the transcript text will be displayed to the right of the video.
Limitations:
It is only available in English, is not available for Education accounts serving children under 18, and is not available in all countries.
Meeting summary
This Zoom AI companion feature summarizes everything that was discussed in your meeting and gives clarity on follow-up items and the next steps to share with your team on chat or email.
How to use it:
With the Zoom AI Assistant, hosts can start or stop meeting summaries through in-meeting controls, with the option to auto-start summaries as the meeting begins. Host presence is not required for summary generation, and participants will receive a notification based on their client version when the summary starts.
- Access in-meeting controls to manage meeting summaries.
- Click "Start Summary" to initiate meeting summarization by the host or co-host.
- Adjust settings to auto-start Meeting Summary when the meeting begins, if desired.
- Note that the host's presence is not required for summary generation to commence.
- Participants will receive a notification when the meeting summary starts, with the notification type varying based on their client version.
Limitations:
The feature is currently only available in English, and the meeting summary has to be initiated by the host. It will not automatically record. Luckily, there are many tools out there, like Fireflies, that offer automatic summary tools.
B. Mail
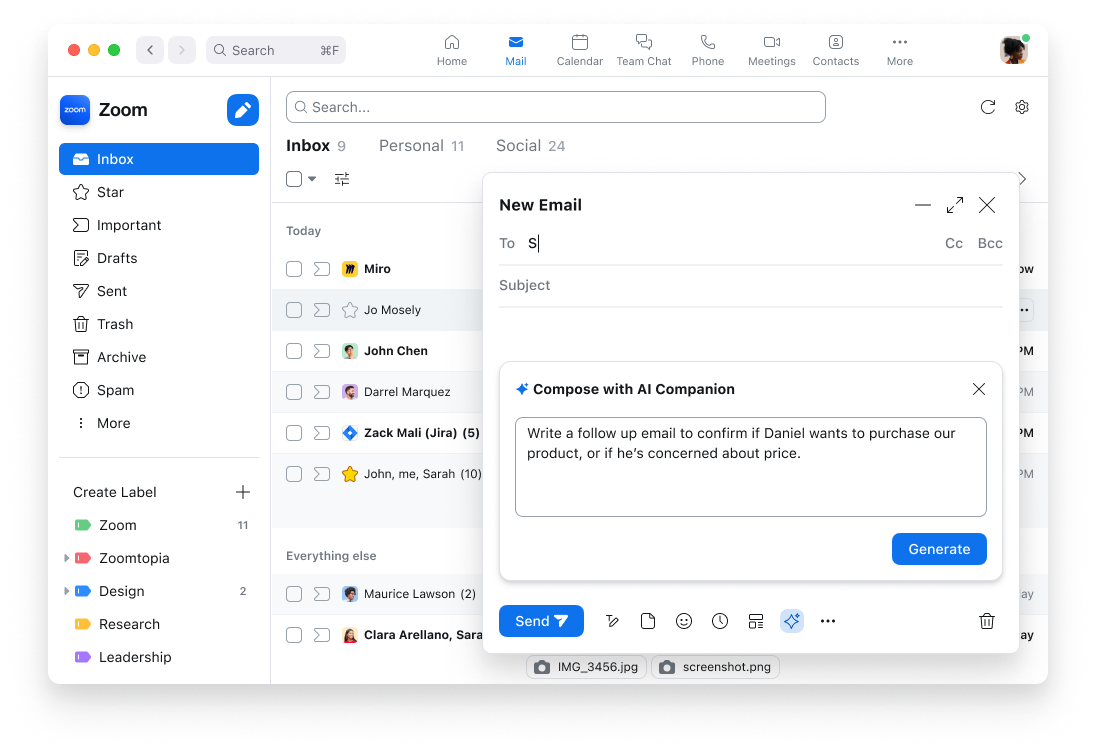
Whether it's a customer success email, sales email, or personal, emails are an integral and unavoidable part of our professional lives, serving as a primary means of communication for teams and individuals alike. However, crafting the perfect email can be a daunting task, with challenges ranging from finding the right tone and words to ensuring the message is clear and concise; the Zoom AI companion mail feature aims to solve that problem.
Feature:
Email compose
This feature helps you compose and reply to emails faster with suggested content based on the email thread and what you want to say.
How to use it:
To compose a new email using Email Compose with Zoom AI Companion, follow these steps:
- Sign in to the Zoom desktop client.
- Click on the Mail tab.
- In the top-left corner, click the Compose icon to draft a new email or open an existing email you wish to reply to or forward.
- A new email window will open in the bottom-right corner for drafting, while replying or forwarding will open a compose box below the received email.
- At the bottom of the email window, click the AI icon to open the Compose with Zoom AI window.
- In the window, provide a draft or enter a command in the "Tell Zoom IQ to..." box for context and a sample of your writing style.
- Zoom AI Companion will then generate a reply based on your input, with a maximum of 1000 characters.
Limitations:
The Zoom ai Email compose feature is supported in English and is only available in the U.S.
C. Team chat
Effective communication is the cornerstone of any successful team. Team chats provide a centralized platform where ideas can be shared, updates can be communicated, and important documents can be easily accessed, ensuring that everyone is on the same page and working towards common goals. If your team is remote, effective communication is even more essential. The right chat software can break down barriers, foster a sense of community, and ultimately drive team success.
Features:
Chat compose
This feature drafts your chat messages to fit the vibe of the conversation and says what you want, all while playing around with the tone and how long you want it to be.
How to use it:
- Sign in to the desktop client.
- Go to the Team Chat tab.
- Click the ellipsis icon next to the message you want to respond to.
- Select "Reply with AI Companion" from the additional options.
- A window will open for generating a response using the selected message as a basis.
- Optionally, provide a draft or command in "Tell AI Companion to..." for additional context and to guide the AI's reply style. This can be up to 1000 characters.
- Click "Generate" to receive your AI-generated response.
Thread summary
This tool uses the Zoom AI to condense and summarize the information in lengthy Team Chat threads.
How to use it:
- To summarize a chat thread using Thread Summary:
- Sign in to the desktop client.
- Go to the Team Chat tab.
- Click the ellipsis icon next to the chat thread.
- Select "Summarize with AI Companion" from the options.
- The summary will appear.
- Optionally, copy the summary, view original messages, or provide feedback with the upvote or downvote icons.
Limitations:
English-only, limited to 30 queries per user per day, and not available globally.
D. Whiteboard
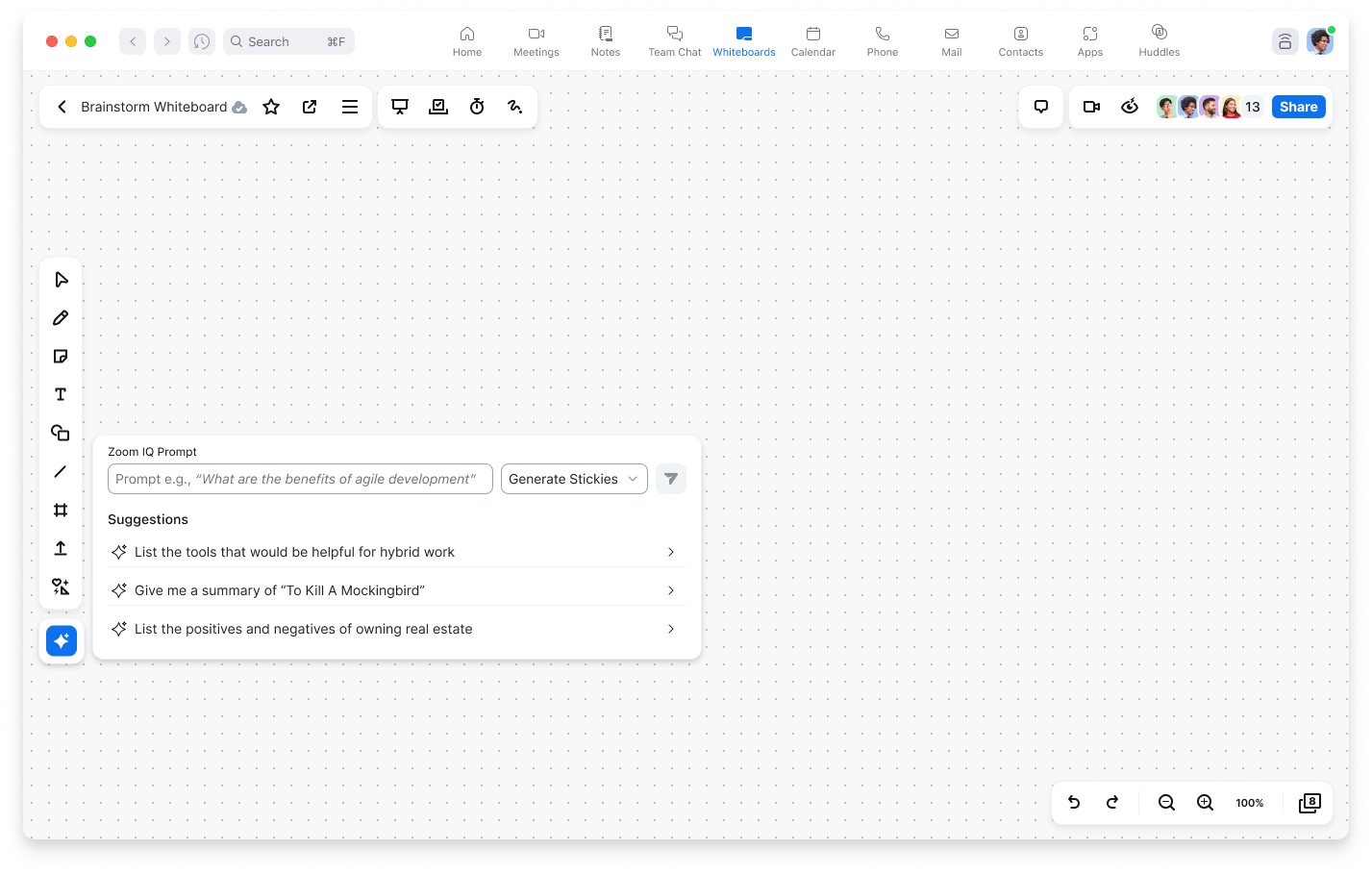
Whiteboards are a dynamic and interactive way to collaborate and share ideas. It allows team members to visually map out concepts, brainstorm solutions, and plan projects in real-time, regardless of their physical location, ultimately leading to more efficient problem-solving and effective communication within the team.
Feature:
Content generation
With the Zoom AI Companion's Whiteboard Content Generation feature, users can enhance their Whiteboard sessions through visual brainstorming while empowering users to effortlessly generate new ideas, refine and build upon existing content, and seamlessly incorporate objects onto their canvas with a single click.
How to use it:
- Open a new or existing whiteboard.
- On the left toolbar, select the AI Companion icon.
- A prompt for Whiteboard Content Generation will appear.
- Type your command into the prompt field or choose from the suggested ideas.
- Open the drop-down menu next to the prompt field and choose "Generate Stickies."
- Click the send icon.
- Your generated content will now be visible on the screen.
Limitations:
Only supports chat messages in English; not available in all countries.
Unlocking seamless collaboration: Zoom's AI Companion and its alternative
In wrapping up, it's clear that Zoom's AI Companion is a great tool when it comes to elevating your meeting experience. The Meeting Summary and Team Chat Compose features are just a couple of examples of how this tool streamlines communication and meeting management, making your life easier.
But, as with any tool, it has its limitations, such as language support and query restrictions, not to mention its availability varies by country.
So, if you find yourself needing more than what Zoom's AI Companion has to offer, don't worry. You have options. Fireflies.ai is a fantastic AI meeting assistant that integrates seamlessly with Zoom and other video conferencing platforms.
It supports multiple languages and is packed with features that Zoom doesn't offer, such as organizing meetings into different channels, multi-platform support, a mobile app to record offline conversations, and much more–features that are designed to supercharge your meetings and make them as productive and stress-free as possible.
💡 Maximize your meeting productivity with fewer limitations.