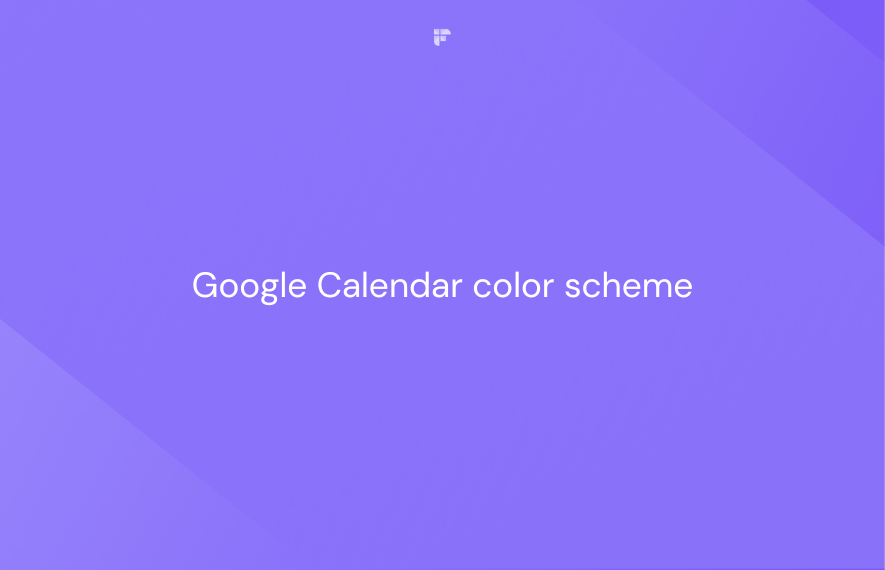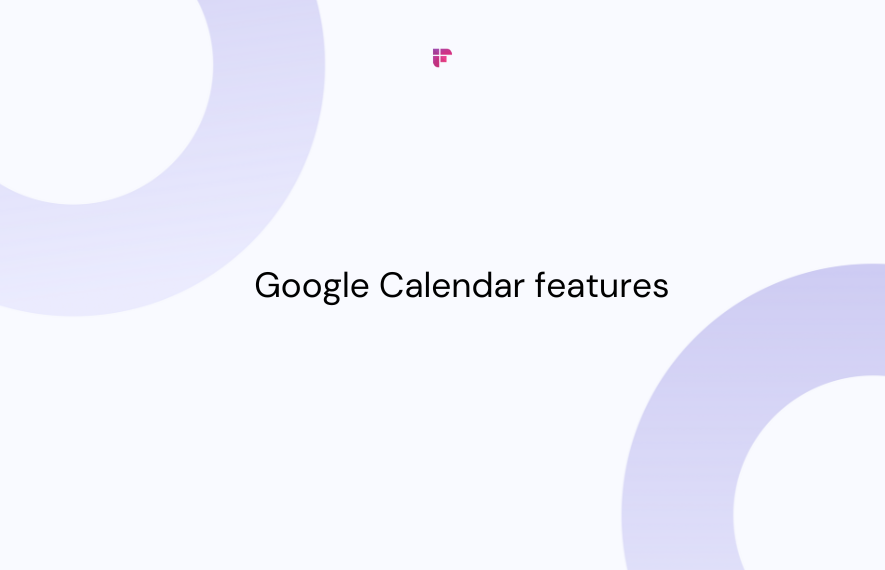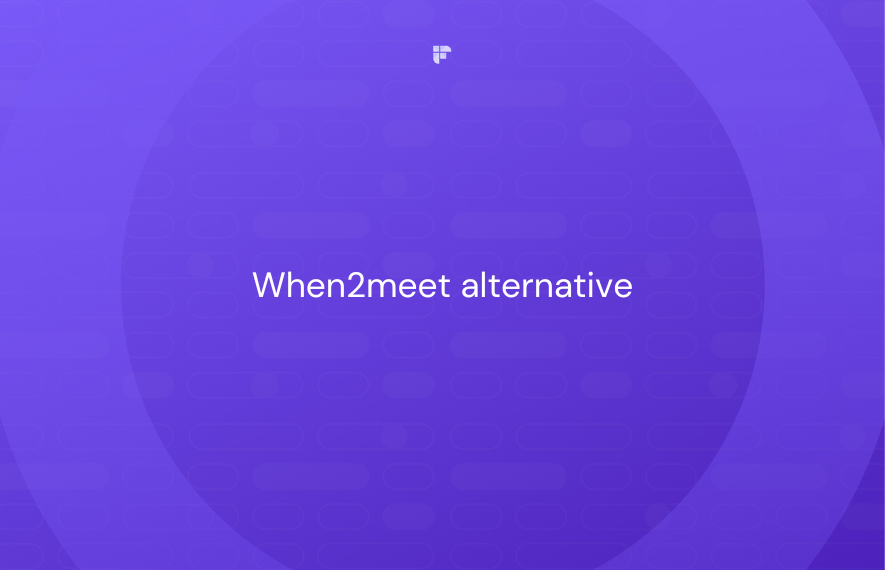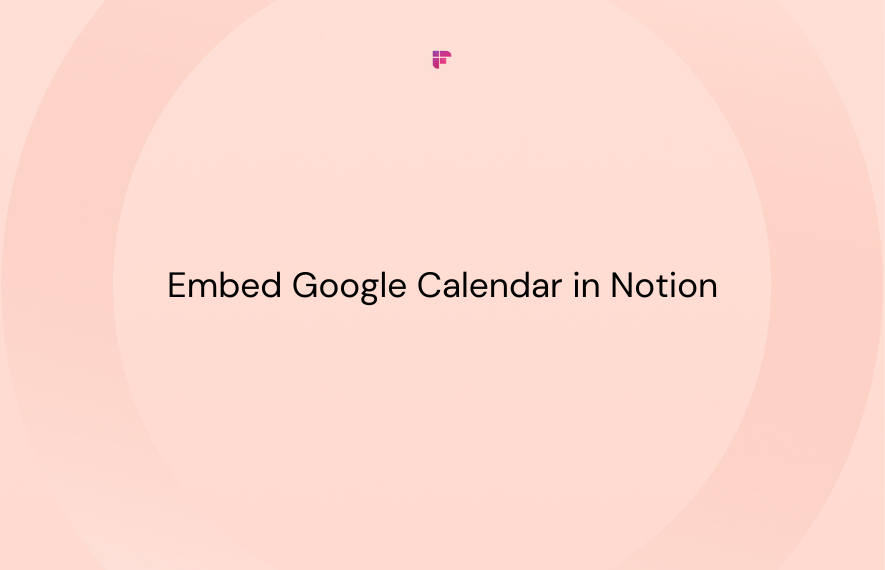Managing a hectic schedule? Google Calendar's color scheme feature is your ally. It's not just about aesthetics; it's a practical tool for organizing your schedule. A glance at your color-coded calendar can instantly clarify your day's priorities.
Let's dive into how this simple feature can streamline your planning and keep you effortlessly on track.
Table of contents:
- Why do Google Calendar color schemes matter?
- How to change the color scheme in Google Calendar?
- 5 Google Calendar color scheme ideas
- FAQs
Why do Google Calendar color schemes matter?
The answer to the above question lies in understanding Color Psychology.
It’s a known fact that different colors influence perceptions that are not obvious. Colors can impact our mood and productivity. For instance, blue can induce calmness, while red might denote urgency or importance.
By strategically using colors in your Google Calendar, you can create a visual language that helps prioritize tasks and manage your time more effectively.
Google Calendar’s color scheme helps you:
Keep things organized
Color-coding event types simplifies finding specific appointments. Assign colors like blue for work, red for urgent tasks, and green for social events. This method streamlines spotting and differentiating activities, making your calendar management stress-free and efficient.
Prioritize your tasks
Use color categories to distinguish urgent from non-urgent events. For example, using bright red for immediate tasks and purple for less pressing ones offers a visual guide to prioritize your day. This approach allows quick identification of high-priority items.
Improve memory
Color-coding your calendar improves your memory and recall. Introducing vibrant hues for your different Google Calendar events makes each entry stand out more distinctly. This helps encode details more effectively in your long-term memory. Labeling work meetings green or medical visits blue trains your mind to associate the events with those color shades.
How to change the color scheme in Google Calendar?
Google Calendar makes it simple to customize the color scheme across desktop, iPhone, and Android devices.
Here are the step-by-step instructions to modify calendar colors based on the device you use:
On desktop
Step 1: Open Google Calendar on your web browser.
Step 2: On the left side, choose the calendar you want to customize under My calendars.
Step 3: Click the 3 vertical dots next to the calendar name.
Step 4: Choose a color from the preset options.
Step 5 (Optional): Click the + sign to choose a custom RGB color.
Repeat the same for every calendar under My calendar (birthdays, tasks, etc.), and you’ll find your unique color scheme.
On iPhone
Step 1: Open the Google Calendar app.
Step 2: On the upper left, tap the three horizontal lines.
Step 3: Tap on Settings.
Step 4: Choose the calendar you want to modify.
Step 5: Tap the color name beside the small color indicator.
Step 6: Choose your desired color from the preset options.
Repeat the same for all calendars, and create your own unique Google Calendar color scheme.
On Android
Step 1: Open the Google Calendar app.
Step 2: Tap the three horizontal lines on the upper left.
Step 3: Tap on Settings.
Step 4: Choose the calendar you want to modify.
Step 5: Tap on Color.
You’ll also see your current color name and a small color indicator.
Step 6: Choose your desired color from the color presets.
Now, repeat the same for all of your calendars. You’ll get your own unique color scheme.
Isn't it very simple? Now for the fun part...
5 Google Calendar color scheme ideas
Google Calendar's default interface may feel a bit drab and boring. To add a personal touch to your calendar, we've handpicked 5 custom color palettes to bring your Google Calendar to life.
1. Vibrant Rainbow
This playful primary color scheme mimics the tones seen in a rainbow. It’s eye-catching and lively. Best for creative spirits looking to add a fun and colorful splash. Feel free to customize the exact shades!
2. Cohesive Pastels
For a calmer, lighter look perfect for planning spring and summer events, try a pastel color scheme with hues like mint green, lilac, or baby blue.
3. Monochrome Mint
Sticking to different shades ranging from soft green to vivid green creates a relaxing monochrome look. Especially ideal for health and wellness planning.
4. Corporate Bold Hues
Make work projects pop with high-contrast shades typically seen in business branding: black, gray, dark blue, and green.
5. Seasonal Shades
Design color palettes inspired by each special season! For example:
- Wintery blue and silver colors for December through February
- Pastel pink, peach, and yellow for Spring’s April and May
- Summery ocean blue and seafoam green for July and August
FAQs
How can I change the color of multiple events on Google Calendar?
When you change a calendar’s color, it automatically updates all events in that calendar to adopt the new colors. Otherwise, you have to change the color of each event manually.
Does changing an event’s color scheme in a shared calendar change it for others?
No. When you alter the color scheme of a shared calendar, it only applies to your calendar. Other members do not see your color change.
How to change the color scheme of a recurring Google Event?
Google Calendar makes it easy to update recurring events, too! Changing the color of a repeating event automatically updates all future events in the series with that color. Edit one instance of the desired recurring event, change the color labeling, and hit save.
Can I use color labels to change the event color?
Yes, you can assign one of the preset colors to specific events upon creation. Choose a color when creating or editing an event to make it visually stand out.
Are there color themes on Google Calendar?
No. Google Calendar does not have the option to customize or download alternative themes for its interface design. While you cannot change the overall layout, modifying the calendar colors still makes a notable difference.
Can I create custom colors in mobile apps too?
The Google Calendar mobile apps for iPhone and Android devices only allow you to select from preset color options. For custom color options, access Google Calendar on a desktop.
Keep Google Calendar and calls organized with Fireflies
Now that you know how to design beautiful, efficient color schemes for your Google Calendar, pair it with Fireflies.ai as your new calendar sidekick!
Fireflies makes it easy to:
- Record and transcribe every meeting and virtual event
- Generate detailed meeting notes and summaries of online and offline calls
- Organize all your meetings into channels
- Integrate your meeting notes with 40+ business apps like Slack, Salesforce, Freshsales, and more
With Fireflies’ seamless integrations across your favorite work apps like Google Calendar, you can harness the power of automation to organize work and life more smoothly.
So, what are you waiting for? Revamp your Google Calendar with a brand new color scheme! Then, integrate Fireflies to help manage that busy schedule in style.