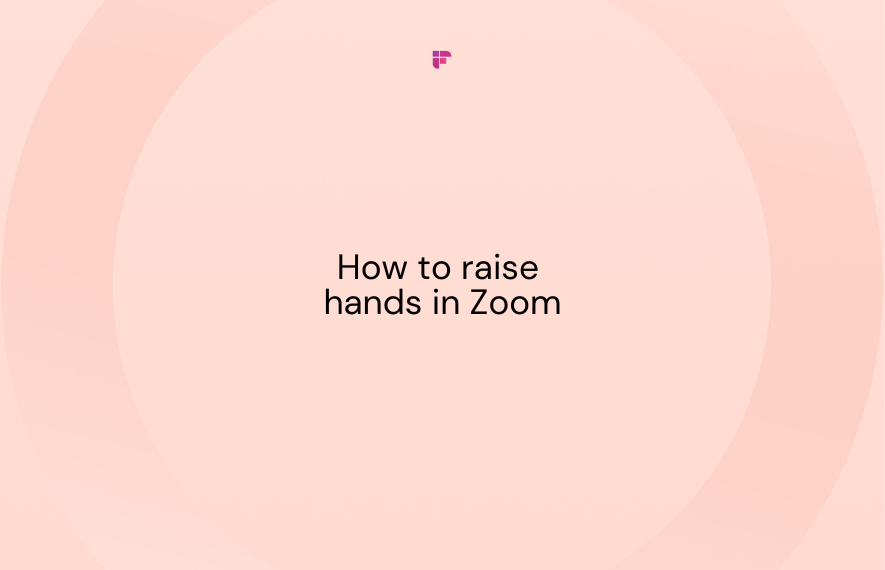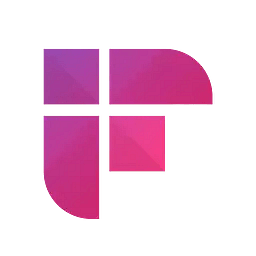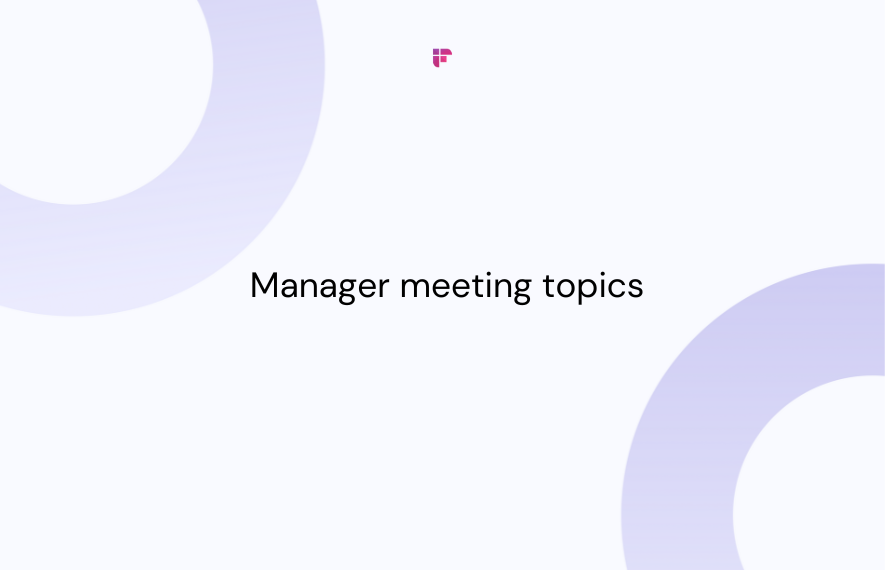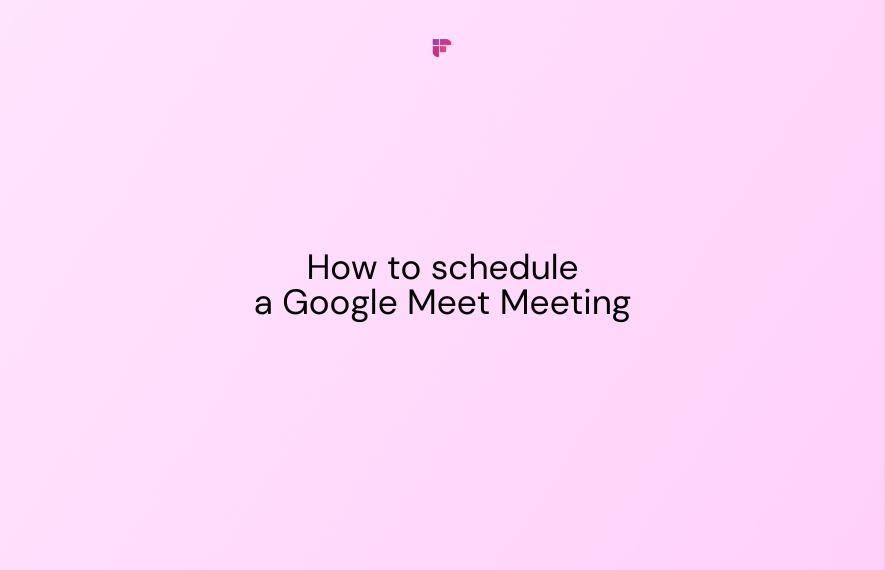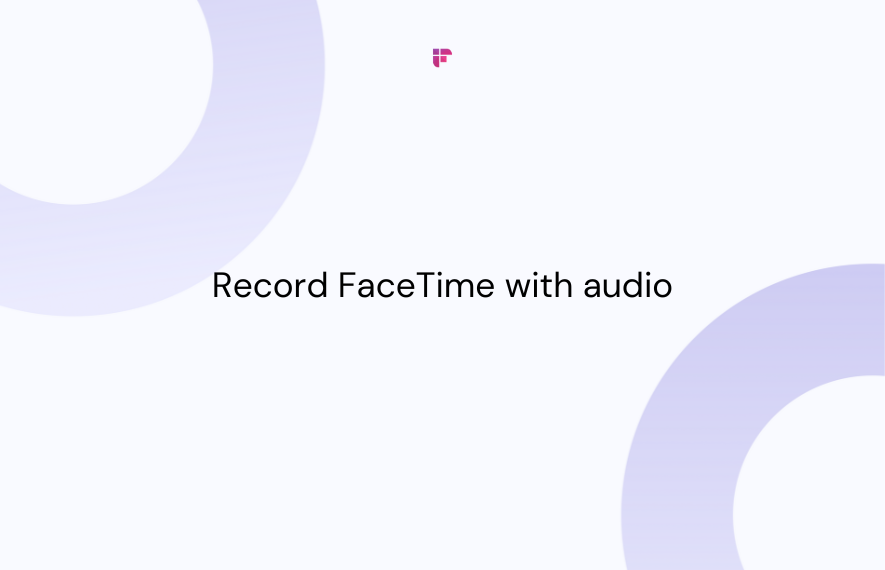Have you ever been in a Zoom meeting and wanted to speak up but weren't sure how to virtually "raise your hand"? Or you know how to do it on the computer but got stumped when joining a meeting from your phone.
In this guide, we'll provide you with the essential steps on how to raise your hand in Zoom across all platforms.
Read on to become a Zoom pro!
How to raise your hand in Zoom on mobile
If you’re joining a Zoom meeting from your iPhone, iPad, or Android device, here’s how you can raise your hand to speak:
Step 1: During the meeting, tap the Reactions icon in the toolbar at the bottom of the screen.
Step 2: In the menu that pops up, choose ✋Raise Hand.
A hand emoji appears next to your name in the Participants section, indicating your raised hand. The bottom left displays the count of participants with raised hands, and the meeting host receives a notification of the same.
Step 3: After speaking, tap the Reactions icon again and select ✋Lower Hand to put your hand down.
It’s that easy!
How to raise your hand in Zoom on desktop
If you’re joining a meeting on a Mac, Windows computer, or Linux device, the steps to raise your hand are very similar:
Step 1: During the meeting, click the Reactions icon in the toolbar at the bottom of the screen.
Step 2: In the window that pops up, click ✋Raise Hand.
Similar to mobile, your name in the Participants section will display a hand emoji, and the same emoji will appear on the top left corner of your tile.
Step 3: After you’ve said your piece, click on ✋Lower hand at the bottom of your screen.
Use Alt+Y (Windows) or Option+Y (Mac) to toggle your raised hand on and off.
How to raise your hand in Zoom dial-in calls
Raising your hand is simple for users dialing directly into Zoom meetings as a Dial-in call.
Just dial *9 on your phone's number pad during the call when you want to speak. The host will get a notification for the same.
When you’re done speaking, lower your hand by dialing *9 again.
Never miss a detail with automated Zoom transcription
If you're in a Zoom meeting where you need to raise your hand to talk, there's probably a ton of important info to keep track of after the meeting ends.
Rather than playing an endless game of catch-up after meetings, use Fireflies to transcribe your Zoom calls automatically.
Why Fireflies.ai?
Industry-leading accuracy: Fireflies’ speech-to-text technology delivers over 90% accurate transcripts. While Zoom does offer meeting transcription, their transcripts are only 70-80% accurate.
Speaker attribution: Fireflies timestamps each speaker's contributions so you can quickly reference who said what.
Video capture: Not just transcripts, Fireflies.ai captures the video of your Zoom meetings.
Simple interface: The intuitive Fireflies interface has a minimal learning curve compared to Zoom, making it easy to navigate and maximize your efficiency in meetings.
Comprehensive and customizable summaries: Fireflies automatically generates AI meeting summaries focused on key decisions, follow-ups, and action items. The best part? You can easily customize the summaries to your preferences.
Organized channels: Forget Zoom's clutter! Effortlessly organize your meeting transcripts into channels, eliminating the hassle of scrolling through an endless list to find one meeting.
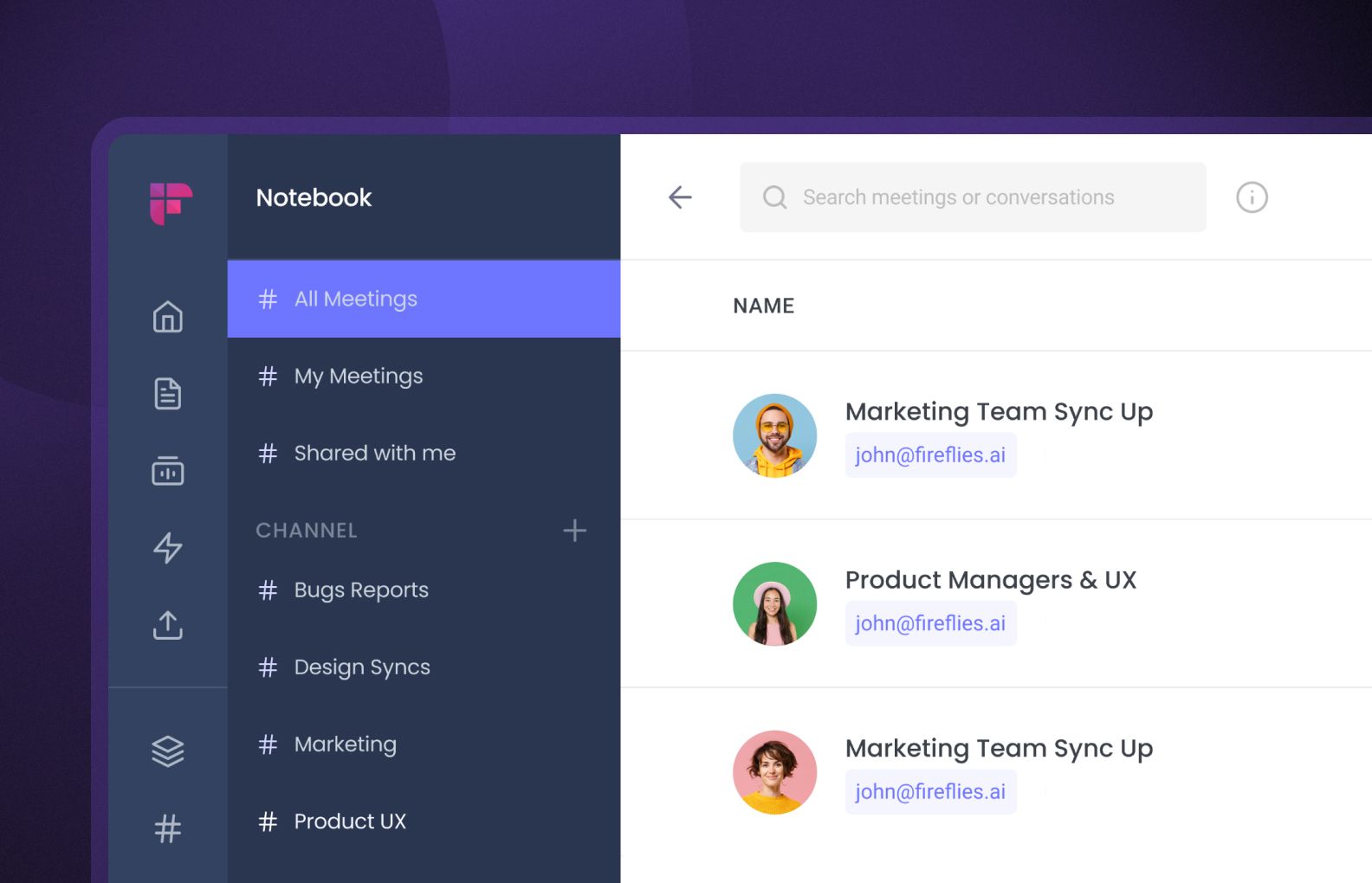
A better meeting assistant: Fireflies' AskFred and Zoom AI Companion chatbots provide conversational answers to meeting queries. AskFred excels with more comprehensive outputs, functioning for meetings across 8 platforms like Google Meet, Webex, Teams, and more.
Final thoughts
There you have it—a comprehensive guide on raising your hand in Zoom and making your voice heard.
Calling attention to yourself with a virtual hand raise may initially feel awkward. But it beats talking over other participants or waiting for the host to call on you.
So go ahead and reach for the virtual skies in every Zoom meeting!