And if you're also responsible for transcribing those meetings, expect these hours to go up further.
Read this blog to learn how to save time when transcribing meeting minutes. We’ll explain how you can transcribe and share meeting minutes using AI transcription software like Fireflies.
Just follow these three simple steps when using Fireflies:
- Step 1: Record the meeting
- Step 2: Upload the meeting
- Step 3: Share the meeting transcription with attendees
Let’s look at each of them in detail.
Step 1: Record the meeting
There are two ways to record a virtual meeting:
- Invite Fireflies AI Notetaker to your meeting
- Record it on the native meeting platform
1. Invite Fireflies AI Notetaker to your meeting
Follow these steps to invite Fireflies to record your meeting:
a. Sign up or log in to your Fireflies account.
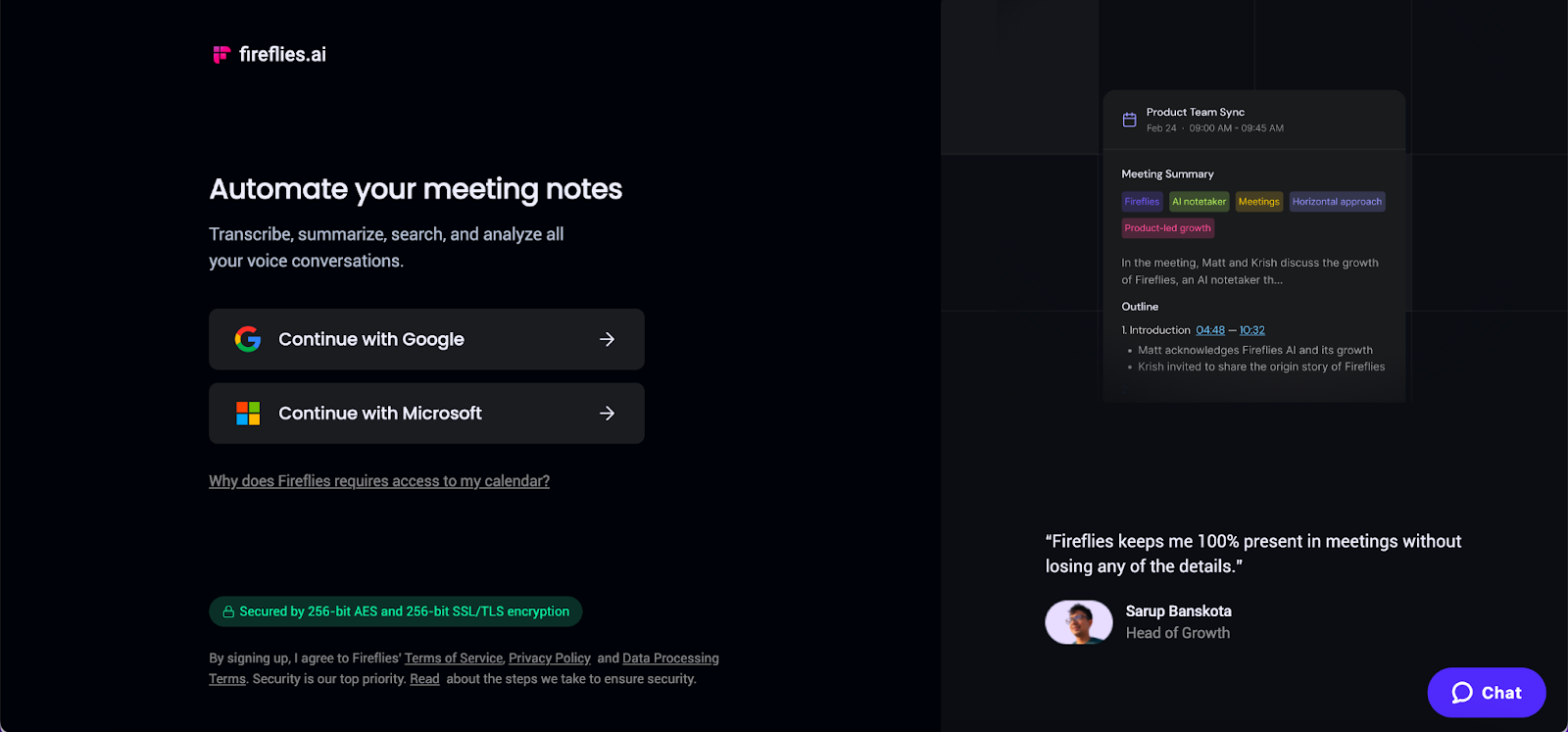
b. Review your meeting settings on the upper right side of the dashboard.
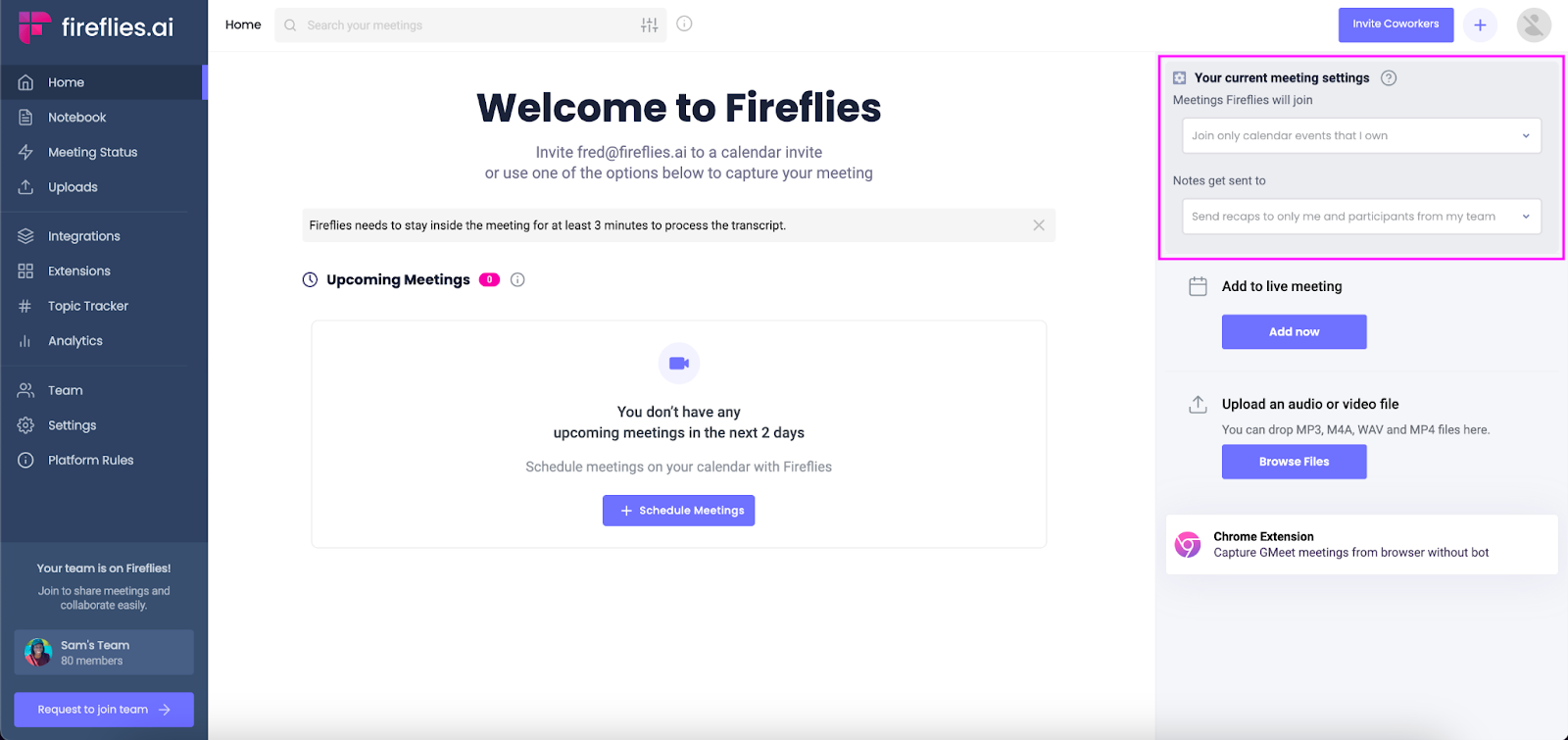
c. Set your desired meeting preferences to ensure Fireflies joins the meetings you want to record and shares the transcript with the people you want.
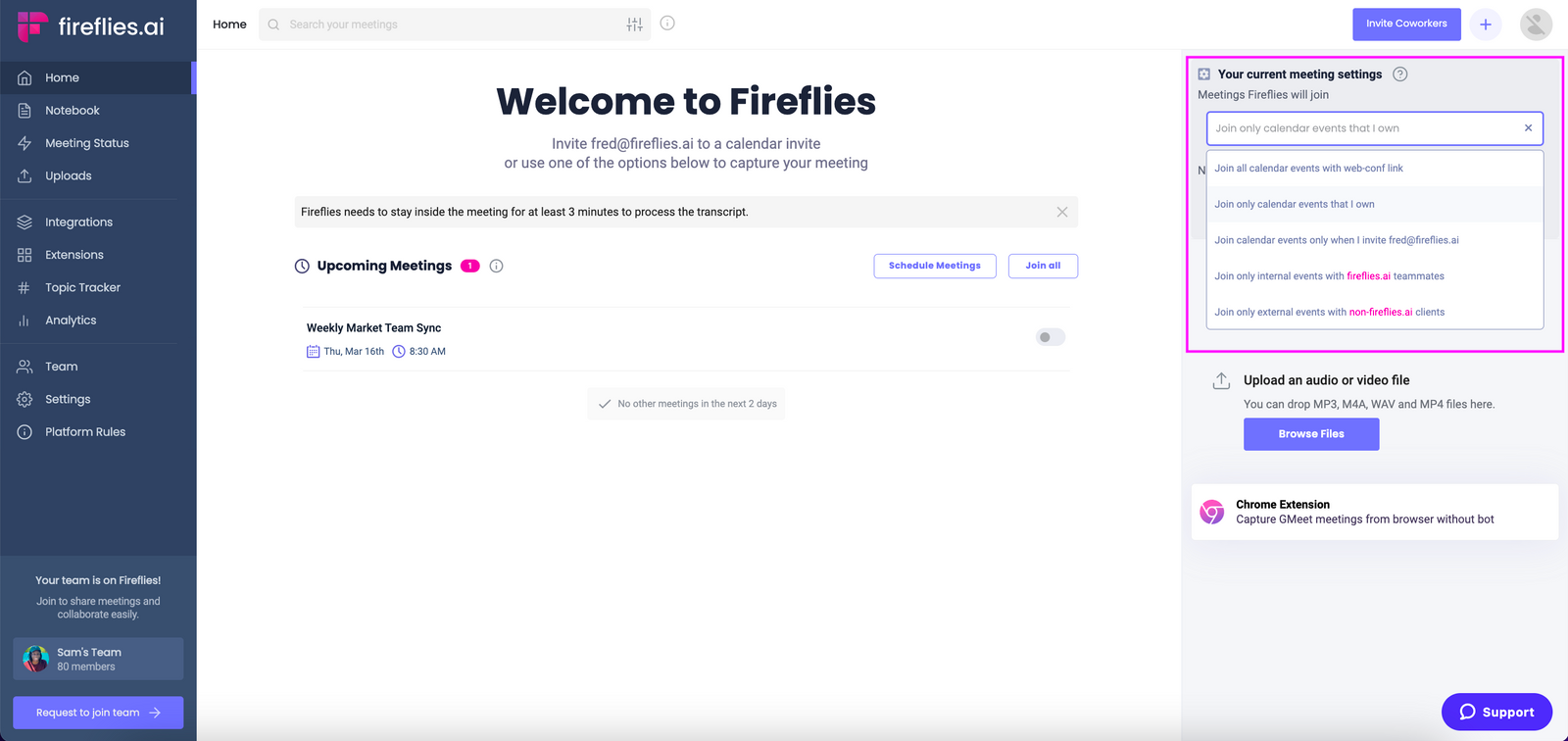
Now sit back and relax; let Fireflies join your meetings and automatically record everything.
2. Record it on the native meeting platform
Popular virtual meeting platforms like Zoom, Google Meet, and Webex provide a built-in recording feature.
Utilizing this feature is as simple as clicking a button to start recording your meeting directly within the platform.
Note: Familiarize yourself with your specific platform's recording functionality and access it as needed. Once you’ve recorded your meeting, you’ll find the recording file on your device’s storage.
Step 2: Upload the meeting
You can skip this step if you’ve recorded your meeting using Fireflies. If not, follow them to upload your recorded sessions:
a. On the Fireflies dashboard, go to Uploads from the navigation menu on the left.
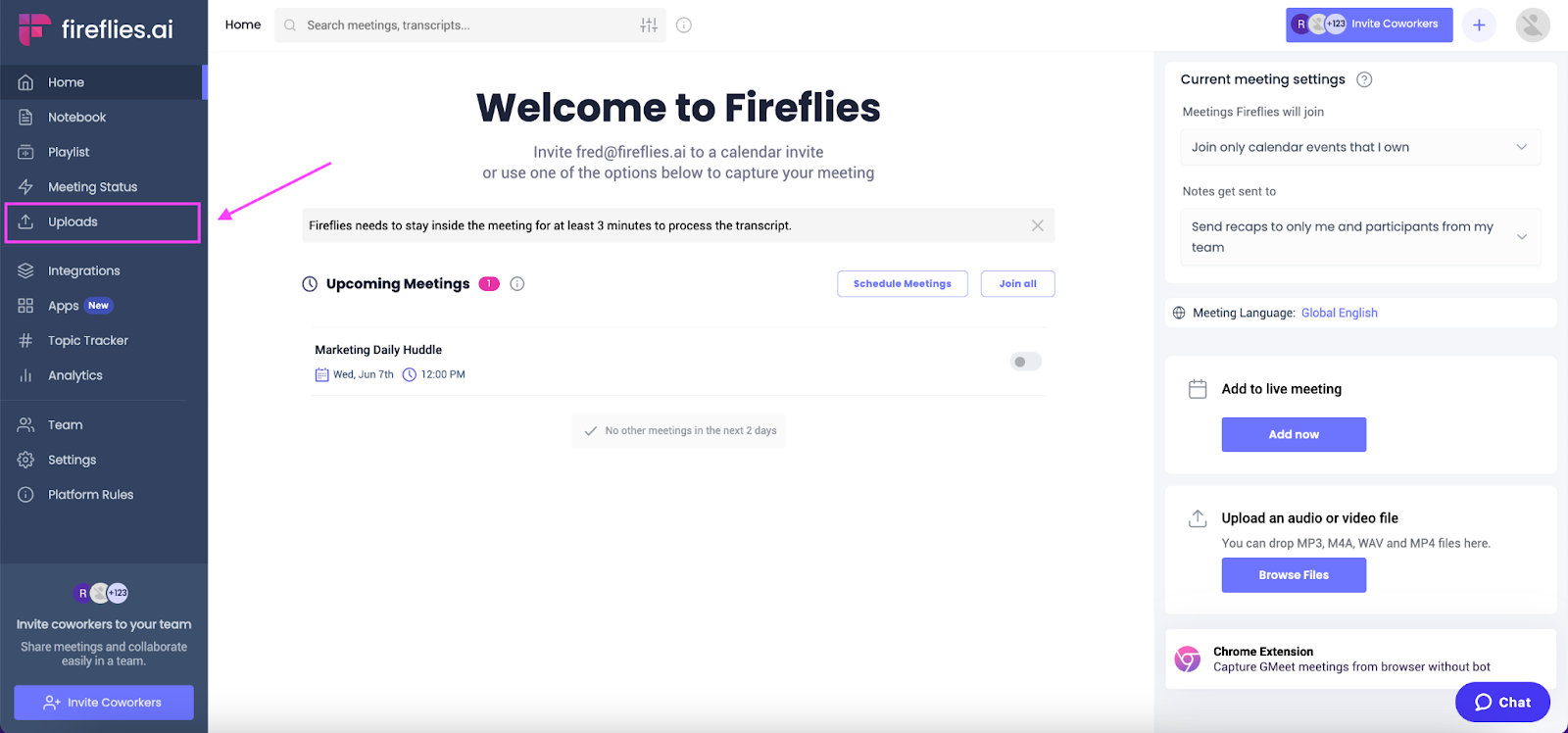
b. Select the meeting recording video or audio you want to upload from your device.
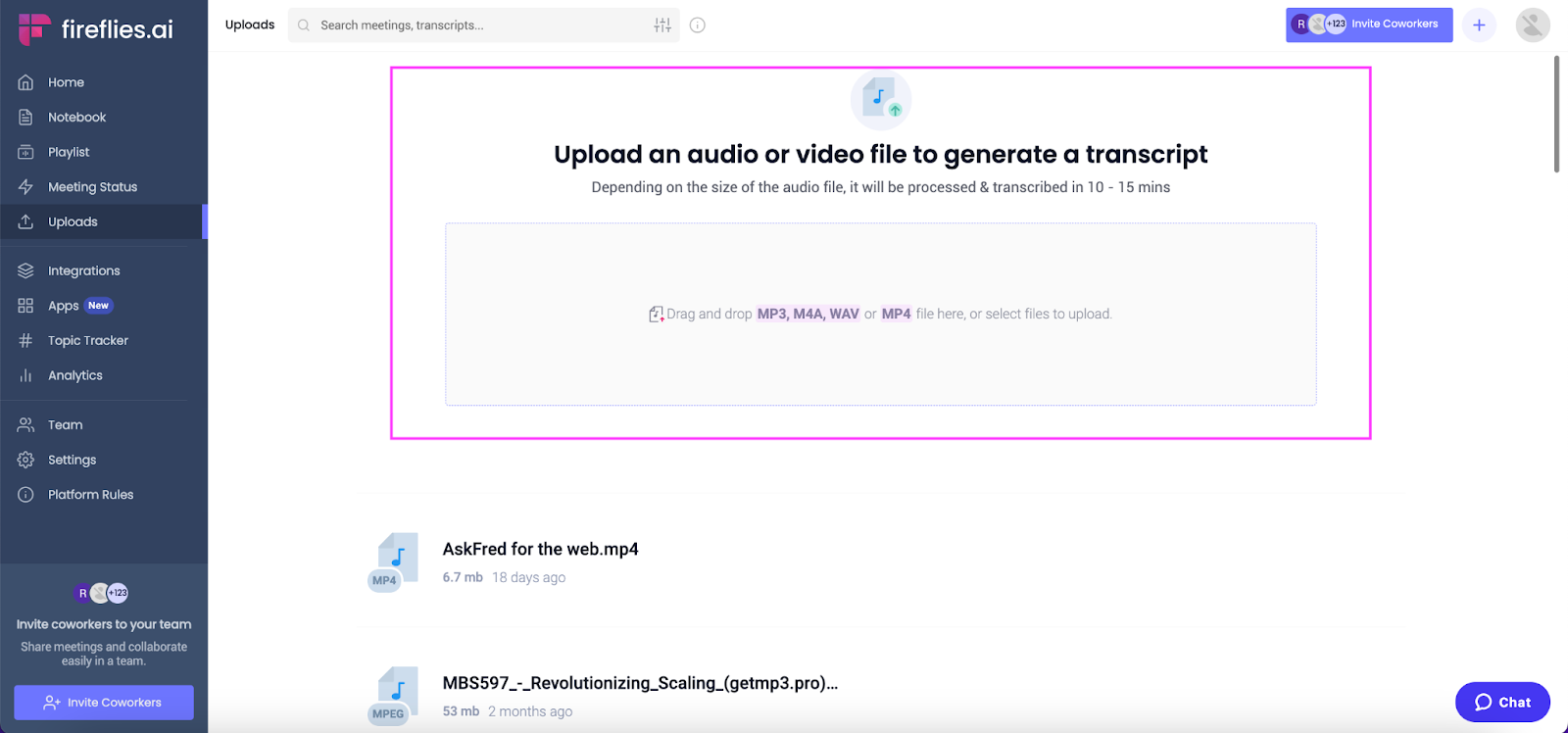
You can also drag and drop your file to upload to Fireflies. It supports MP3, M4A, WAV, or MP4 files.
c. Wait for the file to upload.
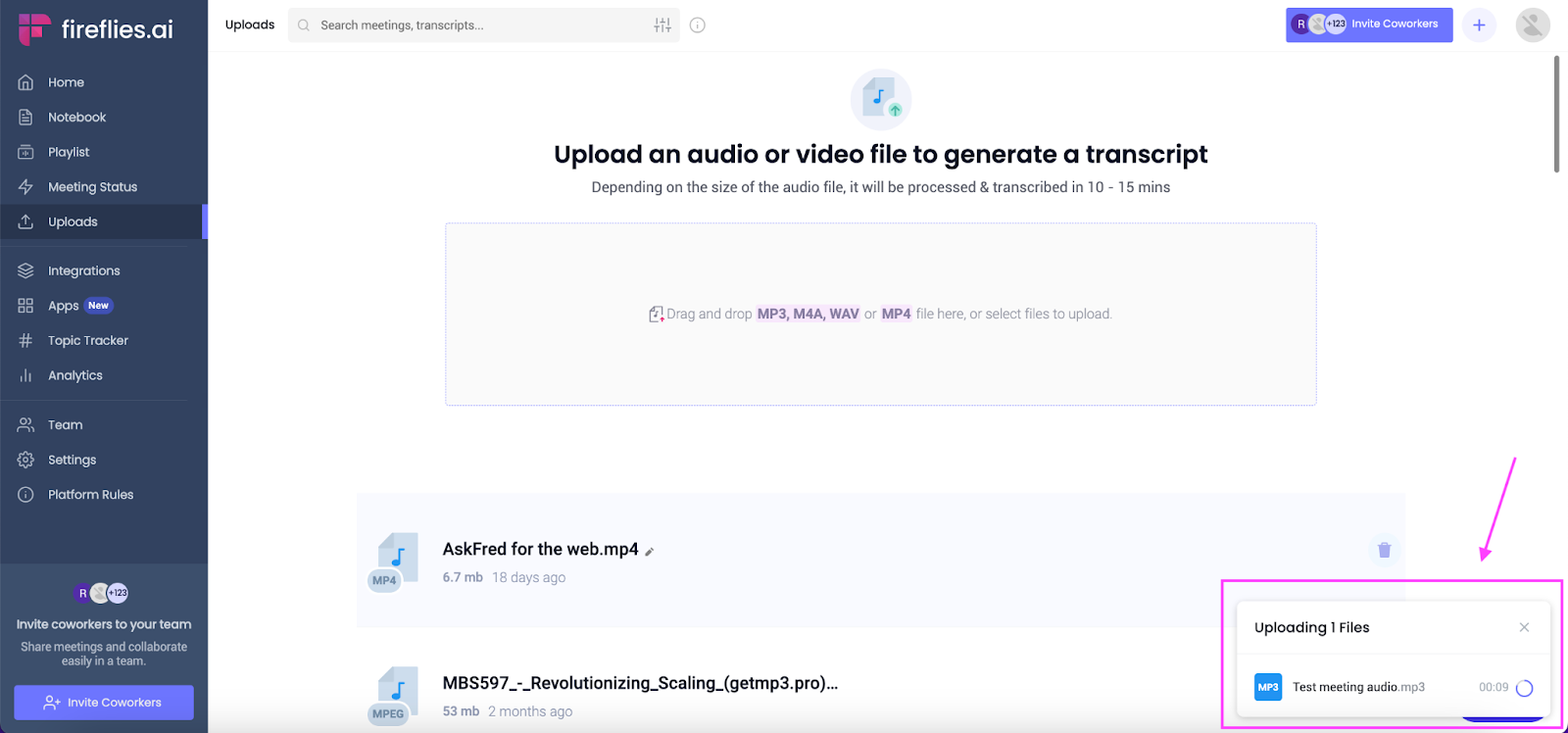
The time it takes to upload depends on your internet connection and file size.
d. Let Fireflies process the recording. You can see the status of your file right under Uploads.
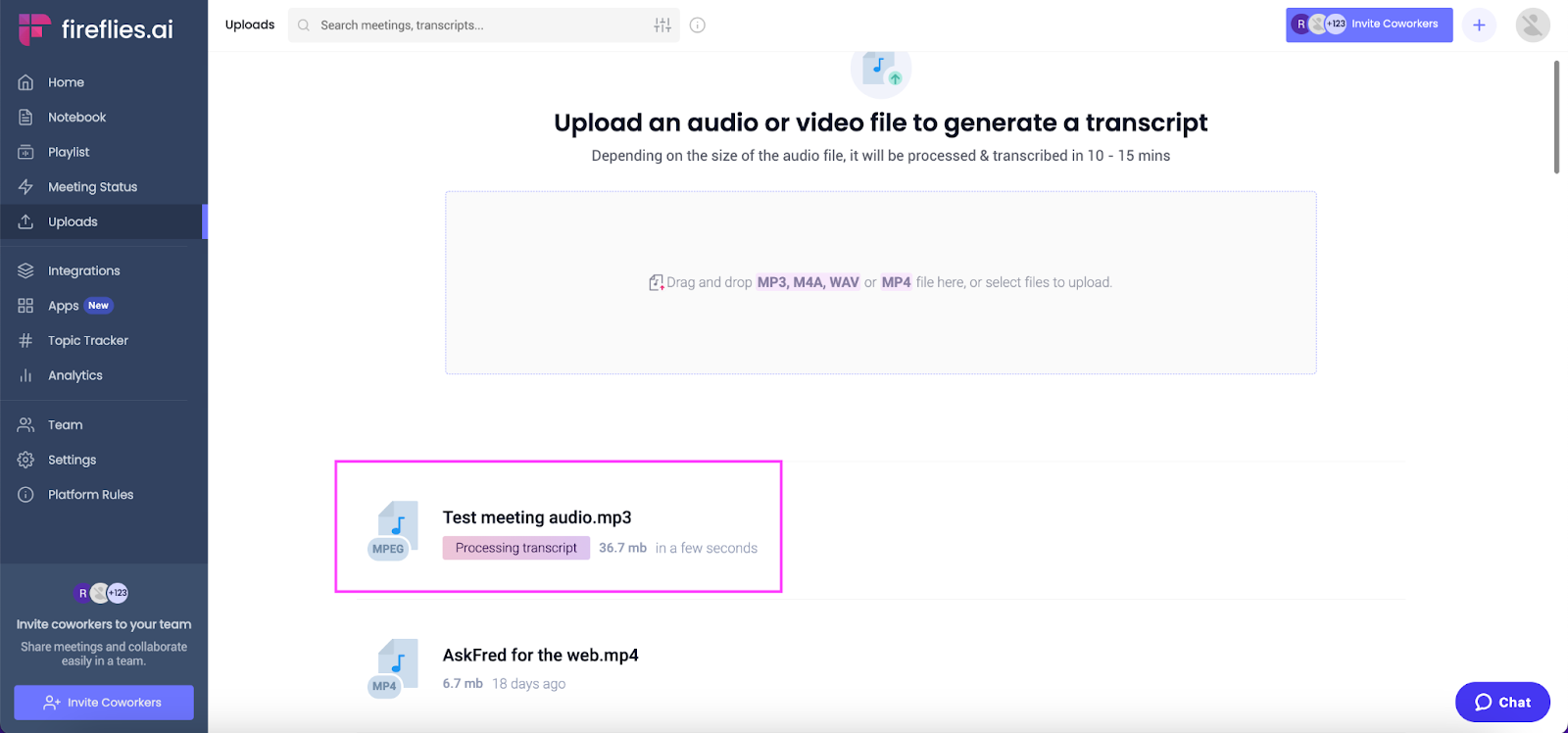
Step 3: Share your transcribed meeting minutes with attendees
There are three ways to share your transcribed meeting minutes with Fireflies:
- Automatically send meeting transcripts to participants with Fireflies
- Share the transcript via email on the Fireflies app
- Download the transcript and share it manually
1. Automatically send meeting transcripts to participants with Fireflies
After every meeting recorded with Fireflies, meeting recaps are sent automatically based on your meeting settings.
You can change the meeting settings in multiple ways before the meeting starts or after it’s over.
Before the meeting starts, you can change the meeting recap settings by:
a. Going to your Fireflies dashboard and reviewing your current meeting settings. Set your preference for who receives meeting notes under Notes get sent to setting.
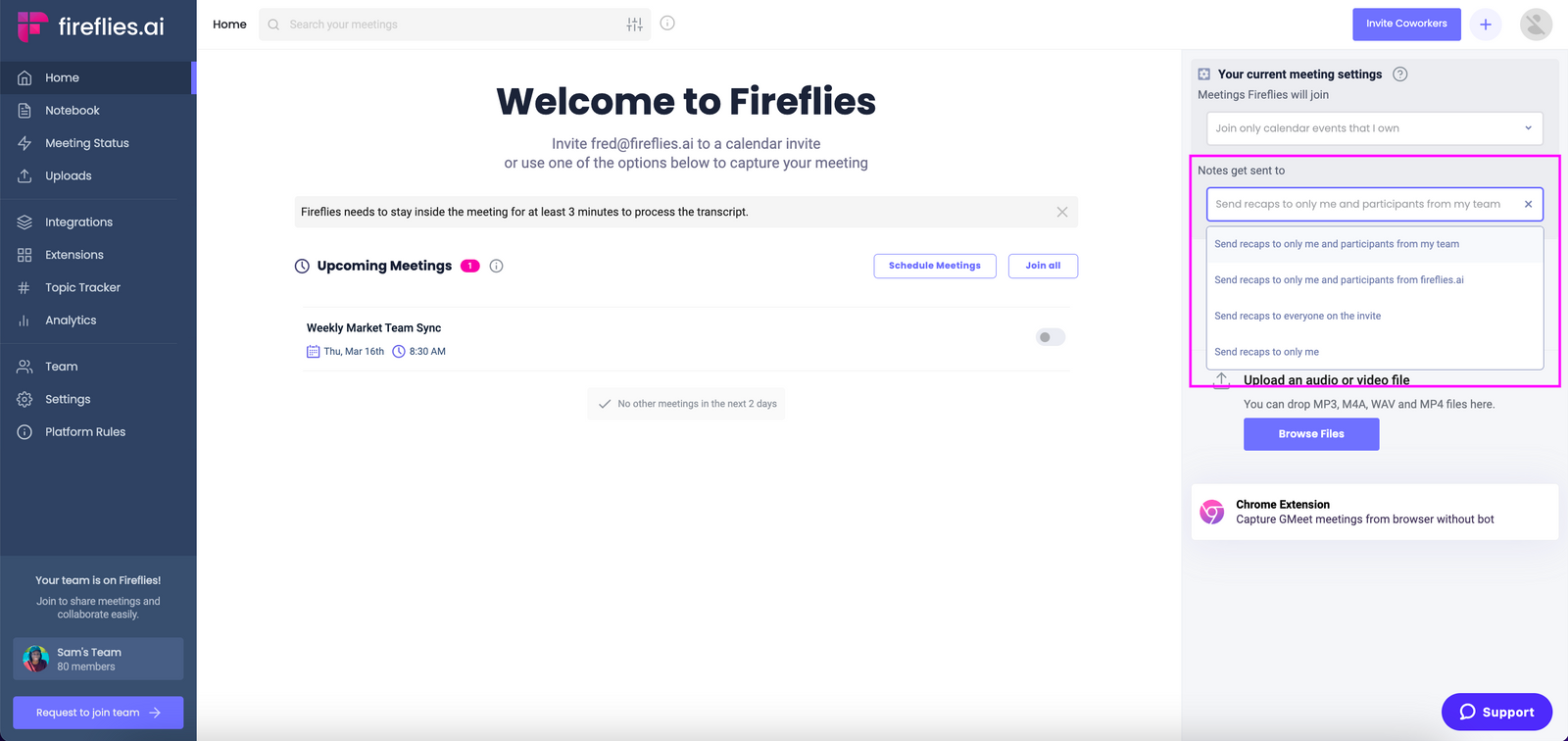
Now, Fireflies will automatically share meeting notes as per your settings.
You can also share the transcript after the meeting is over. Go to the meeting notepad and look for an icon next to the share button.
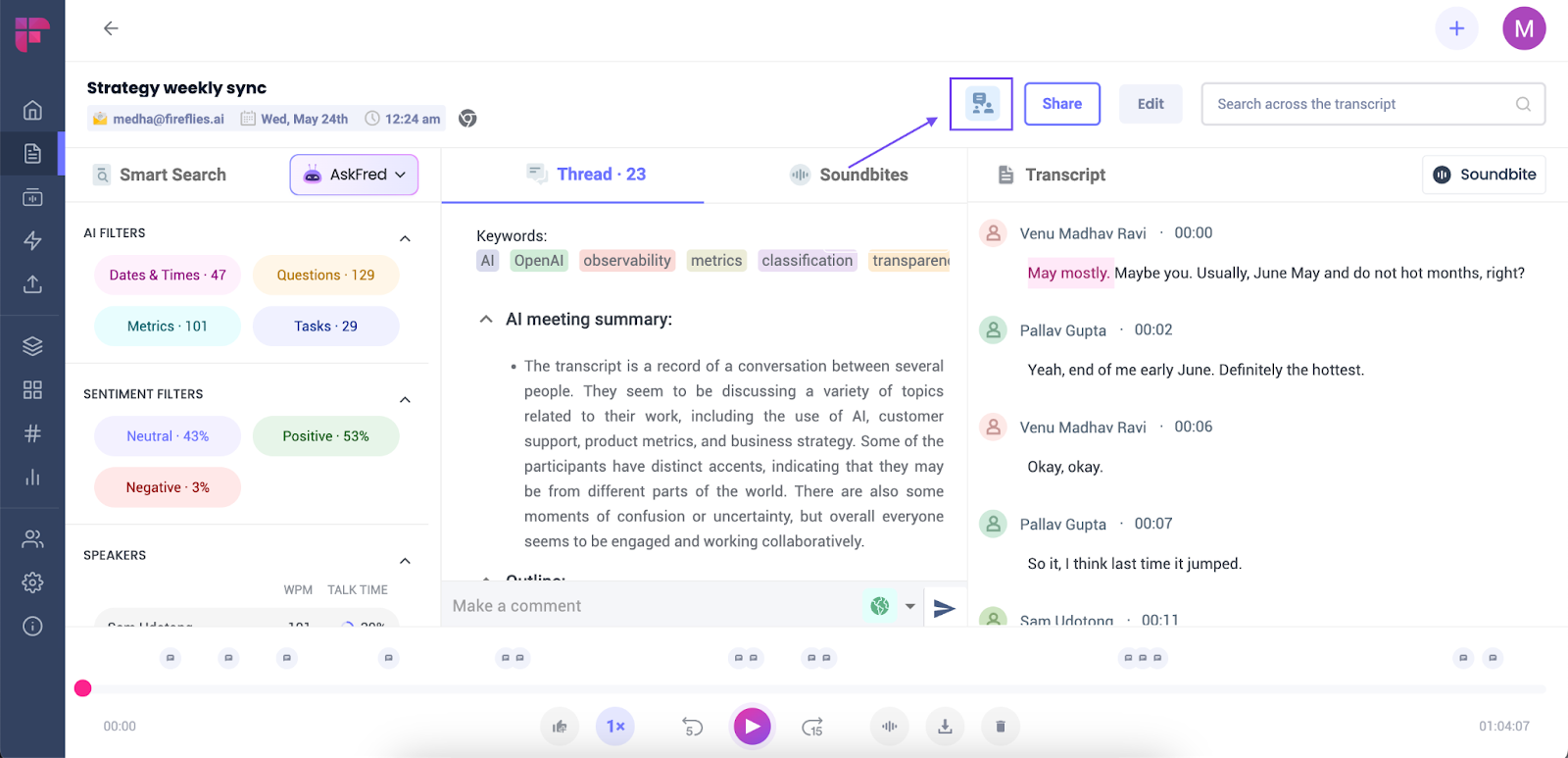
Click on it and choose the option from the dropdown.

Now the transcript will be visible to only those who have access to it.
2. Share the transcript of uploaded meeting via email
To share the transcripts of files you’ve uploaded to Fireflies, follow these steps:
a. On the Fireflies dashboard, go to Notebook from the navigation menu on the left.
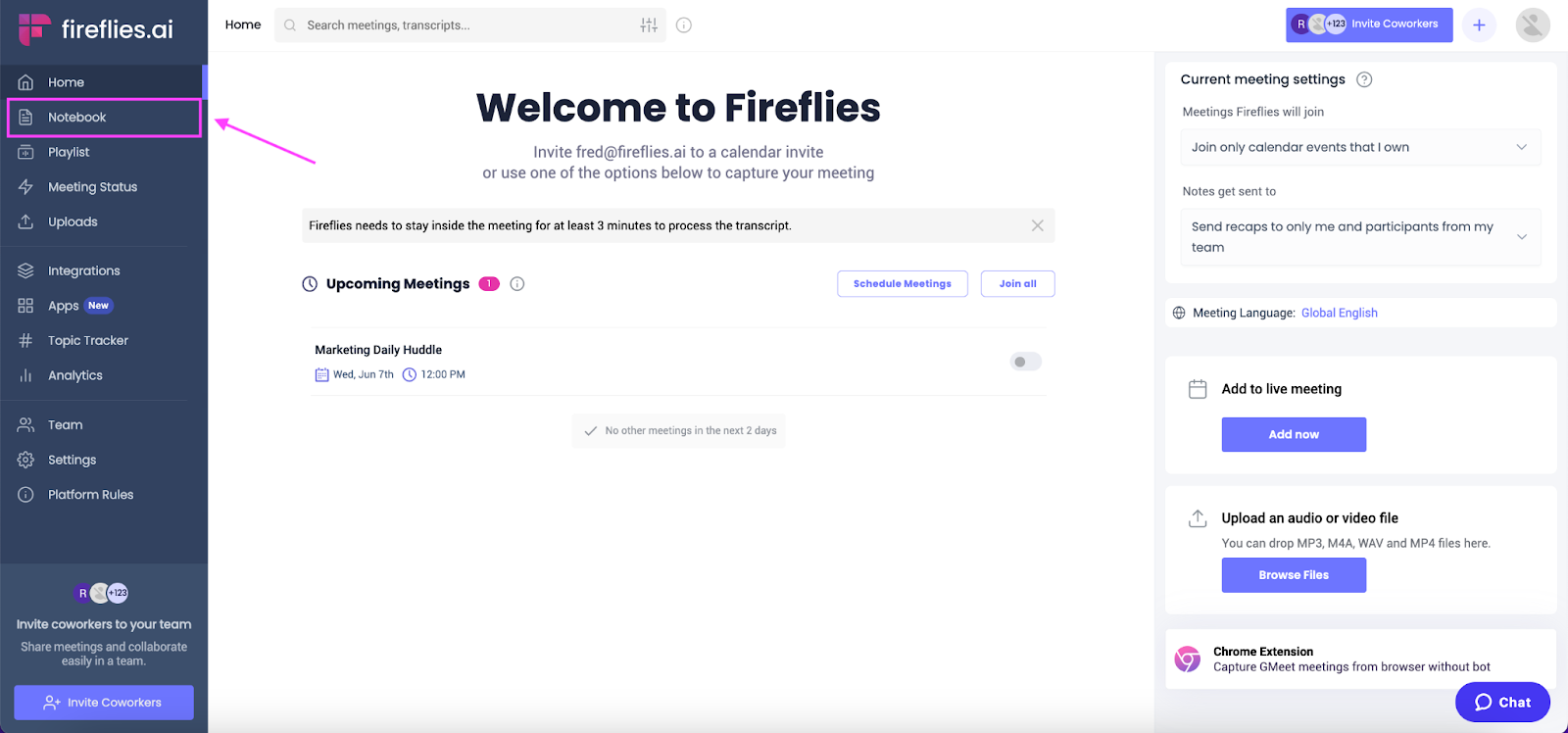
b. Go to My Meetings or All Meetings channel and select the file you uploaded.
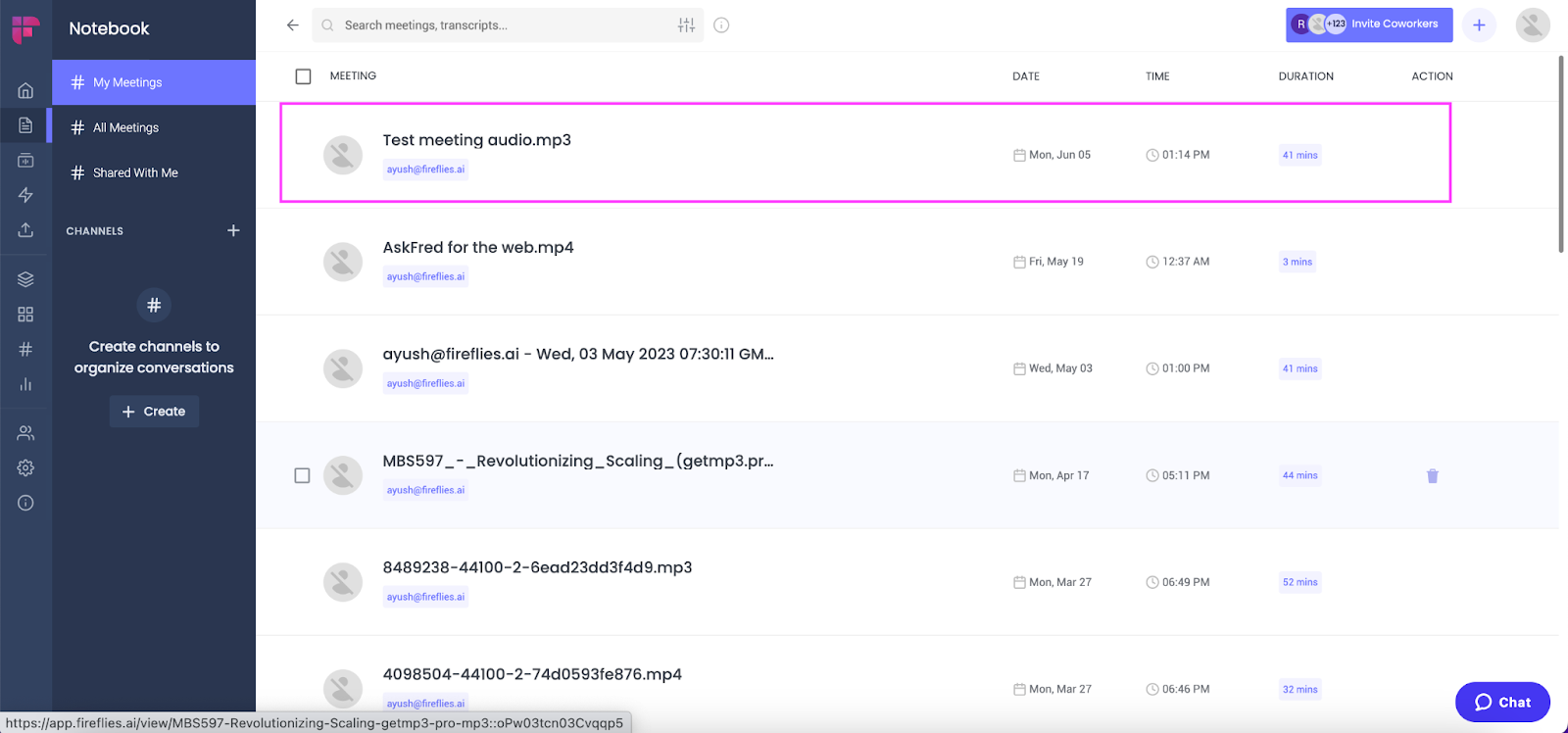
c. Look for the Share button on the top right corner of your meeting notepad.
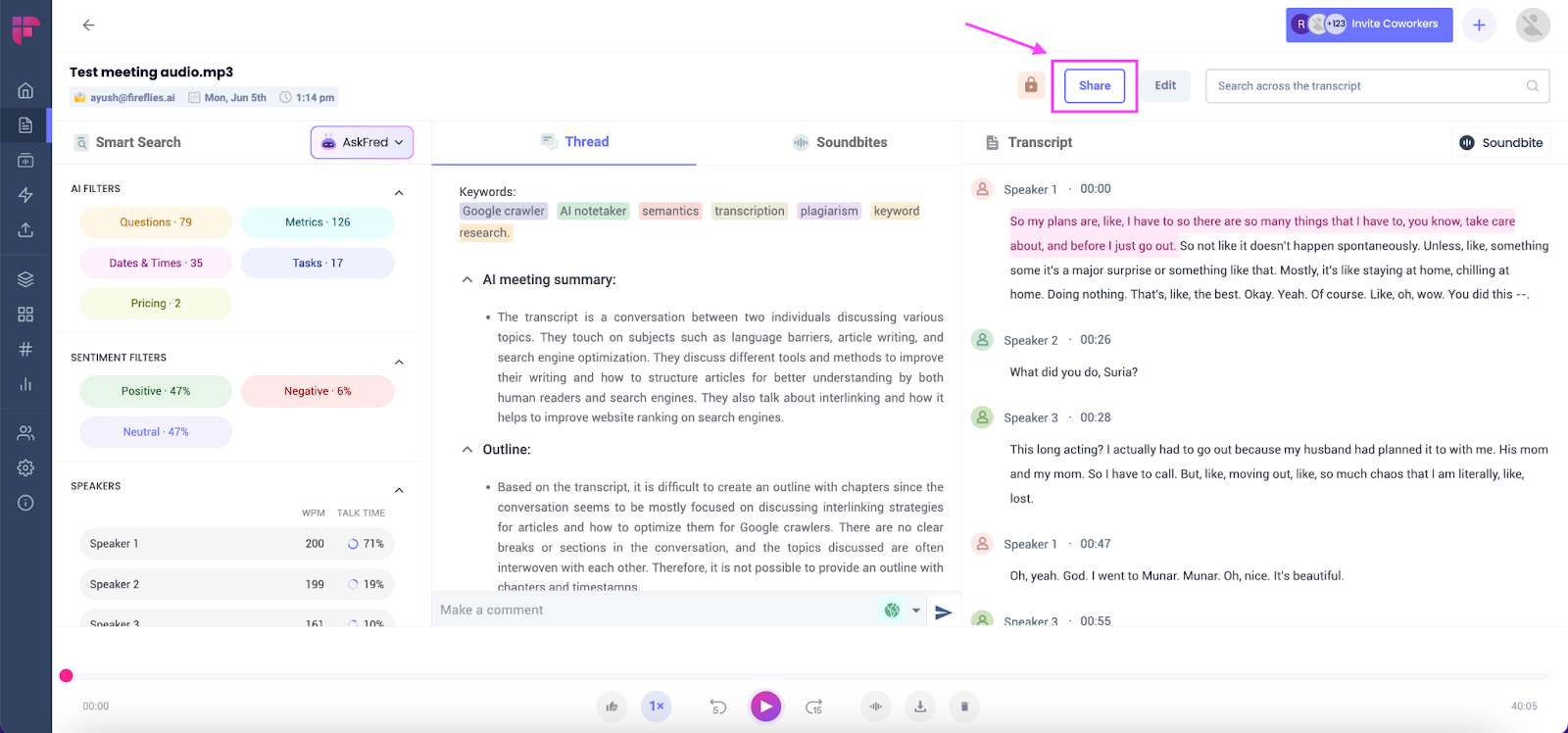
d. On the bottom left of the prompt, open the setting that lets you change who can access the transcript.
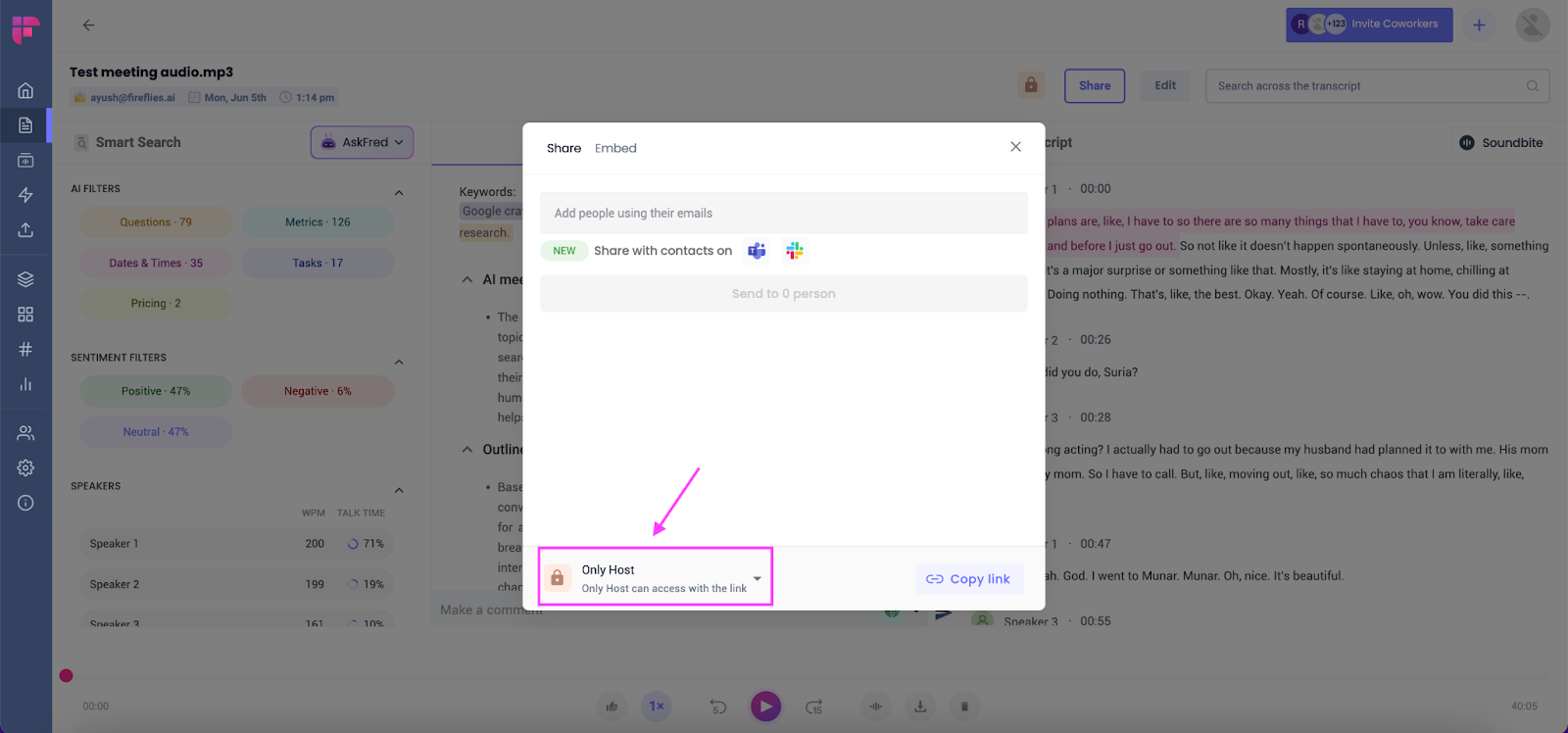
e. Change it to Everyone.
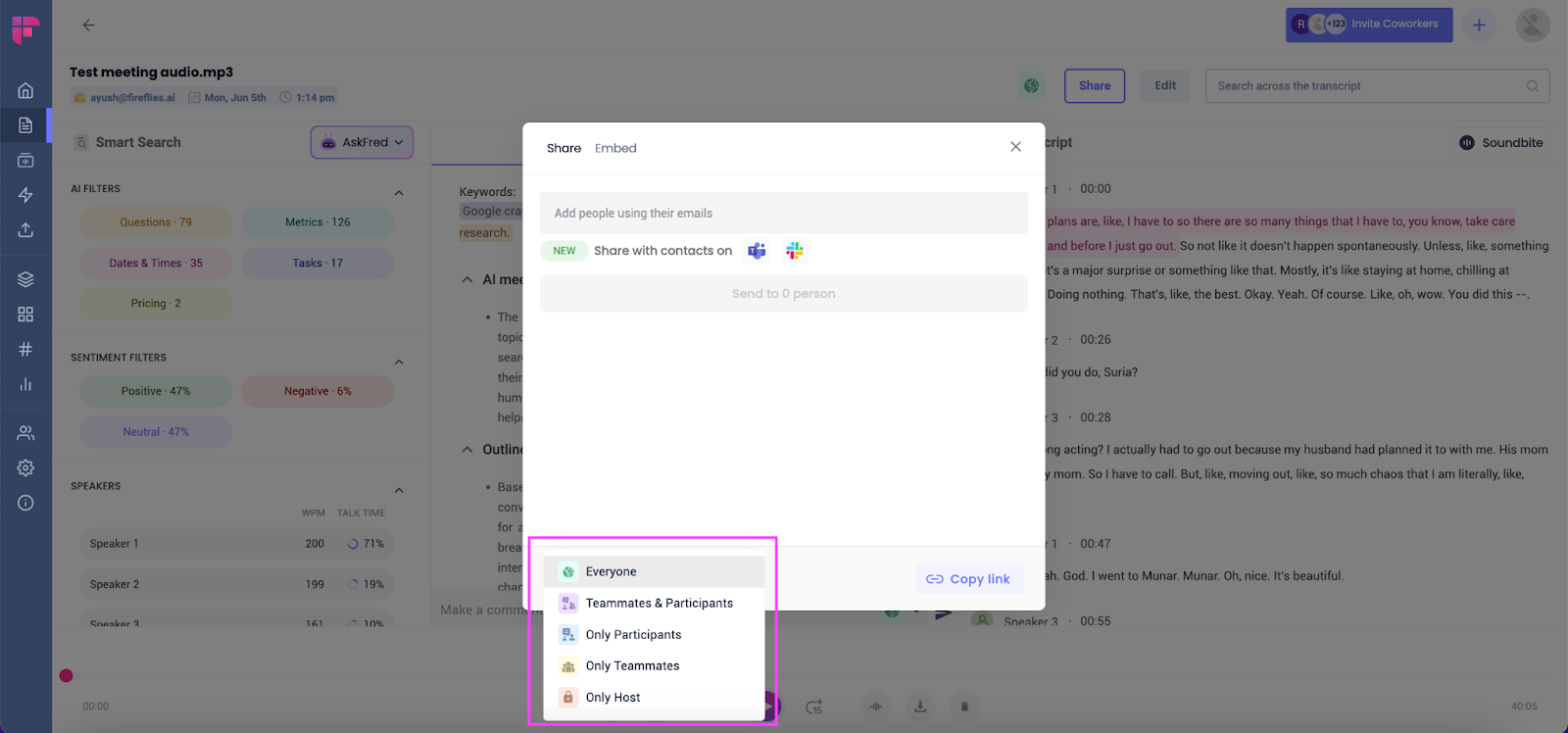
f. Enter the email addresses of the recipients and send the transcript.
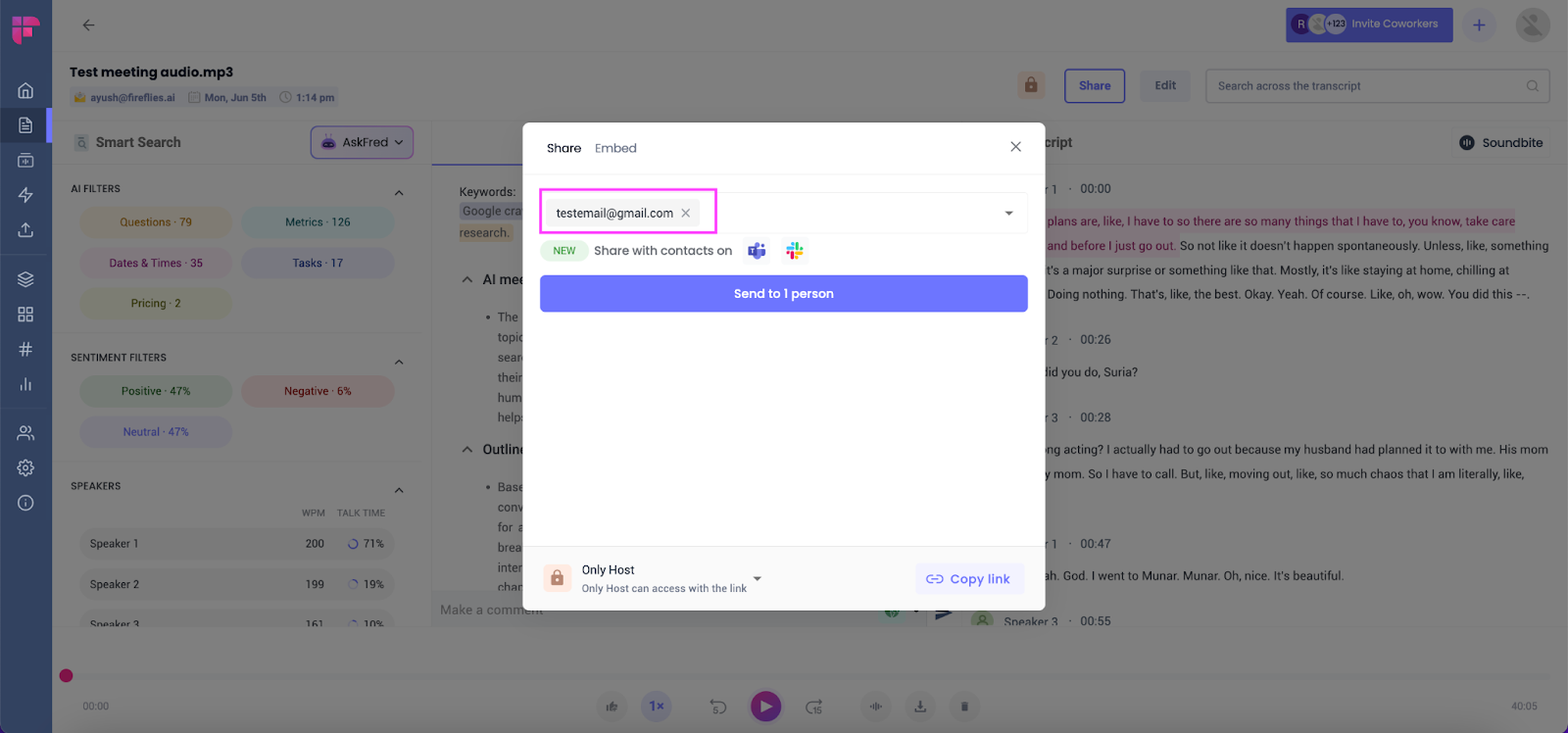
They will receive an email notification from Fireflies informing them that you have shared a meeting transcript.
Alternatively, you can easily share the transcript without entering individual email addresses. Simply copy the link and share it on a Slack channel, messaging app, email, or any other platform of your choice.
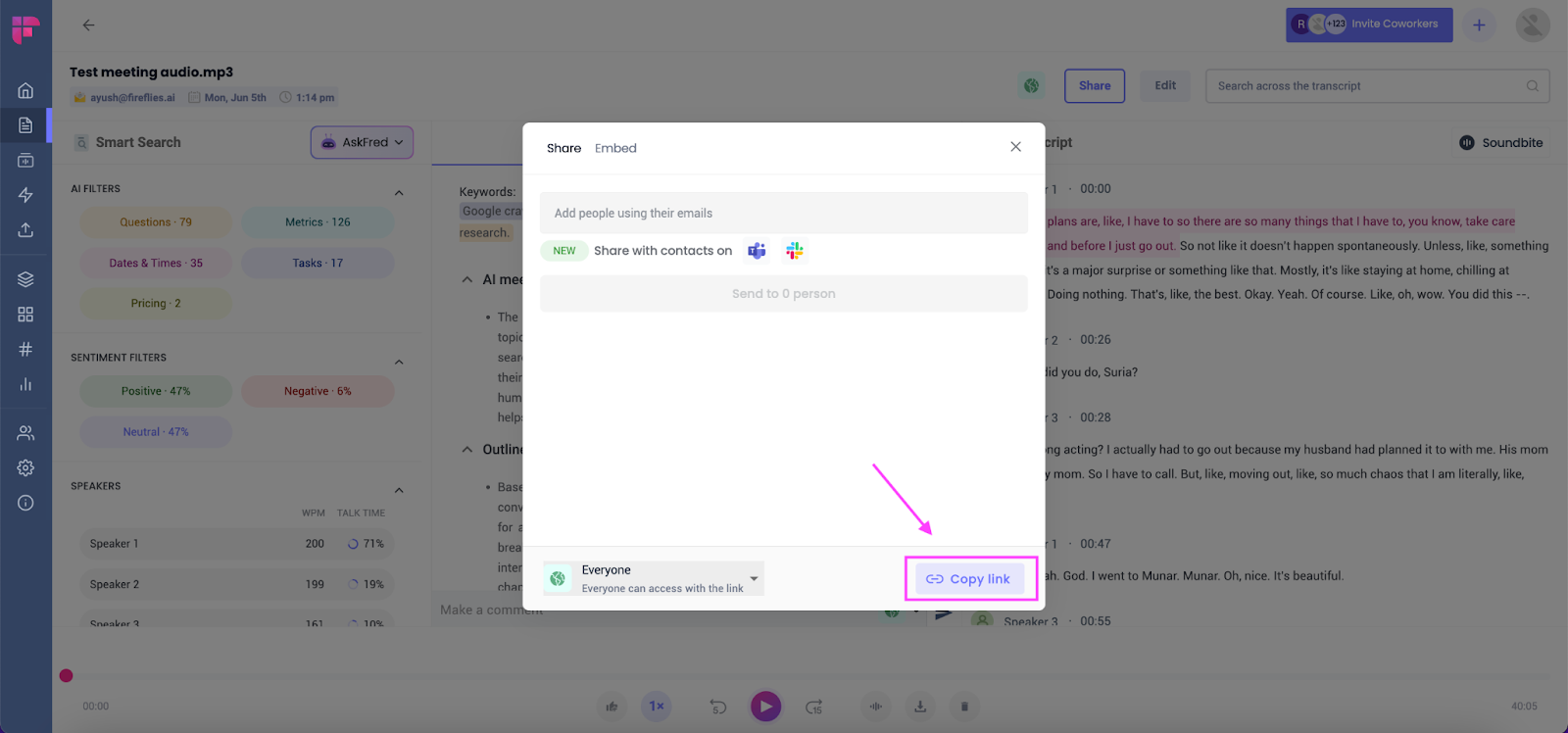
3. Download the transcript and share it manually
To download the transcript:
a. Open the transcript you want to share from your Notebook.
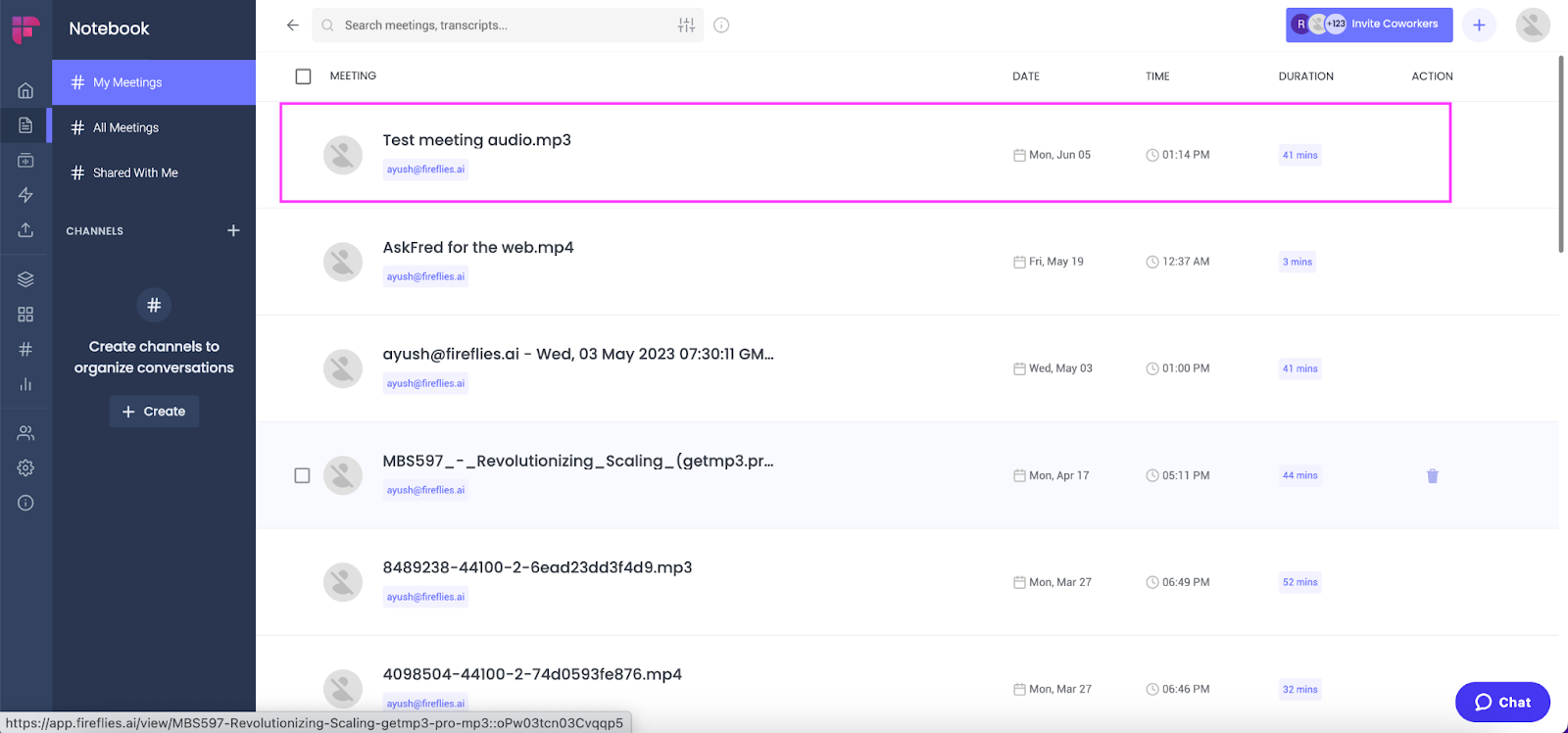
b. Click on the download button from the bottom, right under the meeting marker.
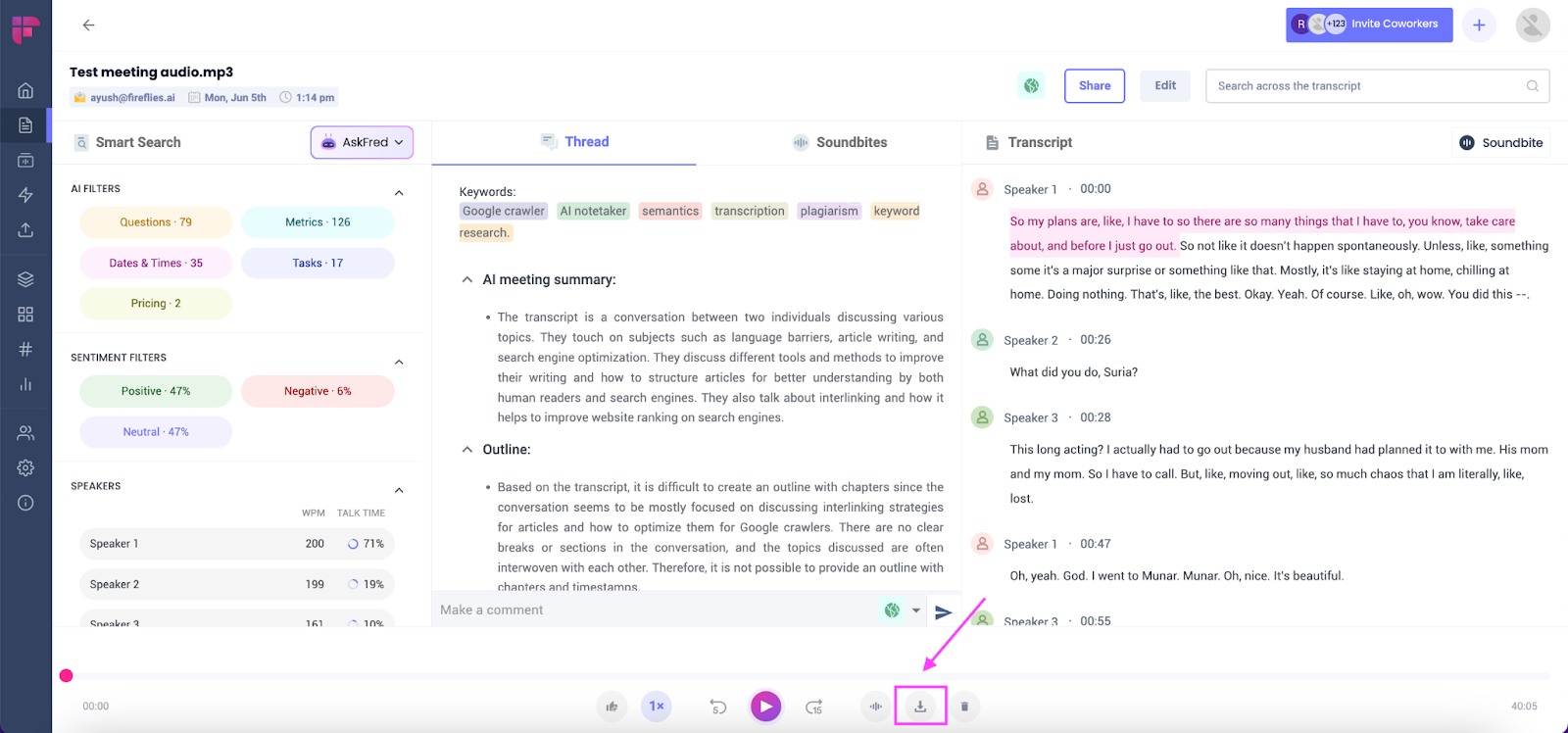
c. Click on Download Transcript.
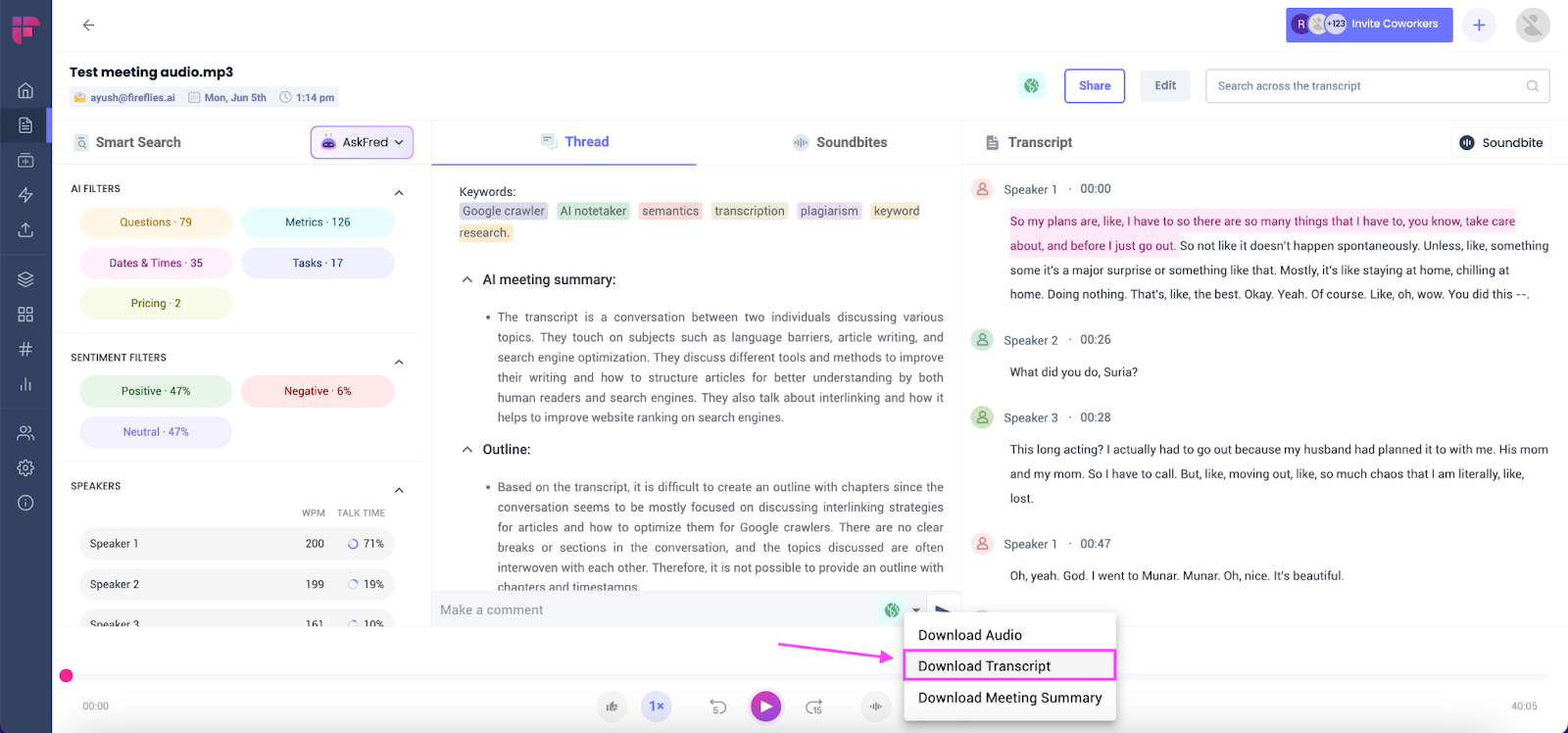
Fireflies also lets you download the audio and meeting summary.
d. Select the format you want to download your transcript in. Fireflies supports DOCX, PDF, SRT, CSV, and JSON formats.
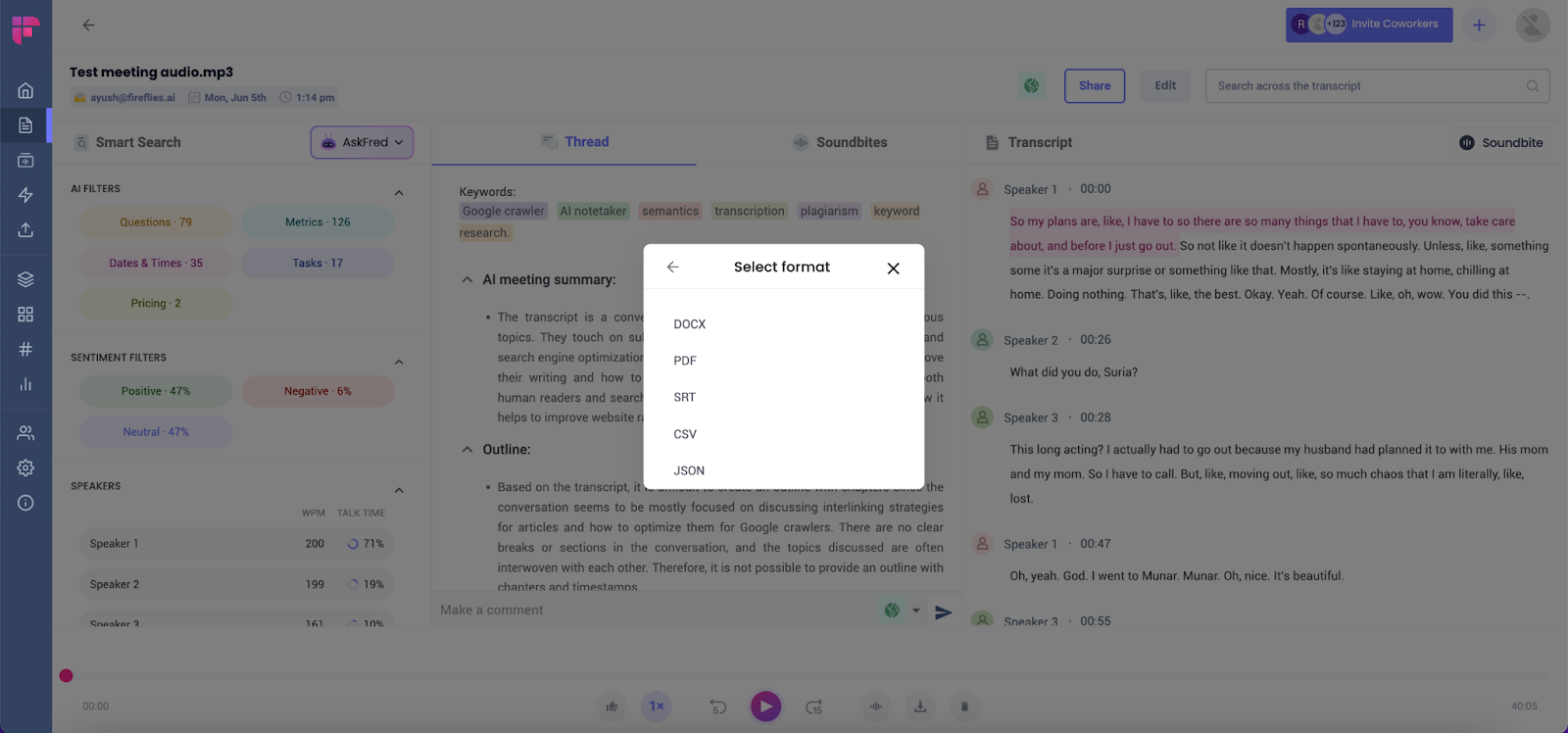
Final thoughts
There you have it folks. Your meeting minutes transcribed and shared in three simple steps.
In a world where time is scarce, Fireflies revolutionizes how we transcribe meeting minutes, making the process effortless and saving us valuable time.
Inviting the Fireflies bot to your meetings can further streamline the transcription process, eliminating the need for manual file uploads. Either way, you still end up saving countless hours.
Happy transcribing!
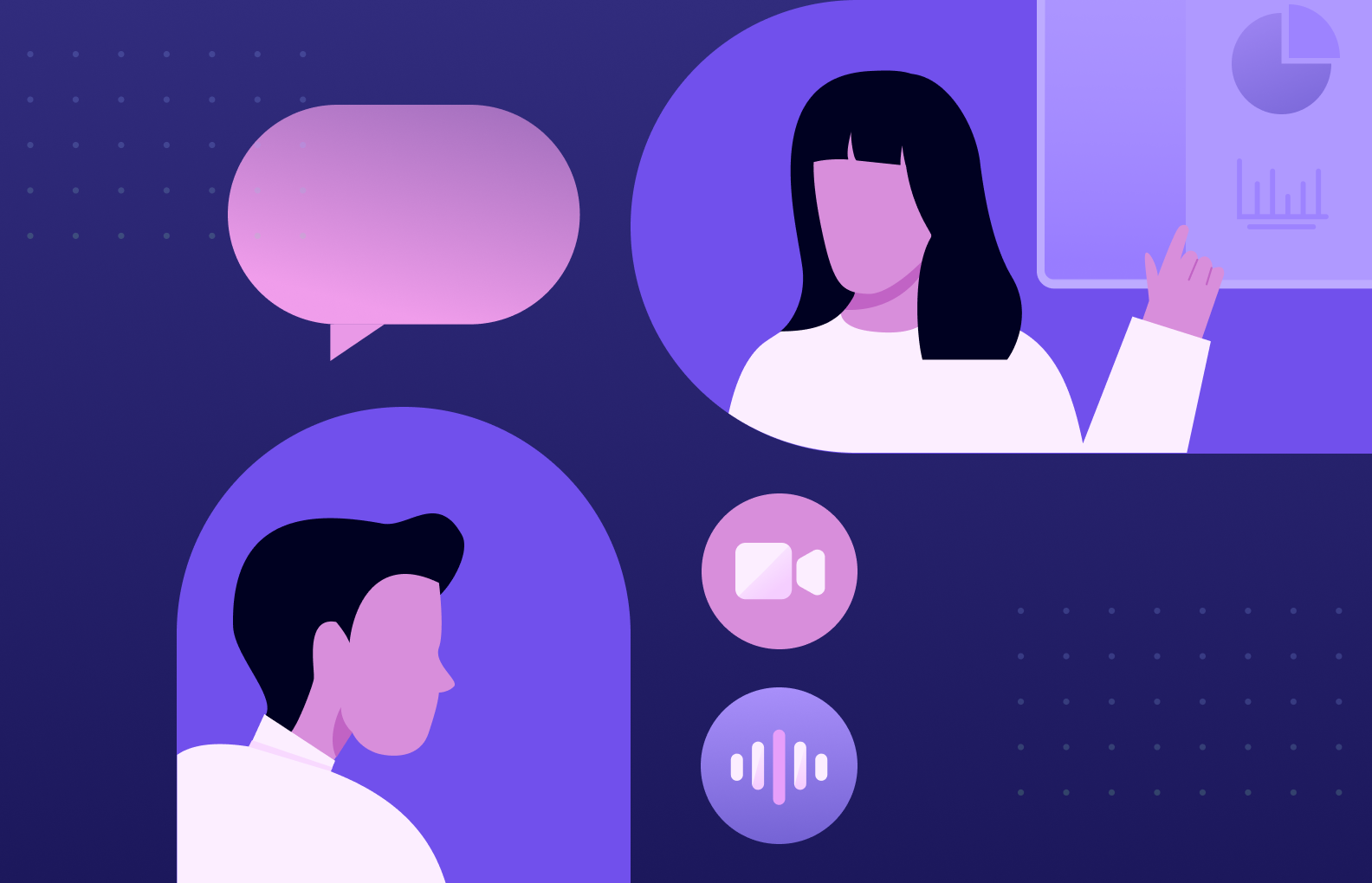

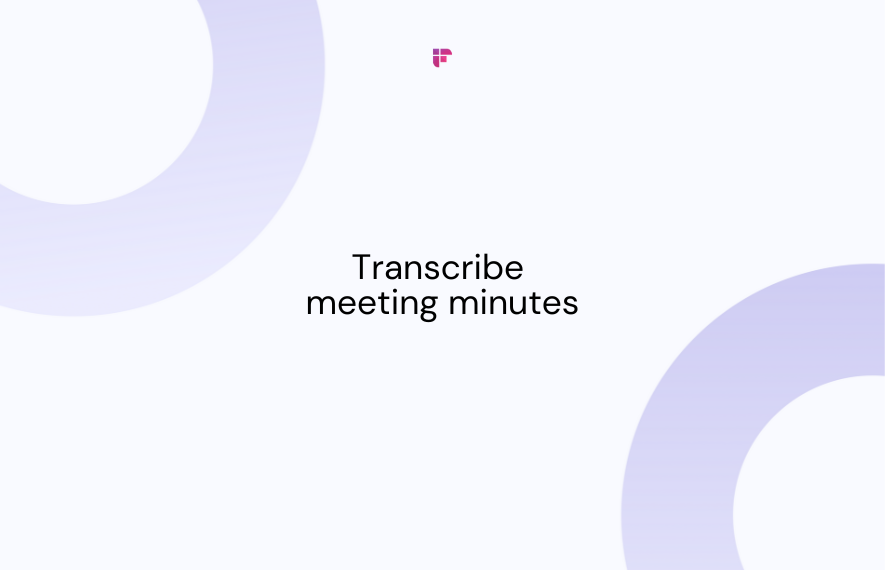

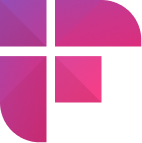

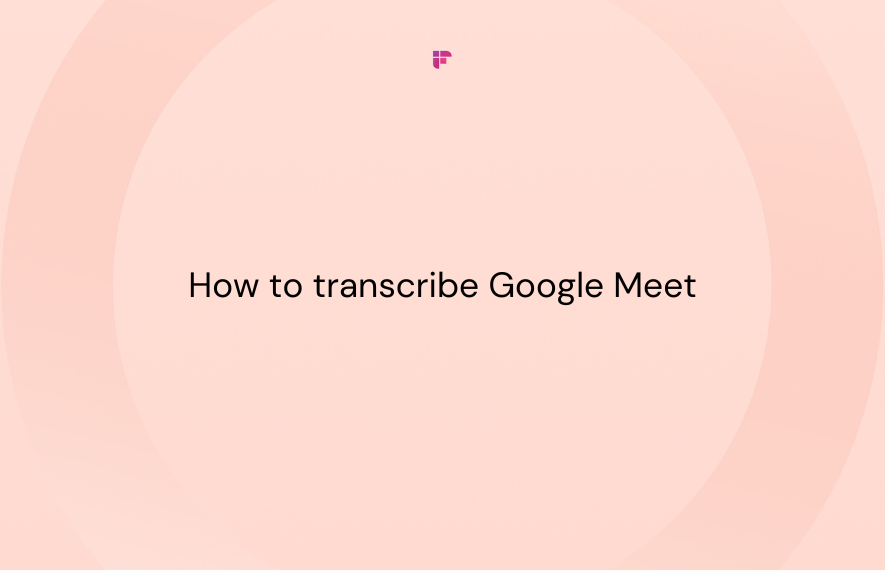

![How to Download YouTube Subtitles [The Easiest Way]](/blog/content/images/size/w1000/2024/05/Copy-of-Meeting-etiquette-rules-all-professionals-must-follow---2024-05-02T130226.505.png)
![7 Top Speech-to-Text Chrome Extensions for Effortless Transcription [Free & Paid]](/blog/content/images/size/w1000/2024/04/Meeting-etiquette-rules-all-professionals-must-follow--15--1.png)