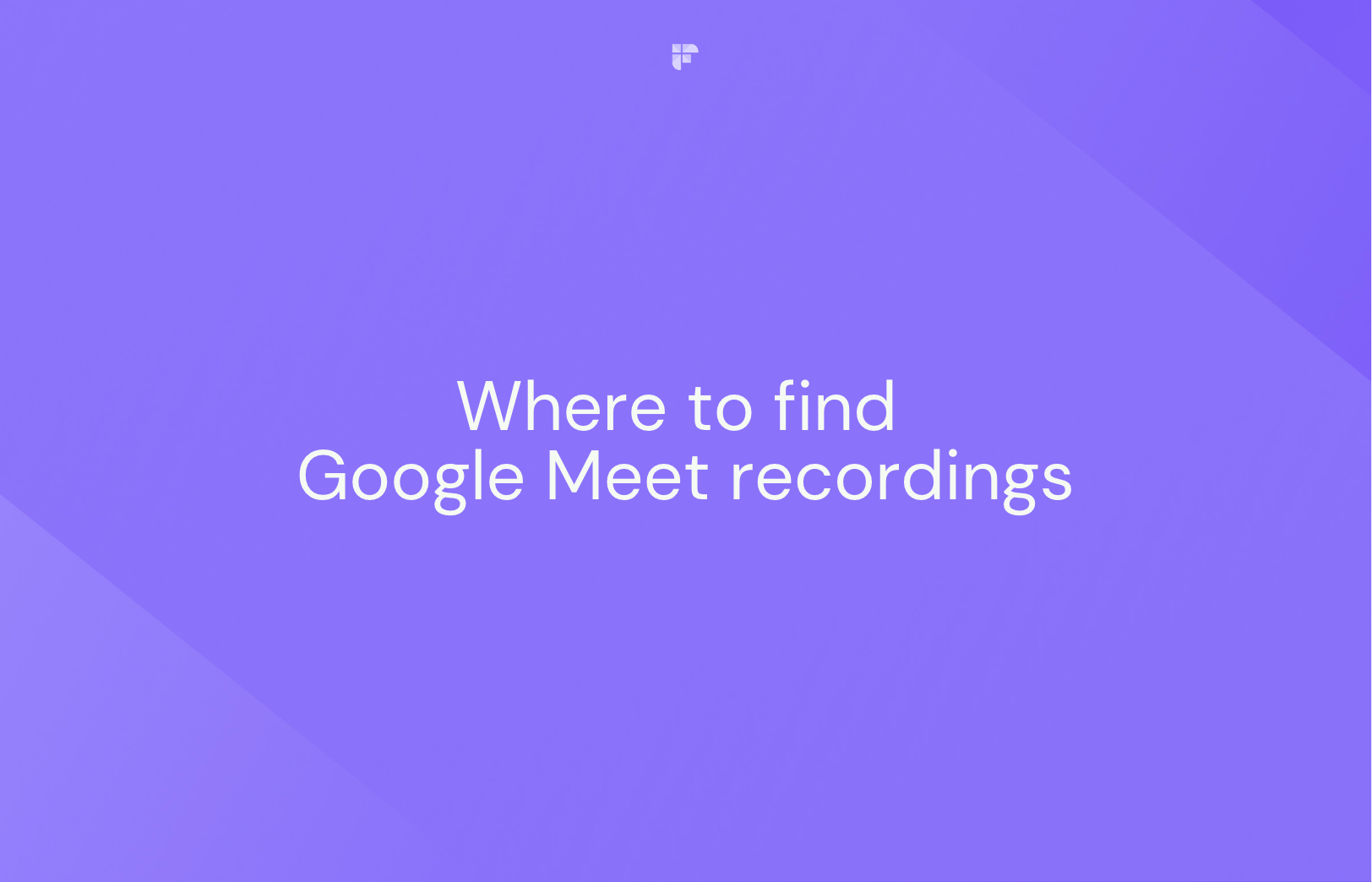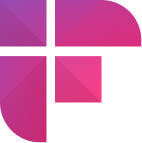Just recorded a Google Meet session and wondering, 'Where'd the recording go?'
Don't worry! In this guide, we'll tell you how to find your recordings, share tips to solve common G-Meet problems like this one, and show you an excellent Chrome extension to help you get automated meeting recordings, transcripts, and meeting insights.
Let's get started!
What to know about Google Meet recordings

First things first, Google Meet recordings are automatically saved to the Meet Recordings folder in the Google Drive of the meeting organizer.
If you create a Google Meet call through Google Calendar and start recording at the scheduled meeting time, the recording will automatically be added to the event. Also, an email with the recording link will be sent to the organizer and the person who initiated the recording.
Unfortunately, you can't record meetings on the free version of Google Meet. You must either:
- Use the Business Standard, Enterprise, or other permitted Google Workspace Editions.
- Be the meeting host.
- Be promoted to meeting co-host (even if you're not in the same organization as the host.)
After signing up, you can record meetings if you're the organizer, work for the same company, or have been granted access by an admin.
You can only record Google Meet sessions through the app on your PC or Mac. You'll have to make recordings for mobile devices using a third-party tool.
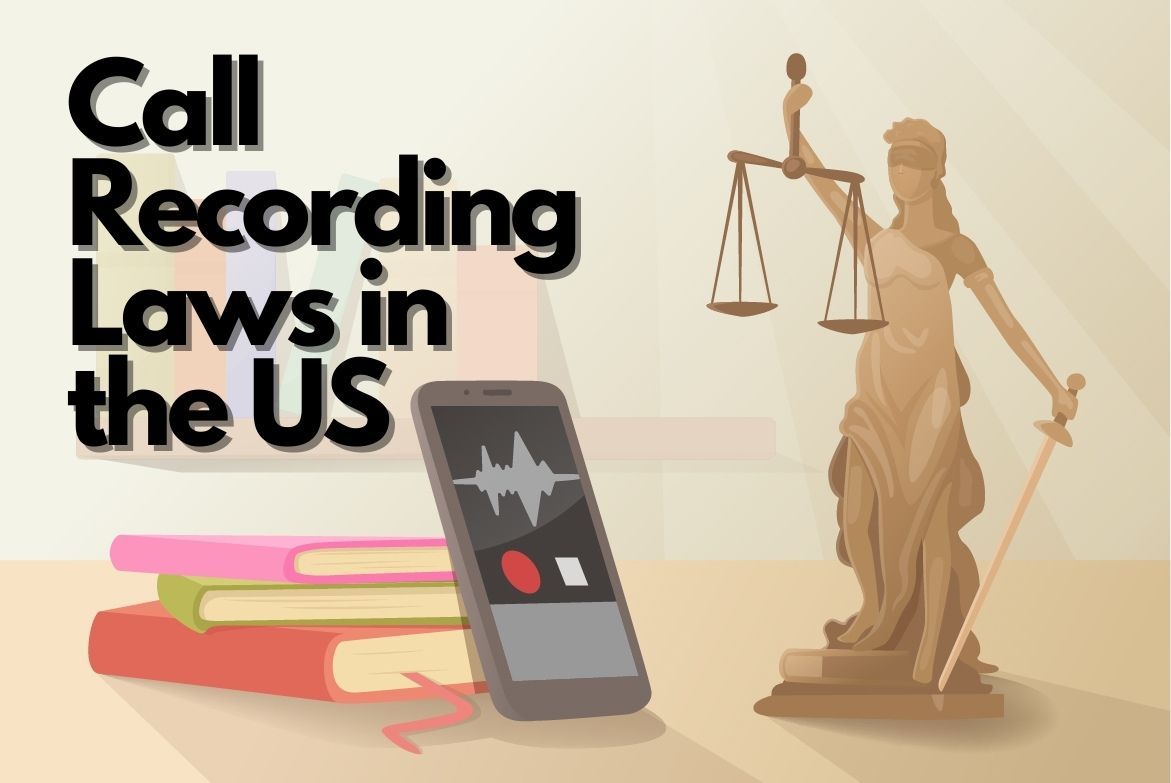
Where do Google Meet recordings go?
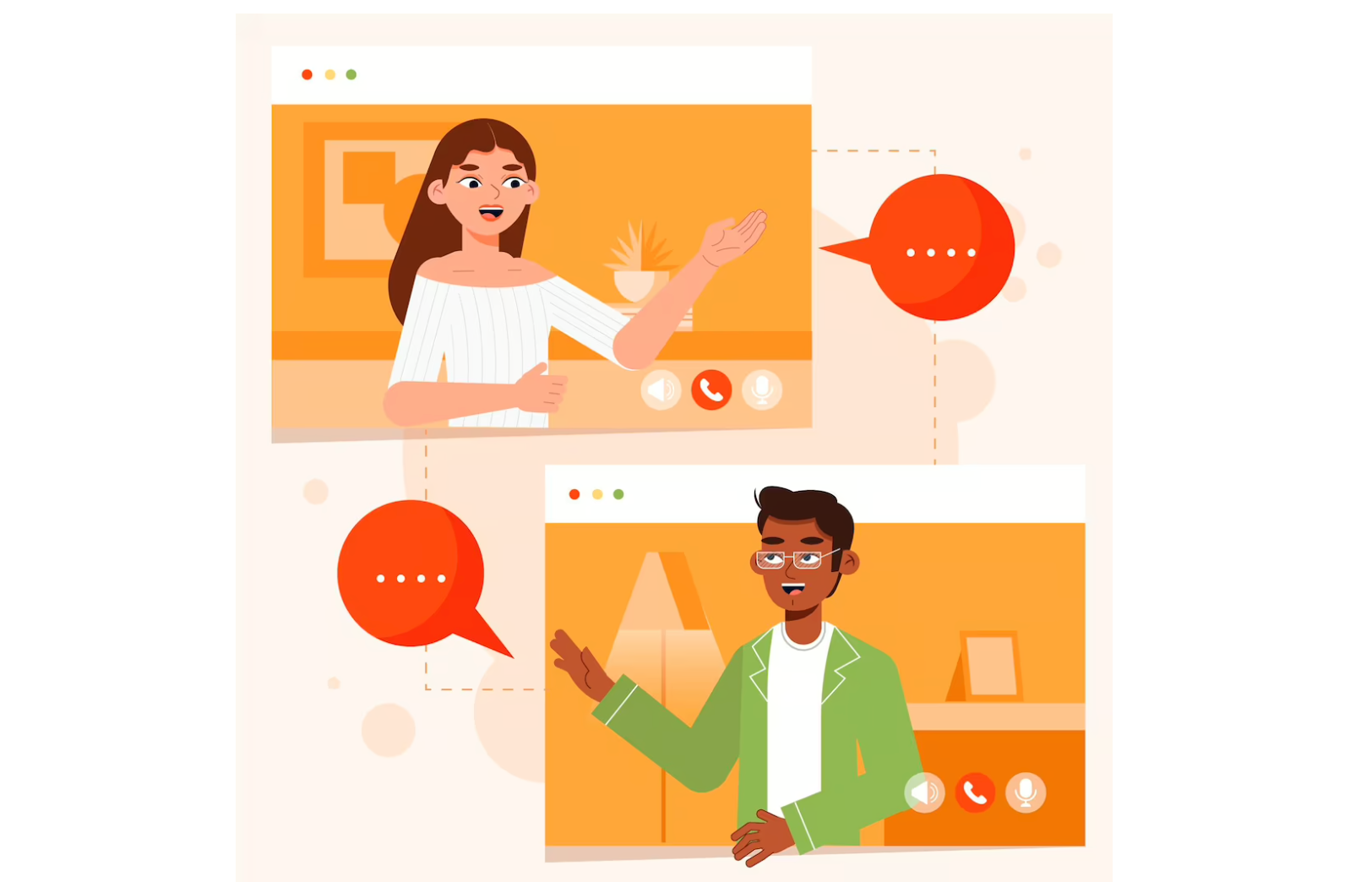
The Google Meet recordings' locations include:
- Google Drive
- Email inbox
- Google Calendar
Let's check them out.
1. Google Drive
Here's how to access Google Meet recordings in your Google Drive:
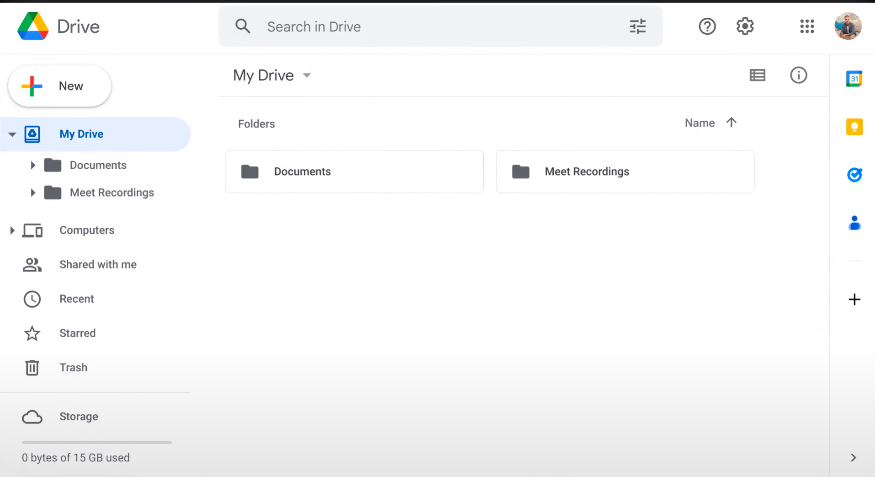
Log in to your Google account and head on over to Google Drive.
- Go to My Drive in the left-hand corner of your screen and open the Meet Recordings folder to find the recorded video. If you can't find the recording, give it some time, as it may still be processing.
- When you've located the recording, click on the More actions button (it looks like three dots), then select Download to save the recording to your PC.
To share the recording:
- Select the Share icon and fill in the details of the email addresses of the people you'd like to share the recording with. Finally, click Done.
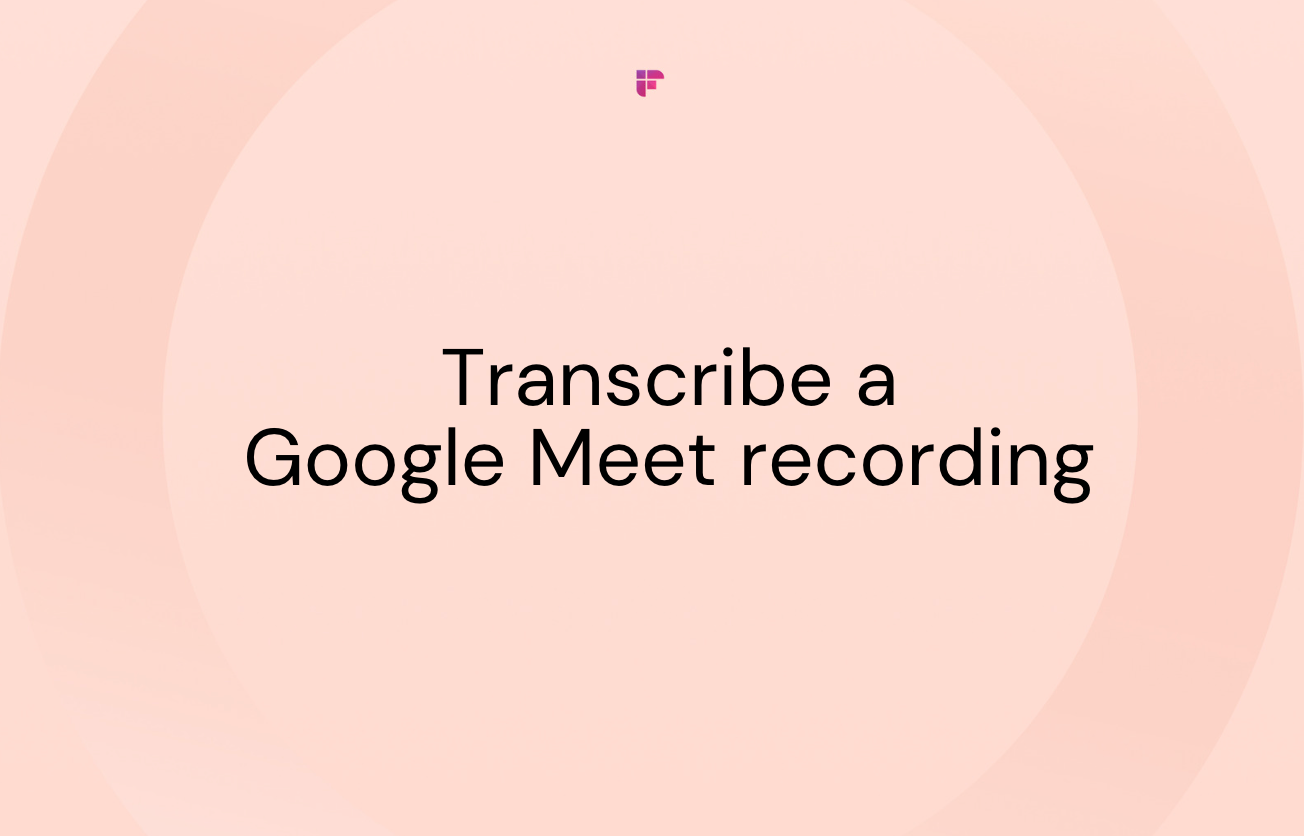
2. Email inbox
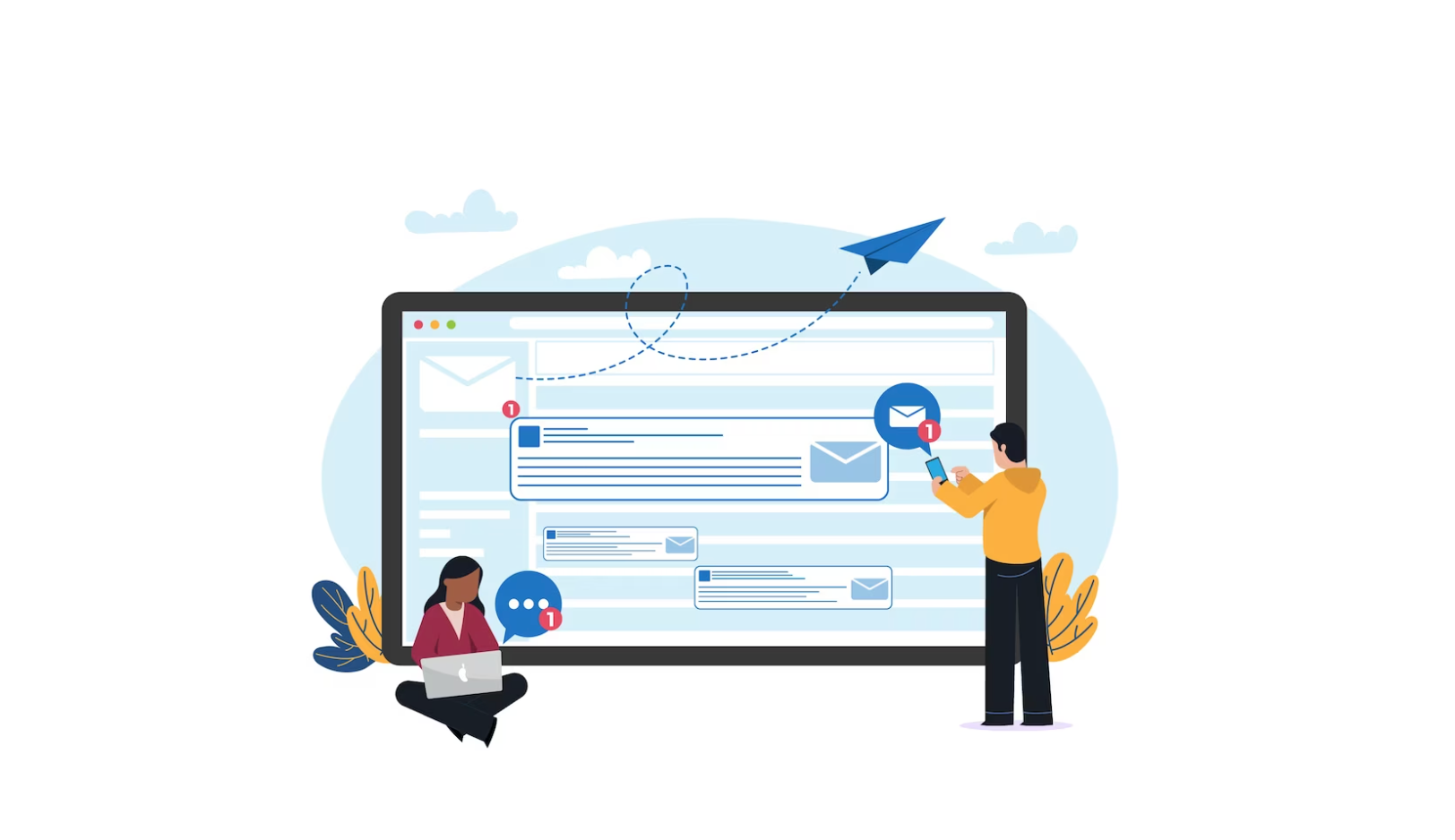
After a Google Meet session ends, you'll get an email containing a link to the recording if you:
- Organized the meeting, or
- Initiated the recording.
Next, click on the link in the email and open it in Google Drive to access the recording. Hover over the video and click the Download icon to download it. It'll be saved to your computer as a .webm file. You will need a media player (like VLC) to play files in this format. You can share the recording by:
- Forwarding the email to anyone you wish.
- Opening the recording, clicking the More icon (the three vertical dots), and selecting the Share option from the drop-down menu. Next, enter the email addresses of your desired recipients, then click Done.
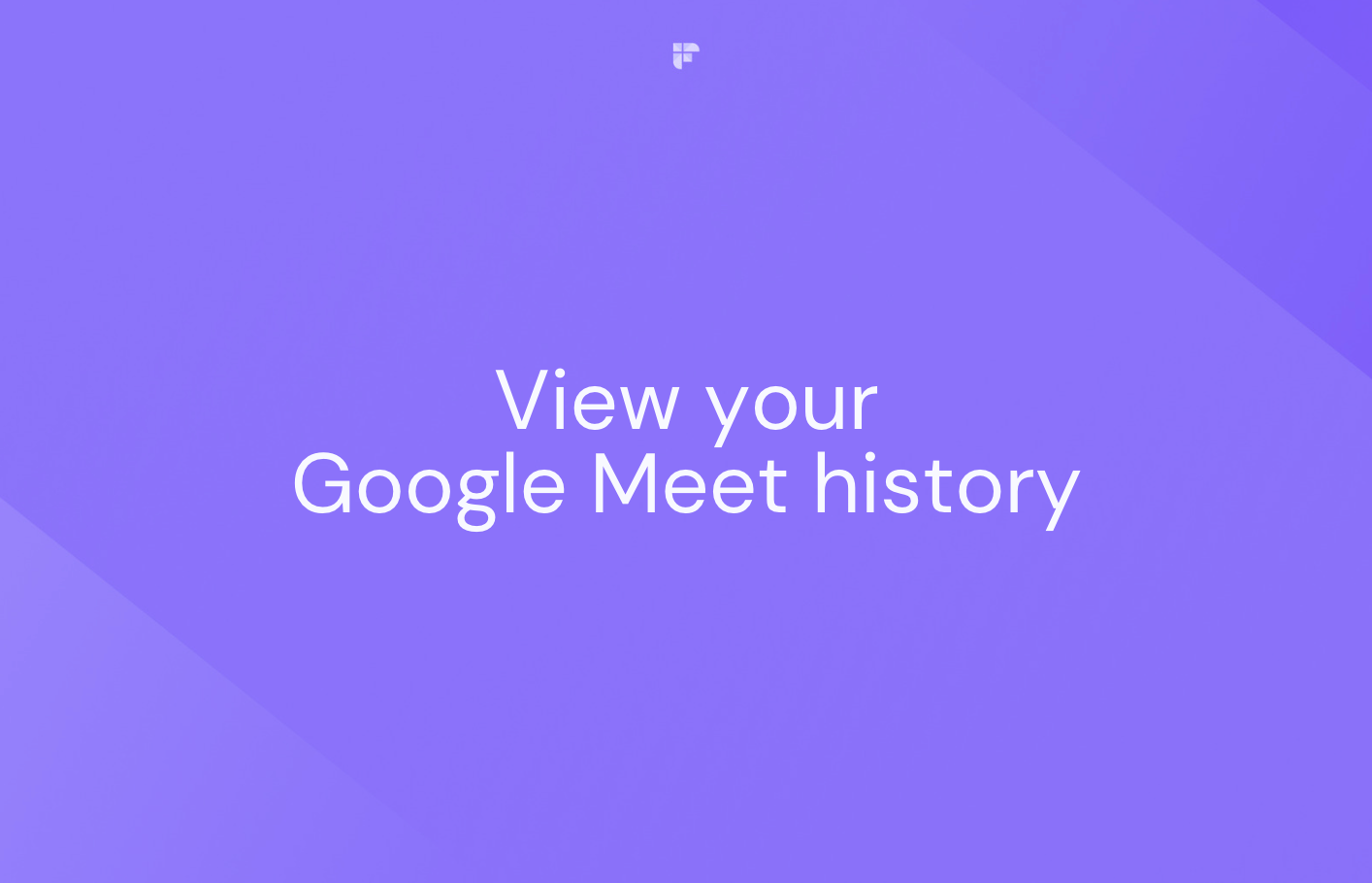
3. Google Calendar
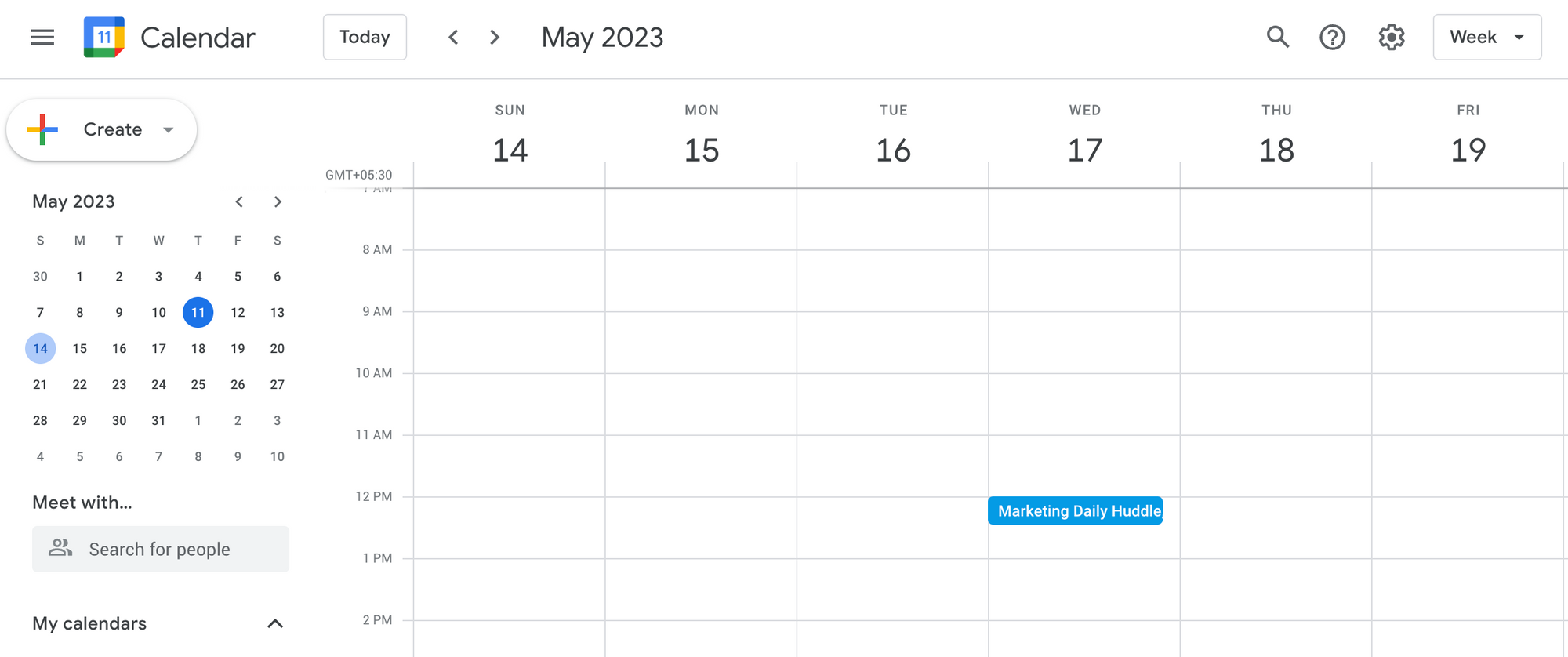
People usually schedule their meetings on Google Calendar with a Google Meet link.
In cases like these, once the meeting starts recording at the scheduled time, a link to the recording will appear in the Google Calendar event info.
Everyone in the meeting and works for the same company as the meeting organizer can access the recording through Google Calendar.
To watch the recording, simply click the link in the Calendar.
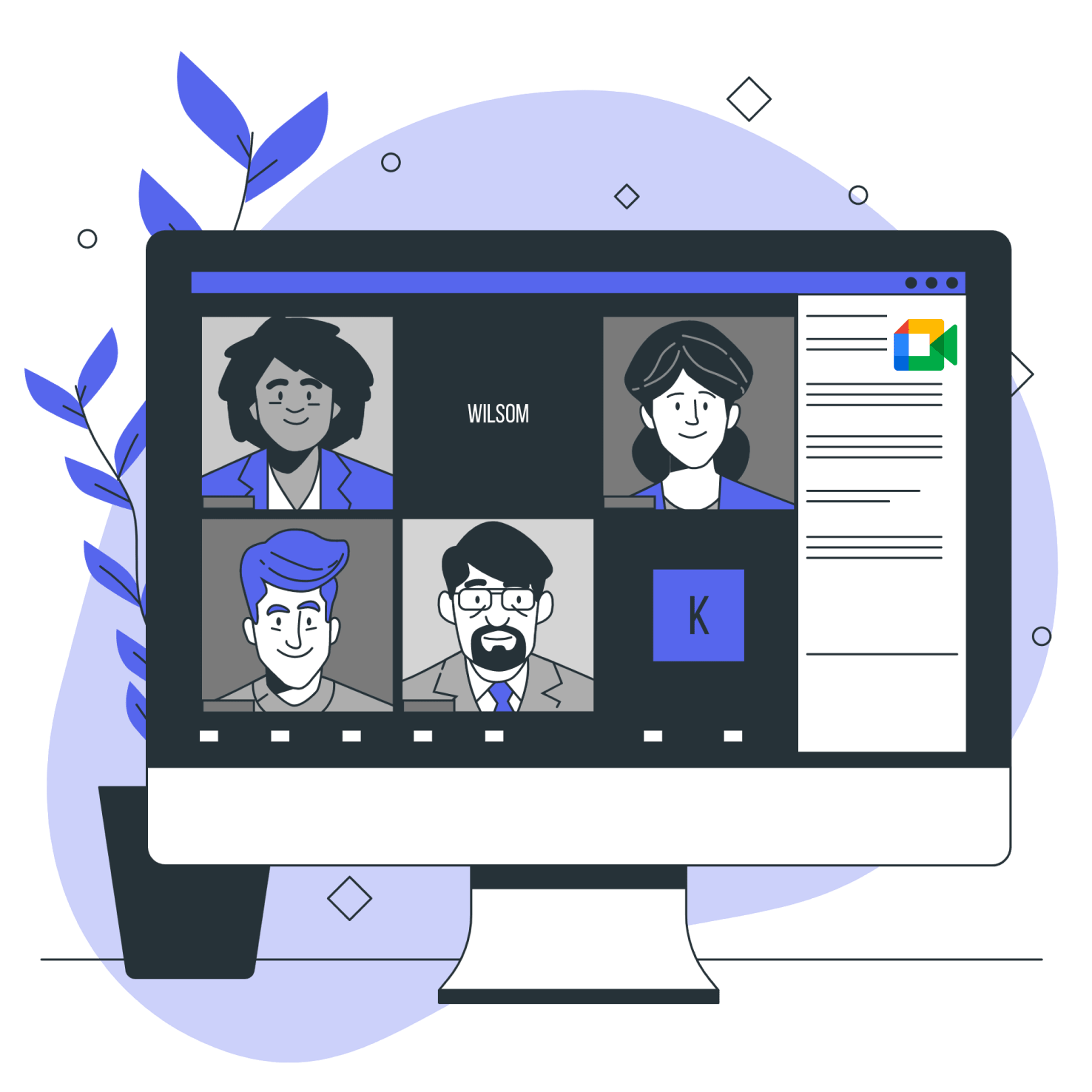
Automate Your Google Meet Recordings Using Fireflies
If you're looking for an effortless way to record and transcribe your Google Meet meetings, Fireflies.ai Chrome Extension is the tool for you. With Fireflies.ai, you can easily capture and transcribe your Google Meet meetings with 90% accuracy and review the audio/video recordings later at your own pace.
You can find key details in a meeting using keyword and topic searches, plus also share soundbites for easy referencing & training. To use the Fireflies Chrome extension:
- Go to the Chrome web store and download the Fireflies Chrome extension.
- Once downloaded, log in to the extension to permit Fireflies to transcribe and summarize your Google Meet conversations.
Now, whenever you have a Google Meet session from your Chrome browser, Fireflies will automatically join and record it even if you miss joining the call.
With the extension, you can pause or stop the recording anytime during the meeting. Once the meeting is over, Fireflies will process the recording and transcript and save it in your Fireflies account's Notebook.
Try Fireflies for free!
Common issues faced with Google Meet recordings
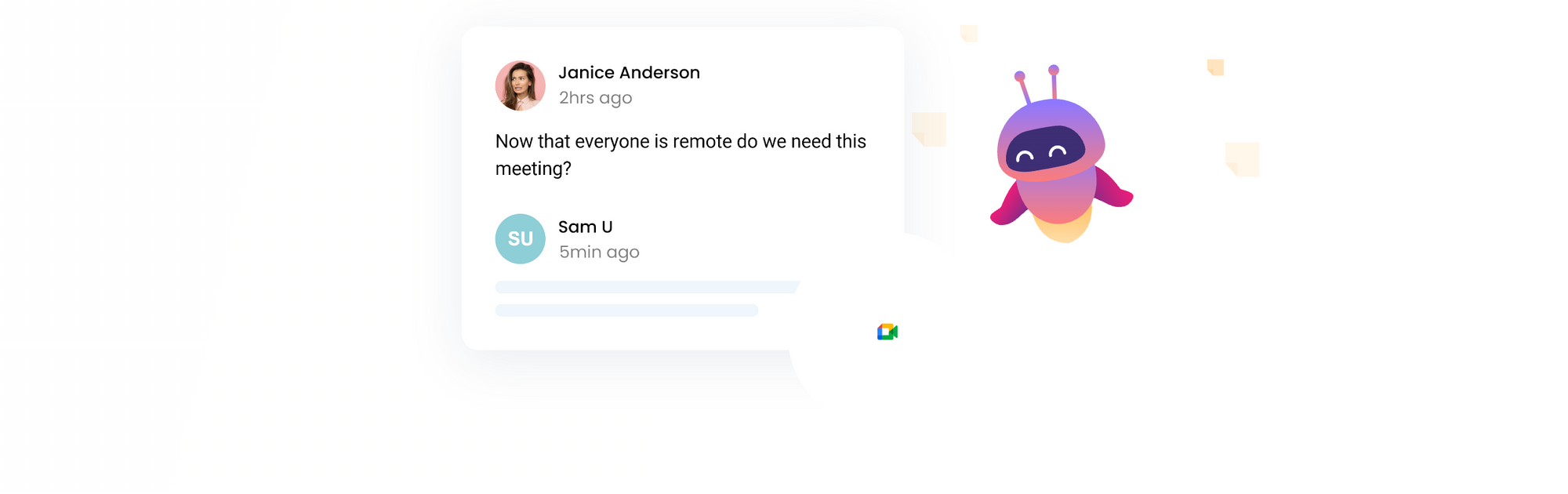
Here are solutions to some common issues you may face with Google Meet recordings.
1. Others can't download the recordings
In a case like this, all you need to do is:
- Go to Google Drive.
- Choose the recording file and click Share.
- Click Advanced at the bottom-right corner of your screen.
- Uncheck the box beside Disable options to download, print, and copy for commenters and viewers.
- Click Save changes and then Done.
2. Recordings not showing in Google Drive
According to Google, it may take up to 24 hours for a recording to be processed, but it usually takes less time. Try waiting for some time and check back later.
3. Recordings are disabled
The reasons for this include:
- Recordings are turned off by your admin.
- Your Google Workspace version doesn't have the recording feature.
- Your Google Drive is disabled.
- You don't have permission to record a particular video meeting.
- You're in a breakout room, as recordings aren't allowed in this room.

Wrapping Up
Now that you know where to find your Google Meet recordings, you may still have to cross another hurdle — trying to find/share relevant information and deriving action items for your team.
Instead of rewatching the recording, which may probably take hours, an efficient and budget-friendly AI note-taker and transcription tool like Fireflies.ai will help you simplify the process.
All you have to do is upload your recording file, wait for a few minutes, and get downloadable and searchable transcripts with timestamps, speaker labels, and best-in-class summaries. You can search the transcript using different Smart Search or transcription search and also access and share soundbites of key meeting moments.
Plus, if you're looking for a way to record a live meeting without upgrading your Google Meet plan or requesting permission from the meeting organizer, Fireflies is your answer.
The AI note-taker, once invited to your meetings, joins as a participant to capture, transcribe, summarize, and analyze meetings for you.
Give it a try now!