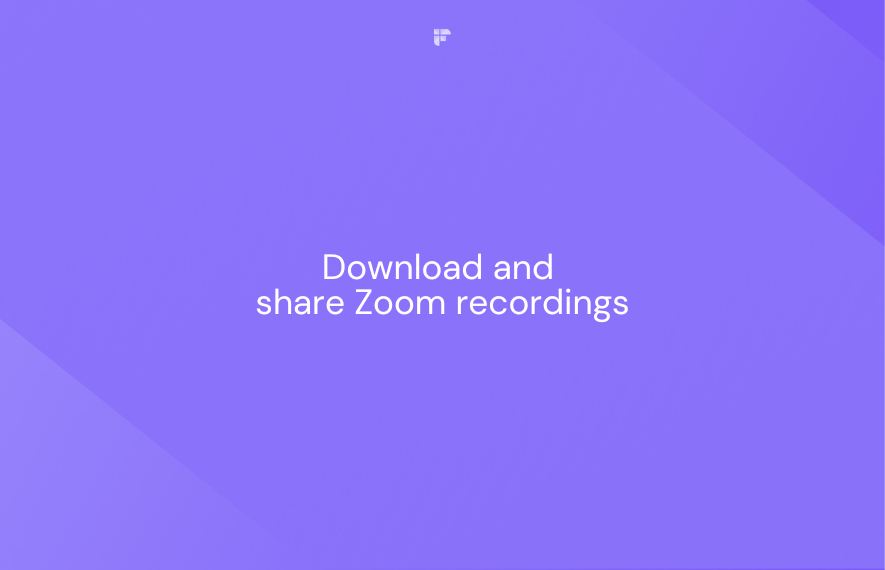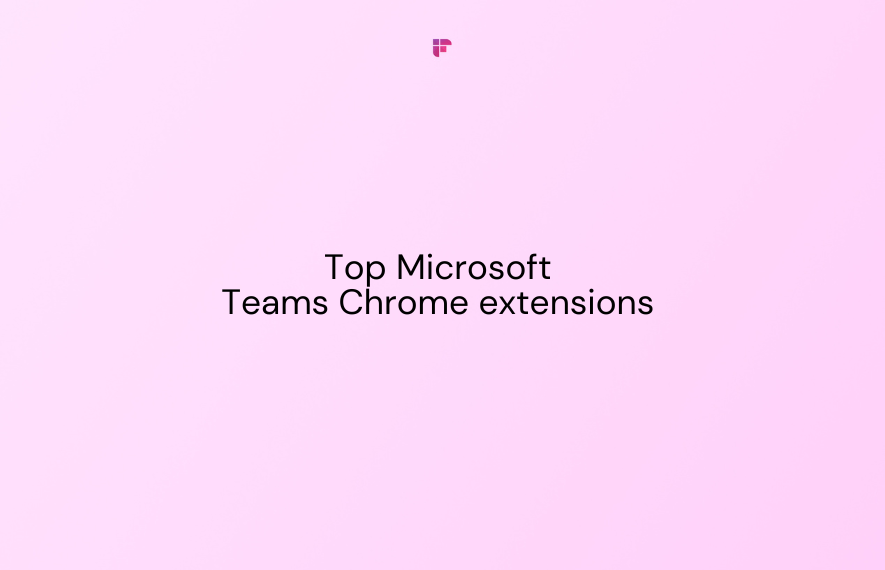Whether brainstorming, progress checks, or a team huddle, all kinds of meetings have one thing in common. You tend to forget many finer details just moments after the meeting ends.
According to Ebbinghaus’ forgetting curve hypothesis, people tend to continually halve their memory of newly learned knowledge in a matter of days or weeks unless they actively review the learned material.
Hence, it’s important to record your sessions and know easy methods to access and share them with your team for reference.
If you are unsure how to download Zoom recordings and effectively share them, this blog can be your guide. You will also be introduced to Fireflies, an AI transcription tool that can make Zoom recording management more efficient.
Let’s first discuss different ways to download Zoom recordings.
Download Zoom cloud recordings
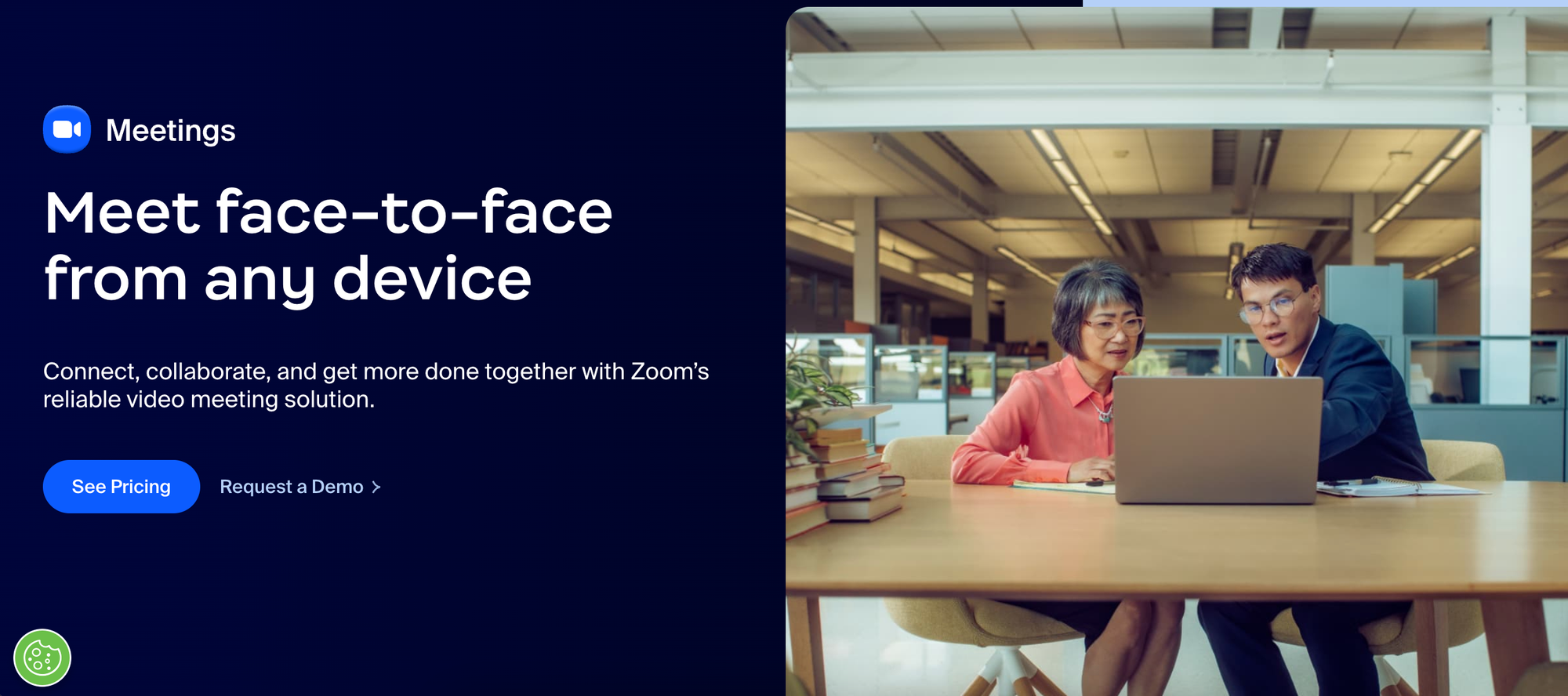
If you’re a licensed user with a paid account, your meeting recordings can be uploaded and stored on Zoom Cloud. You can download these following these steps:
- Log in to zoom.us.
- Click on My Account in the top right corner.
- On the left-side navigation panel, click on the Recordings tab.
.png)
- Under Cloud Recordings, you can refine your search by changing the date range or status using the Advanced Search feature.
- For a targeted search, you can enter specific details such as Host, Topic, Meeting ID, or even keywords extracted from audio transcripts.
- Locate your desired recording in the list, and click Download.
How to download an audio-only recording?
In some cases, you may only need the audio from a Zoom meeting.
To do so, follow the steps to download Zoom cloud recordings. Once you locate your recording on the recording’s page, hover over Audio Only and click the download symbol to download the file in M4A format.
Download a shared Zoom meeting recording
You can download a shared Zoom meeting recording changes based on your role in the meeting.
If you are a participant or a co-host, you should check with your host if you have the recording permission. If yes, you will find the meeting recording on your local drive. Look for a recording with a timestamp of when the meeting ends.
If you are the host, check for a meeting recording option. If yes, you can find a file of the recording on your computer.
If you are the host and are using Cloud to save your meetings, once the meeting ends, a link will be generated of the recording that you can share with your team members either by emailing them or uploading the recording on file-sharing platforms.
How to download Zoom recording from shared link
Downloading a shared Zoom recording is quite a straightforward process:
- Click on the shared link to access the Zoom cloud recording. Note that some recordings might be password-protected, so obtain the passcode from the person who shared the link.
- Once on the recording page, locate and click Download. Zoom offers download options, allowing you to choose between video and audio versions based on your preference and needs.
Now that you've gone through different ways of downloading a recording, let's see how to share them.
How to share a recording?
You can record your meetings in different places based on your account.
Local Recording: If you have a free account, meeting recordings will be saved on your device's local hard drive.
Cloud Recording: If you have a paid Zoom account, your meetings are saved on Zoom's cloud servers.
Let’s see how you can share recordings locally and from the Cloud.
Share a local Zoom recording
For both Mac and Windows users:
- Open the Zoom application on your device and click on the Meetings tab on the menu bar at the top of the window.
- Click on Recorded to view a list of all your recorded Zoom meetings.
.png)
- Select the specific meeting you wish to share.
- Click on Open, and you'll be directed to the exact folder where the recording is stored on your local drive.
- You can upload the recording to your preferred video sharing or cloud storage platform to make it available online.
Share recording from cloud
- Sign in on the Zoom web client and select Recordings from the left side pane.
- Once you select that, you can see the option Cloud Recordings.
- Selecting this option will list all the recordings saved on the Cloud.
- Select the meeting you want to share with someone and generate a link to share it.
How to share via Email?
Sharing Zoom meeting recordings via email can only be done by premium users.Once you access the Cloud Recordings (mentioned above), you can select the recording you want to share, right-click on it and select share, which will generate a link. This link can be emailed to people you want to share the recording with.
FAQs
What do I do when the recording isn't saved?
You need to check if you have opted to record your Zoom meetings. If you haven't, a recording won't be saved on your computer. Alternatively, if you use an AI note-taking tool like Fireflies, you will never face this problem because it records all meetings and sends you meeting minutes once the meeting ends.
Can you create a copy of recorded Zoom meetings?
A copy of your recorded meetings cannot be created on Zoom. However, you can always download the video file, make copies locally on your computer, and share it with anyone.
Can you save Zoom recordings to Google Drive?
Yes, you can! You can either integrate Google Drive with your Zoom to easily save your recordings automatically or upload them on Google Drive manually, allowing you to share them with others or create a backup of your recordings.
Zoom recording management with Fireflies
With these insights, you can confidently access all of your Zoom recordings.
But here's an alternative that can transform your meeting experience: consider leveraging an AI transcription software like Fireflies to capture and summarize your meetings quickly.
.png)
Fireflies.ai is not just a recorder; it's a dynamic and versatile solution designed to elevate your meeting management practices. By seamlessly integrating with Zoom, Fireflies.ai efficiently captures, organizes, and stores all your recordings in Notebook. It doesn't stop there – it goes on to transcribe your meetings, analyze content, and even generate meeting minutes.
Fireflies' native integration with Zoom ensures the bot doesn't join your meeting as a participant, and you don't have to manually add it to your calendar events. The bot automatically captures your meetings and saves them.
Fireflies.ai is your all-in-one solution, transforming your Zoom recording workflow into a smooth, AI-driven process. Make Fireflies.ai your go-to Zoom recording and sharing tool, and take advantage of its AI-driven note-taking capabilities and other advanced features.
💡 Transform your Zoom recording management with Fireflies!
Say goodbye to manual task handling and hello to the future of efficient meeting management.