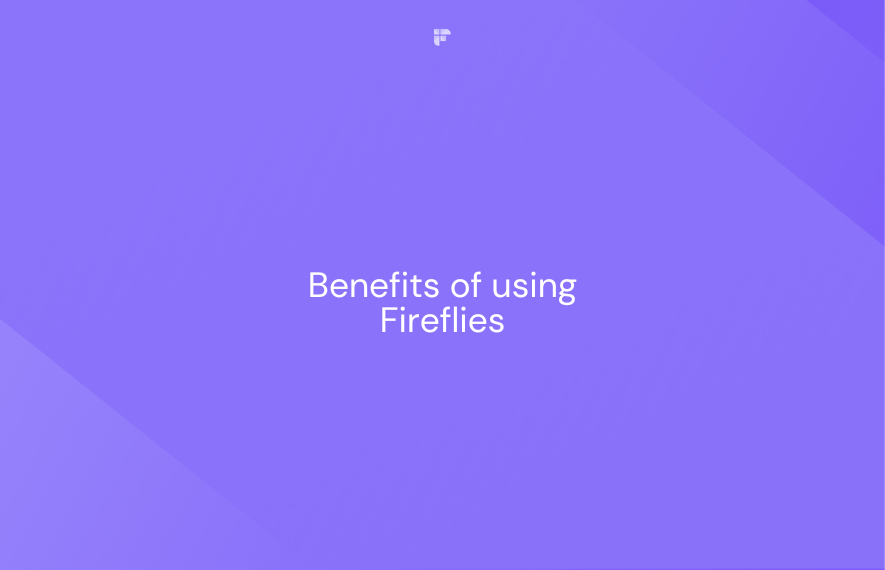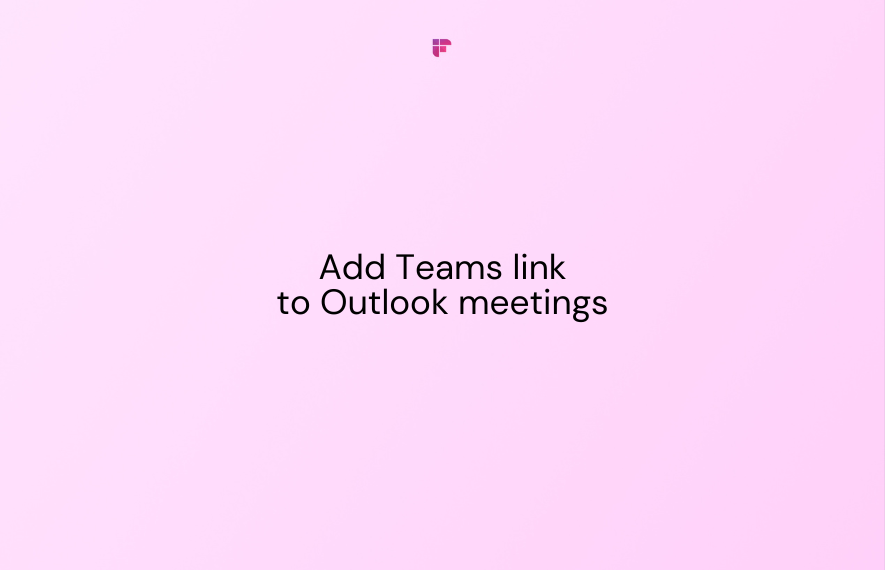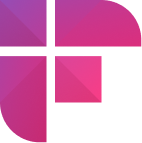A clear and organized workflow is a must for boosting productivity.
Companies have recognized the importance of Productivity Software, and Microsoft is a key player in this field. Microsoft Suite or Microsoft 365 is a bundled software that helps you manage your documents and email correspondence, schedule your calendar, and much more.
In this blog post, we’ll discuss how to integrate Microsoft Outlook and Microsoft Teams to streamline your workflow during virtual meetings.
How to create Outlook meetings with Teams link?

Here’s how to add a Teams link to Outlook meetings.
- Once you’ve opened Microsoft Outlook on your computer, click the option 'Calendar' on the pane on the left bottom side of your screen.
- Your Menu bar will change and show the options you’d usually see for Calendar instead of Mail.
- Select the option New Meeting to create a new meeting. A window with additional options will appear.
- In the Menu Bar at the top, click the Teams Meeting option. A Teams Meeting link will automatically be added to your meeting request.
- Now that a Microsoft Teams Meeting has been created on Outlook, you can fill in the rest of the details of the meeting, such as the date of the meeting, the timing of the meeting, and the participants and context as to why the meeting is happening.
- Click Send at the top left corner of the window.
A link with the meeting details is sent to all the participants.
How to create meetings with Microsoft Teams
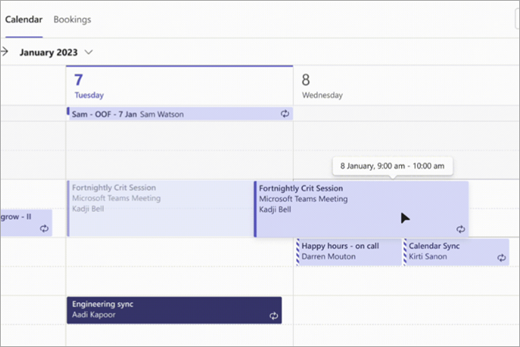
Microsoft Teams can be added to your Outlook as an add-in or used on its own as an application. Let us see how you can create a meeting using Microsoft Teams on your computer.
- Once you have signed in to Microsoft Teams, look for a Vertical Pane on the left side of your screen.
- Select the option Calendar on that pane. A Teams Calendar window opens up.
- On the top right corner, select New Meeting to create a new meeting on Teams. A new window will open up.
- The first tab on this window is where you can add details of your meeting, such as Category, Time of the meeting, location, etc.
If you have people from across the world joining in, mention the time zone for the meeting.
You can also add the participants on this window by clicking Add required attendees and selecting people from your contacts. Remember to fill in the Details box with the agenda to help participants prepare discussion points before the meeting.
Once you’ve filled out all the relevant and necessary details, click the Save button, and the invite will be sent to all the meeting participants. Use the link generated by creating a meeting on Teams in your Outlook emails.
Make sure the Add-in option is enabled
If the Teams add-in is still not visible in Outlook, it might be worth checking if the add-in has not been accidentally disabled.
You can follow these steps to check the same:
- Open Outlook, navigate to the File tab, and select Options.
- On the left pane, click on Add-in.
- Verify the Microsoft Teams Meeting Add-in for Microsoft Office is listed in the Active Application Add-ins section.
If you find the Teams Meetings Add-in in the Disabled Application Add-ins list, under Manage, select COM Add-ins, and then click ‘Go’.
- In the Com Add-ins dialog box, select the Microsoft Teams Meeting Add-in for Microsoft Office checkbox.
- Click OK on all dialog boxes and close Outlook.
- Restart Outlook, and you should find Teams integrated into your Outlook experience.
Troubleshooting for missing ‘add-in’
If you find the add-in missing from your Outlook, don’t worry. You can try some troubleshooting steps to get things back on track.
Take a moment to work through these one at a time:
- Sign out of Microsoft Teams and restart it.
- Close Outlook and restart it. Check if the add-in appears.
- If that doesn’t do the trick, try installing the Teams application as an administrator of your Windows computer. To do this, right-click the downloaded .exe file and select Run as Administrator.
- If all else fails, use Outlook in normal user mode, not as an administrator.
Even after following those steps, if you still don’t get the Teams add-in, and the Skype Meeting Add-in for Microsoft Office is visible, you might not be able to use Teams within Outlook.
This is probably because your subscription does not align with the Business Basic (or higher) plan for Microsoft Office.
In such a case, you will have to use Teams manually.
Make AI tools work for you
You have seen how both Microsoft Outlook and Teams can be used to create meetings. When you create a meeting with Microsoft Outlook, you will likely encounter a series of manual tasks that can slow you down. But with the Microsoft Teams add-on, you can easily conduct meetings to communicate and collaborate.
Efficiently integrating Outlook with Teams can be a game changer, streamlining your workflow during virtual meetings.
However, in today’s fast-paced professional world, you’re busy with a lot on your plate. Why not let AI work smartly and swiftly on your behalf?
.png)
Fireflies.ai is an AI notetaker that easily integrates with Microsoft applications. It records your meetings with 90-95% transcription accuracy, ensuring you never miss a critical deadline or any important discussion lost in the stacked-up notes.
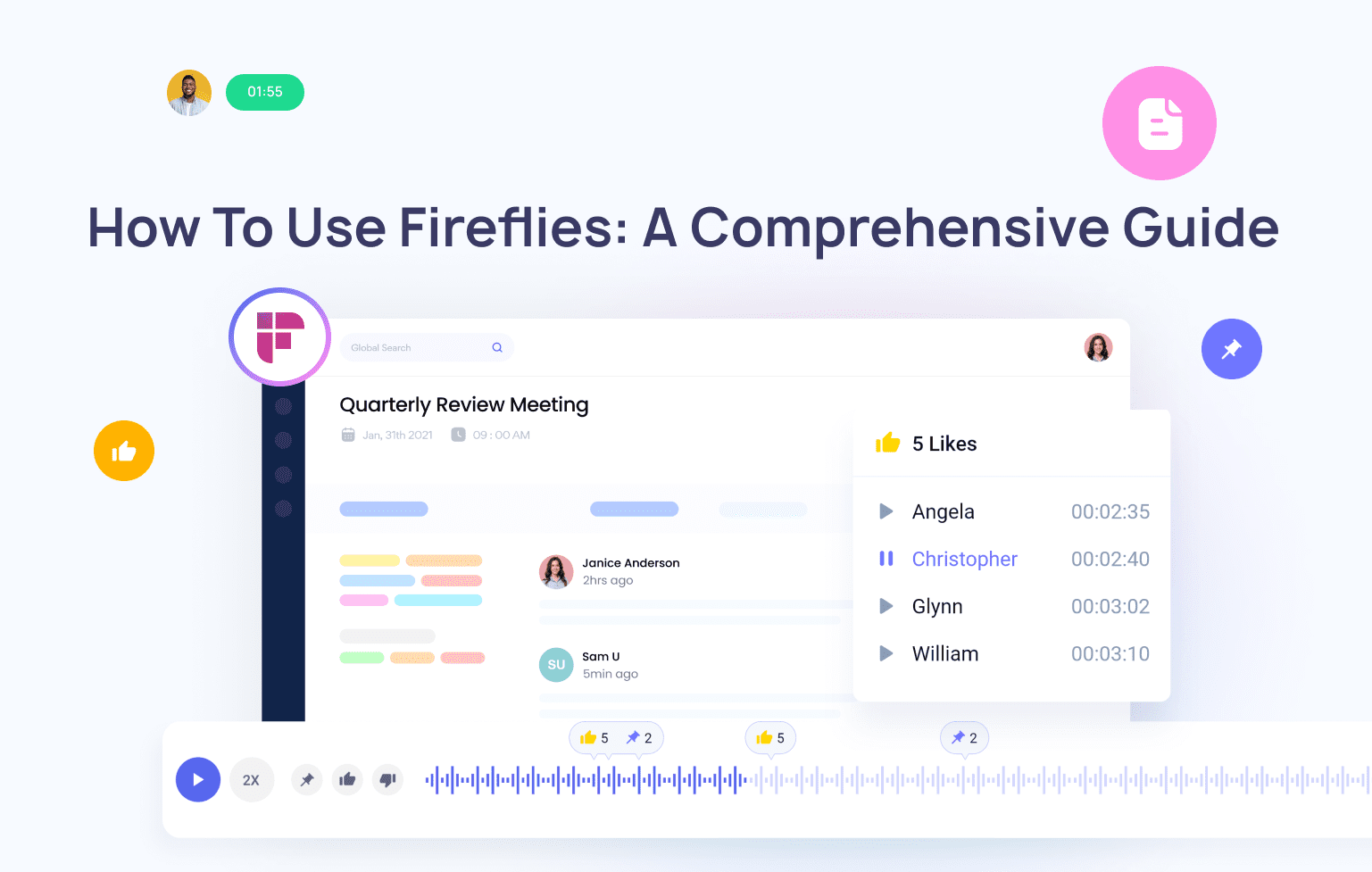
💡 Transform your workflow with Fireflies!
Enhance your post-meeting collaboration with the intelligent AI assistance of Fireflies and make your professional life easy.
But Fireflies.ai is more than just a note-taker. It is an intelligent AI assistant that makes your professional life easy. You can
- record, transcribe, and analyze your conversations,
- enhance post-meeting collaboration,
- harness AI-powered Smart Search filters to pinpoint action items and insights,
- and with its Soundbites feature, you can create shareable audio snippets from your recorded meetings.