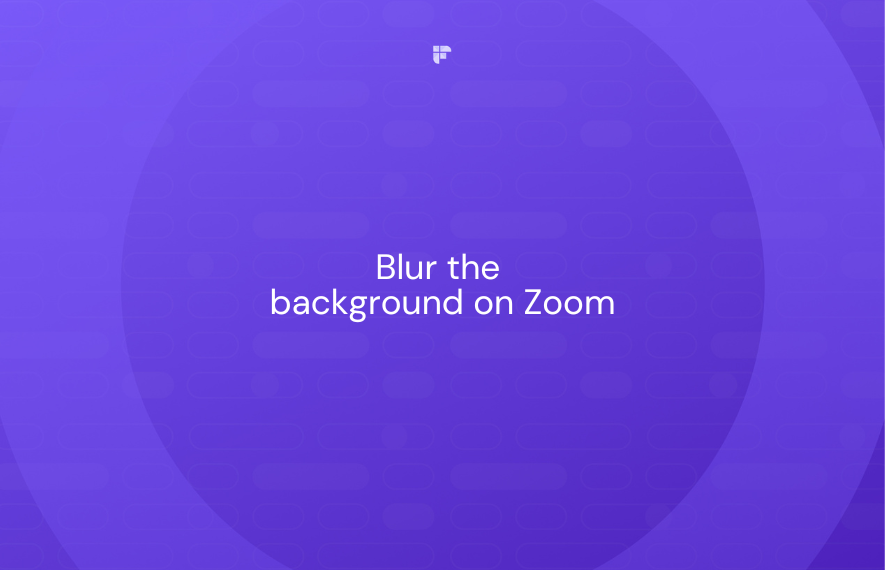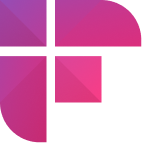Ever refused to turn cameras on during a Zoom meeting because of messy backgrounds? Well, you’re not alone.
Virtual backgrounds offer a quick fix, but an unstable internet connection can expose you unexpectedly. This is where the Zoom background blur option comes in.
In this blog post, you'll learn how to blur the background on Zoom, both before and during a meeting.
Plus, you'll discover a handy tool that can help improve your Zoom meeting productivity. Read on!
How to blur the background on Zoom before a meeting (laptop)
Here’s how to blur the background in Zoom on a laptop before a meeting:
- Sign into your Zoom account
- Open Settings.
- Choose Backgrounds & Effects.
- Select the Blur option.
1. Sign into your Zoom account through the Zoom desktop app
To begin, sign into your Zoom account via the Zoom desktop app (desktop client.)
Here, we’ve used the Zoom desktop app for Windows 11. The workflow is the same for the Zoom app on other devices.
2. Click on your profile icon and select Settings
Once signed in, click your profile icon on the top right corner.
Click your profile icon on the top right corner
Next, select Settings.
3. Choose Backgrounds & Filters
In your Settings, click on Background & Filters. This will open your camera and show options for Virtual Backgrounds, Video Filters, and Avatars.
Click on Background & Filters
4. Click on the Blur option
How to blur the background in Zoom on laptops - Click on the Blur option
Click on Virtual Backgrounds and select Blur.
That’s it. Zoom will blur your background for the meetings from there on out.
How to blur the background on Zoom during meetings (laptop)
If you’ve already joined a meeting and want to blur the background instantly, follow these steps:
- Click on the Start Video icon
- Select Blur My Background
1. Click on the Start Video icon
First, click on the arrow beside the video icon at the bottom left corner of your meeting window.
2. Select Blur My Background
Next, select Blur My Background. Done. Your background is now blurred.
How to blur the background on Zoom before a meeting (phone)
Let's show you how to blur the background on Zoom calls on your phone. We've used an iPhone for our demonstration.
Follow these steps:
- Launch the Zoom app and log in.
- Go to Settings, then tap on Background & Effects.
- Choose Blur.
1. Launch the Zoom app and log in
Open the Zoom app on your mobile phone and log in/sign up.
2. Go to Settings, then tap on Background & Effects
Click on More to access Settings.
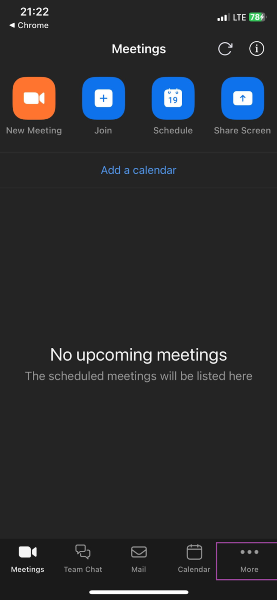
Under Settings, click on Meetings.
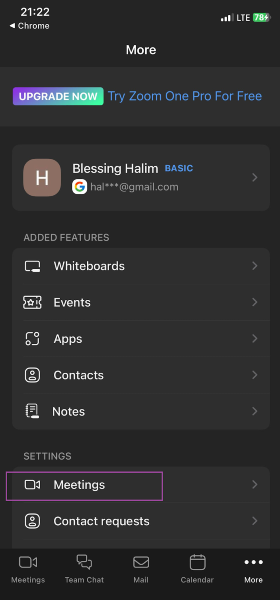
Under Audio, tap on Background & Effects.
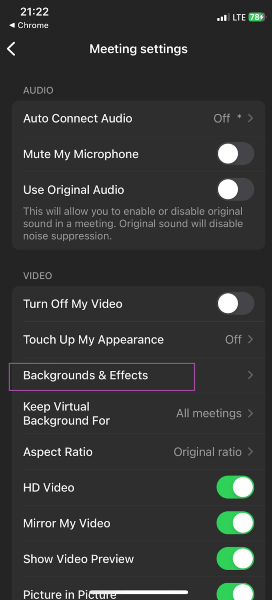
3. Choose Blur
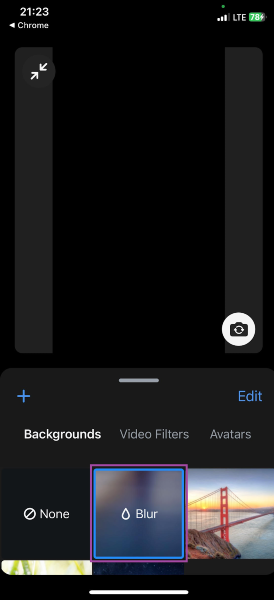
Choose the Blur option to enable the blurred background feature.
How to blur the background on Zoom during a meeting (phone)
Follow these steps to blur the background on your phone during a Zoom meeting:
- Tap on your screen to see the options at the bottom, scroll to the right, and click More.
- Tap on Backgrounds & Effects and select Blur.
1. Tap on your screen to see the options at the bottom, scroll to the right, and click More
While in the meeting, tap on your screen to see the options at the bottom, then scroll to the right.
Click More.

2. Tap on Backgrounds & Effects and select Blur
Next, tap on Backgrounds & Effects.
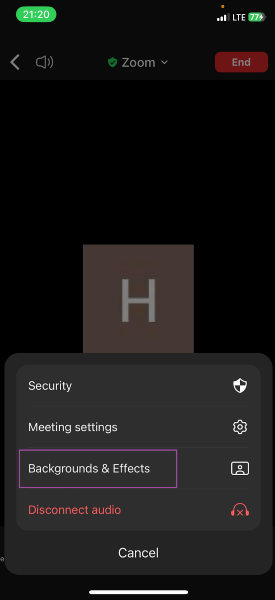
Choose Blur.
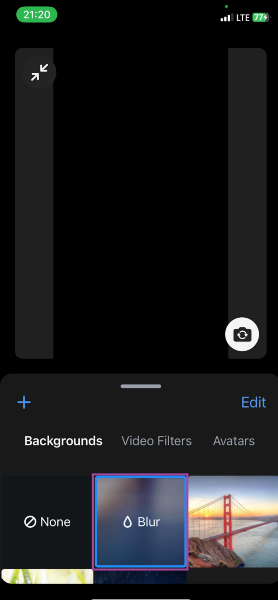
Finally, tap the minimize icon (two arrows facing each other) in the top-left corner to return to the meeting.
Transcribe Zoom meetings to never miss a detail
An average employee spends 4 hours daily in meetings, and according to the forgetting curve, we forget 50% of what was discussed in a meeting within just a few minutes after it.
So, how do you ensure these meetings stay productive and that no crucial details are missed due to lack of attention or information overload?
Use Fireflies!
Fireflies is an AI-powered meeting tool that automatically records, transcribes, summarizes, and analyzes your online and in-person meetings with over 90% accuracy.
Regardless of where you have your meeting, Zoom, Google Meet, or even your conference room, Fireflies helps create an organized and searchable knowledge base for all your conversations.
This way, you can quickly find any information shared in meetings months or years ago using Smart Search filters.
Fireflies can transcribe and summarize conversations in over 60 languages, including Portuguese, Spanish, French, Arabic, German, Dutch, Korean, Russian, Japanese, Hindi, and Italian.
What's more, Fireflies makes reviewing missed meetings easier than ever.
When permitted, Fireflies joins the meetings as a silent participant and take notes for you. Once the meeting ends, it shares an AI-generated meeting summary that contains details such as keywords, overview, outline, notes, and action items mentioned. You can also customize the Super Summaries apps or add custom AI apps to tailor the AI-generated summary to your needs.
This helps you get the gist of an hour-long meeting in just a few minutes. Plus, Fireflies provides a GPT-powered meeting chatbot, AskFred.
Chat with AskFred to get answers to your questions about the conversation or even to create emails, blogs, social media posts, etc., out of the meeting context.
Zoom has brought in a generative AI Assistant—Zoom AI companion—that helps enhance your Zoom meeting experience. However, Fireflies outshines it as the best meeting assistant.
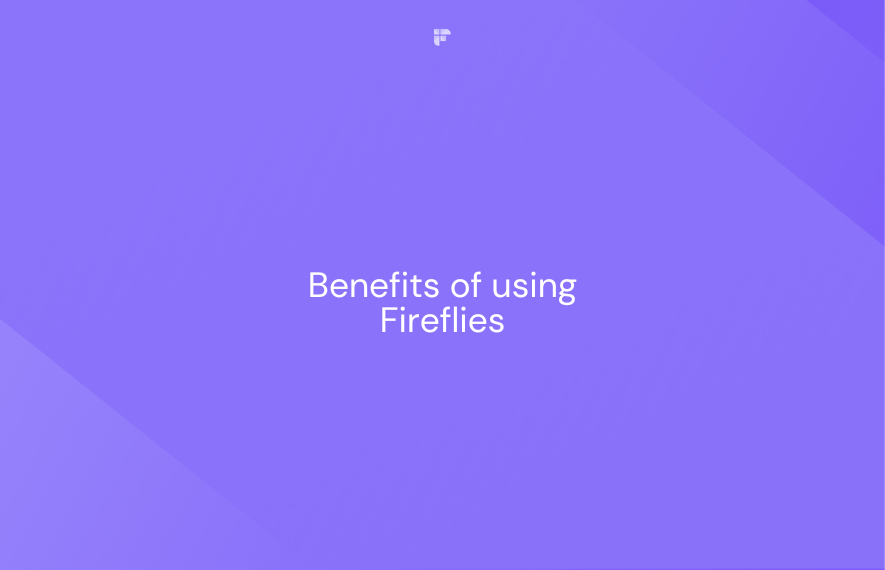
More Zoom tips
- 13 Zoom Meetings Dos and Don'ts
- How to Cancel Zoom Subscription
- How to Use Zoom: 13 Tips and Tricks
- Top 20 Zoom Add-Ons For 2024 To Work Smarter, Not Harder
- How To Mute a Zoom Meeting (Mobile & PC)
- A Guide to Zoom Fatigue and 9 Ways to Handle It Effectively
- Where Do Zoom Recordings Go: A Complete Guide
- How to Generate Zoom Meeting Transcripts
- Zoom Waiting Room: Everything You Need to Know
- Google Meet vs. Zoom: A Comprehensive Comparison
- Zoom Test Meetings: How to Join from Mobile or Desktop
- What is a Zoom Meeting ID and Where to Find it
- How to Record a Zoom Meeting on Desktop and Mobile
- How to Save Chat in Zoom for Future Reference
- 3 Easy Ways To Access Your Zoom Meeting History