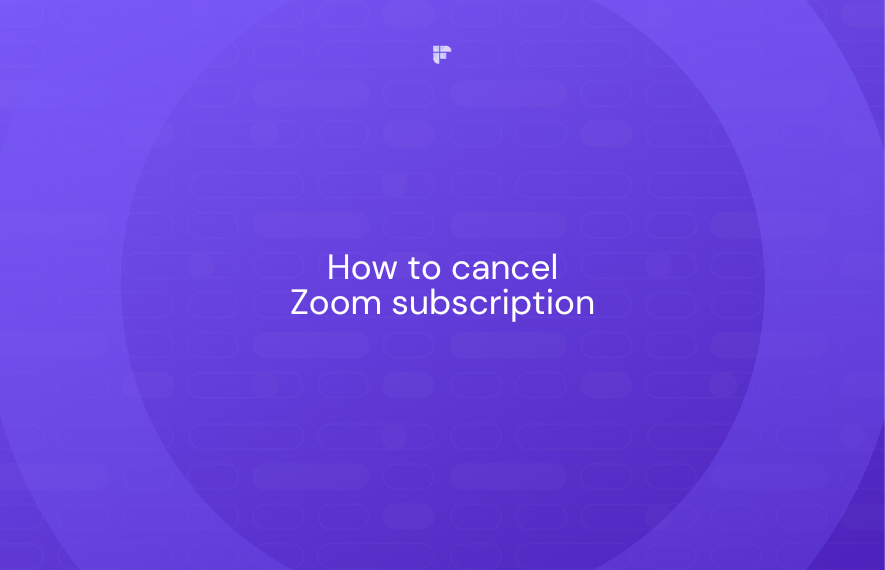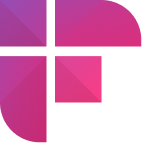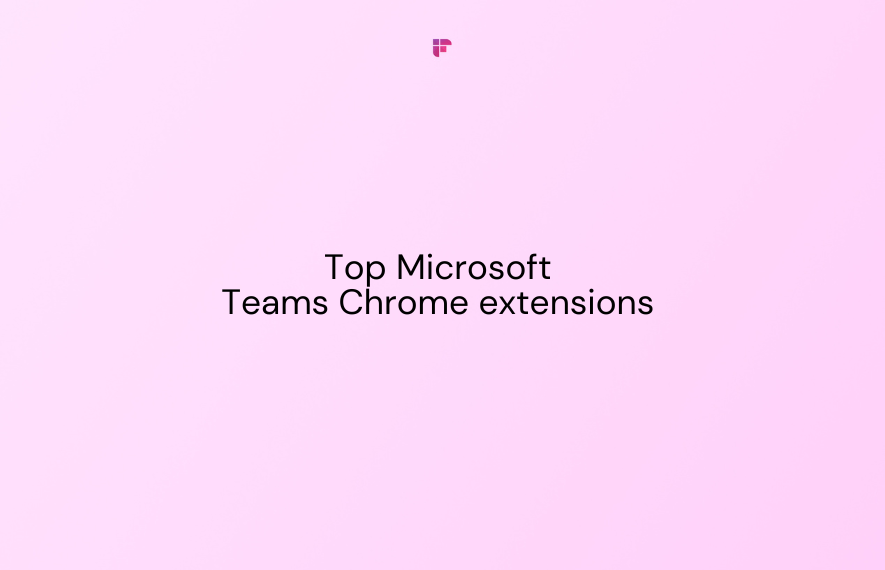How to cancel your Zoom subscription might be a question on your mind if you're looking to cut costs or switch to a different service.
Whatever your reason, this guide walks you through the cancelation process on different platforms. From canceling directly on the Zoom website, navigating through Google Play, or handling it via the App Store, we've got you covered.
Plus, we'll cover how to reactivate your subscription and introduce some alternative video conferencing tools. Let's get started on simplifying your subscription management!
But before that, you should take care of a few things.
Steps required before canceling Zoom subscription
Before you cancel your Zoom subscription, keep these things in mind:
Download all your cloud recordings: After canceling your subscription, Your access to cloud storage and recordings will be revoked. Make sure to download any important recordings beforehand.
Check your renewal date: If you're on an annual plan, cancel it at least 30 days before its renewal date to prevent Zoom from auto-renewing your subscription.
If you're a monthly subscriber, you can cancel your subscription anytime.
Your Zoom account's renewal date and billing cycle are available under the Plans and Billing tab.
Check refund eligibility: You may be eligible for a refund if you submit your cancelation request at least 30 days before your renewal date. Contact Zoom support to learn more about this.
Canceling a Zoom Pro subscription on the web
Here’s how to cancel a paid Zoom subscription through the Zoom website:
Step 1: Log into your Zoom account at zoom.us.
Step 2: Find Plans and Billing from the left navigation menu and click Plan Management.
You’ll see all the plans currently active on your account.
Step 3: Click Manage on the plan you want to cancel.
Step 4: Click on Cancel Plan.
Step 5: When prompted, click Cancel Subscription.
Step 5: Select a reason for canceling, or enter your own, and hit Continue.
That’s it. You have successfully canceled your Zoom subscription.
Once you cancel, your plan status instantly changes to Canceled. You'll retain access to your premium account until your billing cycle ends.
Canceling a Zoom add-on subscription
In addition to the core Zoom subscription plans, you may have some paid add-ons like:
- Large meeting capacity
- Webinars
- Cloud storage
- Zoom phone licenses
The process for canceling Zoom add-ons is very similar:
Step 1: Go to Plan Management and locate the add-on you want to cancel.
Step 2: Click on Manage.
Step 3: Click on Cancel Plan.
Step 4: Click on Cancel Subscription.
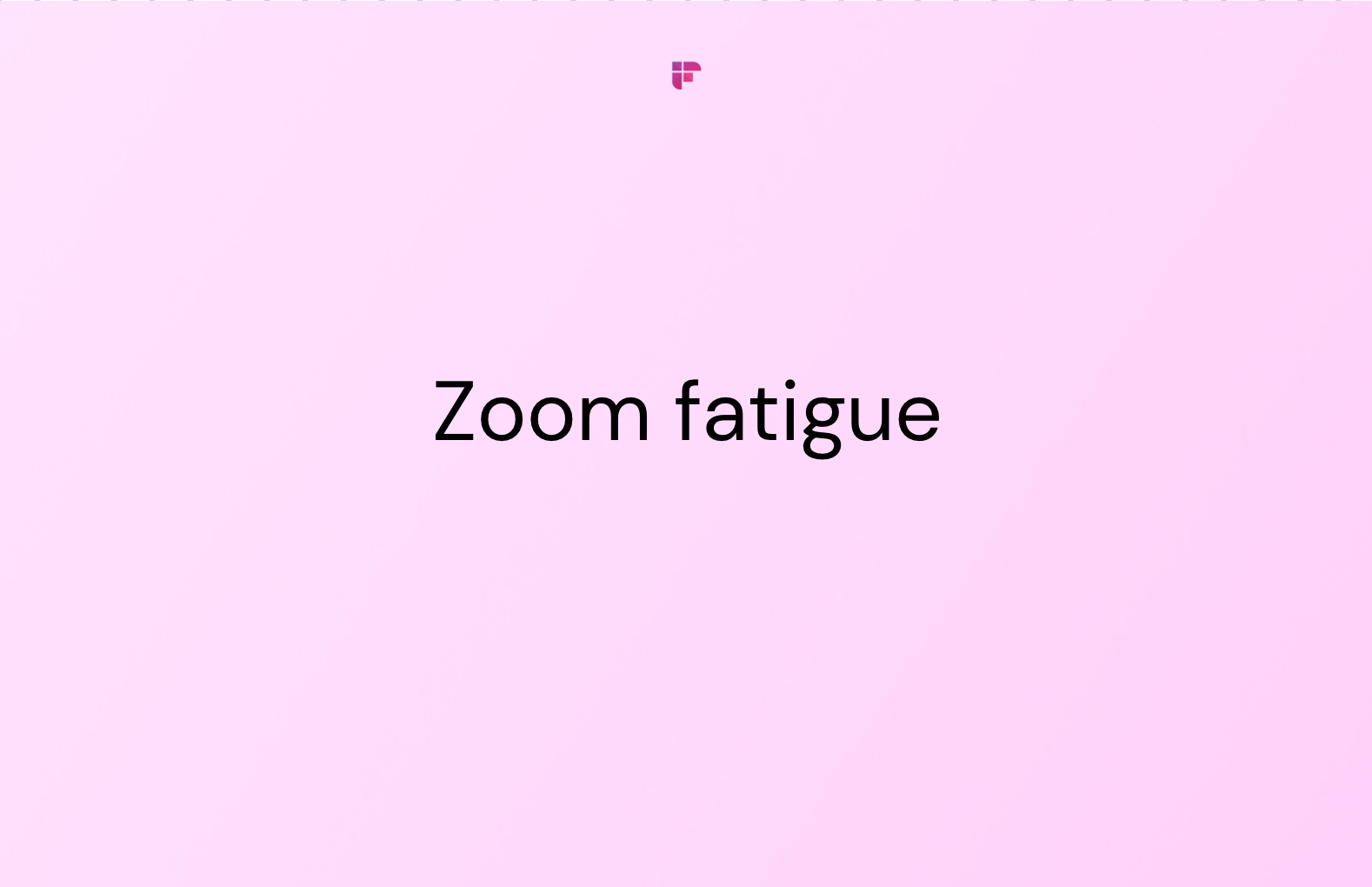
How to cancel Zoom subscription on Google Play?
Did you subscribe to Zoom through Google Play on your Android phone or tablet? If yes, canceling your Zoom subscription is slightly different compared to direct subscriptions.
Follow these steps:
Step 1: Open the Google Play app on your phone or play.google.com on your browser.
Step 2: Click on your profile picture in the top right corner and open Payments & Subscriptions.
Step 3: Locate your Zoom subscription under all your active subscriptions.
Step 4: Click on Manage, and you’ll see all your subscription details.
Step 5: Click on Cancel subscription.
Step 6: Select a reason to cancel your subscription, and click Continue.
That’s all the steps!
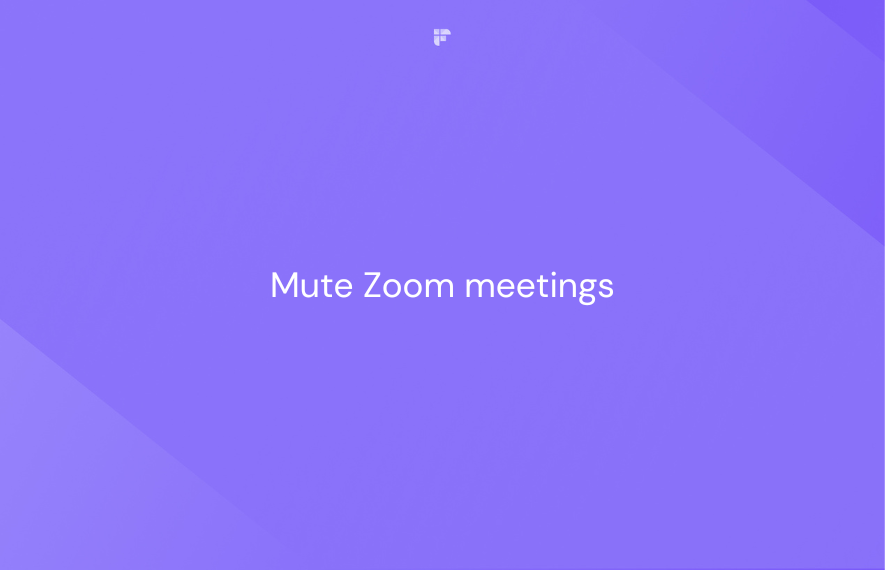
How to cancel Zoom subscription on the App Store?
If you use an Apple device, you have to cancel your subscription from the App Store. The process isn’t very different from Google Play. Here’s how it goes:
Step 1: Open the App Store and click on your profile picture in the top right corner.
Step 2: Go to Subscriptions.
Step 3: Find your Zoom subscription and open it.
Step 4: Click on Cancel Subscription and Confirm.
And that’s it!
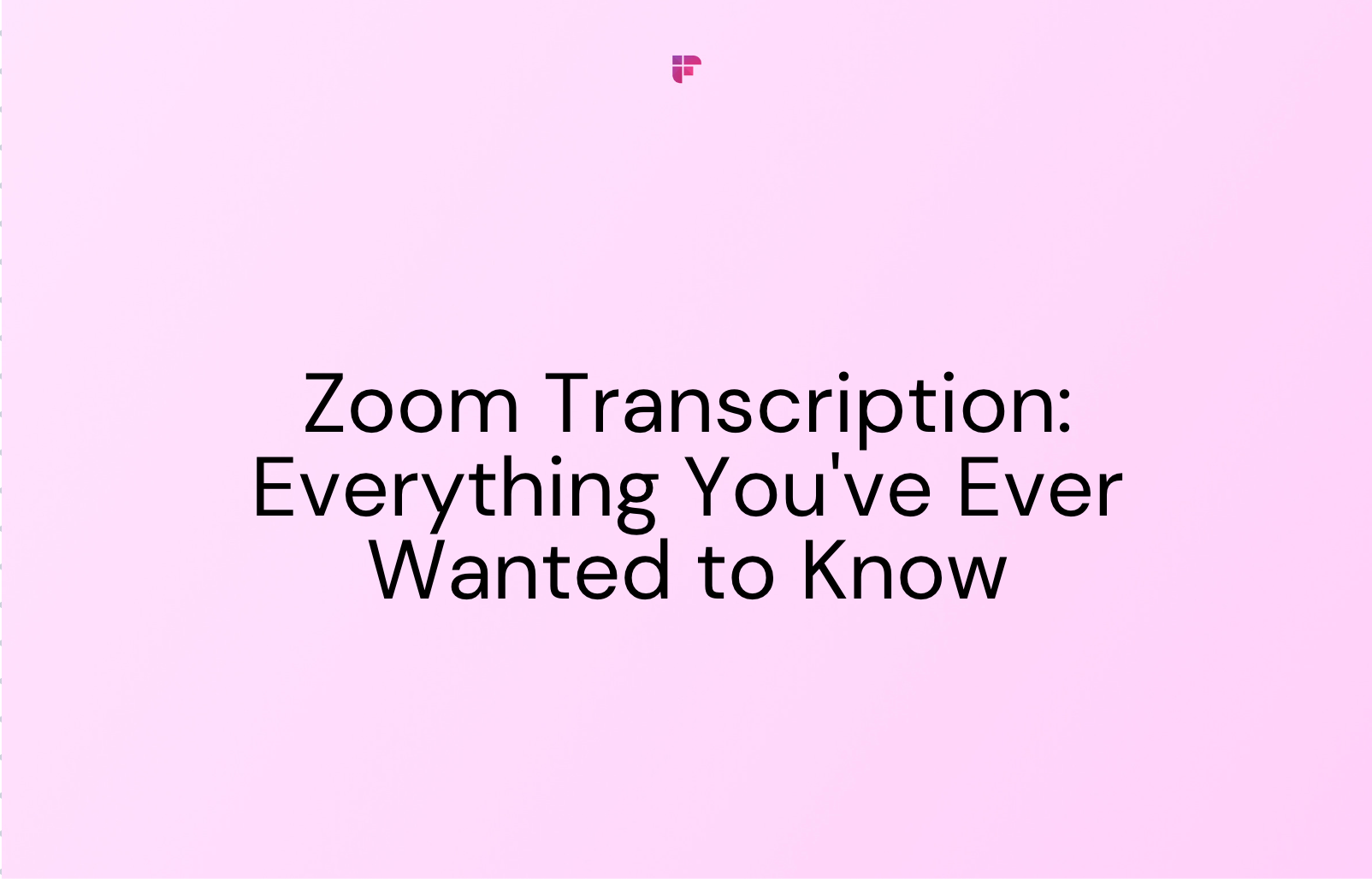
Refund processing after canceling Zoom subscription
You may be eligible for a refund when you cancel a paid Zoom subscription before 30 days of renewal.
While canceling your subscription, here’s what you need to do:
Step 1: Click on Cancel Plan (following the above steps).
Step 2: If you’re eligible for a refund, you’ll see a button that says Dispute Charges. Click on it.
Step 3: Check and verify your refund amount.
Step 4: To initiate a refund, click on Cancel and Refund.
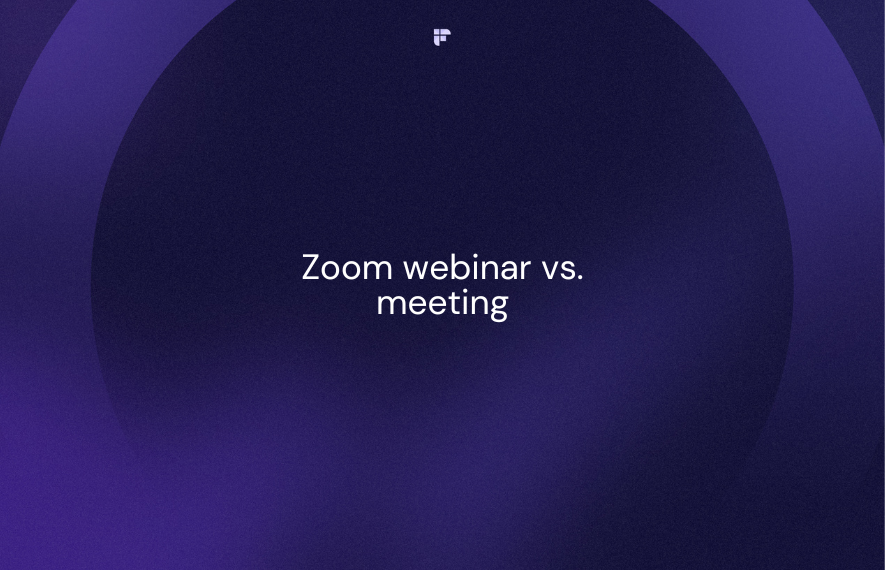
How to reactivate Your Zoom subscription
If you decide to return to Zoom's paid plans, reactivating your subscription is straightforward.Just follow these simple steps:
Step 1: Sign in to your Zoom account through the web portal.
Step 2: Go to Account Management from the left navigation menu and click Billing.
Step 3: Your canceled plan is under the Current Plans tab.
Step 4: Click Reactivate Plan.
Step 5: Click Proceed & Activate.
Step 6: Follow the steps to set up a payment method and make the payment.
Voila! Your Zoom subscription is active again.
Alternatives to Zoom
If you're unhappy with Zoom, consider exploring a few alternative video conferencing platforms.
Here are the top contenders:
1. Google Meet
- Free video calls for up to 100 participants
- Integrated into Gmail and Google Calendar
- Available on both web and mobile devices
2. Microsoft Teams
- Built into Microsoft 365 subscription
- File sharing and collaboration
- Integrates with Office apps
3. Webex by Cisco
- High-quality video and audio
- Supports up to 100,000 participants
- Hardware extensions like IP phones
4. Dialpad
- Integrates into Dialpad's unified communications platform
- Combines AI with web conferencing
- Live transcription
5. GoTo Meeting
- Integrates VoIP and web conferencing
- Works well with other GoTo apps
- Attendee reports for large webinars
If you were using Zoom and its AI Companion for transcription, consider Fireflies as an upgraded alternative. Fireflies offers accurate meeting transcripts and fully customizable summaries based on your requirements. It integrates seamlessly with over 50 business and video conferencing apps, ensuring it works wherever you do.
Plus, its ChatGPT-like assistant, AskFred, answers all your meeting-related questions so you can review meetings in minutes.
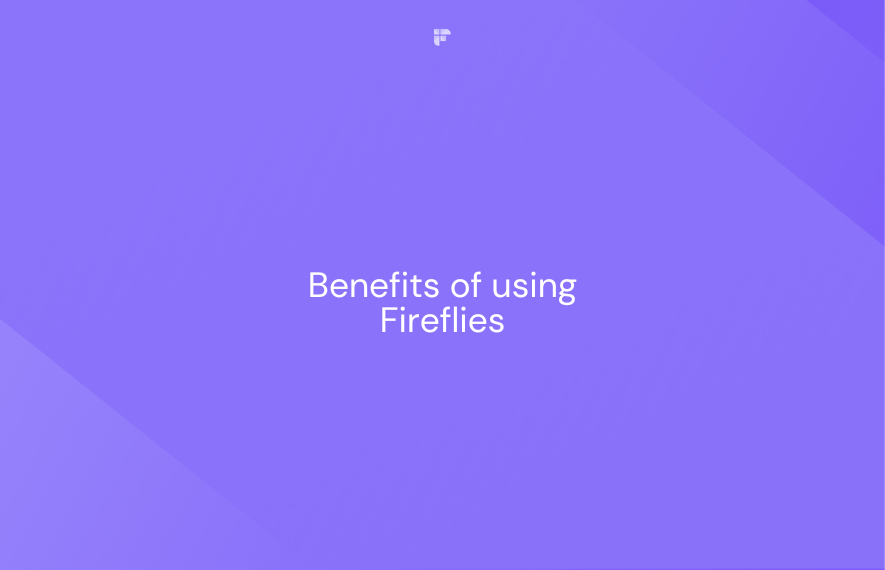
Final thoughts
This guide simplifies your Zoom subscription cancelation, covering various platforms and essential pre-cancelation steps for a hassle-free transition, whether managing your Zoom subscription, exploring other platforms, or enhancing your meeting transcription experience.
Now is the perfect time to take control, do some research, and find a solution that aligns perfectly with your priorities. Over to you now!