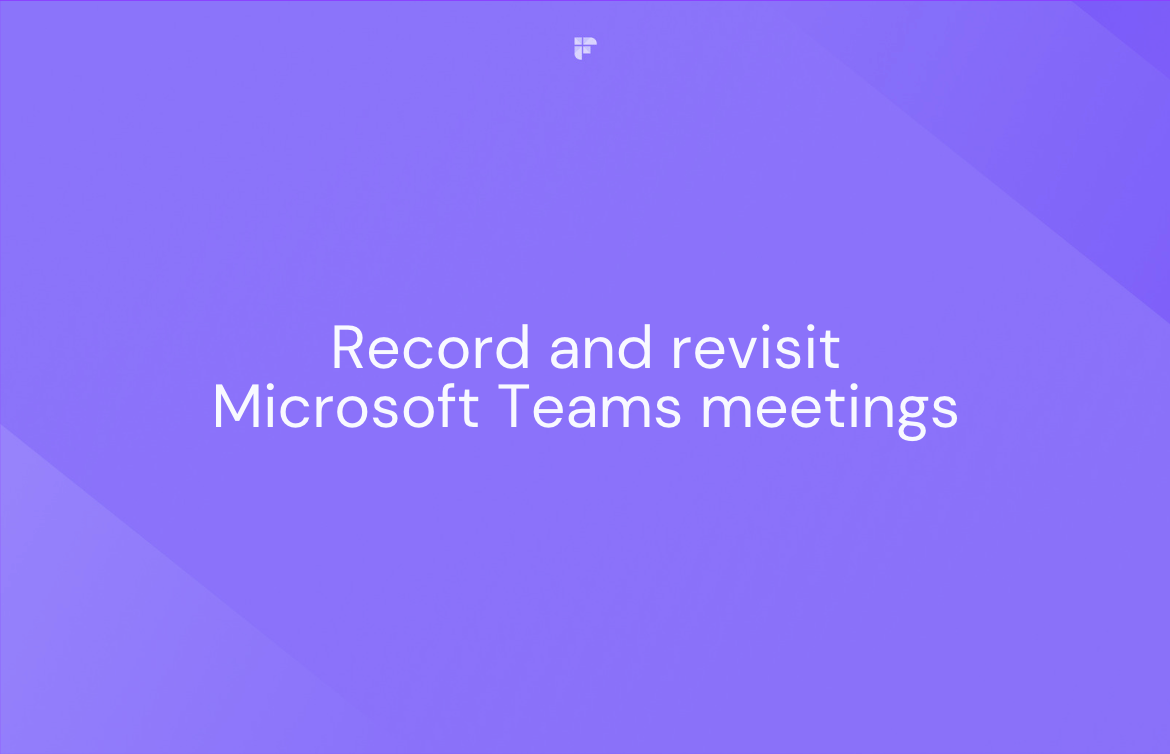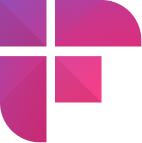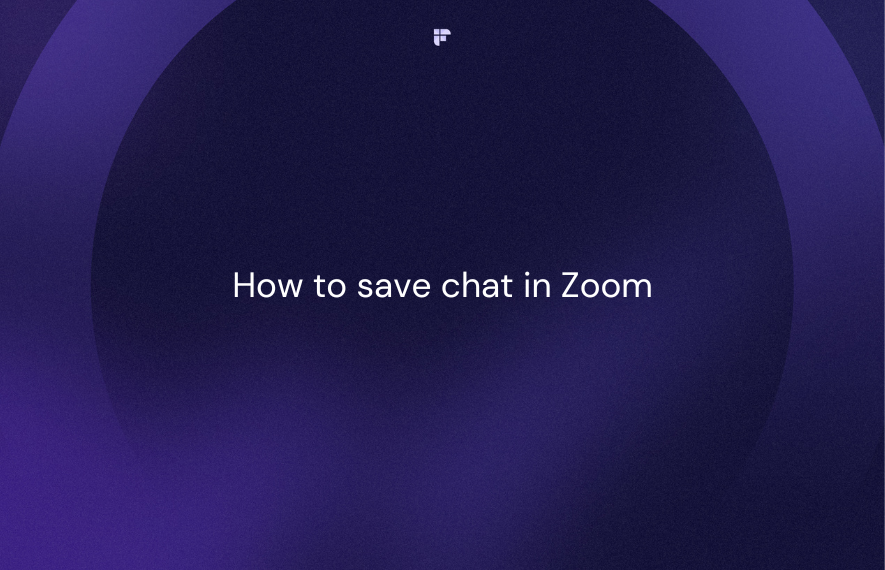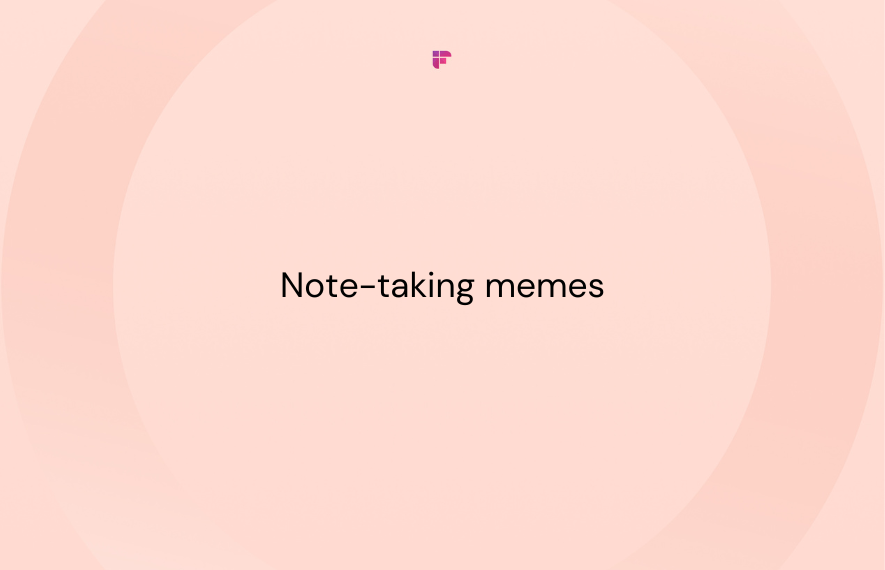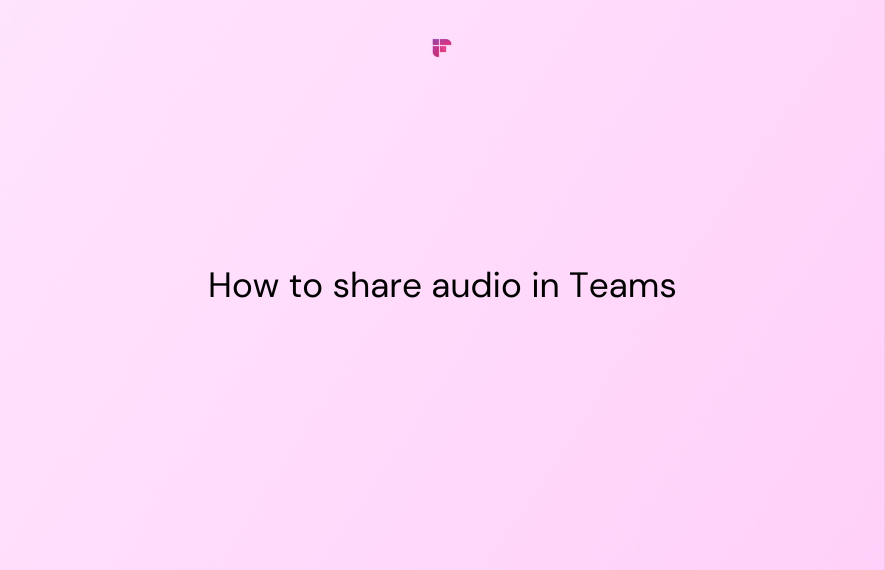If you're a Microsoft Teams user, you know how valuable meetings can be for collaborating with your colleagues, clients, or partners in a remote setup. However, sometimes capturing all the details and insights shared during a meeting can be challenging, especially if you're multitasking or need to refer back to the conversation later.
That's where recording your Teams meeting comes in handy. In this article, we'll show you 5 easy ways to record a Teams meeting, so you can always have a clear and accurate account of what was discussed. Plus, a super handy tool that makes note-taking a breeze. Let's get started!
5 easy ways to record a meeting on Microsoft Teams
Ready to dive in? Here's how to record Teams meeting in five easy ways:
1. Using Fireflies.ai (Recommended)
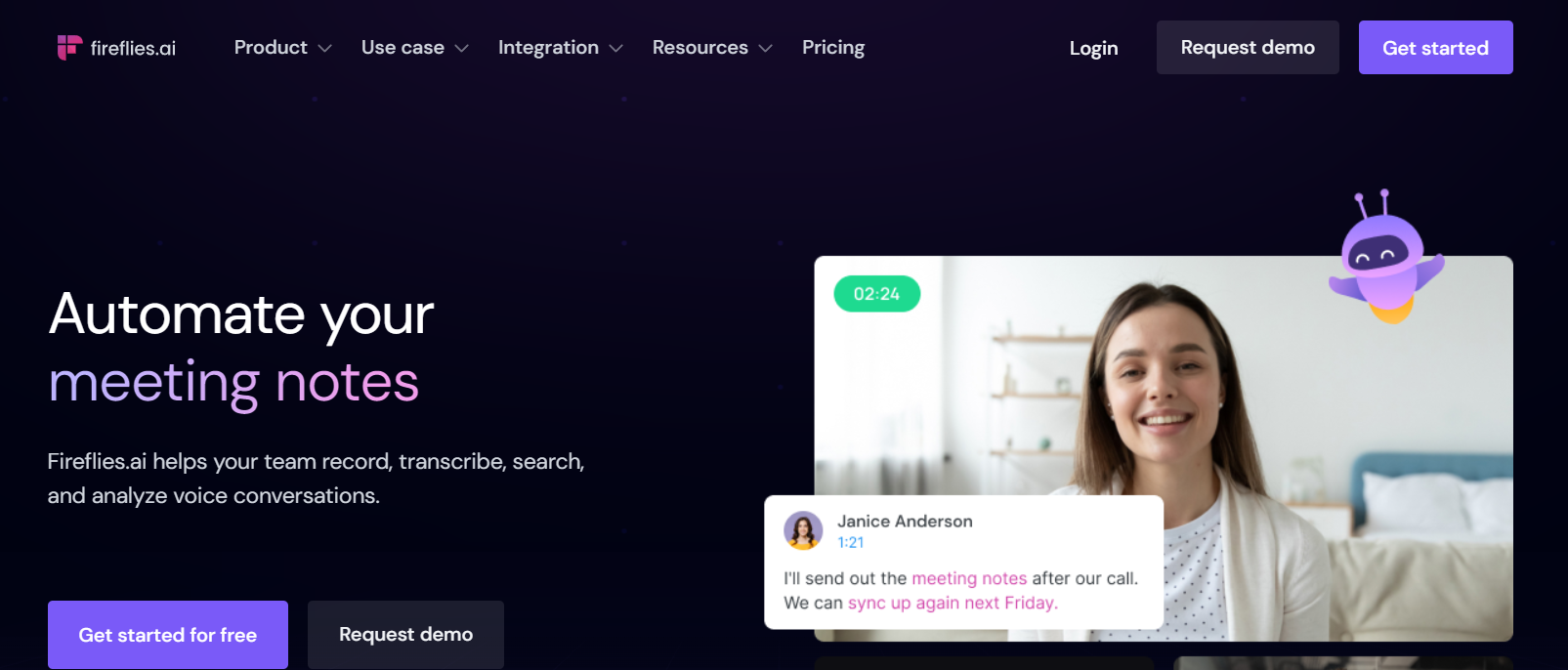
Fireflies.ai is an AI-powered note-taking tool that simplifies the process of recording Teams meetings. It can record both audio and video of your meetings and generate transcriptions plus summaries, which you can easily access, analyze, and share at a later time.
Features
- 90% accurate transcription in 30+ languages
- Easy Integration with around 50 productivity apps, video conferencing, and dialers
- API for custom integrations
- Smart Search to review meetings in minutes with keywords, themes, and topic-based searches
- Soundbites for easy sharing and reference of important audio clips of meetings
- Analytics to unlock knowledge, study insights, and improve team performance
Now, here's how to record a Teams meeting with Fireflies.ai:
1. Sign up on Fireflies.ai
2. Invite the Fireflies Notetaker bot (Fred) to your meetings. Use calendar invites (Google or Microsoft Outlook Calendar) by clicking the + sign and selecting Schedule New Meeting. Or, go to your settings and use the Auto-join setting to choose how Fireflies joins meetings.
3. Start a Teams meeting as you normally would, and once the meeting has started, click on the ... menu on the call toolbar. In the dropdown menu, select Start recording with Fireflies.ai.
4. Fireflies.ai will then join the meeting and start recording. You can continue with the meeting as normal.
5. After the meeting, Fireflies.ai will send you an email with a link to the recording and the transcript.
6. You can also access the transcript and recording directly from the Fireflies.ai Notebook.
7. From here, you can review and edit the transcript, share it with your team, or use Fireflies' AI-powered analysis tools to extract insights and action items. You can use AI filters to analyze your calls with sentiment filters and the Topic Tracker to filter and organize your meetings.
That's not all - Fireflies.ai takes it a step further by allowing you to log Teams meeting recordings, notes, and transcripts directly into your CRM and collaboration applications, such as Zoho, HubSpot, Zapier, and many others.
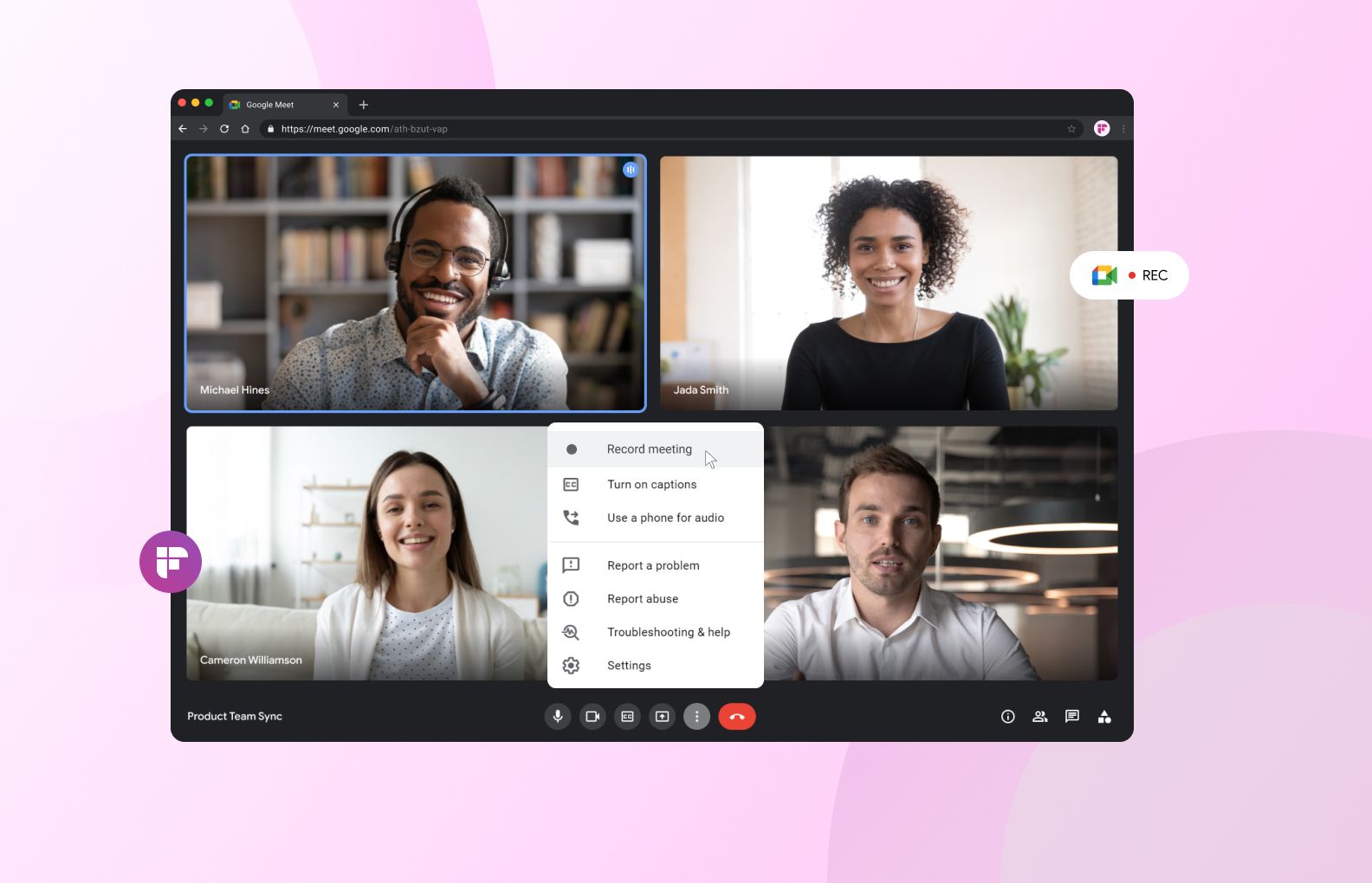
2. Using Microsoft Teams
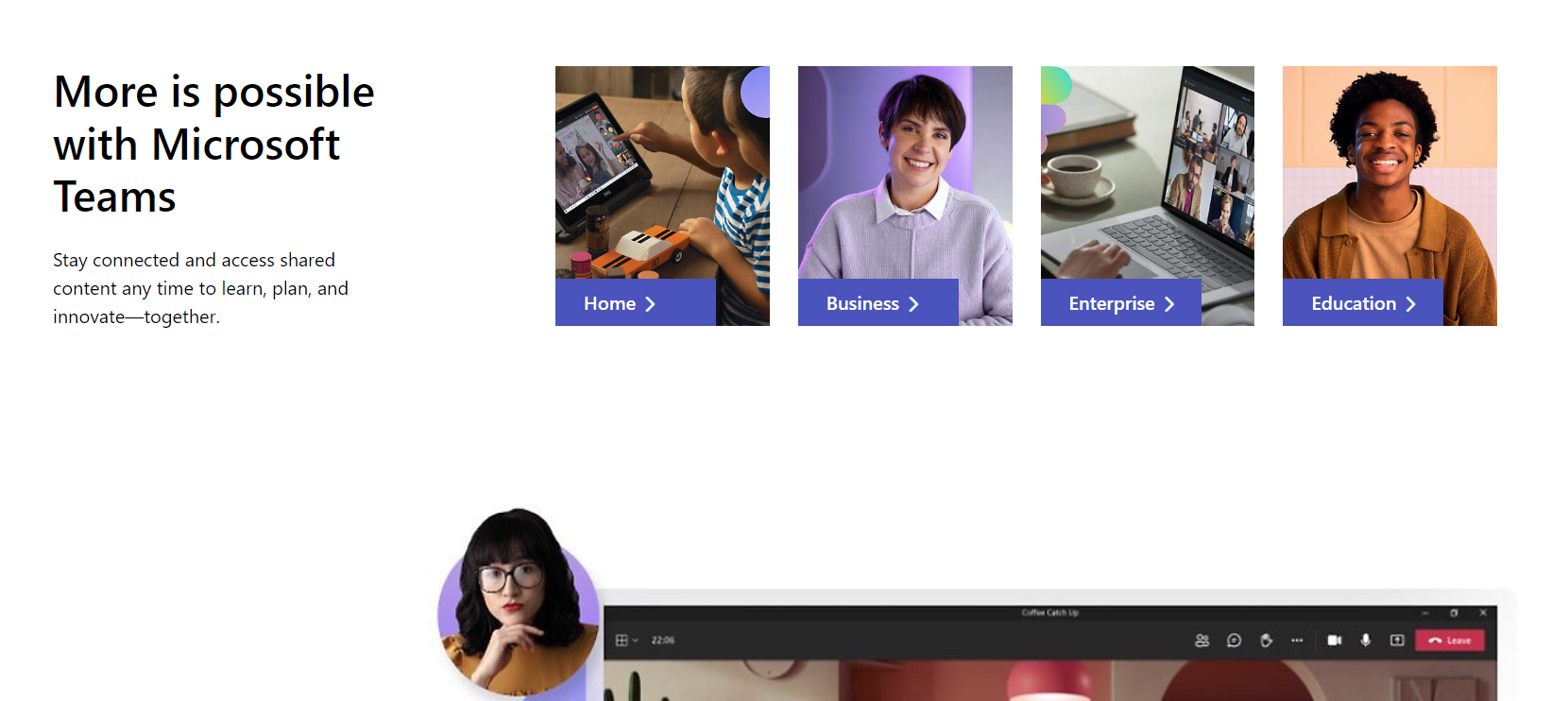
Next, here's how to record a Teams meeting using the platform's built-in recording feature:
- Join or start the meeting.
- Head to the meeting controls bar and click the More actions button (the three horizontal dots).
- Select the Start Recording option to begin the recording. Other participants will receive a notification indicating that the meeting is being recorded.
- Repeat step 2 and select Stop recording after the meeting.
The recording will be available in different places depending on the meeting type:
- For a channel meeting, the recording is processed and saved to SharePoint.
- For any other meeting type, it's saved to OneDrive.
- The recordings will be in the meeting chat or channel conversation for meetings held on a channel.
To share the recordings:
- Simply find the file in OneDrive or SharePoint and share it like you would any other file
- Share it directly with people or copy a link to share it wherever else you prefer.
Anyone who wishes to start or stop a recording must:
- Have one of these licenses: Office 365 Enterprise E1, E3, E5, F3, A1, A3, A5, M365 Business, Business Premium, or Business Essentials.
- Have recording enabled by an IT admin.
- Not be a guest, anonymous, or from another organization.
3. Using OBS Studio
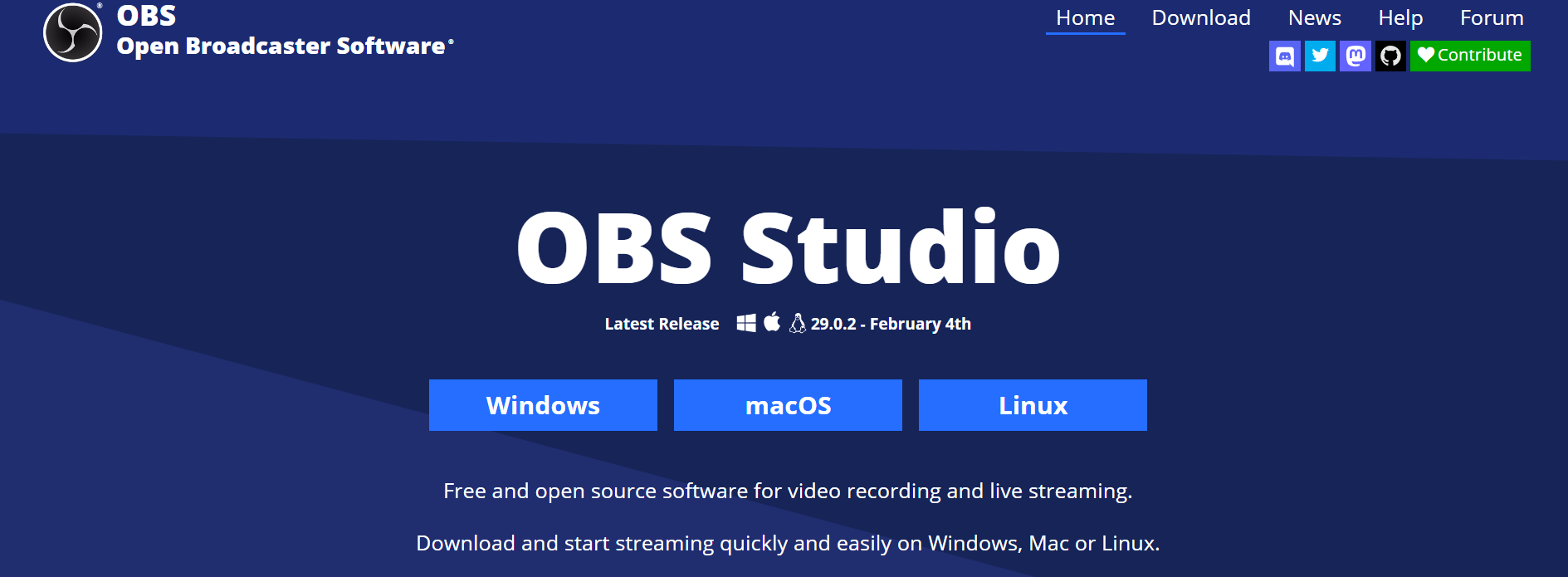
OBS Studio is a free, open-source software that lets you easily record your Microsoft Teams meetings.Here are the steps to use OBS:
- Download and install OBS Studio on your computer.
- Open the app and go to Settings. Adjust the Video resolution and output format as needed and click OK.
- Click the + icon at the bottom of your screen and select Window Capture.
- Open Microsoft Teams on your browser, but don't start or join the meeting yet.
- In OBS Studio, choose the browser you want to use for Microsoft Teams from the dropdown in front of Windows. A preview dialog will appear.
- Right-click on the preview, select Transform, and then Fit to screen.
- Click Start Recording to begin recording, then join the meeting. To stop recording, go to OBS Studio and click Stop Recording.
4. Using Xbox
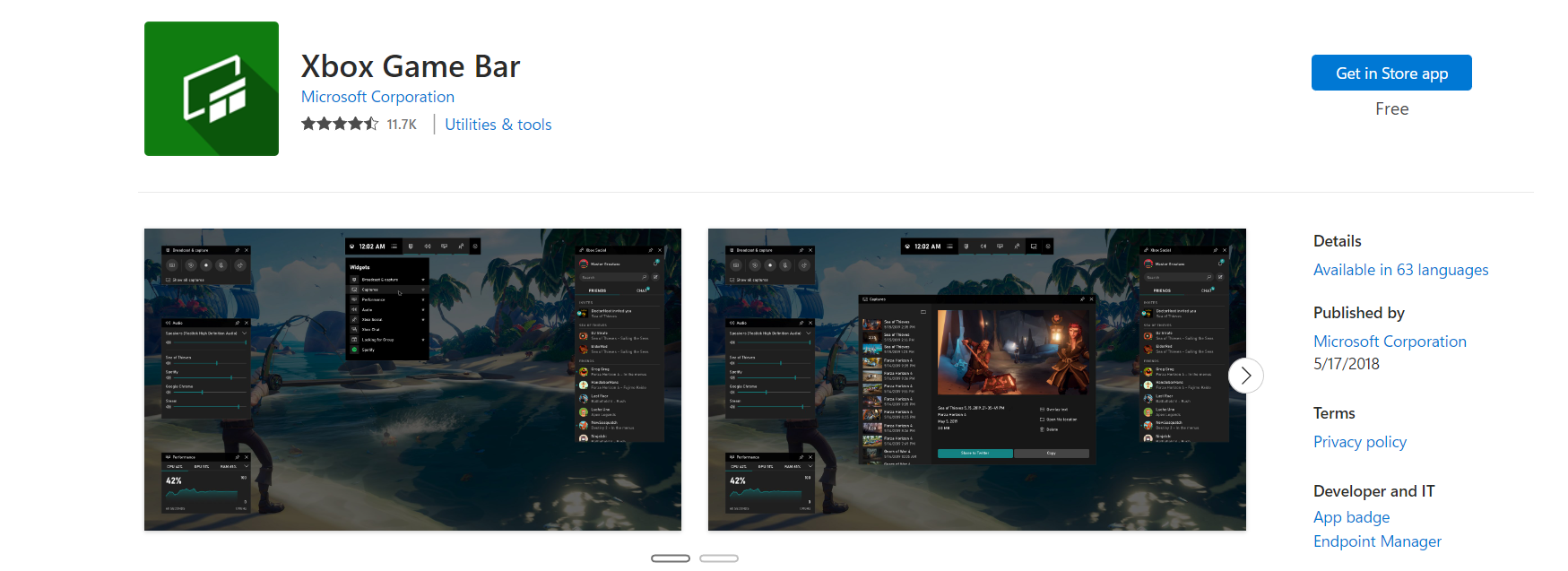
The Xbox Game Bar is a built-in Windows 10 feature that captures screenshots and video clips during gameplay.It can record any activity on your screen, including your Teams meetings. This method doesn't require permission, meaning nobody will know you are recording.Here's how to use it:
- Join or start the meeting and press Windows + G keys to open Xbox Game Bar.
- Click the Start recording icon in the new window.
- Click the Stop icon beside the timer to stop the recording.
- To find the recording, open File Explorer and follow the path: C:\Users\User-name\Videos\Captures. (Note: the "User-name" in the path is your profile username on your computer.)
5. Vmaker
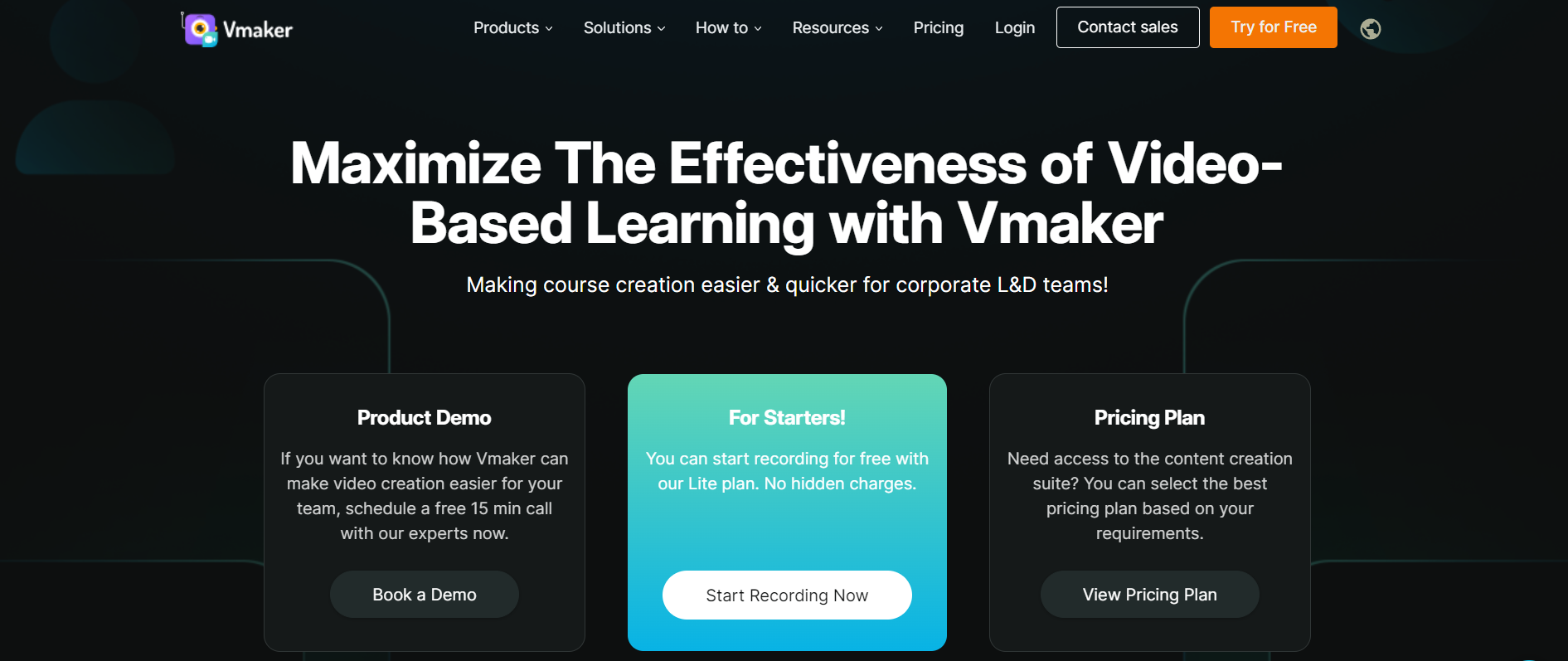
Vmaker is a cloud-based video recording and editing software that you can use to record Teams meetings. Here's how you can do so:
1. Download the Vmaker plugin to your browser or the app to your PC.
2. Click on Start Recording.
3. To stop recording, click on the white and red dot at the left-hand corner of your screen.
4. You can share your videos by copying the link or through Gmail or social media platforms like Facebook and YouTube.
Transform the way you record and revisit meetings
With these 5 easy ways to record and review your Microsoft Teams meetings, you can ensure that no important information is lost and team members can stay up-to-date even if they missed the meeting.
Optimize your team's communication and collaboration by leveraging these options and embrace enhanced productivity and seamless workflows.
Never lose minutes with Fireflies.ai
End the hassle of manual note-taking and get accurate transcriptions and summaries at your fingertips. With Fireflies.ai, you can record, transcribe, summarize, analyze, and maximize your interactions.
Create critical parts of meetings into shareable soundbite snippets that you can share with your team for reference or training. You can also leave comments or reactions at different parts of a call, and Fireflies will create a time-stamped note for your teammates to jump back to. It makes collaboration and learning super easy and efficient.
Sign up for Fireflies.ai today and enjoy the benefits of stress-free Teams meeting recordings and much more.