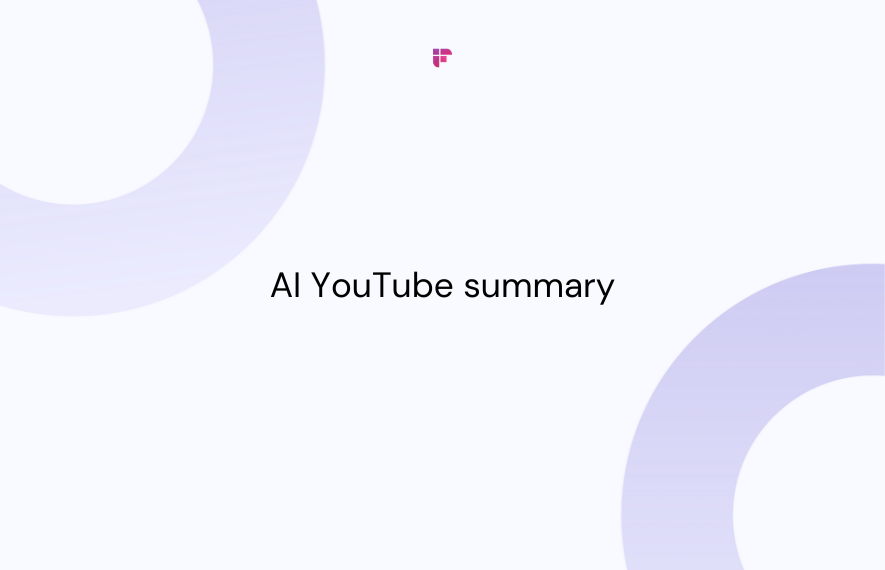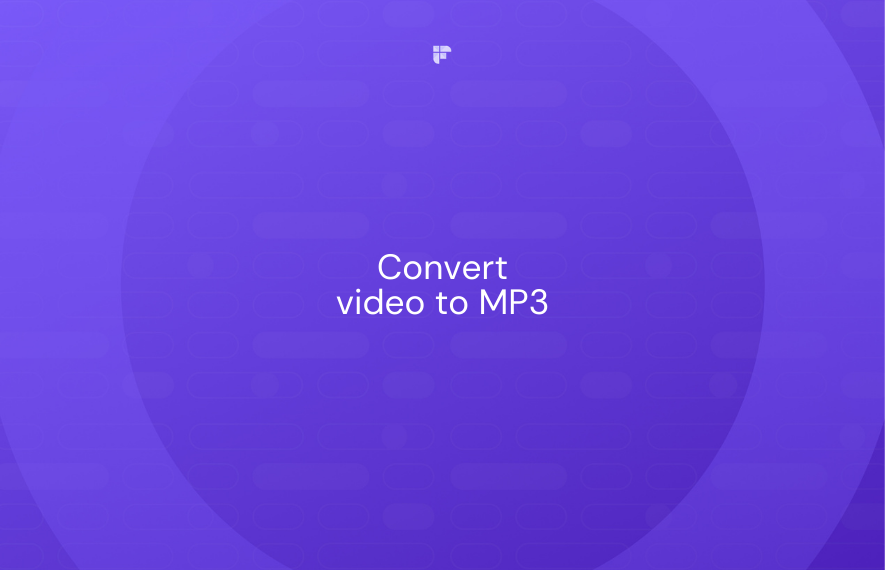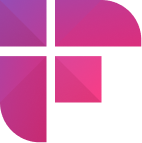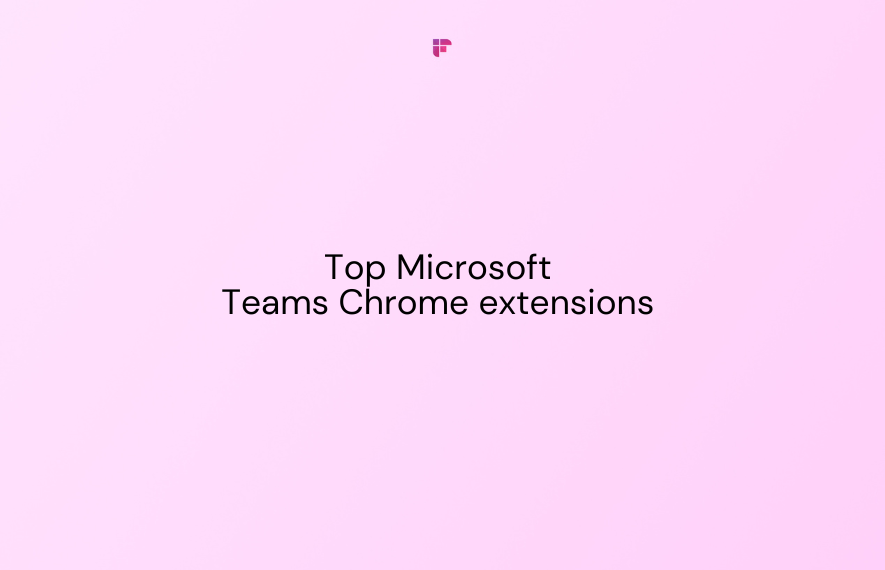Want to convert video to MP3 for free? Fireflies.ai is the tool you need.
Whether you're on mobile or desktop, this AI-powered tool helps effortlessly extract audio from video files into high-quality MP3 within minutes, at ZERO cost.
So, if you need to create audio clips for ringtones, remixes, or playlists from videos, this blog is the perfect step-by-step guide on using Fireflies for seamless video-to-MP3 conversions.
Read on!
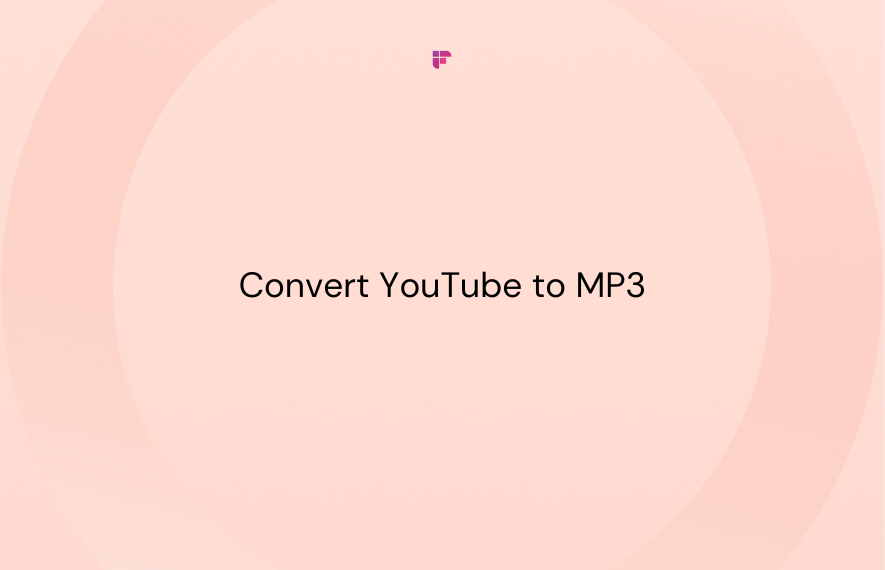
Why convert video to MP3
Have some favorite YouTube videos you wish to take on your morning run? Or want to re-run a difficult online class on loop and learn on the go?
We all have different reasons to convert video to MP3. Be it any, here are the 3 undeniable benefits of converting videos to MP3 files:
- High portability and minimum storage requirements
- Easy sharing and device compatibility
- Improve accessibility
High portability and minimum storage requirements
MP3 files are smaller and take up less storage space than video files. This allows you to carry more audio content on a portable device like your phone or MP3 player.
Easy sharing and device compatibility
MP3 is a universally supported file format. They are easier to organize, edit, and preserve. Plus, it requires less bandwidth than streaming video files. This makes sharing podcasts, music, speeches, etc. easier.
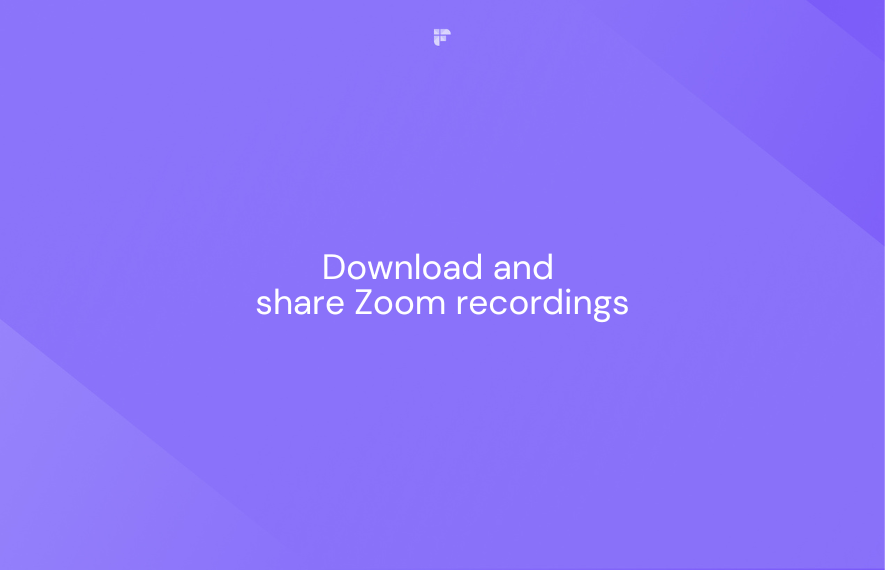
Improved accessibility
For visually impaired users, converting video to audio allows them to access the audio content from videos without the visuals.
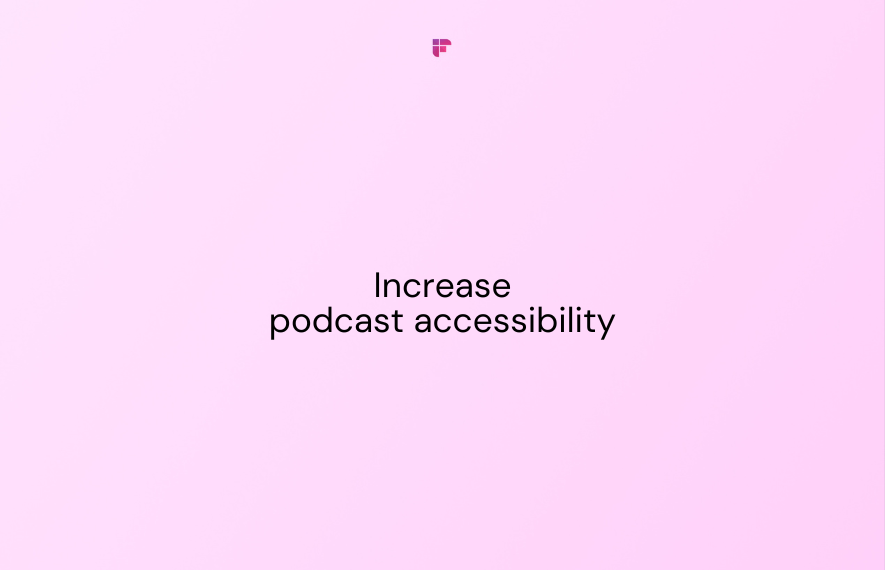
Convert video to MP3 on desktop
Here’s how to convert video to MP3 on a desktop using the Fireflies web app:
- Log into your Fireflies account
- Upload your video file
- Download the MP3 file
Step 1: Log into your Fireflies account
To begin, log into your Fireflies account.
If new, sign up for Fireflies using your Outlook or Google Calendar.
When signing up, Fireflies seeks permission to access your calendar details. Click Allow.
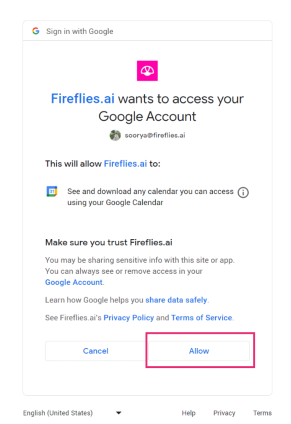
Fireflies takes utmost care for the security and privacy of its users. It only collects your calendar metadata, like emails and user preferences, and all data is end-to-end encrypted both at rest and during transit.
Plus, Fireflies complies with SOC 2 TYPE 2 and GDPR guidelines and follows a strict zero-day data retention policy. It also offers HIPAA compliance and Private Storage on request.
Step 2: Upload your video file
Navigate to the Uploads section.
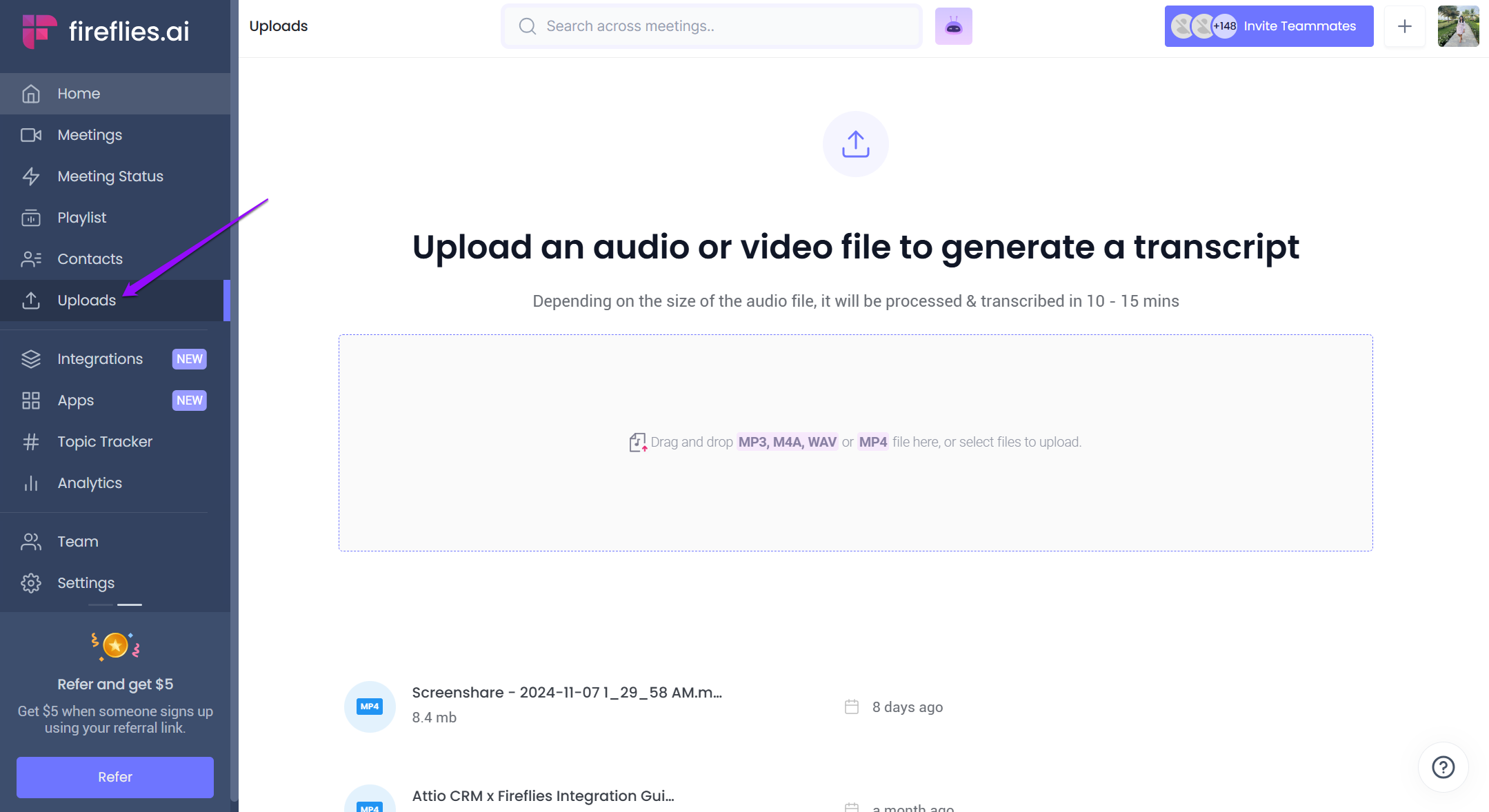
Click Drag and drop file to upload the video file to Fireflies.
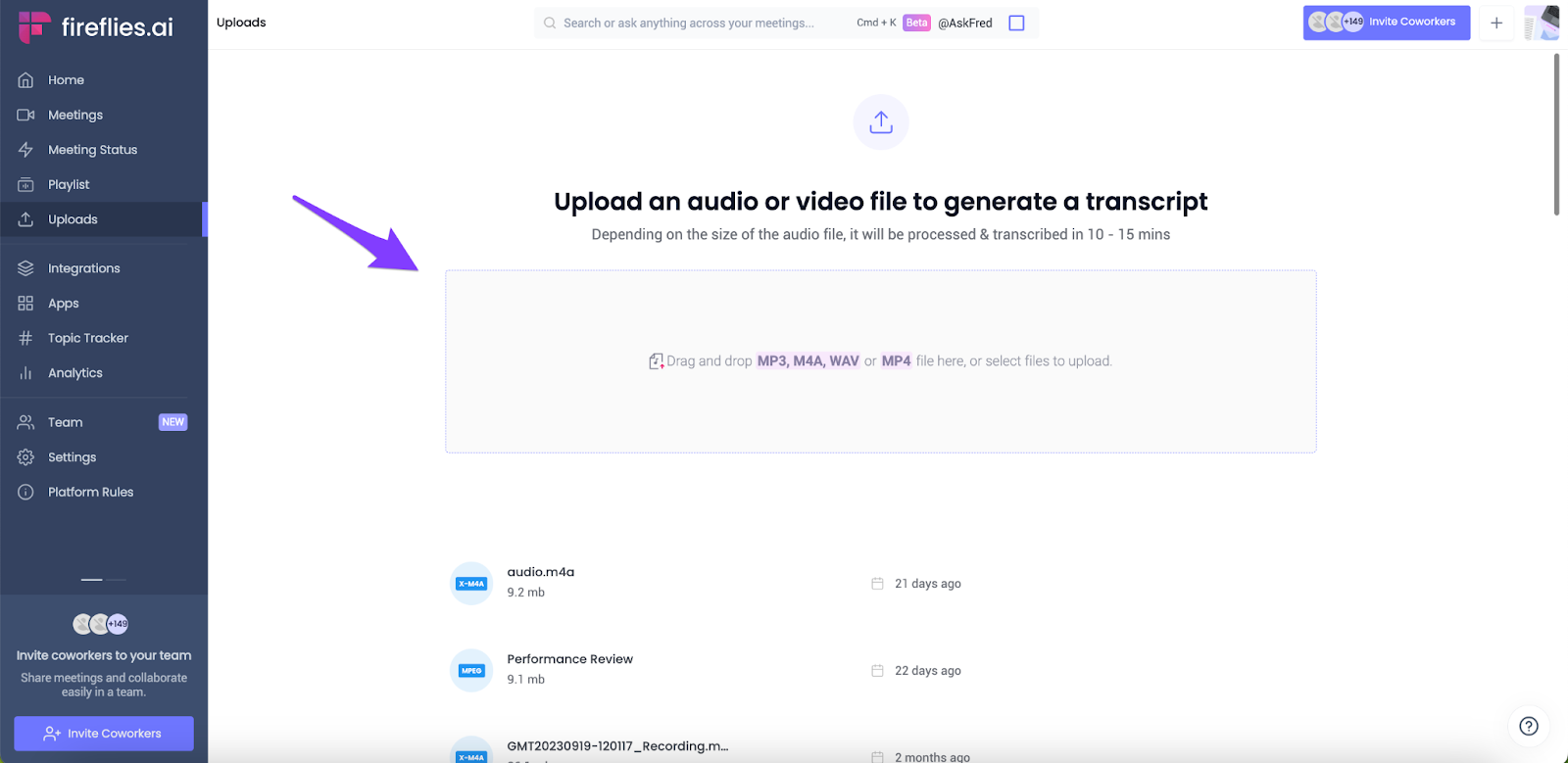
A pop-up window will appear, from which you can select the video file to upload from your desktop.
Fireflies supports MP3, M4A, MP4, and WAV files.
Select the file and click Open to upload it.
Fireflies might take a few seconds to minutes to process your file, depending on its size and your internet speed.
Once the processing is complete, Fireflies will email you a notification with a direct link to the file.
You can also access the processed files via Fireflies Notebook.
Step 3: Download the MP3 file
Open the processed file and click download at the bottom navigation bar.
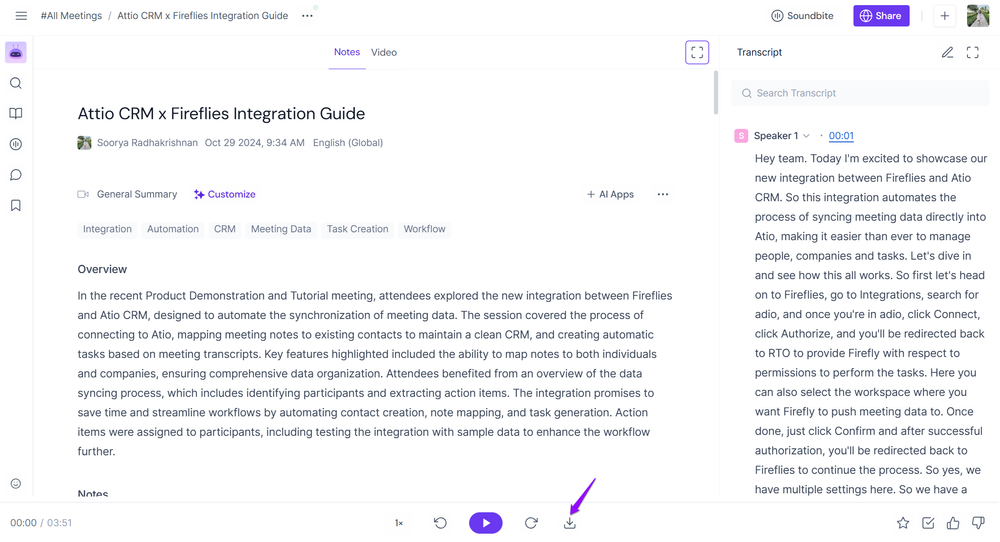
This opens a set of download options: Audio, video, transcript, and meeting summary.
Select Audio.
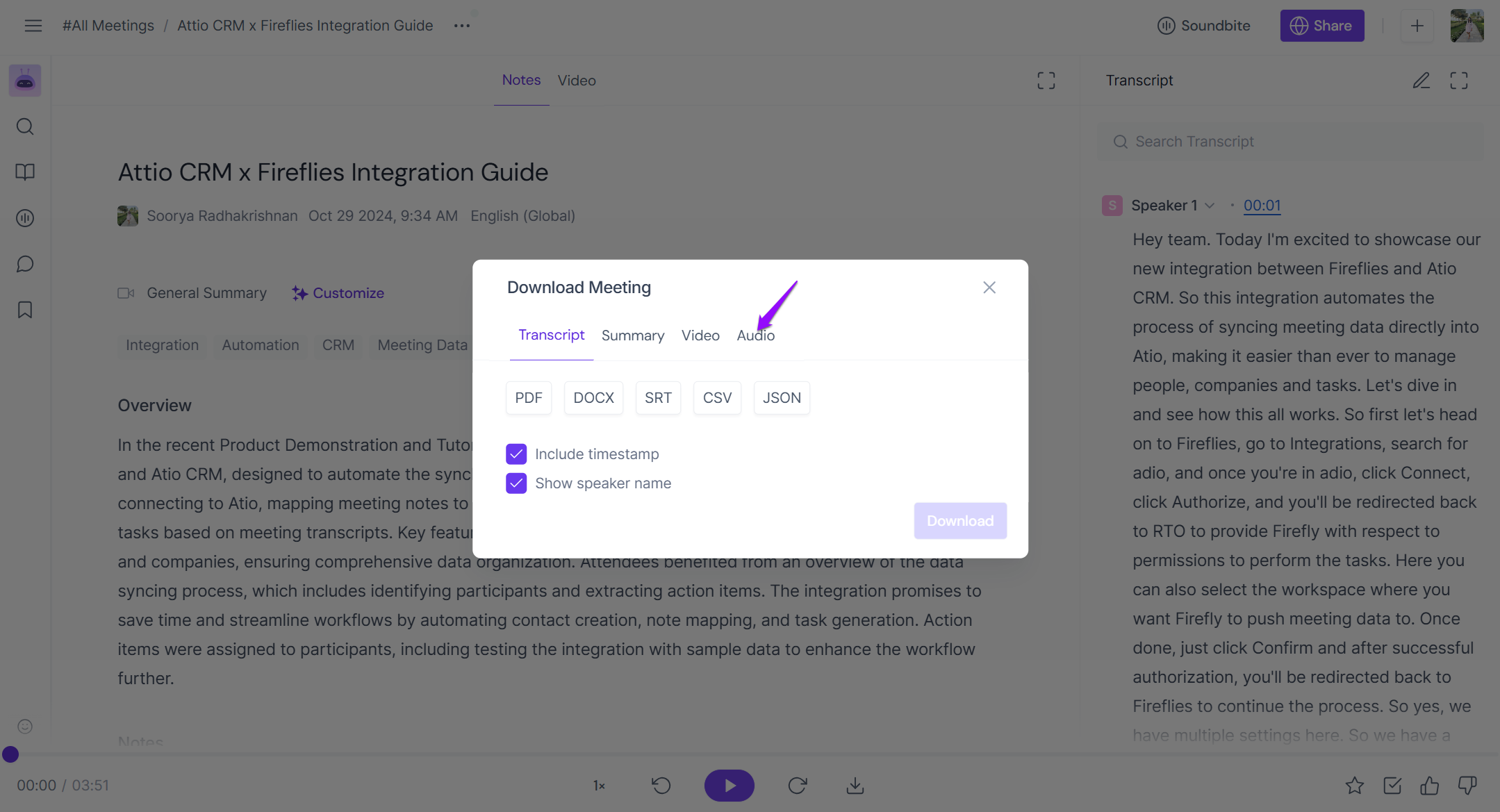
Select MP3.
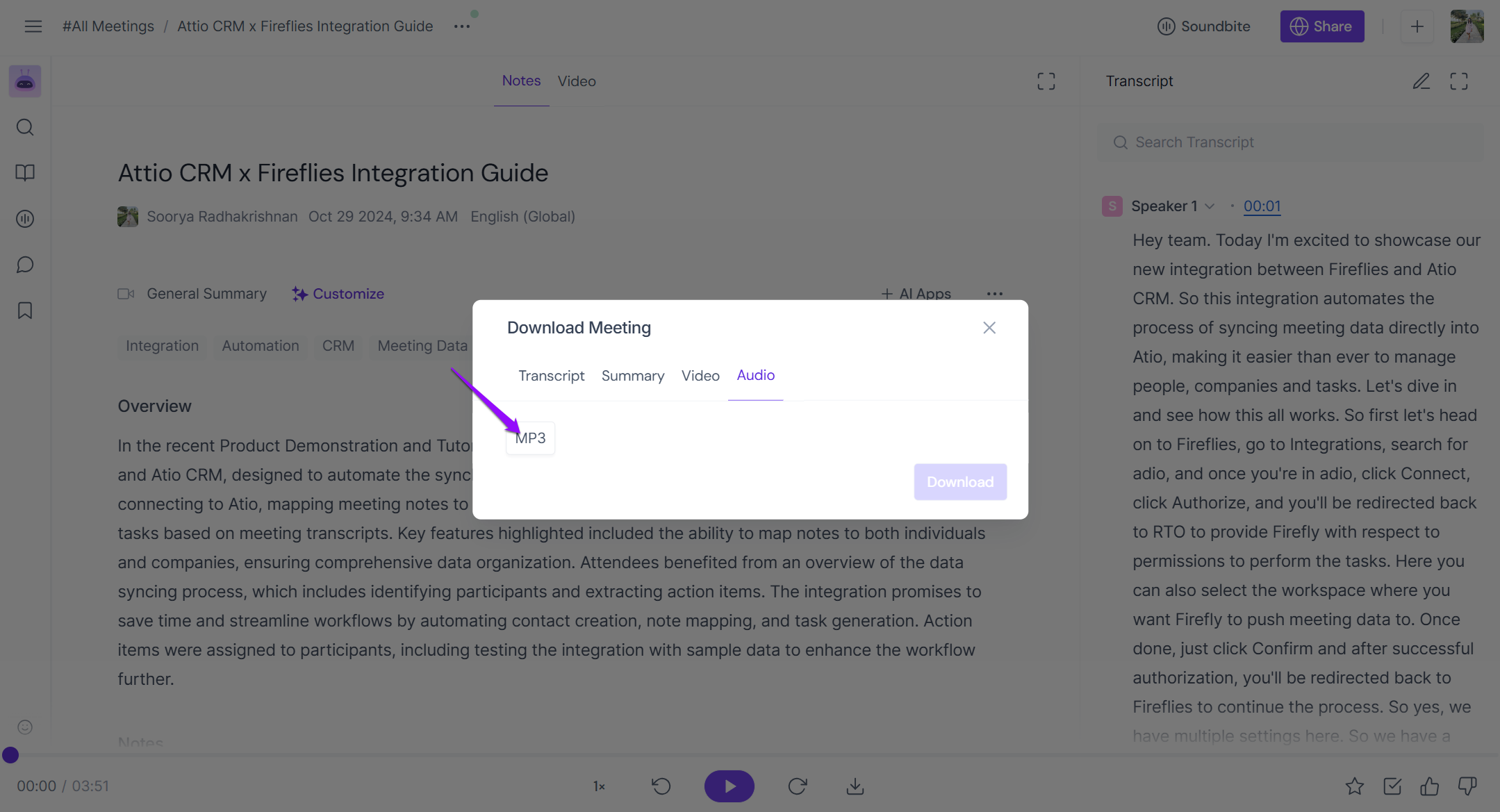
Click Download.
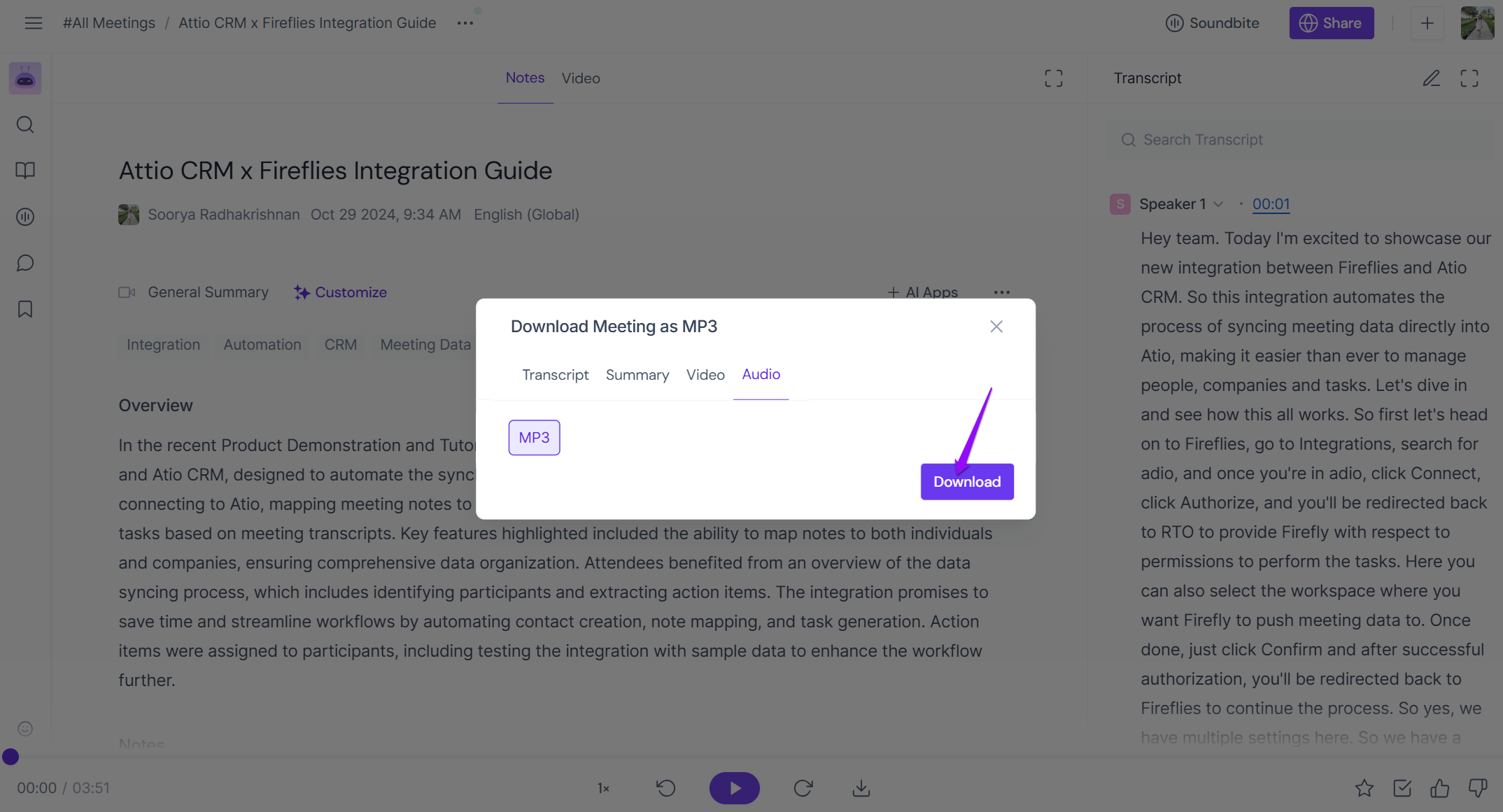
A new tab will appear with a mini-media player. Click the three-dot menu on it.
Next, click Download.
Done! The MP3 file of the video is now saved to your device.
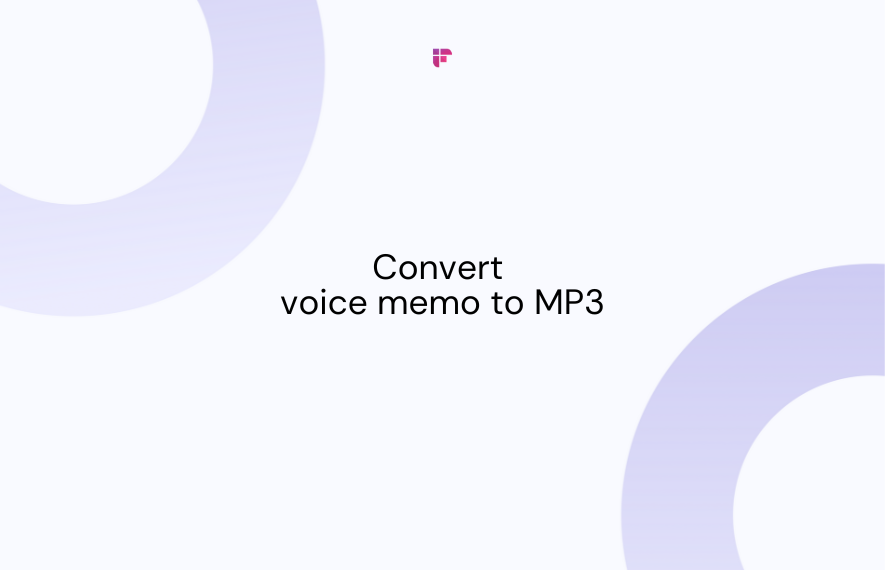
Convert video to MP3 on mobile app
Now that you know how to convert video to MP3 on a desktop, let’s explore how to do the same on your mobile devices.
Fireflies offers a companion mobile app that works similarly to its web version.
Here’s how to convert video to MP3 using it:
- Open the Fireflies mobile app
- Upload your video
- Download the audio
Step 1: Open the Fireflies mobile app
First, open the Fireflies mobile app and log into your account.
If new, download and install the mobile app from the iOS app store. Once installed, sign up for Fireflies using your Google or Outlook account.
Step 2: Upload your video
On the Fireflies mobile app home page, tap the +Transcribe button.
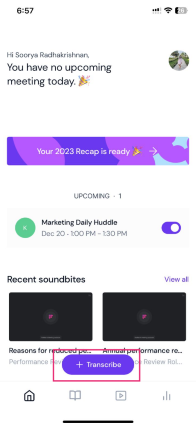
Select Upload Audio or Video.
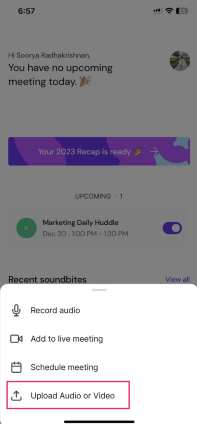
Select the video file and upload it to Fireflies.
Similar to the desktop, the mobile app takes a few seconds to minutes to process the file, and once done, Fireflies will send an email notification.
You may also access the files from Fireflies Notebook.
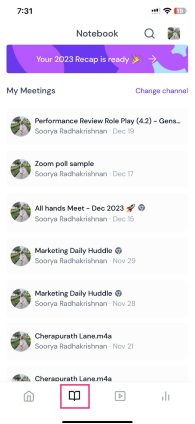
Step 3: Download the audio
Open the processed file and tap on the three-dot menu at the top right corner of your screen.
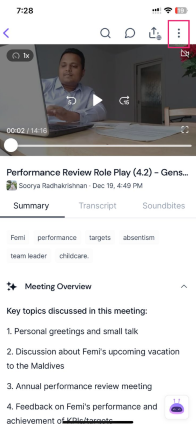
Select Download Audio.
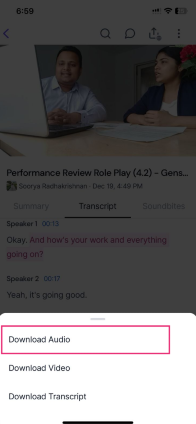
This opens a mini-media player on your default browser.
Click on the share icon at the bottom center of your screen.
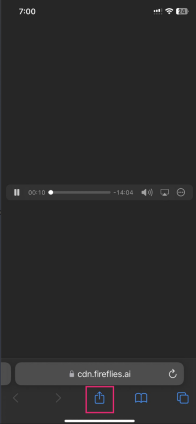
Scroll down and tap Save to Files.
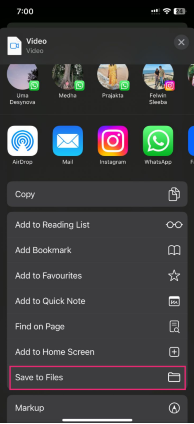
Done! The MP3 version of the video is now saved to your mobile device.
If you’re using an Android device, download the Fireflies mobile app from the Google Play Store and follow the same steps till the mini-media player opens.
When it opens, tap on the three-dot menu and select Download. That’s it.
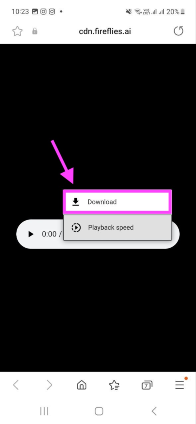
And that's a wrap!
As you can see, Fireflies makes converting video files into MP3 audio clips an absolute breeze whether you're on a desktop or mobile.
With just a few clicks, you can effortlessly extract audio and save it as a high-quality MP3 to use across all your devices.
Up next, explore how to grasp the key points of a 2-hour-long YouTube video lecture within just minutes.