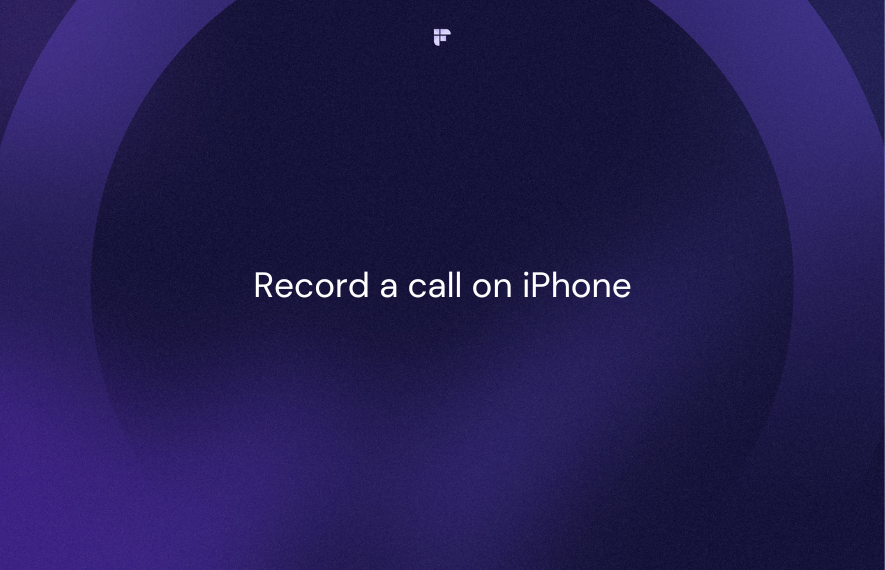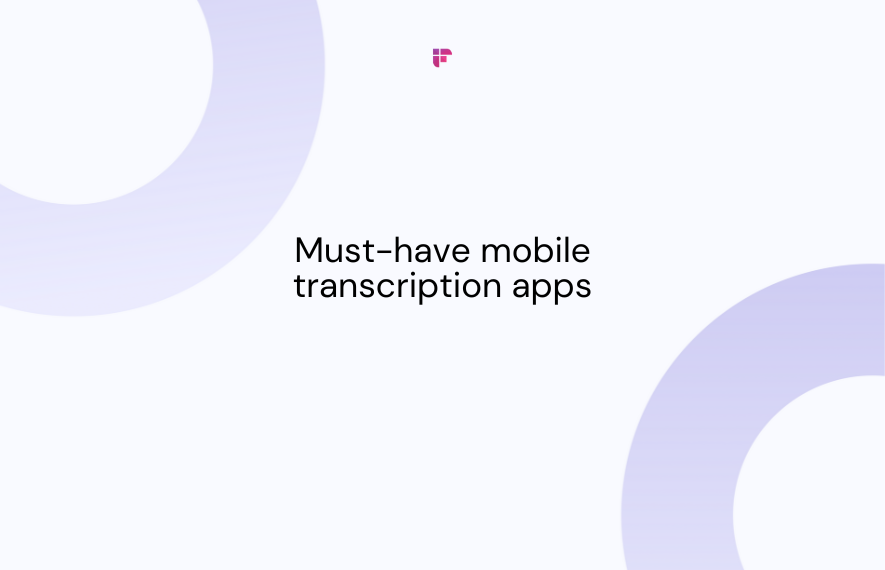Recording a voice note on an iPhone is easy.
All it takes is just a few taps.
In this article, we’ll tell you how to record a voice note on an iPhone. You’ll also learn to edit and delete voice memos using the built-in Voice Memos app. So, let’s get right into it.
How to record voice notes on your iPhone

While there are many voice recording apps available on the App Store, the pre-installed Voice Memos app remains the most popular.
Here’s how you can use it to record voice notes:
Step 1: Open the Voice Memos app.
You can find the Voice Memos app in the Utilities folder by default.
If you've customized your home screen, look for it in your App Library.
And if you've deleted the Voice Memos app, download it again from the App Store.
Step 2: Open All Recordings.
Step 3: Tap the Record button.
You’ll see a large red circle at the bottom. Tap it to start recording.
Your iPhone will start recording audio through its microphone.
Step 4: Tap the Stop button to finish.
Tap the red square button at the bottom of the screen to stop recording.
You'll find the recording in the Voice Memos app. Your latest recording will be at the top of the list.
How to edit and share voice notes
The Voice Memos app allows you to not only record audio but also to rename, edit, and share your recordings. Here’s how:
Rename your recording
To rename a voice memo, tap on its name at the top of the recording screen. Rename your file and tap return to save.
Bonus tip: Auto-name your recordings by location
Save time by enabling the setting to automatically name your voice memos based on your current location. This feature lets you neatly organize your recordings by place, which is especially handy if you frequently record while on the go!
To enable it, go to Settings and look for Voice Memos.
Toggle on Location-based Naming.
Edit your recording
Trim the length:
To trim unwanted recording sections, tap the 3-dot menu and choose Edit Recording.
Use the trimmer tool to trim or delete specific parts of the voice memo.
Replace a part of your recording:
Under Edit Recording, take the blue selector to the starting point of the section you want to replace.
Tap on the red Replace button at the bottom.
When you finish, press the Pause button and select Done.
Share your recording
To share your recording, click on the 3-dot menu.
You can then share via Messages, Mail, AirDrop, and other apps installed on your phone.
How to delete a voice note on an iPhone
You can either delete single or multiple memos at once. Here’s how:
Delete a single voice memo:
If you want to delete one voice memo, swipe left on it and tap the trash icon.
Delete multiple voice memos:
To delete multiple voice memos at once, tap Edit at the top-right.
Then tap all of the recordings you want to delete.
Finally, tap the trash icon at the bottom to delete your selected memos.
Limitations of recording voice notes on iPhones
While using the built-in Voice Memos app on your iPhone is super quick and easy for personal recordings, it does have some limitations:
Limited Search Functionality: Without an integrated transcription feature, you may have to play back recordings to locate specific information, which can be time-consuming. You can, however, search for a voice note using the title or the name of your file.
Limited collaboration features: While you can share voice memos through other apps, the app itself doesn't support collaborative features. This means collaborators cannot leave comments or cut out the parts they need.
No file uploads: There is no option for you to upload and store your previous recordings. You can only record audio files.
Remember, Voice Memos is a stand-alone voice recorder app for quick personal recordings. If you need a voice recorder app with advanced features ideal for businesses and individuals alike, look no further than the Fireflies.ai mobile app.
The best way to record voice notes on iPhone: Fireflies
Fireflies.ai’s mobile app has all the features of iPhone’s native Voice Memos and many more.
Here’s why you should record all your voice notes using Fireflies:
Automatic transcription: Fireflies automatically transcribes your voice memos and conversations with over 90% accuracy.
Speaker identification: Speaker identification in Fireflies is a handy feature, especially in group conversations or meetings. It intelligently distinguishes and separates the audio and transcripts of each speaker, ensuring that you can easily pinpoint who said what during your recordings.
Collaboration on transcripts: You can easily invite others via email to collaborate. They can edit the transcript, create sound bites, and leave comments to add context, assign tasks, and more.
Record your virtual meetings: Don’t just record voice memos and offline conversations. Invite Fireflies to record and transcribe your online meetings on video conferencing platforms. Fireflies integrates with 8 platforms, including Google Meet, Zoom, Microsoft Teams, Webex, and more.
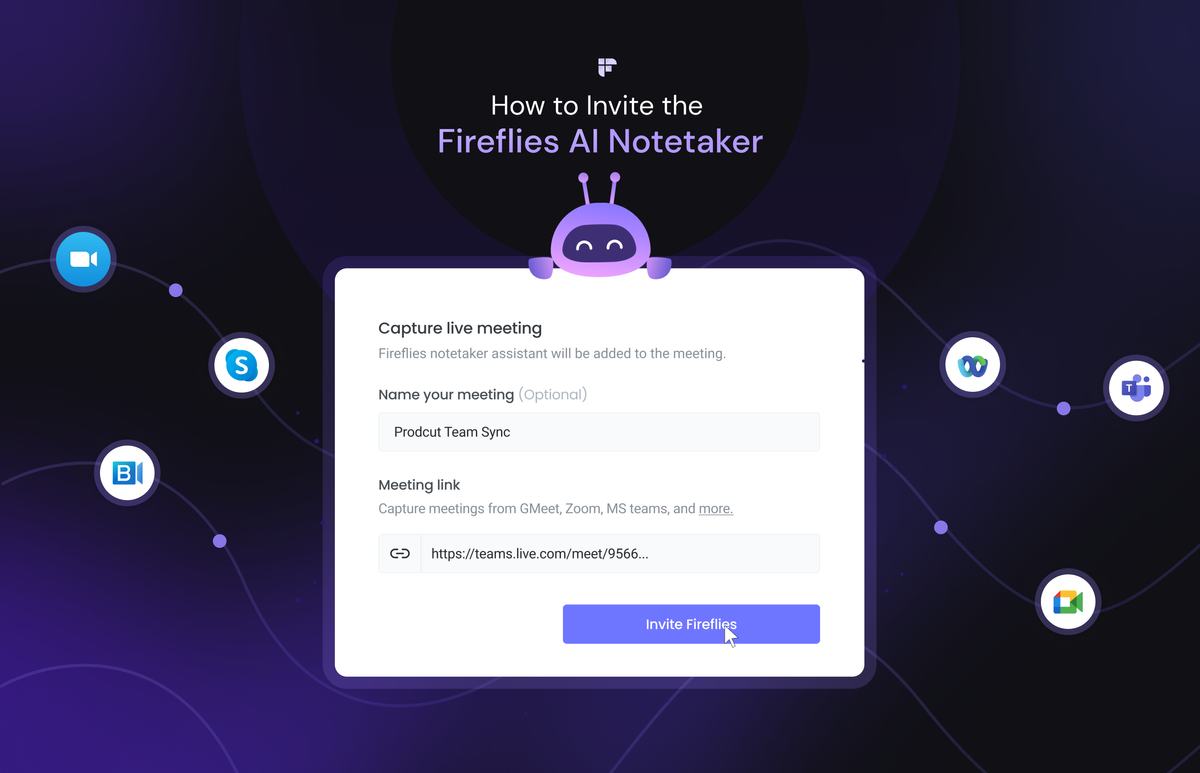
Powerful search: Fireflies allows you to easily search through all your voice memos, meetings, and transcripts. Find specific recordings by title or search for keywords and phrases within the transcription.
AI-generated summary: Fireflies provides AI-generated summaries of all your recordings and meetings. These summaries include keywords, overview, action items, notes, and outlines.
You can even customize these summaries as per your preferences.
Integrations: Fireflies works on leading video conferencing tools and integrates with various business apps to push meeting notes to these platforms. Some notable integrations include Slack, Notion, HubSpot, Freshsales, and more.
Upload audio and video files: With Fireflies, you're not limited to just recording audio. You can upload any MP3, MP4, M4A, and WAV file for transcription and get all your important audio content in one place.
How to record voice notes on the Fireflies mobile app
Recording voice notes on the Fireflies mobile app is just as easy as recording them on the Voice Memos app.
The app is available on the iOS App Store and Android Play Store.
Once you install the app, login or sign up using your Google or Outlook account.To start recording voice notes, follow these steps:
Step 1: Open the Fireflies mobile app.
Step 2: Tap the Transcribe button at the bottom.
Step 3: Tap Record audio.
Step 4: Tap the Record button at the bottom.
Start speaking into the microphone to record your memo or offline conversation.
Step 5: Once done, tap the Stop icon at the bottom.
Step 6 (optional): Rename the file if needed.
Fireflies automatically names the file with the date and time of the recording.
Step 7: Tap the Upload button.
Once you've uploaded your voice note, Fireflies will swing into action, processing it and swiftly delivering a transcription. It's as simple as that.
How to upload voice notes on the Fireflies mobile app
It’s also very effortless to upload files to Fireflies. Just follow these steps:
Step 1: Open the Fireflies mobile app.
Step 2: Tap the Transcribe button at the bottom.
Step 3: Tap Upload Audio or Video.
Step 4: Select a file from your device storage.
Step 5: Tap Upload.That’s it. Fireflies would take a few minutes to process the file, depending on the size and internet connection.
Final thoughts
And there you have it, folks—everything you need to know about recording voice notes on your iPhone!
The built-in Voice Memos app makes it easy to capture thoughts and conversations in just seconds. However, let's not forget its limitations.
For those in the business world, teams, or individual professionals, Fireflies is the game-changer you've been waiting for. It elevates voice notes to a whole new level with its transcription, speaker identification, collaboration features, and seamless integrations with your work apps.

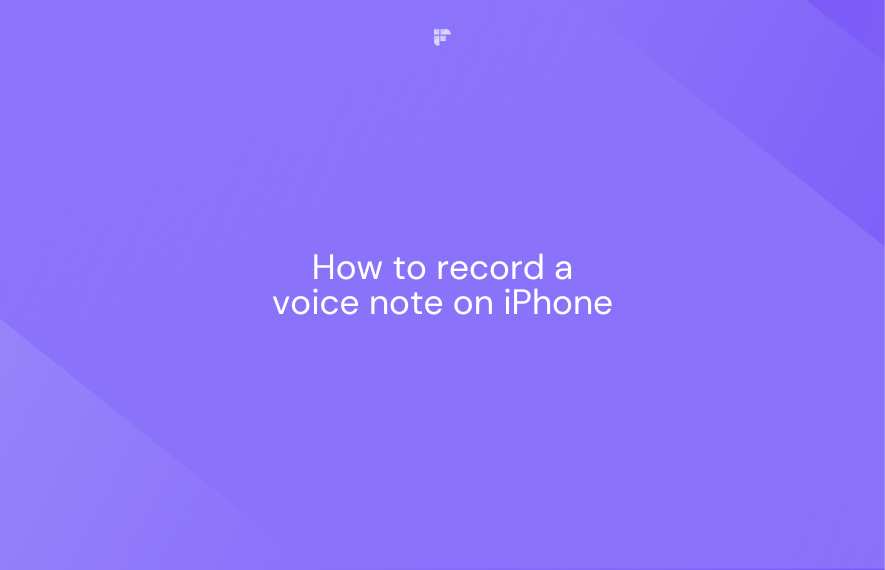

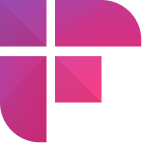

![10 Best Note-taking Apps for iPad in 2024 [Free & Paid]](/blog/content/images/size/w1000/2024/02/Meeting-etiquette-rules-all-professionals-must-follow--5-.png)