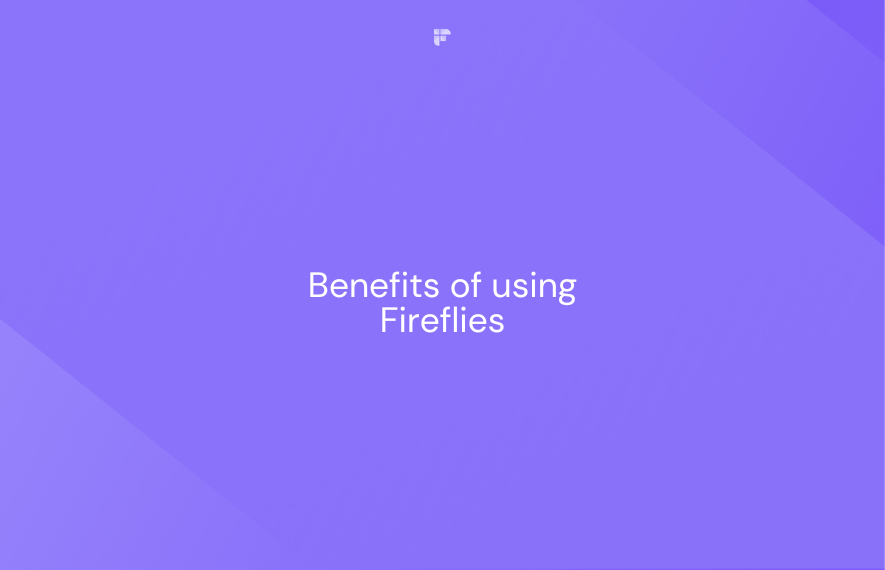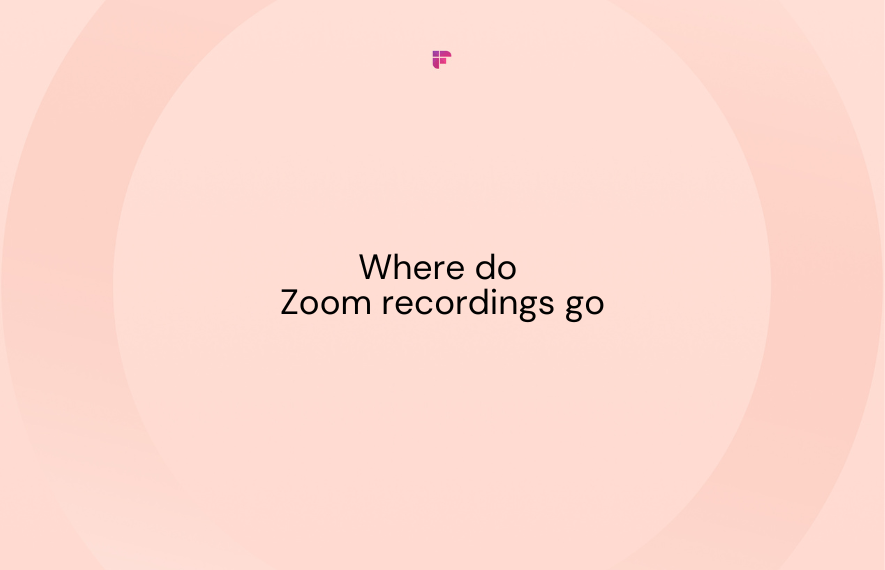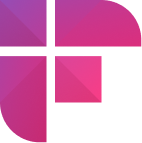Remote work and hybrid setups have made virtual meetings an innate part of your daily routine. Zoom alone saw a staggering 300 million daily meeting participants by April 2020.
With most of your meetings and collaborations now conducted virtually, you are likely to end up with many recordings. Accessing and managing this heap of content requires the right tools.
Let’s go through the steps to help you find where Zoom recordings are stored.
Accessing Zoom recordings (cloud/local)
You can record your meetings on Zoom and access them later. These recordings find their home in either one of the two locations- either your local device or on the cloud.
If you are using a free version of Zoom, you can only save your recordings locally, that is, on your computer. If you’re a licensed user with a paid account, you can upload and store the recordings on Zoom Cloud.
Let’s see how you can access the recordings on the Zoom cloud.
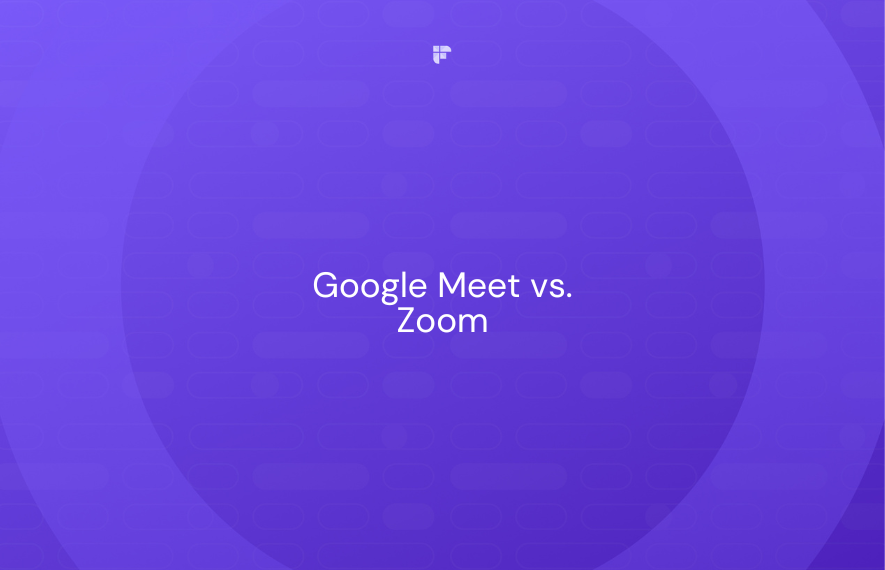
Recordings on cloud
You can have on-the-go access to recordings by having a paid Zoom account. Follow these steps to access Zoom recordings on the cloud.
- Go to Zoom.us and log in to your account.
- Click on My Account in the top right corner.
- Click on Recordings in the left panel. You’ll then see two tabs: Cloud Recordings and Local Recordings.
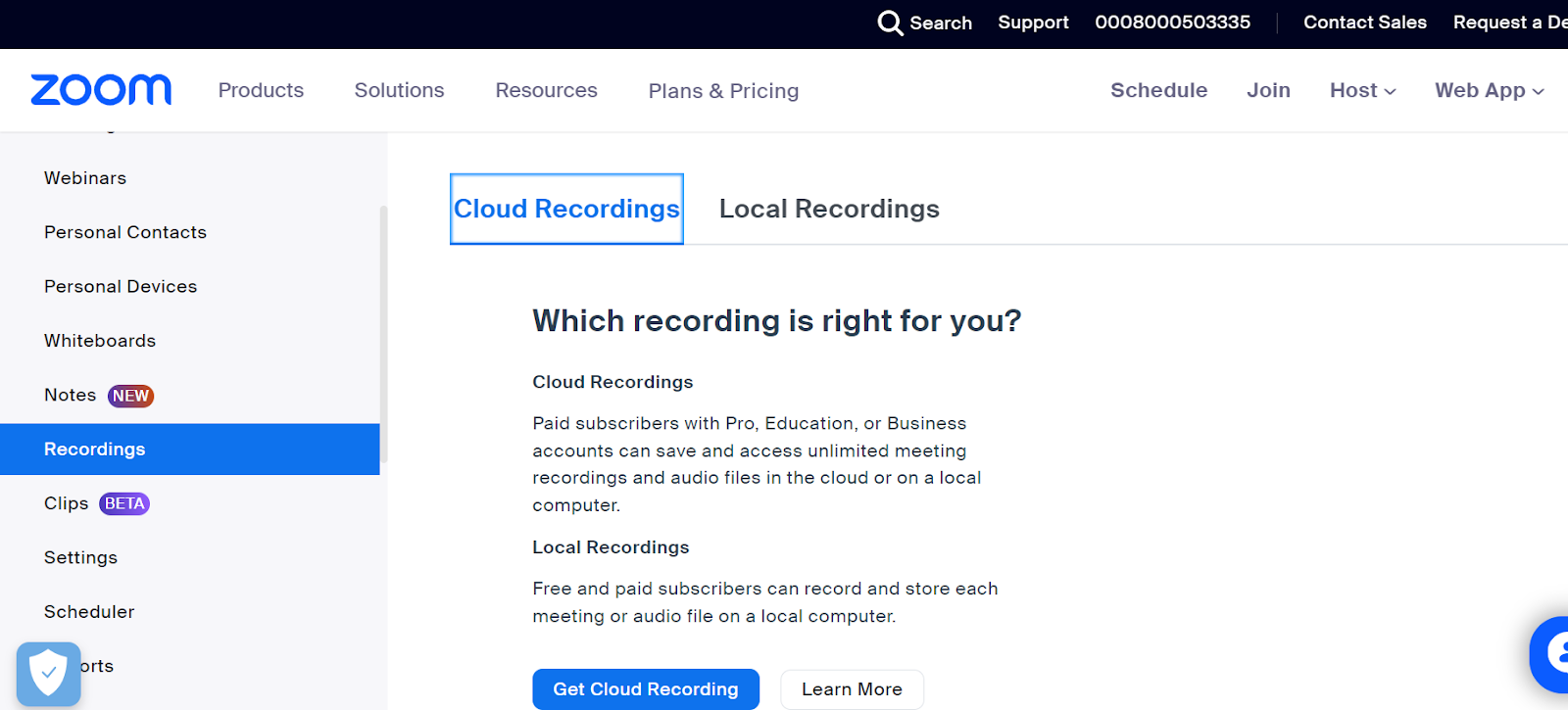
- Select Cloud Recordings - This tab houses recordings saved in the cloud. You can conveniently filter them using parameters like meeting ID, title, date range, and more.
You can access the list of recordings stored on your device through the Local Recordings tab. Needless to say, you need to be on the same device you used to record the meeting.
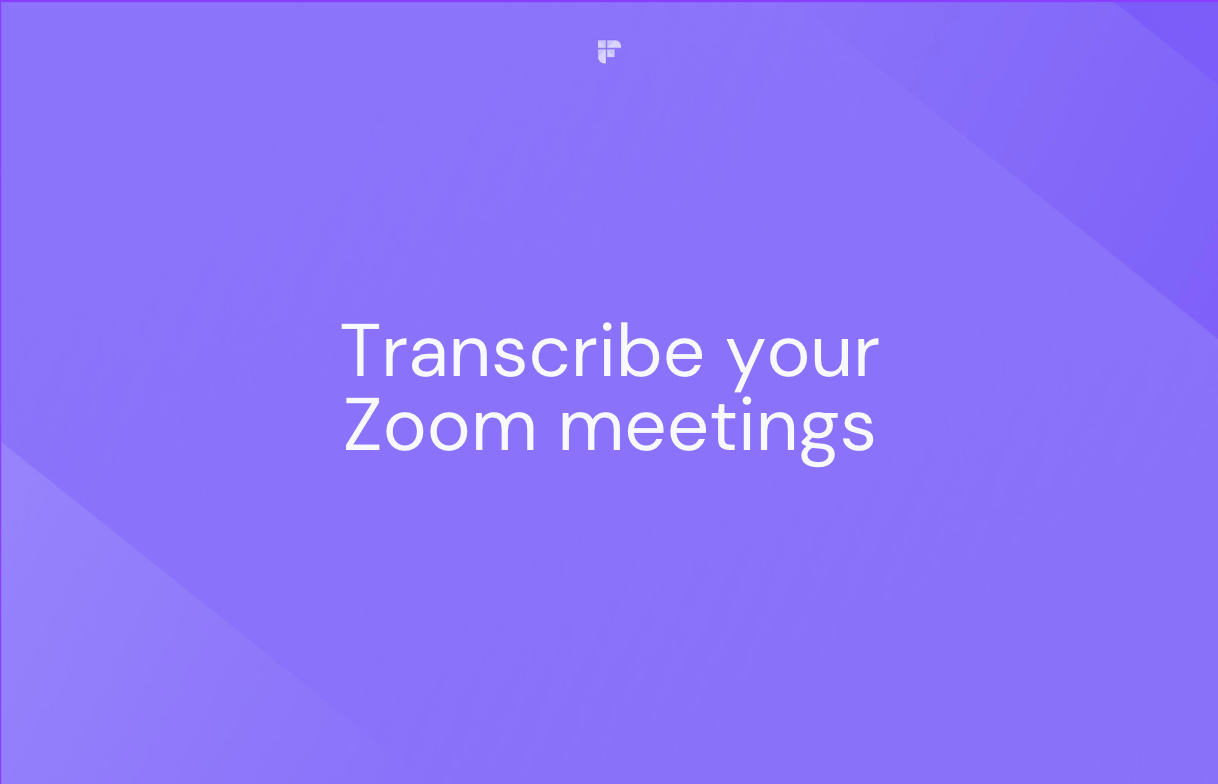
Select the option recordings on the left pane on the settings dialog box
If you are wondering where Zoom recordings are stored on your computer, here’s how you can find out - irrespective of your computer’s Operating System.
- Open the Zoom app on your computer and select the gear button in the top right corner.
- On the settings dialog box, select the option Recordings on the left pane on the settings dialog box.
- You can see the location of the recordings that are saved locally on your computer.
- Click on Open to open the folder where all your recordings are saved.
Where do Zoom recordings go?
When stored locally, Zoom recordings are typically located in a default directory on your computer.
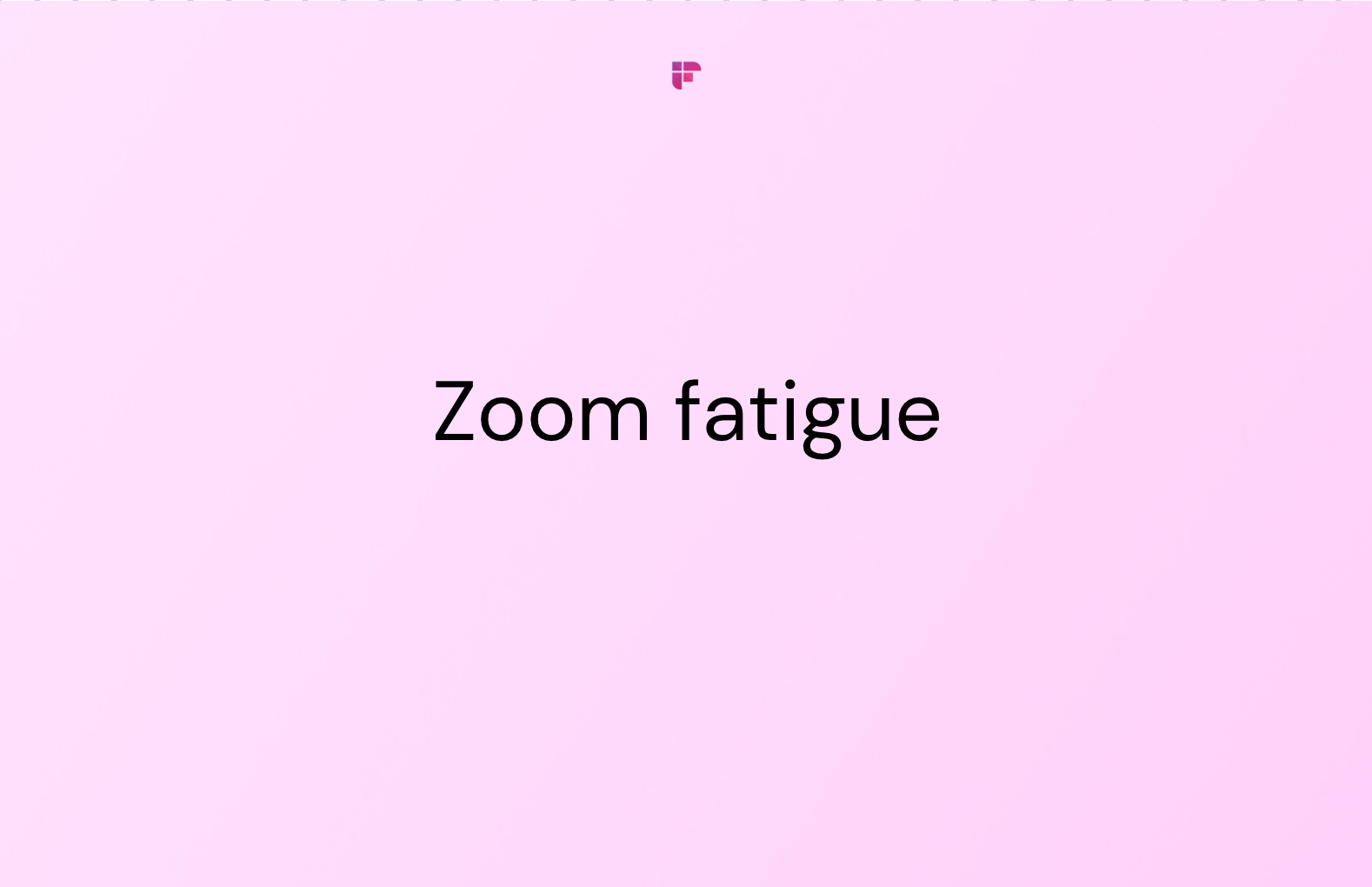
On Windows:
C:\Users\[Username]\Documents\Zoom
- Navigate to the local directory by clicking the File Explorer icon in the taskbar.
- Select Local Disc (C:) and click Users.
- Locate and click on the folder associated with your username.
- Click on Documents.
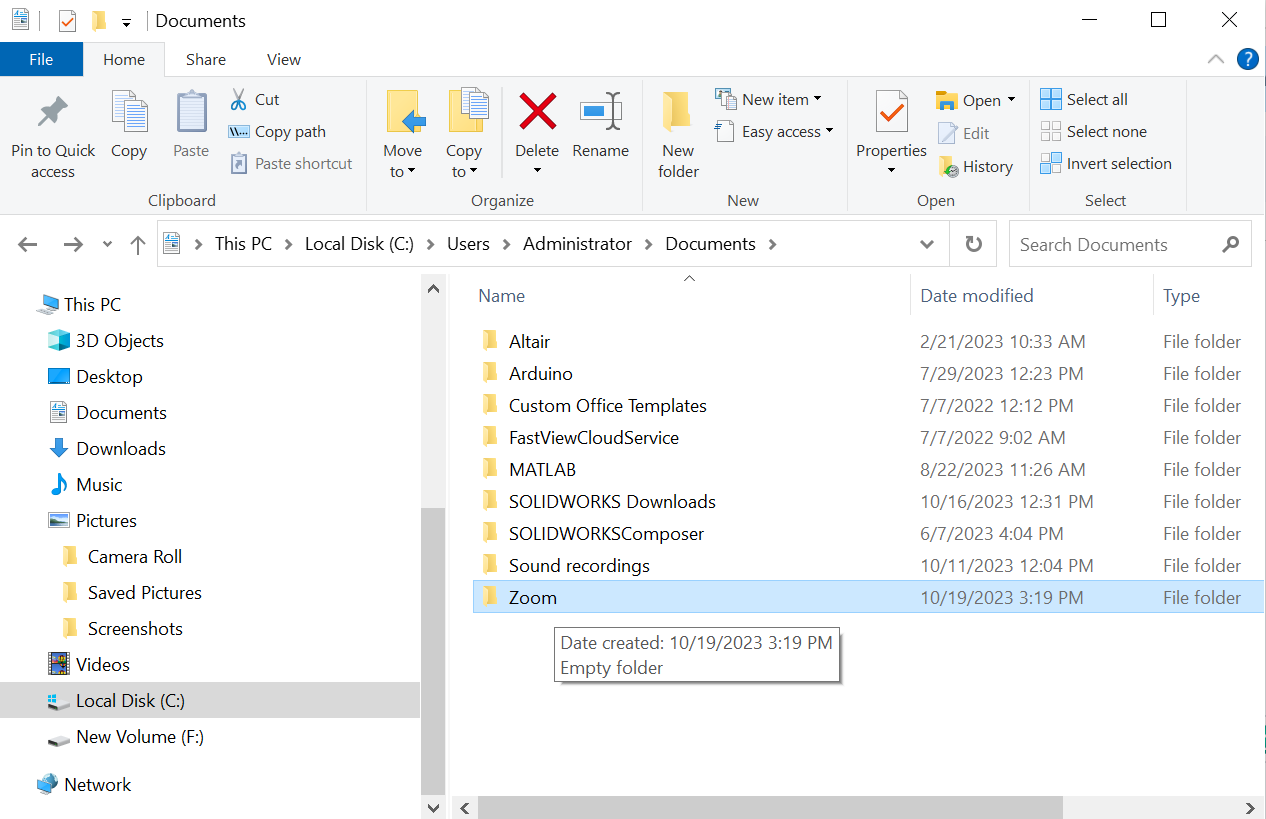
- Within this folder, you'll find the Zoom directory, where your local Zoom recordings are stored.
On Mac:
/Users/[Username]/Documents/Zoom
- Click on the Finder icon in your Mac's Dock.
- In the Finder window, look for your username. Click on it to head to your user folder.
- Click on the Documents folder.
- You should find a folder named Zoom. Open this folder to access your Zoom recordings.
.png)
Accessing Zoom recording settings
.png)
If you’re wondering how to customize your recordings' settings, we’ve got you covered.
- Once you open the Zoom application on your computer, look for the gear button in the top right corner to access settings.
- Once you select the option, you can see the option Recordings on the left pane menu.
- Click on Recordings to access the settings for Recordings on your Computer.
Changing the location of your recordings
If you wish to change the storage location of your local Zoom recordings, you can do so in just a few clicks.
Here's how to make the switch:
- Follow the steps outlined in 'Accessing Zoom Recording settings’. At the top, you'll spot the 'Store my recordings at:.' This is where your recordings are currently being saved.
- To change the location, simply click on the Change button.
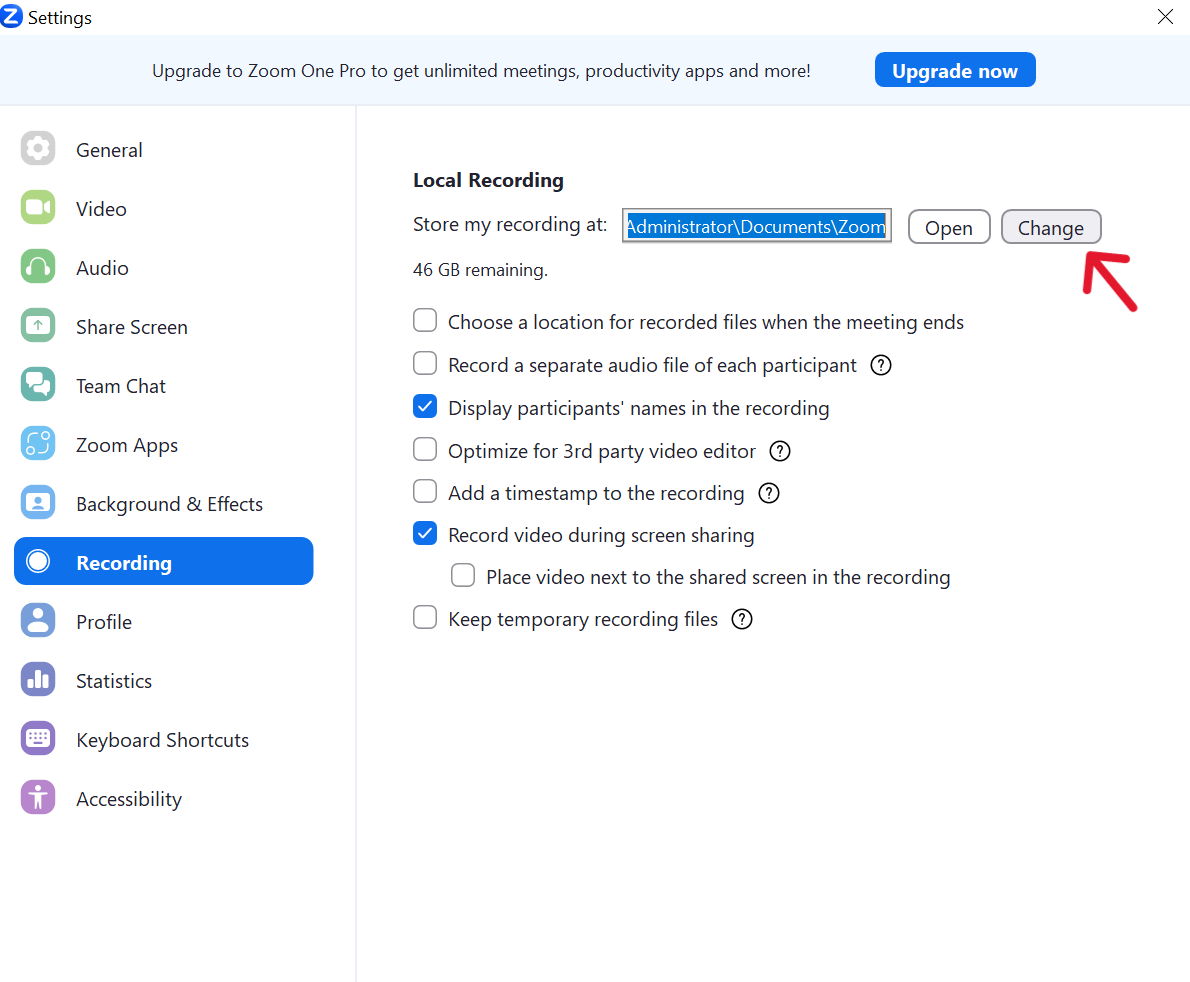
- A window will pop up, allowing you to navigate to the folder where you'd like your Zoom recordings to be stored. Once you've made your selection, click Choose.
- You will see the new file path after “Store my recordings at:.”
.png)
Now that your recordings are accessible, let’s see how you can manage them.
Save, play, share, and download Zoom recordings
Now that we have shown you how to record your Zoom meetings let’s see what you can do with your Zoom recordings.
Saving
We talked earlier about how to record your Zoom meetings and where you can access them locally on your computer. They are automatically saved on your computer and can be accessed from there.
Playing recordings
Log into zoom.us. On the left pane, you can see the option ‘Recordings’. Once you click that, all your Zoom recordings are shown to you.
Select the recording you want to play and open the file to play your recordings.
Sharing your recordings
If you want to share the meeting recordings with your team members who missed the meeting, you can always share your recordings for them to catch up. You can share the recordings if they are saved on the cloud from Zoom. Right-click on the file and select share.
If you have the recordings locally on your computer, you can access them from your ‘Documents’ folder and email them or upload them on file-sharing platforms to share them easily.
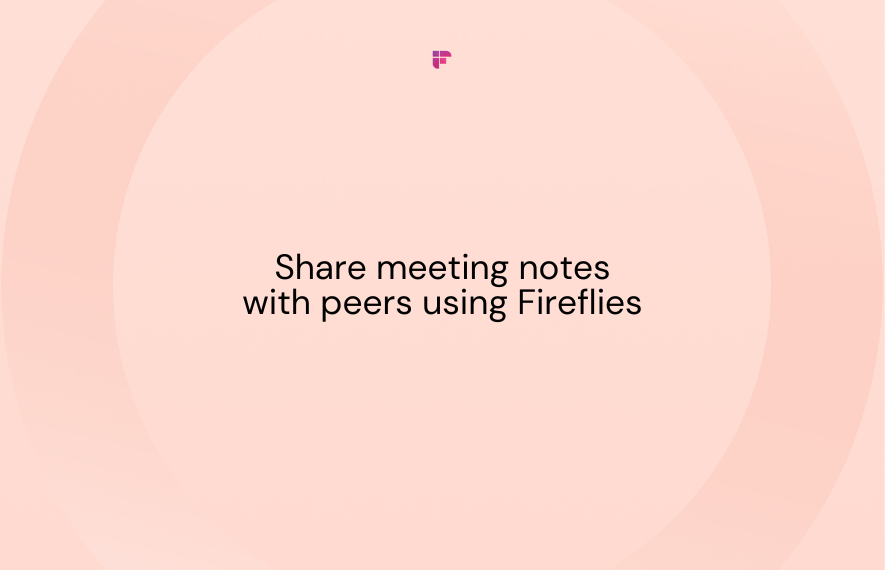
Downloading your recordings
Once you open zoom.us on your computer, on the left pane, select the option ‘Recordings’. This will open all the recordings. Find the one you want to download, and click the ‘Download’ option.
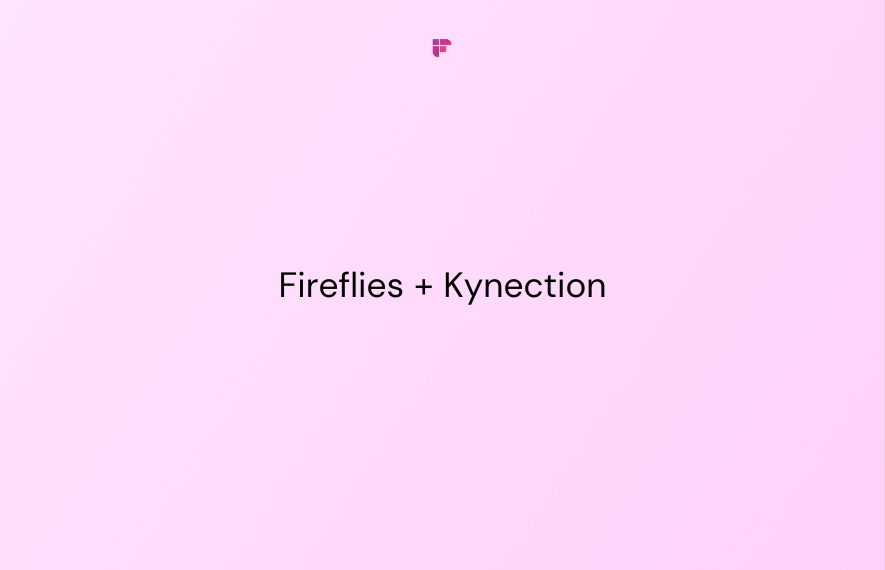
Common FAQs
1. How to create a Zoom recording link?
You can create a link for your Zoom recordings from their website.
- Sign in to your account on Zoom.us.
- Access the recordings from the left pane.
- Once you see the recording you want to share, right-click on the file and select Share.
This will create a link for you to share the Zoom recording.
2. Where are Zoom recordings saved in Android?
Once you open the Zoom app on your phone, on the left pane, you can see the option ‘Recordings’.
Click on Recordings to access your Zoom recordings on your Android phone.
If the recordings are saved on the cloud, you can access them from the option ‘Cloud Recordings’ from the same left pane on Zoom.
💡 Make Your Meetings Work For You!
Watch your Zoom recordings become a trove of insights and productivity with Fireflies!
Enhance your Zoom recording experience with Fireflies
You have figured out how to access Zoom recordings. But to manage and get the most out of your interactions, why not get help from an AI assistant?
Fireflies AI can elevate your Zoom recording experience.
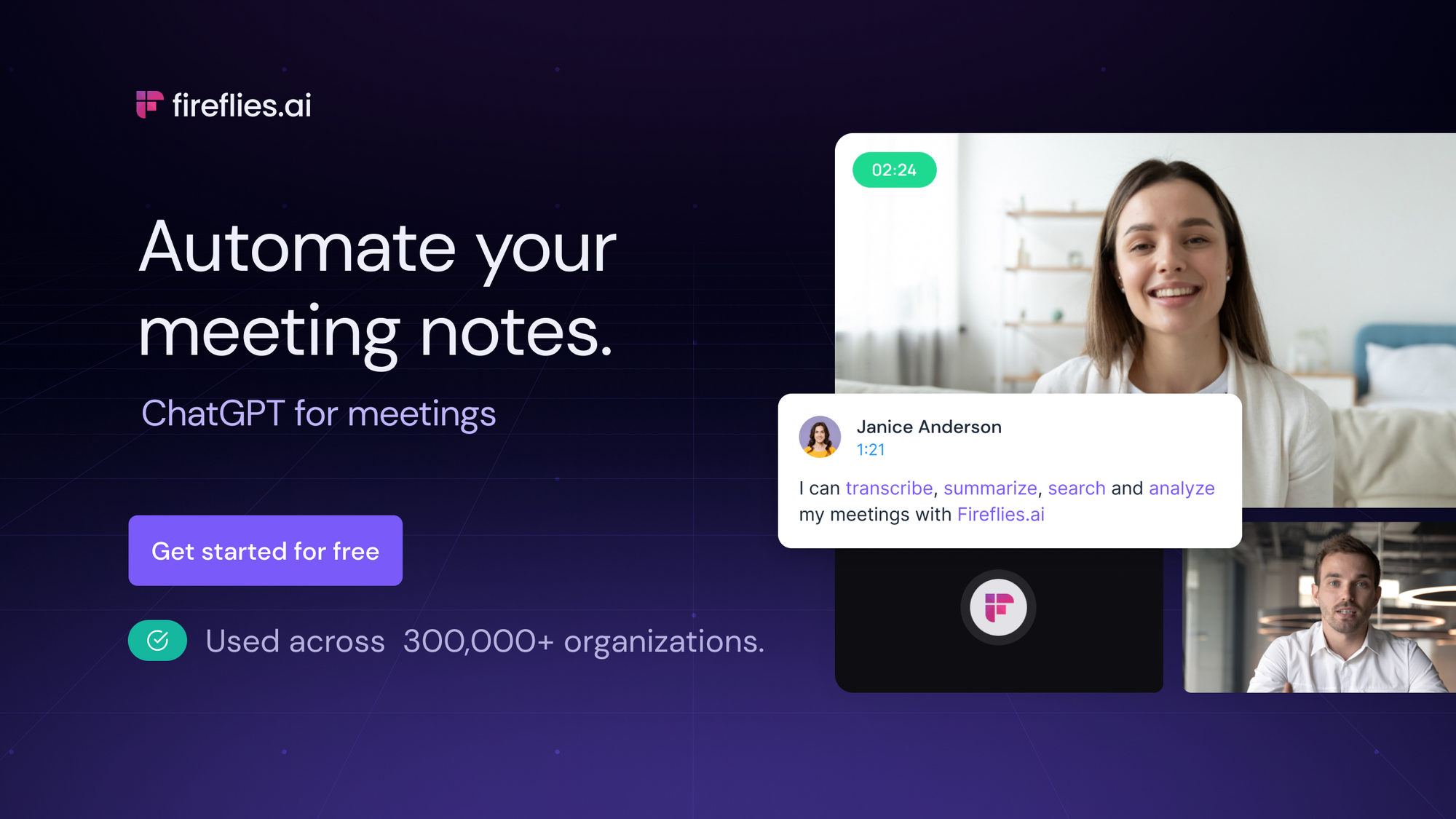
The AI notetaker empowers you to transcribe and analyze Zoom recordings effortlessly, assists you in extracting actionable insights, and saves time on manual transcription and summarization.
Here's what Fireflies brings to the table:
- Accurate Transcription: Transcribe live Zoom meetings with an accuracy of 95%+ and save audio files for reference.
- Seamless Collaboration: Collaborate effectively with your colleagues by sharing soundbites of key meeting moments or leaving comments directly on the transcription.
- Smart Search: Use our keyword, theme, and topic-specific search to review vital information from your recordings quickly.
- AskFred: With a straightforward, one-time Zoom integration, you'll have your personal AI assistant, Fred, auto-joining your Zoom meetings. You can use this feature to ask questions about the meeting. Engage in conversations with Fred to understand the meeting’s gist or generate blogs, emails, and social media posts from post-meeting transcripts.