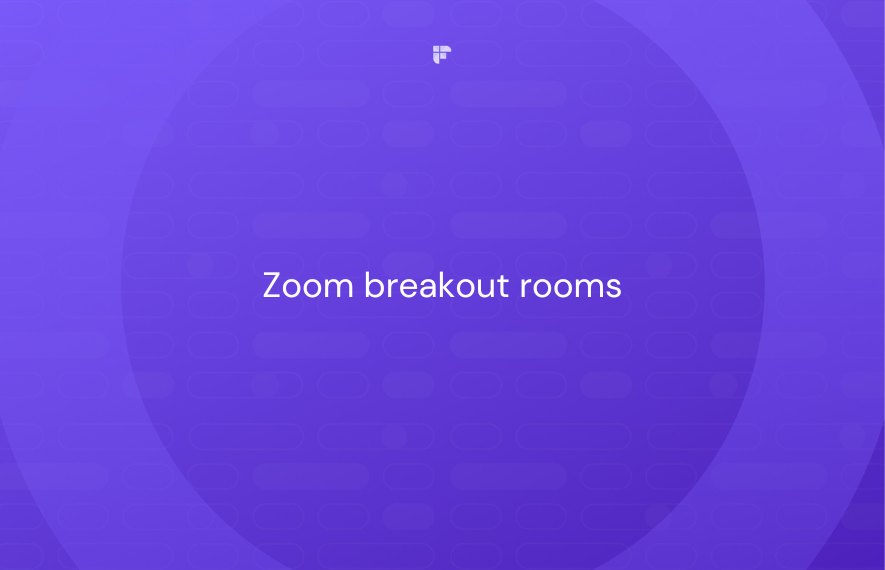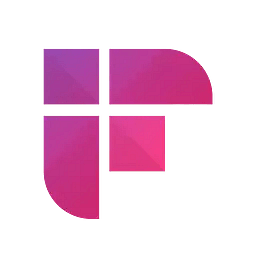Imagine you’re in the middle of a Zoom meeting with your team and want to clarify some specifics with a select few. How can you do this without disrupting the ongoing meeting?
That’s the cue for Zoom Breakout rooms.Just as the name suggests, you can break participants into smaller focus groups, creating up to 50 separate sessions. Thus allowing a more dynamic experience by facilitating smaller private discussions within the main meeting without breaking its flow.
Let’s get into the nitty-gritty of how to do breakout rooms in Zoom.
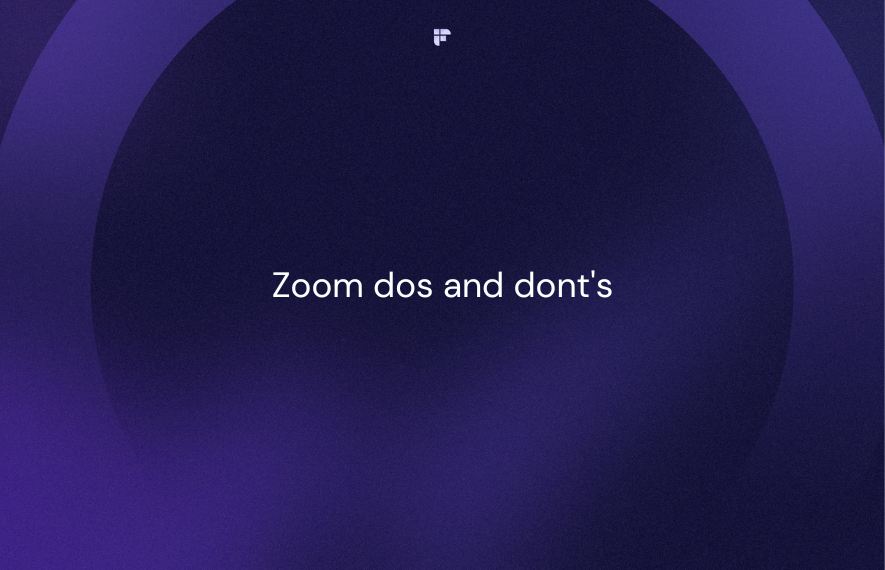
Enabling breakout room in Zoom
Before you use the Breakout Room feature in Zoom, check if it’s enabled on your application. Here’s a step-by-step guide on how to enable Zoom Breakout Room:
- Sign in to your Zoom account through the online web portal.
- Click on My Account in the top-right corner.
- In the left sidebar, you might see Settings or Account Settings under Personal, depending on your Zoom version. Click on it.
- Scroll down to the In Meeting (Advanced) section. Look for the Breakout Room – Meetings option, and make sure it's enabled. If not, click the toggle to turn on breakout rooms. You might encounter a verification dialog, where you should choose Turn On to confirm the change.
- Click the toggle button. Your breakout rooms are now enabled.
Now that you have enabled breakout rooms in Zoom, you can either pre-assign participants or add them manually during an ongoing meeting. Let’s see how.
Pre-assigning participants to breakout rooms
If you have a team that's always included in a certain set of meetings, you can save time if you pre-assign the participants to your Breakout Room in Zoom.
This is an optional step, but we suggest adding participants to your Breakout Room in advance.Here's how you can do it easily:
- Go to the Settings menu on the left side of the panel.
- Under the tab Meetings, you will see a section that says Breakout Room - Meetings
- In that section, you can see an option: 'Assign participants breakout rooms when scheduling.'
- Check the option and click on Save.
Let’s see how you can add participants while scheduling your meeting:
- Go to the left pane where you see the menu and click Meetings.
- Select the Schedule Meeting option under Meetings.
- Once you’ve filled in the details of the meetings, click on the option Show under the Options menu.
- You’ll see a list of options where you have to select Breakout Room pre-assign.
- Select Create Rooms under it.
- A menu would appear where you can create rooms and add people to the room you’ve created. Click Save.
Alternatively, there may be instances where you need to create breakout rooms during an ongoing meeting.
How to create breakout rooms on Zoom
Even if you're right in the middle of a live meeting, creating, accessing, and managing breakout rooms on Zoom is easy. Follow these steps to create breakout rooms when you host a main meeting:
- To initiate a meeting, you can select either Schedule or New Meeting.
- Once your Zoom session begins, click the Breakout Rooms icon in the bottom toolbar.
- In the breakout room panel that appears, select the number of rooms you want.
- You can assign participants automatically or manually (we'll dive into this in a moment) or grant them the freedom to select their preferred breakout room.
- After you've made your choice, click Create.
Adding participants to breakout rooms manually
In case you have not pre-assigned participants to the Breakout Room, you can add them manually while the meeting’s happening. Let’s see how you can do that:
- Go to the same Breakout Rooms panel discussed above.
- You can see the option Assign manually. Once you select it, all the rooms that you’ve created will appear.
- You can add participants to the Breakout Room with the Assign option.
- Select the persons you want to add and select Open all rooms to start your meeting.
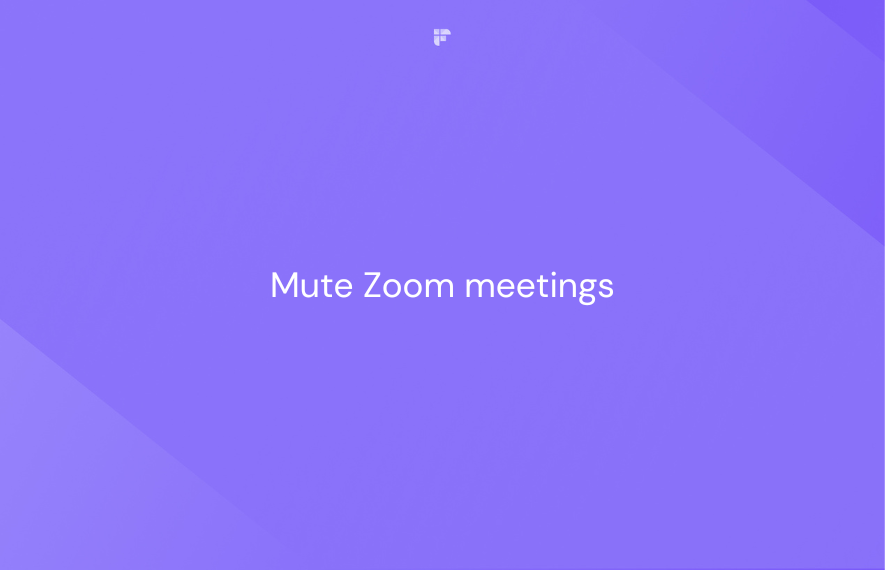
Managing Zoom breakout rooms
Once you've got the basics down—enabling, creating, and assigning participants to breakout rooms—it's now time to configure it. Let's explore the key features and how to make the most of them.
Move, rename, delete, or re-assign participants
Zoom allows you to smoothly move individuals between rooms, rename rooms to align with their specific purpose, eliminate empty rooms, and re-assign participants to better match the meeting's objectives.
- Move or Exchange Participants: Click the Move to option next to a participant's name. Choose the desired destination room from the list, or select another participant to swap.
- Rename breakout rooms: hover over the room name you wish to rename and click on Rename. Enter the new name, and click Yes to confirm the change.
- Deleting Empty Rooms: If you have rooms that are no longer needed, hover over the room name and click Delete Room.
Options you should know that improve your breakout room experience
Here are some additional options on Zoom that help improve your Breakout Room experience.
- Setting a time limit for sessions: You can limit the timings of your Breakout Room sessions. On the bottom left panel of Zoom, by using the gear symbol. Once you click on that, a dialogue box opens where you have to check the option Auto Close Breakout Rooms after __ minutes. Enter the desired time limit for your session in the option.
- Allowing participants to return to the main session/meeting: All participants can leave the Breakout Room and return to the main meeting whenever they want. If you don’t want that to happen, you can allow or restrict people from leaving the Breakout Room with this feature.
- Displaying a countdown Timer: You can notify all the meeting participants that the Breakout Room is about to close with a timer that’s displayed to all participants. Again, from the same panel, you can select this option and inform everyone that the Breakout Room is about to close.
You can do a lot more in your sessions with Zoom add-ons. They are user-friendly and packed with features that make virtual meetings seamless, productive, and perfectly aligned with your requirements.
Broadcast to all rooms
If you want to convey a message or share some content with participants assigned to separate breakout rooms, you don't have to awkwardly hop into every room to interrupt—just broadcast.
Broadcasting content and audio: As the host, you can effortlessly share your screen in the main session, ensuring that participants in all active breakout rooms can see what you're presenting. Whether it's a video for discussion or any other content, there's no need to bring everyone back to the main session or wait until people break into groups—simply share your screen with audio as you typically would.
Broadcast messages to all breakout rooms: Similarly, if you want to send out messages, you can type a message that will simultaneously reach all participants in their respective breakout rooms. Just click on Broadcast Message in the breakout room panel and enter your message. The message will appear at the top of the participants' Zoom client.
Monitoring participants in the breakout room
You can not only add and remove participants to a Breakout Room in Zoom, but you can also monitor them. Let’s see how you can do that easily:
- Open the Breakout Room panel that we discussed before
- You can see a list of all the Rooms with participants along with their status, for example: ‘joined’ or ‘waiting’
- You can click Join next to a specific Breakout Room to join the room
- Once you join the Breakout Room, you can monitor the participants
- You can always return to the main meeting by clicking on Leave Breakout Room option on the bottom right corner of Zoom
Say goodbye to manual tasks with AI meeting assistant
Now that you’re well-versed with Breakout rooms on Zoom, let’s make the most out of all your sessions easily with a Zoom integration.
Fireflies AI is a complementary tool to streamline your virtual meetings. It offers a range of powerful features, including automatic transcription and note-taking, designed to effortlessly capture and organize valuable discussions in breakout rooms.
.png)
With Fireflies AI, meeting hosts and participants can fully engage in the conversation, knowing detailed and accurate transcripts will be readily available after the meeting. This integration ensures that your discussions are not only productive but also well-documented for future reference.
💡 Make meetings efficient With Fireflies!
Say goodbye to the hassle of manual note-taking and embrace the convenience of Fireflies AI.