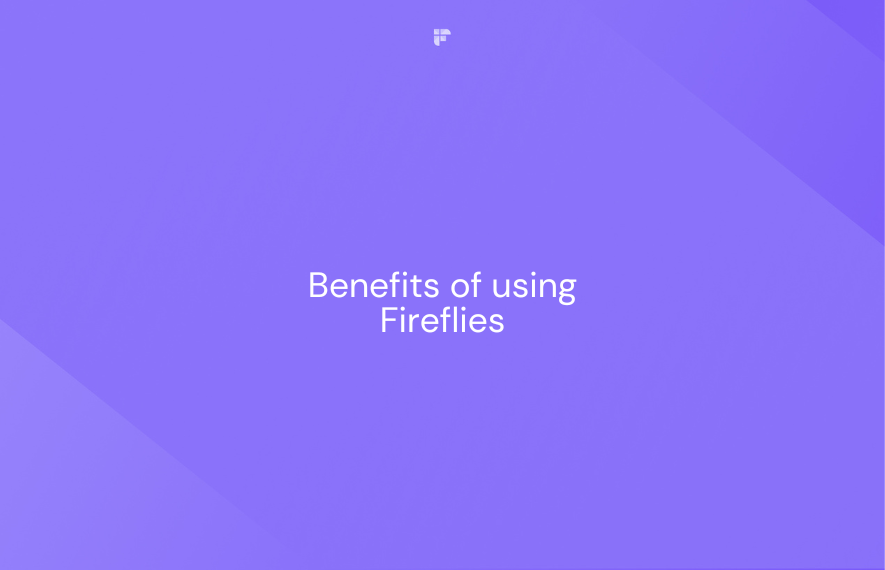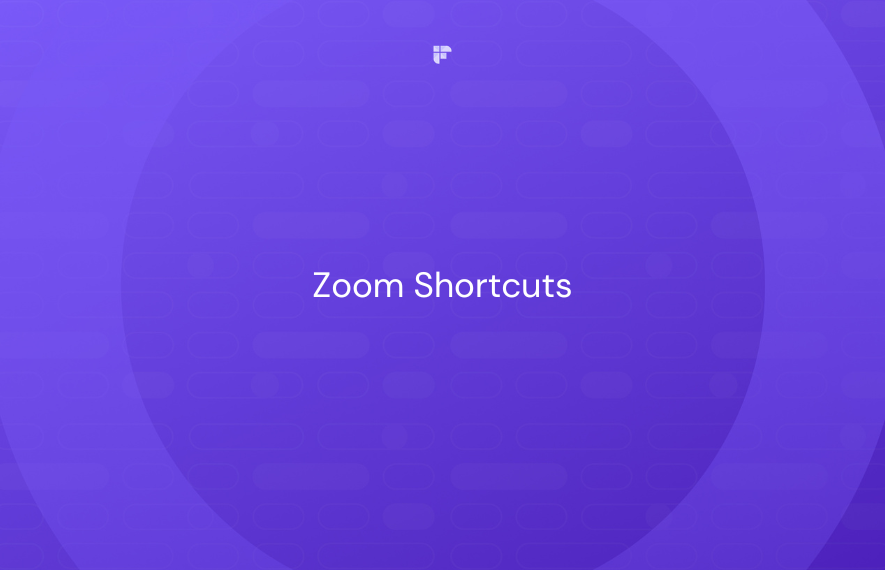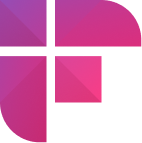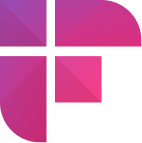Zoom meetings have become a global phenomenon. According to Statista, Zoom.us had around 732 million unique visitors per year globally. This popularity is not because of a lack of other video conferencing options, but rather because of Zoom's reliable features.
However, navigating Zoom’s features while actively participating in a meeting isn't always seamless. You may find yourself clicking through endless menus and toolbars just to mute, change views, or manage participants—breaking your flow and disrupting the meeting.
So, what’s the most efficient way to navigate Zoom? Zoom Keyboard shortcuts.
Zoom offers customizable shortcuts that let you perform common actions instantly, making meetings smoother and more efficient. To help you get the most out of Zoom, we’ve compiled a list of the most useful keyboard shortcuts for Windows and Mac.
What Are Zoom Keyboard Shortcuts?
Zoom keyboard shortcuts, or hotkeys, are sets of keys you can press on your keyboard to perform certain tasks quickly. Using these shortcuts can help both you and your team work more efficiently.
Top 8 Zoom Shortcuts to Save You Time
Here are the top 8 must-have Zoom keyboard shortcuts:
- Show Zoom meeting controls
- Switch your video layout
- Mute/unmute your microphone
- Start/stop sharing your screen
- Invite people to the Zoom meeting
- Raise/lower your hand
- Revoke remote control
- Capture a Screenshot
1. Show Zoom meeting controls
Sometimes, during a meeting or when you're sharing your screen, the Zoom meeting controls can disappear. If you find it difficult to locate them again, you're not alone.
To keep meeting controls visible:
- Press Alt on Windows
- Press *Control + * on Mac
If you’re sharing your screen and need to access controls:
- Press Ctrl + Alt + Shift on Windows to switch focus back to them.
2. Switch your video layout
Zoom allows you to adjust your video layout for a better viewing experience.
- Speaker view: Displays the active speaker in a large window, automatically switching to different speakers as they talk.
- Gallery view: Shows all participants in a grid format, making interactive sessions more engaging.
To switch views quickly:
- Mac: Press Command + Shift + W
- Windows: Press Alt + F1 for Speaker View and Alt + F2 for Gallery View.
3. Mute/unmute your microphone
Background noise can be a distraction during an intense strategy sync. While Zoom's noise-canceling feature helps reduce background noise, muting your microphone is often the best option.
To mute/unmute:
- Windows: Press Alt + A
- Mac: Press Command + Shift + A
Or, use push-to-talk:
- Hold the spacebar to unmute while speaking and release it to mute automatically.
4. Start/stop sharing your screen
Zoom’s Screen sharing feature offers a more collaborative experience. When someone shares their screen, they have complete control over what other participants can see.
To start sharing your screen, use the shortcut Alt + S.
5. Invite people to the Zoom meeting
To invite others to your Zoom meeting, press Alt + I or Command + I to bring up the Invite window. From there, you can easily invite someone directly, email them an invitation, or copy the invite link to share with others.
6. Raise/lower your hand
When you're in a webinar or a big meeting, Zoom’s raise hand feature helps you get the speaker’s attention without cutting them off. Clicking through the Reactions menu can be a bit tedious, especially if you need to chime in right away.
Press Alt + Y (or Option + Y on a Mac) to raise your hand instantly or lower it.
7. Revoke remote control
Zoom allows you to hand over your mouse and keyboard to someone else, usually for troubleshooting. To revoke that access, use the keyboard shortcut Alt + Shift + G or Control + Shift + G.
8. Capture a Screenshot
It could be difficult to take screenshots during a Zoom meeting. Fortunately, Zoom makes this easy with a simple shortcut.
When you press Alt + Shift + T, it freezes the screen and lets you drag your cursor to choose exactly what part you want to capture.
How to customize existing Zoom shortcuts?
Editing your Zoom shortcuts is pretty straightforward. Just follow these steps:
- Open the Zoom app and click on the settings icon.
- In the Settings menu, look for the Keyboard Shortcuts option on the left side. This will show you a list of all your shortcuts.
- To change a shortcut, simply click on its description (like Ctrl + Alt + Shift) and enter the new shortcut.
That’s it! You can make Zoom work just the way you like it.
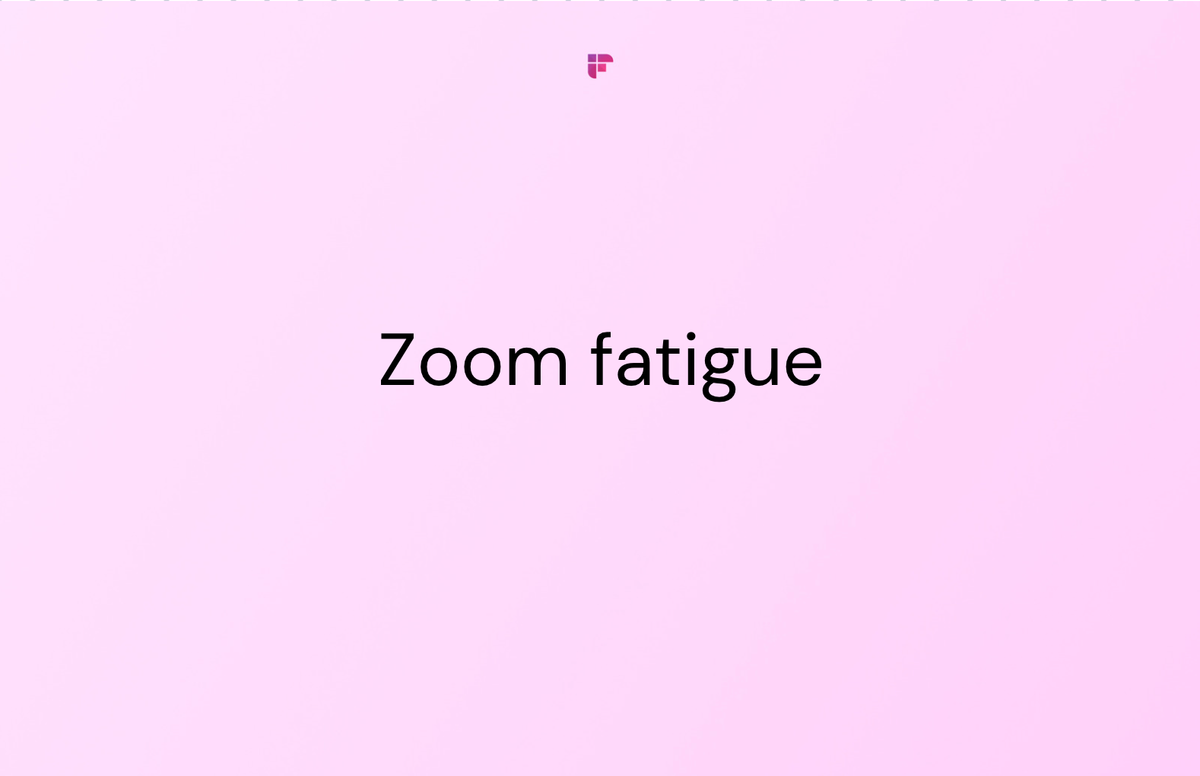
Automation— Yet another shortcut
Shortcuts are meant to fight ‘Zoom fatigue’ – that mental drain from constantly searching for buttons and options, especially when you’re short on time. Zoom shortcuts are made to simplify the lives of both hosts and participants.
However, if you need more than what Zoom has to offer, use Fireflies.
It is an AI Notetaker that integrates with Zoom and all other popular video conferencing platforms and joins your meetings just like a participant. It offers features such as:
- 95%+ accurate, downloadable transcripts for online and offline meetings in over 100 languages.
- AI-generated meeting summaries and lists of action items.
- Meeting chatbot AskFred—answers your questions about the conversation and helps you draft content like blogs, emails, and social media posts during and after meetings.
- Seamless integration with over 40 popular platforms like Slack, Notion, and Salesforce.
- Smart Search and AI filters to let you review transcripts faster.
- Conversation Intelligence to analyze your discussions and give you insights on what's working and what's not.