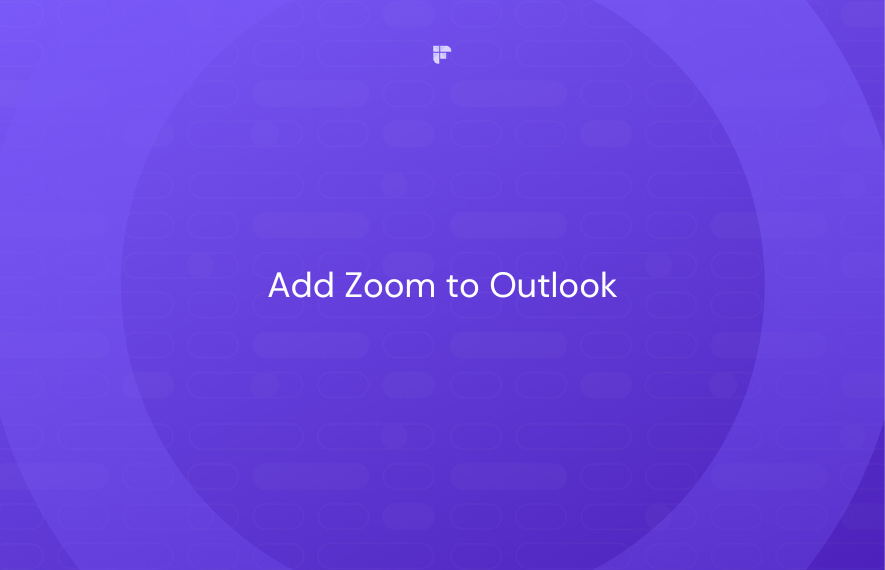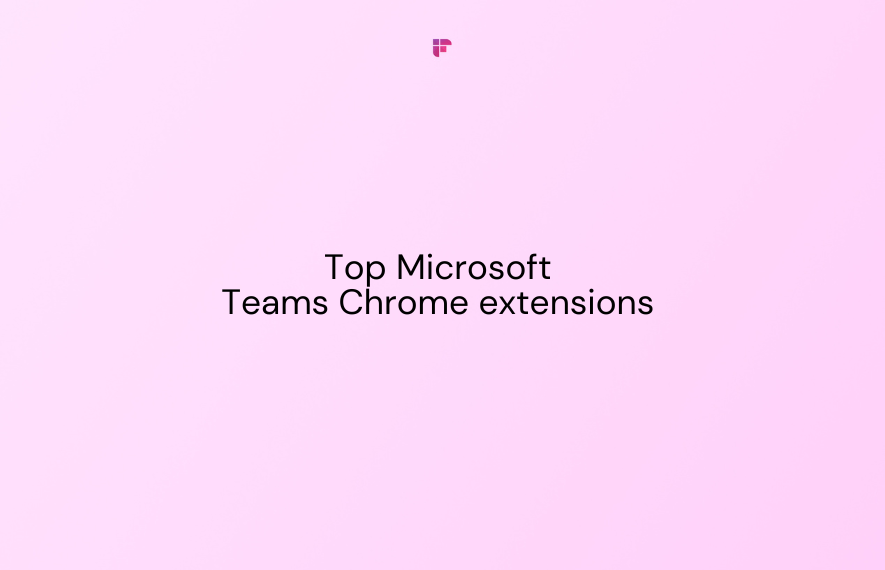Virtual meetings and video conferencing apps like Zoom are a big part of our daily routines.By April 2020, Zoom had 300 million meeting participants globally daily.
With all important discussions happening online, it can be frustrating to manually add Zoom invites to your Outlook calendar.
To achieve a smoother workflow, this blog can help you figure out how to install the Zoom to Outlook add-in and how to add the Zoom plugin to Outlook.
Zoom Outlook plugin and Zoom add-in
Zoom offers two convenient methods to integrate with Outlook:
- Zoom for Outlook add-in
- Zoom Microsoft Outlook Plugin
The plugin is an installable file package tailored for desktop use, whereas the Zoom add-in is a native integration in Microsoft Office AppSource.
You can use both to enhance Outlook events with Zoom. But for an optimal experience, Zoom recommends the add-in.
How to install Zoom for Outlook add-in?
Zoom's Outlook add-in caters to your communication needs across various platforms seamlessly.
For mobile
- Open the Outlook app on your Android or iOS device.
- Tap your profile icon to access settings.
- Click on Add-ins.
- Swipe down to find Zoom, then tap +.
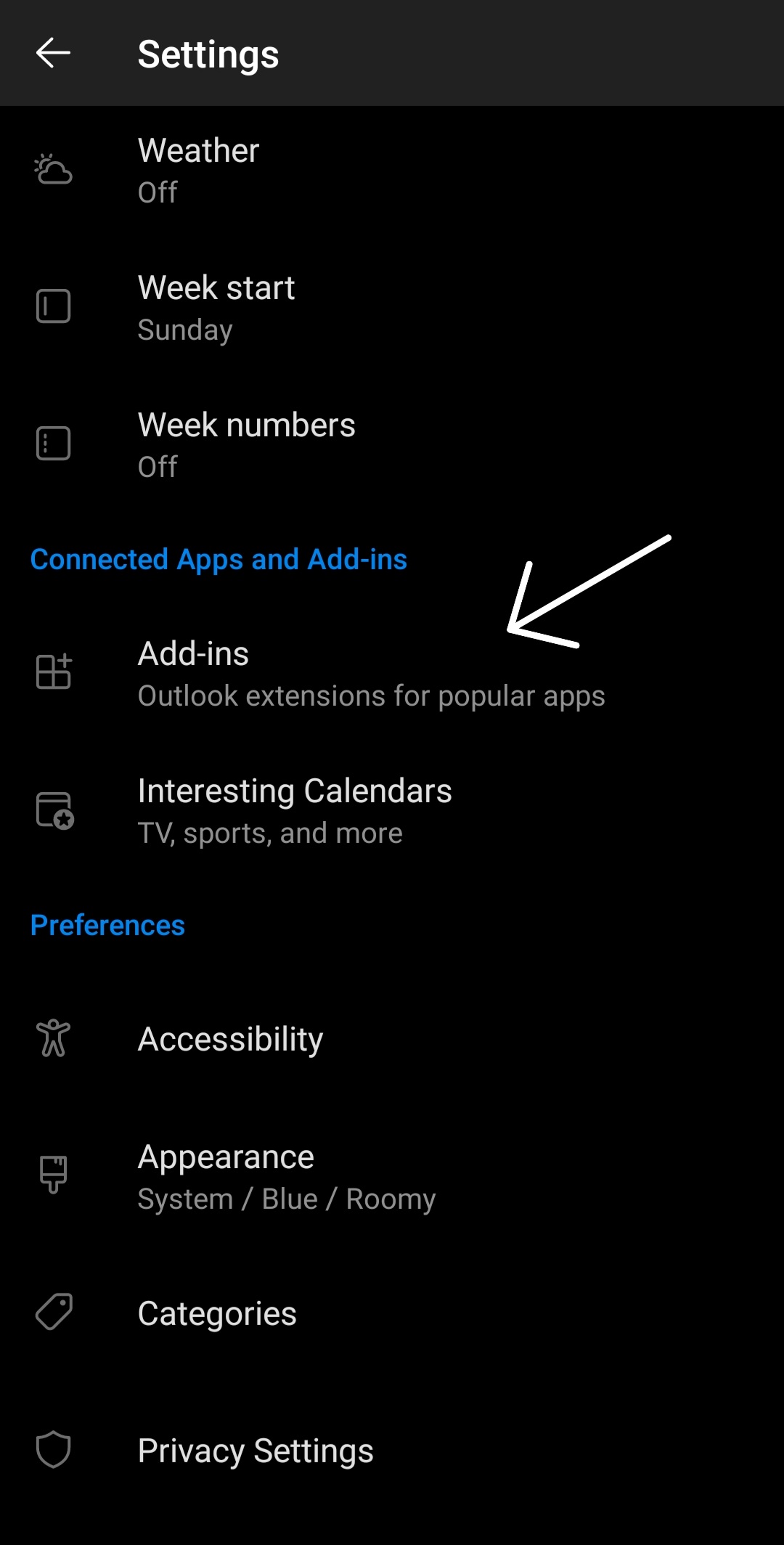
For desktop
Desktop users, whether on macOS or Windows, need to ensure their Outlook is linked to Microsoft Exchange or Office 365.
macOS
- Sign in to Outlook and switch to Mail view.
- Click the ellipsis button (...), and select Get Add-ins.
- Find Zoom for Outlook In the new window, and click Add.
Windows
- Sign in to Outlook and click the File tab.
- In the navigation bar, click Info.
- Scroll down to Manage Add-ins.
- Find Zoom for Outlook, and click Add.
For web
- Head to the Microsoft App Store and look for Zoom for Outlook.
- There, click Get it now, enter your Microsoft account details, and, if a pop-up appears, select Continue to complete the installation.
How to schedule meetings using the Zoom for Outlook add-in?
After you have installed the Zoom add-in for Outlook, follow these steps to schedule a meeting.
For mobile
- On your Android or iOS device, open the Outlook app and switch to the Calendar view.
- Tap the + button, and enter meeting details. (e.g., title, location, invitees).
- Toggle to Zoom under Location, and sign in.
- Confirm with a tap on the check mark.
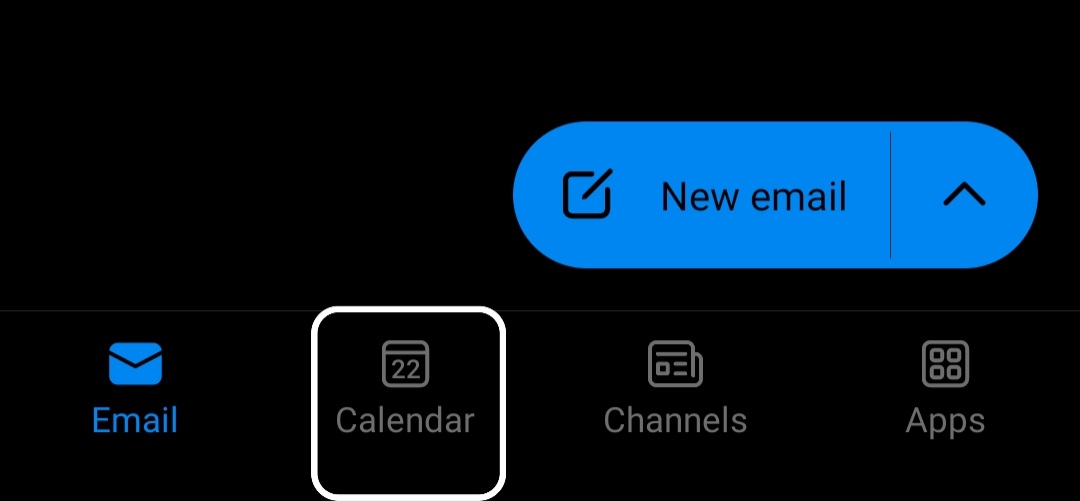
For desktop
macOS
- In the Outlook desktop app, switch to the Calendar view.
- Select New Event in the Home tab.
- Enter details like title, location, invitees, etc.
- Click the ellipsis button and select Zoom.
- Enter your credentials in the sidebar that opens.
- Click Zoom and the Add a Zoom Meeting button.
- Configure meeting settings and click Add Zoom Meeting.
Windows
- On the Outlook desktop app, switch to the Calendar view.
- In the Home tab, click New Meeting and enter meeting details.
- Click the ellipsis button, and under Zoom, click Settings.
- Enter your credentials in the sidebar and configure meeting specifics.
- Select Add Zoom Meeting and click Send.
For web
- In Outlook web, open your calendar.
- Click New Event and enter meeting details.
- Click the ellipsis button and click Zoom.
- Input your credentials and select Add a Zoom Meeting.
.png)
Note that your meeting settings will be automatically synchronized with your Zoom web portal preferences.
.png)
How to automatically add Zoom to every Outlook calendar event
You can streamline your Outlook events with Zoom by configuring the add-in to include Zoom automatically.
Outlook adds Microsoft Teams to all events automatically, and this can be switched to Zoom.
This feature, unfortunately, isn’t available for Windows desktop clients.
Outlook web
- Open your calendar on Outlook web and click the settings icon.
- Navigate to Events and invitations.
- Check Add online meeting to all meetings.
- Select Zoom and click Save.
macOS
- On the Outlook desktop app, look for Outlook at the top.
- Click Preferences and choose Calendar.
- Under Add online meeting to all events, select Configure.
- Select Zoom and click Save.
Android
- In the Microsoft Outlook app, open your Outlook Profile.
- Select the settings icon and click Account.
- Check Add Online Meetings to all meetings.
- Click Zoom under Choose a meeting provider.
iOS
- In the Microsoft Outlook app, go to Settings.
- Select your account and click Account Settings.
- Check Add Online Meetings to all meetings.
- Choose Zoom under Choose a meeting provider.
How to add the Zoom plugin to Outlook?
Install Zoom Plugin for the Microsoft Outlook desktop application by following these steps:
- Open the Zoom Download Center, locate Zoom Plugin for Microsoft Outlook, and click Download.
- Once the file is downloaded, select it and follow the on-screen prompts for a smooth installation.
- A pop-up welcomes you to the Zoom Outlook Plugin Setup Wizard; click Next.
- Choose the installation folder and select Next.
How to schedule a meeting with the Zoom Outlook plugin?
Now that you know how to add the Zoom plugin to Outlook, let's see how you can use it to schedule a meeting with these simple steps:
- Open Microsoft Outlook and select Schedule a Meeting.
- A window appears, allowing the configuration of meeting options and settings.
Note: Save these meeting settings by checking Do not show this again and selecting Save.
- The email body now contains essential Zoom details. Set the date and time, add participants, and adjust using Remove or Cancel. When satisfied, click Send.
Leverage the benefits of an AI Assistant
Efficiently integrating Outlook with Zoom can be a game changer, streamlining your workflow during virtual meetings.
However, in today’s hustle-bustle, your busy schedule demands a smarter approach to meetings.
Why not let AI work on your behalf?
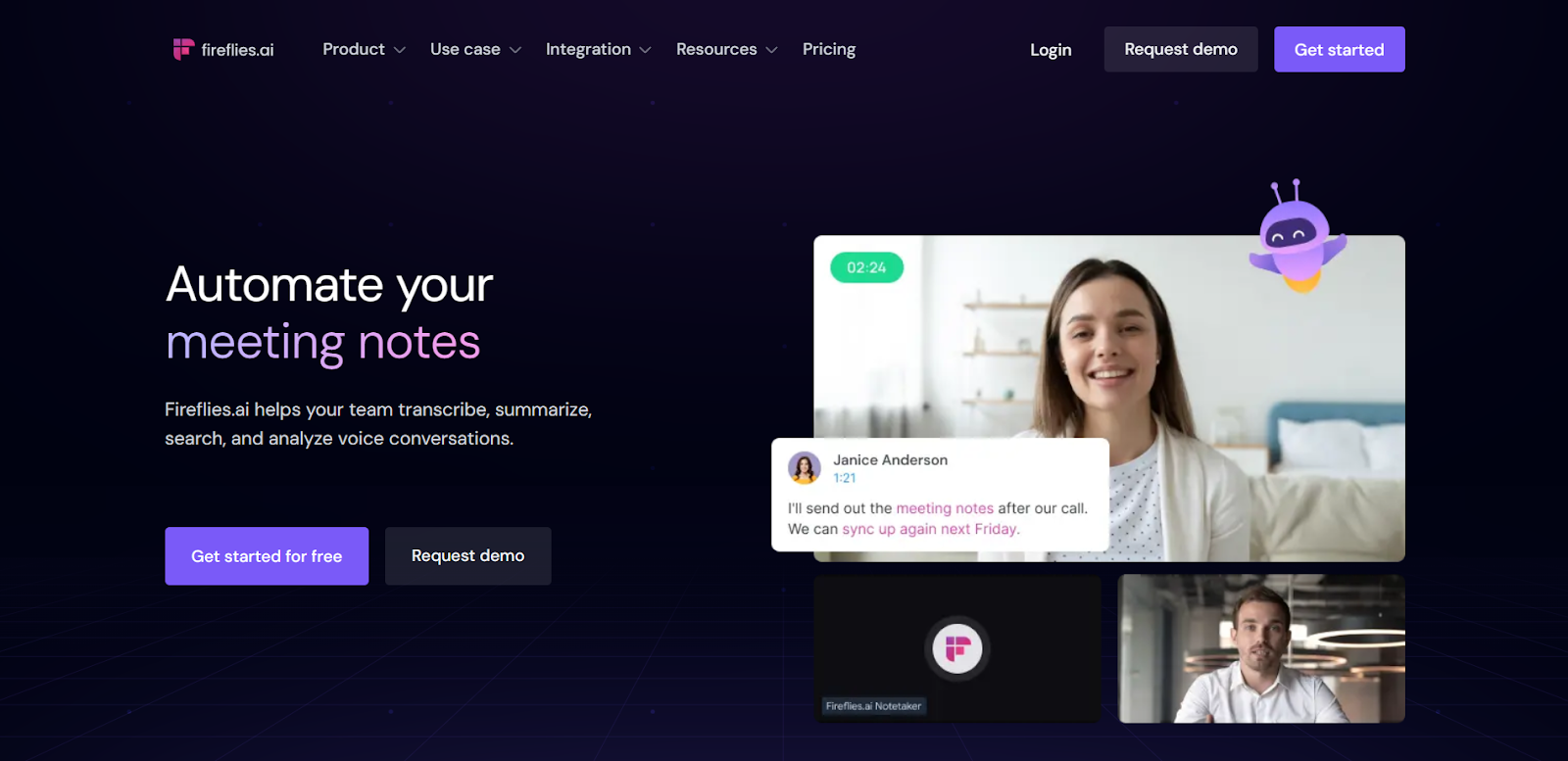
Fireflies.ai is an AI note-taker that easily integrates with Microsoft applications as well as Zoom. With a transcription accuracy of 90%, it ensures critical discussions aren't lost.
But Fireflies.ai isn't just a note-taker; it's your intelligent assistant with a lot more to offer.
It lets you:
- Record, transcribe, and analyze conversations,
- foster post-meeting collaboration,
- leverage Smart Search for actionable insights,
- and create Soundbites for shareable snippets.
Fireflies is a valuable enhancement to the Zoom-Outlook integration experience, a must-have productivity companion for individuals seeking a more efficient and organized virtual meeting experience.
Check out Fireflies integrations:
💡 Get the most out of meetings with Fireflies.ai!
Record, transcribe, summarize, and analyze your meetings, and collaborate more effectively with your team using Fireflies.