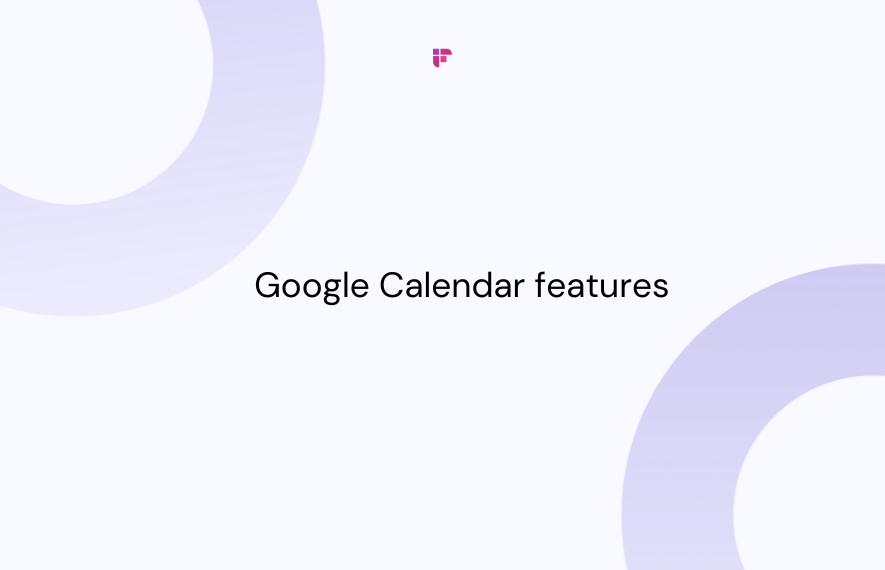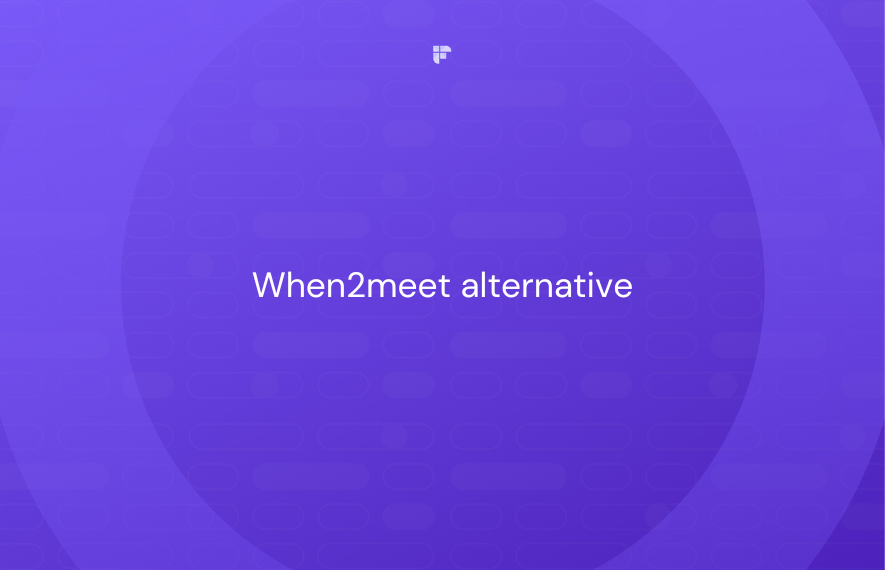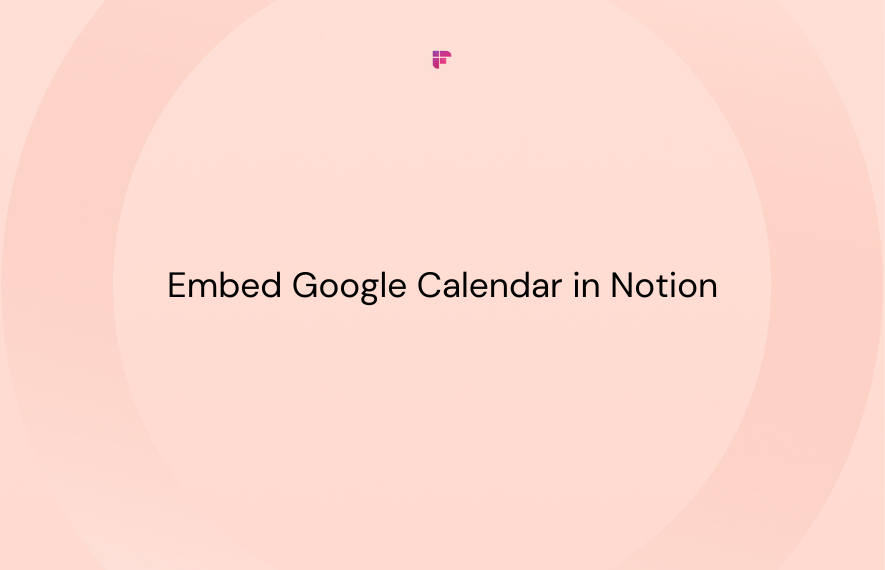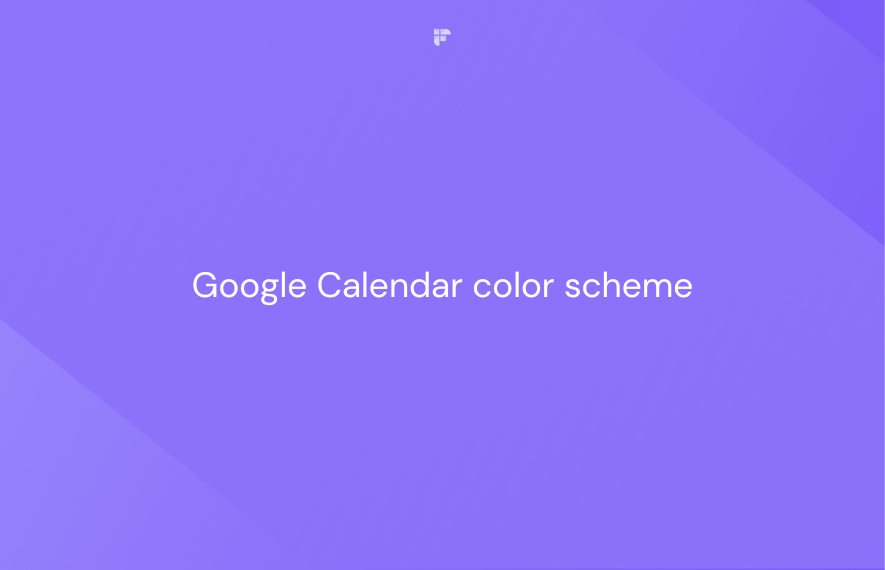Like many of us, you probably turn to Google Calendar to keep your schedule in check.
And why not? It’s easy to use and gets the job done well.
However, there’s so much more to Google Calendar than you might realize. This tool is packed with tons of hidden features that can completely transform how you manage your time!
In this blog, we'll discuss 7 Google Calendar features you probably didn’t know existed—but definitely should be using.
7 hidden Google Calendar features to try out in 2025
Here's a quick look at some often-overlooked features within Google Calendar:
- Change the default reminder time
- Create an appointment schedule
- Keep events private even if they’re on a shared calendar
- Use keyboard shortcuts
- Use cal.new for instant event creation
- Search for past or future events
- Display secondary time zone
1. Change the default reminder time
When you schedule an event, Google Calendar, by default, notifies you 30 minutes before it begins.
Want these reminders to pop up a little earlier or later? Well, you can easily tweak this in your settings:
- Click on the gear icon in the top right and select "Settings."
2. Go down to the "Settings for my calendars" section and choose the calendar you want to modify.
3. Select "Event notifications" in the left-hand menu. Here, you can change the default notification to 15 minutes or even one day before the event. You can also add more reminders if you want.
Now, you can save yourself the stress of changing the notifications for every single event you create.
2. Create an appointment schedule
Google Calendar's appointment schedule feature allows you to create a professional booking page. On that page, others can book time slots with you based on your availability.
This feature also lets you:
- See booked appointments alongside your schedule in your calendar.
- Customize your appointment availability.
- Require payments for appointments (you need to integrate Stripe with Google Calendar to do this)
- Ask guests to verify their email address before they schedule an appointment with you.
Here's how to set up your appointment schedule:
- On the left side of your screen, click on "+ Create," and then choose "Appointment schedule."
- A panel will appear where you can:
- Give your booking page a title
- Choose how long each appointment should last
- Set when you're regularly available for appointments
- Customize your scheduling window
- Indicate times you're available for specific dates
- Add buffer times between appointment slots
After filling in these details, click "Next."
- Now, it's time to set up your booking page. In the panel that appears, you can
- Update your booking page photo and name.
- Choose how and where to meet people who book appointments with you.
- Add a description that explains your service.
- Create booking forms for attendees to fill out.
- Set up confirmation emails and reminders for your emails.
After setting everything up, click "Save."
Appointment schedules will save you the hassle of sending back-and-forth emails to find suitable meeting times.
3. Keep events private even if they’re on a shared calendar
If you're sharing your calendar with others, they can see the details of any event you create by default.
But what if you have a personal meeting that you don't want them to know about? Luckily, Google Calendar allows you to hide event details, even on a shared calendar.
This means other people won’t be able to see any details of your events, like the name, location, or description.
Here's how you can do this:
- Click on an event, then select "Edit event."
2. Locate the suitcase icon, click "Default visibility," and then select "Private."
3. Click "Save."
4. Use keyboard shortcuts
You can also use keyboard shortcuts to adjust your calendar and easily navigate to certain pages.
To see the list of the shortcuts in Google Calendar, press Shift + "?".
For instance, press "C" to create a new event or "S" to go straight to your settings.
5. Use cal.new for instant event creation
By typing "cal.new" into your browser and hitting enter, you can quickly create a new calendar event! (Note: This only works if you’re logged into your Google account.)
6. Search for past or future events
Google Calendar allows you to search for specific events.
To do this, click the magnifying glass icon and then type the event's name—or any other term included in that event.
What happens if you have many events with similar details? Well, you can easily narrow down the results by clicking the down caret ("⌄") in the search bar.
This will open up advanced search options. Here, you can:
- Choose which calendars to search,
- Type in keywords contained (or not contained),
- Select a date range,
- Choose a location, etc.
These options make it much easier to sift through many events and find exactly what you want.
7. Display secondary time zone
Turning on an additional time zone on your calendar will make your scheduling process much easier.
This feature can be especially helpful if you're working with people who live in different parts of the world.
Here's how to set this up:
- Go to your settings.
- On the left-hand menu, click "Time zone."
3. Check the box that says "Display secondary time zone." Choose the other time zone you want from the drop-down list.
Bonus: Boost Meeting Productivity with Fireflies
Is your calendar constantly filled with back-to-back meetings? Then, you may know how tough it gets sometimes to keep track of every discussion or action item.
This is where a tool like Fireflies comes in.
This AI-powered notetaker integrates seamlessly with Google Calendar to automatically transcribe, summarize, and analyze all your scheduled meetings!
Whether it's a Google Meet, Zoom, or Microsoft Teams meeting, Fireflies ensures you never miss a key detail.
Key features of this tool include:
- Automatically transcribes meetings in over 100 languages. Fireflies' transcripts are 90%+ accurate.
- Provides customizable meeting summaries that contain keywords, meeting outlines, meeting overviews, bullet-point notes, and action items.
- Offers actionable insights from your meetings with Conversation Intelligence.
- Lets you collaborate with your team using bookmarks and time-stamped comments
- Enables you to annotate transcripts and provide feedback with Threads.
- Generates a checklist of tasks after every meeting that you can manage in one place
- Integrates with business apps like Salesforce, Slack, HubSpot, Asana, and 50+ others to automate your pre-meeting and post-meeting workflows.
- Lets you convert key meeting moments into Soundbites and save them to Playlists
- Maintains a centralized and searchable knowledge base of all your meetings using Channels.
- Allows you to find information faster with Smart Search or just by chatting with the AI-powered chatbot, AskFred. AskFred can also generate content like follow-up emails and social media posts.
- Sends you meeting prep emails an hour before all recurring meetings to ensure you're always ready for discussions.
- Offers top-notch security with SOC 2 Type II, HIPAA, and GDPR compliance. Fireflies also provides private storage on request.
💡 Make the Most of Each Meeting With Fireflies!
Let Fireflies handle your notes so you can stay on top of every conversation.
Wrapping up
These hidden features can help you streamline your daily tasks and save more time. And it doesn't have to stop there.
Take things up a notch by adding Fireflies into the mix and watch your productivity soar. With automated transcriptions, smart summaries, and valuable insights, Fireflies helps you stay organized, efficient, and ready for every meeting.
Set aside some minutes today to try these features—you'll be glad you did!