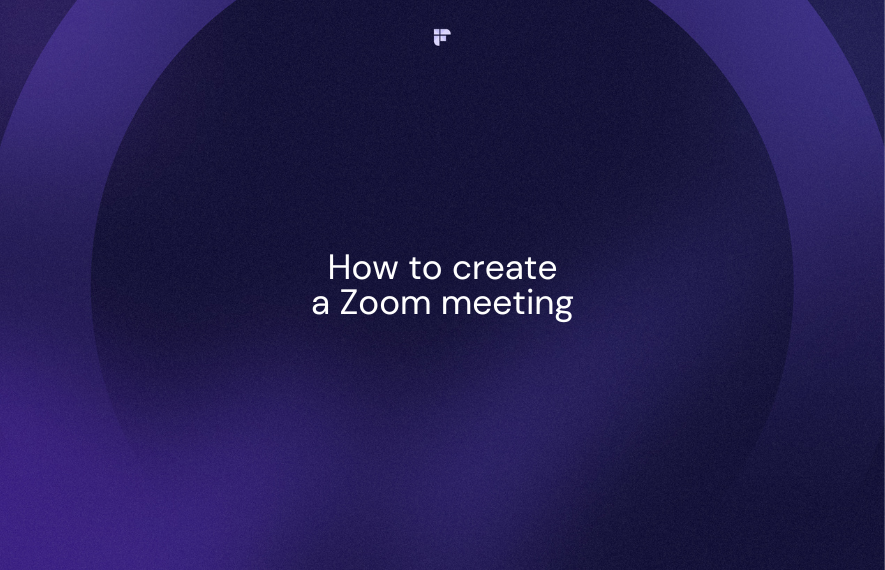These days, Zoom is used for everything—from work meetings and social events to language lessons. And while joining a meeting is easy, creating a Zoom meetings requires some planning.
You must decide on scheduling, participant numbers, security settings, and even roles like facilitator or note-taker.
In this comprehensive guide, you’ll learn how to create Zoom meetings easily, whether on desktop, web, or mobile. Plus, you’ll learn how to schedule a Zoom meeting for others and some FAQs.
Trivia: Did you know Zoom hit an all-time high of quarterly downloads during Q2 2020, when the app was downloaded 331.32 million times?
How to create a Zoom meeting via the desktop app
The Zoom desktop app is the simplest way to create a Zoom meeting. You can set up a meeting in advance or start a new meeting immediately.
Here’s how to start a new meeting:
Step 1: Log in or sign up to your Zoom account on the desktop app.
Step 2: Click New Meeting.
A new meeting window will open, with only you as the participant.
Step 3: Click Participants from the bottom menu.
Step 4: Click Invite at the bottom of the participant’s window.
Step 5: To invite other participants, copy and share the invite link manually or via email.
Here’s how to schedule a Zoom meeting:
Step 1: Log in or sign up to your Zoom account on the desktop app.
Step 2: Click Schedule.
Step 3: Choose your meeting’s Date & Time and timezone. You can also change the topic of the meeting.
Step 4: Enter attendees’ email addresses.
Step 5: Check other meeting settings and click Send.
And that’s how you can create Zoom meetings from the desktop app!
How to set up a Zoom meeting via the web browser
Don't have the Zoom app installed? No problem. You can start or schedule meetings directly from your web browser, too.
To create an instant Zoom meeting on the web:
Step 1: Go to the Zoom web app and log in or sign up for your Zoom account.
Step 2: Click New Meeting.
A new meeting window will open.
Step 3: Click Participants.
Step 4: The participants window will open on the right. Click Invite.
Step 5: Copy and share the meeting invitation link or send invites via email.
To schedule a Zoom meeting on the web:
Step 1: Go to the Zoom web app and log in or sign up for your Zoom account.
Step 2: Click the Schedule button.
Step 3: Set up a meeting Date & Time and timezone.
Step 4: Enter attendees’ email addresses.
Step 5: Scroll to the bottom and Send the invite.
The scheduled meeting will appear in your Zoom account dashboard. Easy!
How to create a Zoom meeting via the mobile app
The Zoom mobile app lets you create meetings from your phone or tablet.
If you don’t have the Zoom app, download it from your device’s app store. The app is available on iOS and Android.
To instantly start a meeting:
Step 1: Open the Zoom app and log in or sign up for your Zoom account.
Step 2: Tap the New Meeting button.
Step 3: Tap on the Start a Meeting button.
Step 4: Once the meeting is on, tap on Participants from the bottom menu.
Step 5: Tap Invite at the bottom.
Step 6: Copy the invite link or share it with your contacts via message.
To schedule a Zoom meeting on the Zoom mobile app:
Step 1: Tap on Schedule.
Step 2: Add details like topic, date/time, duration, and timezone.
Step 3: Tap on Attendees, enter the participants’ email addresses, and tap OK.
Step 4: Review all the settings and tap Save.
That’s it! The mobile app makes scheduling and creating meetings from anywhere super quick!
FAQs
What are the prerequisites for creating a Zoom meeting?
To host or join a Zoom meeting, you need:
A Zoom account (free or paid): The free account lets you host meetings for up to 40 minutes. If you want to host extended meetings, you need a paid Zoom account.
Zoom desktop/mobile app or web browser access: Ensure you have the latest version of the Zoom app on your PC, Mac, Android, or iOS device. Alternatively, you can join Zoom meetings directly through your web browser.
Hardware: To participate in meetings with video, you'll need a webcam, speakers, and microphone. For audio-only meetings, a microphone and speakers are adequate. Most laptops, tablets, and smartphones have these built-in.
Additionally, confirm you're running the required OS versions and have a stable internet connection for smooth Zoom performance. For detailed system requirements, check Zoom's support page.
How to set up Zoom meetings for someone else?
Setting up Zoom meetings for someone else involves two steps:
1. Obtaining scheduling privileges: The person you are scheduling for must grant you scheduling privileges. They can do this by following these steps:
Step 1: Log in to their Zoom account on the web app.
Step 2: Go to Settings from the navigation menu on the left.
Step 3: Under the Meetings tab, look for Schedule Privilege settings.
Step 4: Add your Zoom account’s username or email address.
2. Schedule the meeting: Once you have scheduling privileges, you can schedule meetings for the other person. You'll see a Schedule For section every time you schedule a meeting. Just choose their account and click save.
The assigned user will now be listed as the meeting host and receive scheduling emails from Zoom. They don't need to use their own Zoom account in this setup.
It's an excellent way for executive assistants to schedule meetings for managers or administrators to organize sessions across an organization.
How to create a Zoom meeting in Outlook?
If you use Microsoft Outlook for email and scheduling, here is how you can integrate Zoom meetings:
Step 1: Install the official Zoom Outlook Plugin from Zoom's Download Center.
Step 2: Open the meeting invite in the Outlook desktop app and click Add Zoom Meeting.
Step 3: The Zoom add-on will open. Enter all necessary meeting details like topic, date and time, etc.
Step 4: Customize any settings and click Save.
Your Outlook invite will now have a Zoom joining link for recipients to click and join your meeting. Very handy for busy professionals relying on Outlook Calendar!
The ultimate Zoom note-taker: Fireflies.ai
Struggling to remember important discussion points in Zoom meetings? Let Fireflies.ai be your sidekick!
Fireflies.ai is an AI-powered meeting assistant that transcribes, summarizes, and highlights key moments from all your Zoom meetings.
Fireflies.ai integrates seamlessly with Zoom, allowing you to:
- View searchable transcripts of meetings with over 90% accuracy
- Organize meetings in different channels
- Easily share meeting notes with attendees
- Get comprehensive and customizable AI meeting summaries with action items, overviews, and outlines
- Search across past meetings to recall information
- Automatically transcribe all your Zoom Cloud recordings via the Zoom Native integration
💡 Fireflies Tip
With Fireflies.ai, you'll never miss a critical discussion again. Catch up with automated meeting transcripts and summaries in minutes.
Final thoughts
Creating a Zoom meeting is easy. The key is setting up the basics, like an account and preferences. From there, starting or scheduling a meeting only takes a few clicks.
As a host, focus on setting up your meetings thoughtfully, managing attendees, panelists, or note-taker. And if you ever feel fatigued trying to keep up, let Fireflies.ai be your Zoom assistant to remember the minutest details.
Take charge! You’re now ready to schedule your first Zoom meeting.