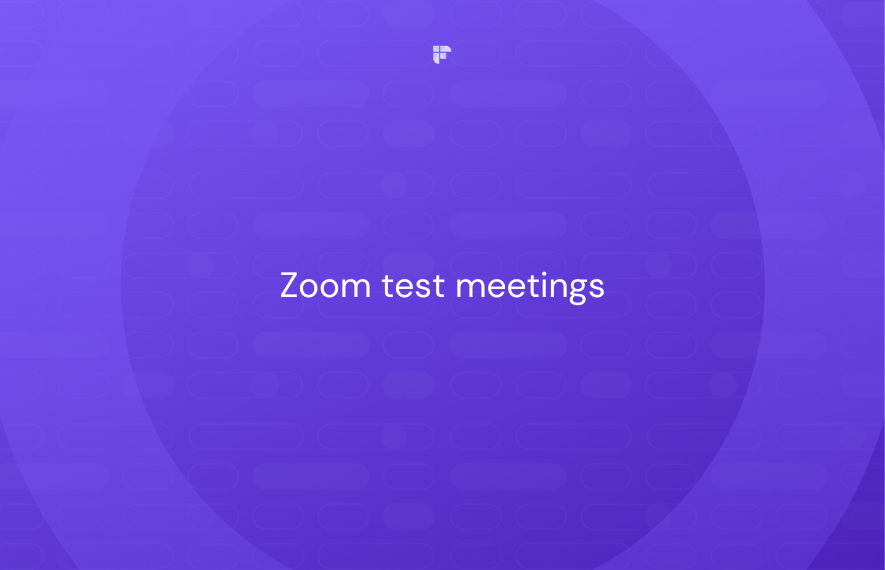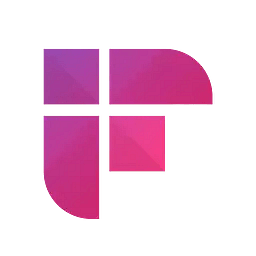From video calls with friends to important work meetings, Zoom has become ubiquitous in our digital lives, but it's not immune to glitches. An awkward dropped call or pixelated video can derail an otherwise productive meeting.
That's why running a quick Zoom test meeting beforehand is critical. This solo dry run lets you validate your devices and connection so you can confidently join the real meeting.
In this comprehensive guide, we’ll cover:
- What is a Zoom test meeting?
- Why you should run a Zoom test meeting?
- How to join a Zoom test meeting on a computer?
- How to join a Zoom test meeting on mobile?
- Extra options for testing Zoom
- FAQs
Let’s begin!
What is a Zoom test meeting?
A Zoom test meeting allows new users to simulate the actual meeting experience in advance. You join solo as an attendee and can practice using core features and troubleshoot potential tech issues.
Here are some key attributes:
Familiarize yourself with the attendee interface
The test run mirrors joining an actual meeting so you can learn the ropes of the attendee view firsthand. Navigate between speaker and gallery layouts, discover how to mute/unmute, and turn the camera on and off. Grow comfortable with the interface at your own pace.
No need to create a Zoom account
Anyone can join a test meeting without signing up for a new Zoom account. Just provide your name when prompted—super simple.
You’re the only participant
It’s just you in the test meeting. The platform doesn’t connect you with other users or require a host to initiate the call. Think of it like a dress rehearsal before an opening night. Tweak settings and test features without an audience watching.
Optional to download software
You can join the test meeting from the Zoom website without downloading desktop or mobile apps first. If the Zoom app is installed, it will automatically launch the test there. Either way works great.
Test audio, video, and internet
The goal is to ensure your microphone, webcam, speakers, and internet connection work properly. The test guides you through tailoring configurations so you'll look and sound your best for meetings that matter.
Why you should run a Zoom test meeting?
From awkward tech fails to frozen screens, so much can go wrong in online meetings—especially if you don’t prepare. Running a simple Zoom test call first allows you to identify and fix problems proactively.
Here are the top reasons to run a Zoom test meeting:
It’s your first time using Zoom
If you've never used Zoom before, testing out the platform helps you avoid rookie mistakes later. Grow familiar with core settings to focus on meeting objectives and conversations.
You just got a new device
Upgraded your computer or phone recently? The test meeting lets you trial Zoom and dial in the optimal configurations for your new tech setup before it counts.
You’re switching internet networks
Hopping between WiFi and cellular networks can impact connectivity strength. Run a Zoom test meeting first to check for lags or glitches. Adjust settings on the spot, optimizing your audio and video configurations for a seamless virtual experience.
It’s an important meeting
Test running Zoom is non-negotiable for high-stakes gatherings like interviews, big presentations, or board meetings. The importance of a pre-meeting test call can’t be overstated. It instills confidence that everything will run smoothly.
💡 Unlock next-level Zoom mastery with Fireflies.ai!
Fireflies.ai is your ultimate companion for Zoom meetings. Effortlessly record, transcribe, summarize, and analyze all your Zoom meetings for accurate recaps.
How to join a Zoom test meeting on a computer?
Let's delve into the step-by-step process of testing Zoom meetings on a laptop or desktop:
Step 1: Head to the Zoom Test Meeting page by entering zoom.us/test in your preferred internet browser.
Step 2: Click the blue Join button to initiate the test call.
Step 3: Choose how you want to start the test meeting.
A dialog box will appear.
If you have the Zoom desktop app installed, click on Open Zoom.
If not, click on Join from Your Browser.
Step 4: Type your name, and turn on your microphone and webcam.
Step 5: Choose the camera you want to use: system’s default or external.
If you can see yourself, click Yes. If not, choose a different camera or check your browser settings for Zoom.
Step 6: Choose your audio source.
Zoom will now ask, “Do you hear a ringtone?” If you do, click Yes. If not, select a different speaker source from the dropdown menu.
Step 7: Test your microphone.
Speak into your selected microphone and pause. If you hear the replay, select Yes. To change the input source, choose another mic from the list, then test again until you hear your voice.
Once you pass all three camera, speaker, and microphone tests, you’ll see them in green with a checkmark.
Your Zoom test meeting is successful! Click on End Test to close the meeting.
How to join a Zoom test meeting on mobile?
If you take a lot of Zoom meetings on mobile, run a Zoom test meeting on your device. Simply follow these steps:
Step 1: Launch your device's web browser and go to zoom.us/test.
Step 2: Click on the blue Join button.
Step 3: Click Launch Meeting if you have the Zoom app installed.
If not, download it from the Google Play Store or Apple App Store.
Step 3: Allow access to your mobile’s camera and microphone.
Step 4: To join audio, click on WiFi or Cellular data.
Zoom will automatically run all the necessary tests to validate your device.
Review your results and make sure you’re checking all the boxes.
Click Done when complete.
That’s it! You’ve run Zoom test meetings on both your computer and mobile device. Well done!
💡 Supercharge Zoom using the Fireflies Mobile App!
Invite Fireflies to seamlessly join, record, transcribe, and summarize your Zoom meetings. Plus, enjoy the convenience of recording and transcribing offline meetings, conversations, or voice memos.
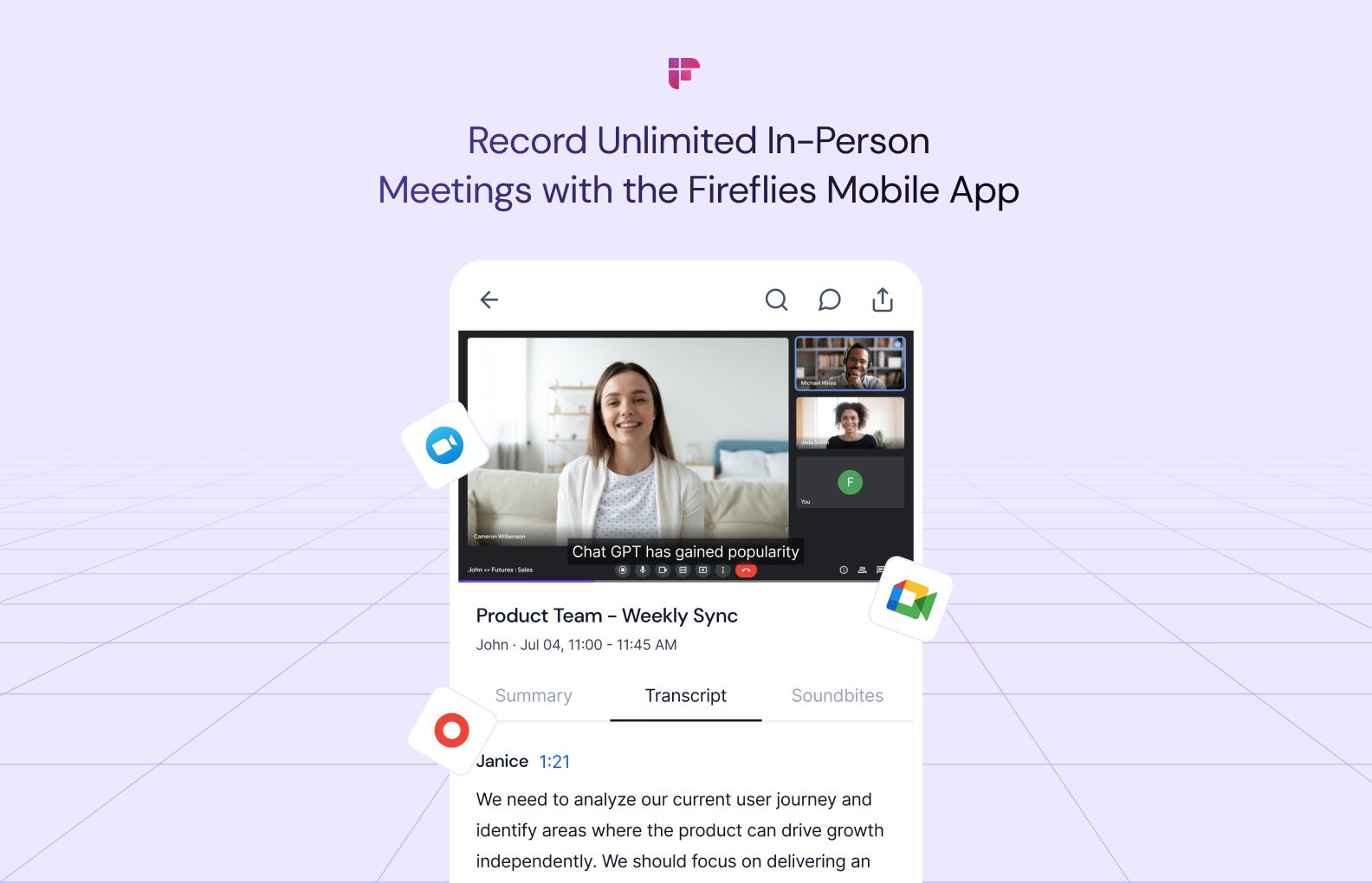
Extra options for testing Zoom
Test features and settings
During your test meeting, test all Zoom features you plan on using, like:
- Screen sharing
- Annotating
- Using virtual backgrounds
- Gallery vs. speaker view
- Raising your hand
- Using chat
Familiarize yourself with the UI, ensuring you're well-acquainted with every tool and feature.
Preview your video
Within the desktop application, click on your profile picture from the top right corner and go to Settings.
Open the Video tab to view your current webcam feed. Switch cameras or tweak other camera settings until you’re satisfied.
Test speaker and microphone
You can also test computer speakers and microphones outside of Zoom test meetings. While in settings, click on the Audio tab.
Click the Test Speaker and Test Mic buttons to test system audio and your voice.
FAQs
How many participants do you need for a Zoom test meeting?
You are the only participant in a Zoom test meeting. It simulates the attendee experience without connecting you to other users.
How many participants do you need for a Zoom test meeting?
You are the only participant in a Zoom test meeting. It simulates the attendee experience without connecting you to other users.
Do you need a Zoom account to join a test meeting?
No! Anyone can visit the test page and join without needing a Zoom login or creating a new account. Just enter your name when prompted.
Does Zoom test meeting work without a camera?
Absolutely. You can join a test call without a webcam and validate your audio setup works correctly. It also makes sense to test without video first, then enable your camera and re-test.
Final thoughts
In virtual interactions, meticulous preparation is the key to an outstanding performance in every Zoom meeting—be it with colleagues or cherished ones from afar. Don't leave the success of your meetings to chance. Initiate a swift Zoom test meeting to smooth out any potential wrinkles well in advance.
Remember, the effort you invest in refining your virtual setup pays off in the form of a polished and professional image. As you enter the next Zoom encounter, let your confidence shine, knowing your preparation will leave a lasting impression.
Happy Zooming!