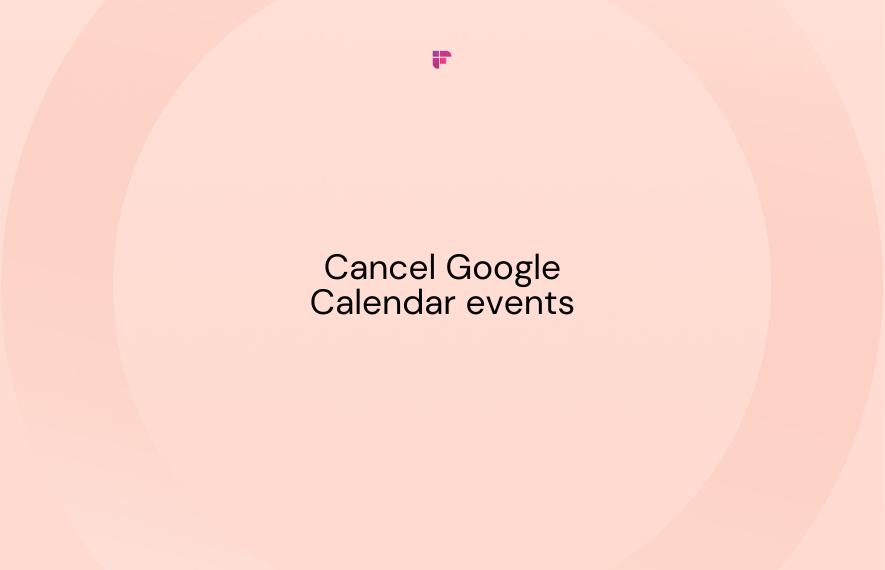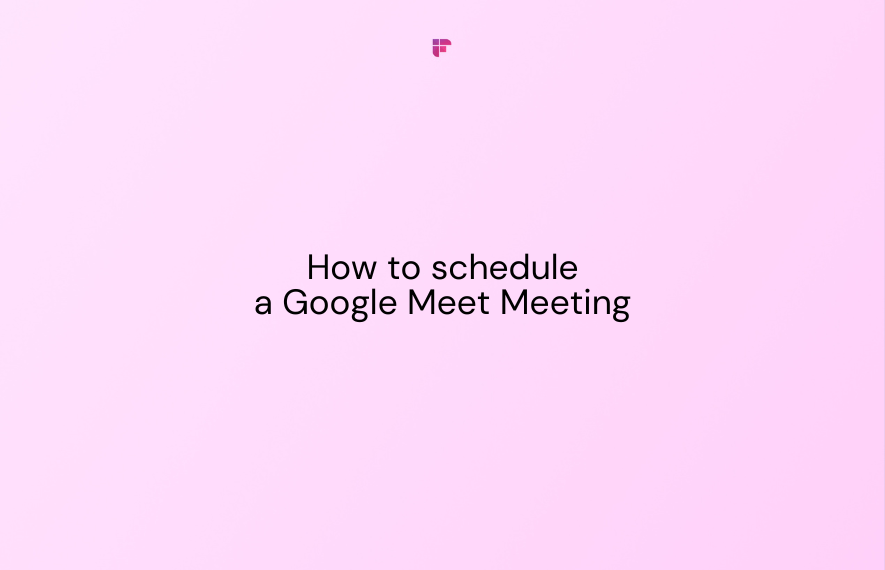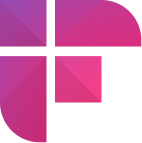With more remote and hybrid work set-ups, it's become trickier to have face-to-face interactions, and that's why businesses can't do without video conferencing.
A good video conferencing platform like Google Meet can help teams come together and communicate easily when working remotely.
In this blog, we'll talk about how to schedule a meeting on Google Meet using Google Calendar, Gmail, and the Google Meet app.
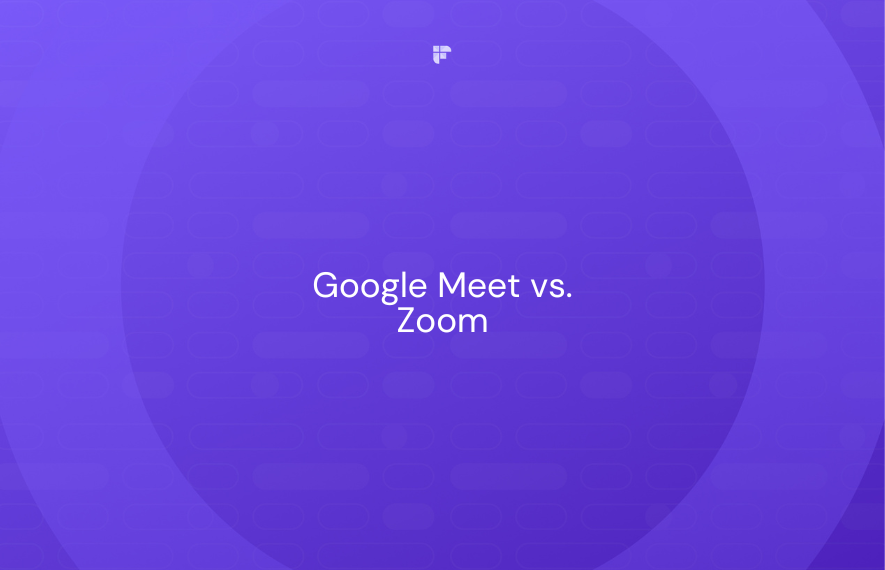
What is Google Meet?
Google Meet is a widely used video conferencing tool. It works with other G Suite apps like Google Calendar and Gmail.
When you schedule a meeting, it sets up a unique phone number and virtual room for your team and adds it to everyone's calendar.
Just provide some basic info about the meeting, and it handles the rest.
How to schedule a meeting on Google Meet?
You can schedule Google Meet meetings using Google Calendar, Gmail, or the Google Meet app. The steps might vary slightly depending on whether you're using a computer browser, an Android device, or an iOS device.
How to schedule a Google Meet meeting with Google Calendar?
Through the browser
You can schedule a meeting in Google Calendar by creating an event and adding a video meeting link to the description. However, this method is only available to Google Workspace users; Google Workspace Essentials users cannot use it.
Here's how to go about it:
- Open your web browser and sign in to your Google account
- Click on the App Launcher Icon and open Google Calendar
- Create a new event by clicking on Create
- Enter a title for the event
- Select the date and time for the event
- Click on Add guests
- Enter the names or email addresses of the people you want to invite
- Click on Add Google Meet video conferencing
- Click Save
- Hit Send to notify your guests via email about the event
On an Android device
You can schedule Google Meet sessions on Android devices using the Google Calendar app. Here's how:
- Open the Google Calendar app
- Tap the plus sign and select Event
- Enter the meeting details
- Add the meeting guests
- Choose the Google Meet option for video conferencing
- Tap Done
- Press Save
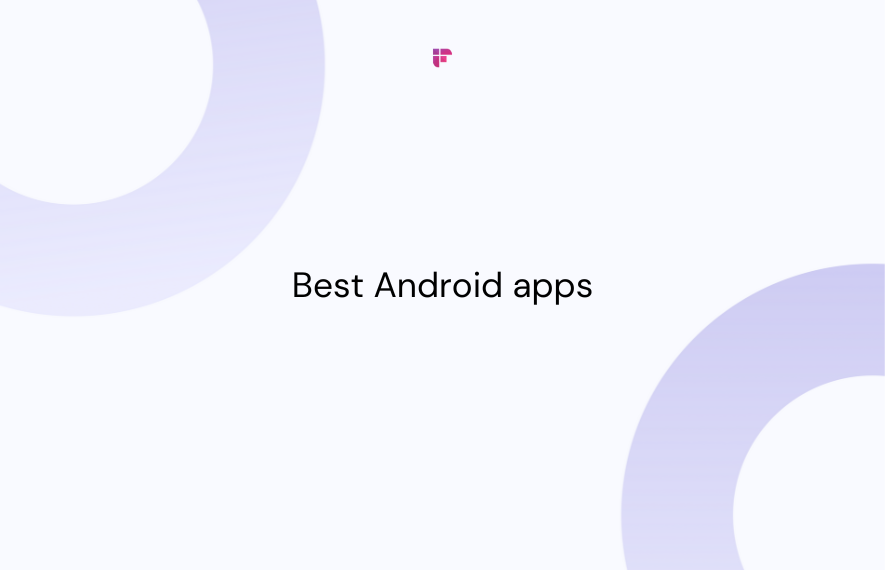
On an iOS device
The Google Calendar app isn't preloaded on iPhones and iPads, but you can easily get it from the App Store. Once you have it, here's how to schedule Google Meet sessions:
- Open the Google Calendar app and sign in
- Tap the plus sign and select Event
- Enter the meeting details
- Add the meeting guests
- Make sure to enable Google Meet video conferencing
- Tap Done
- Press Save
Discover the untapped knowledge buried inside your meetings!
Streamline post-meeting workflows with searchable transcripts and actionable insights from the meetings.
Try Fireflies for free!How to schedule a Google Meet meeting from Google Meet?
Google Meet lets you schedule future meetings or start them right away from the app.
Through the browser
- Open your browser and sign in to your Google account
- Click on the App Launcher Icon and open Google Meet
- Tap New Meeting
- Select Create a meeting for later
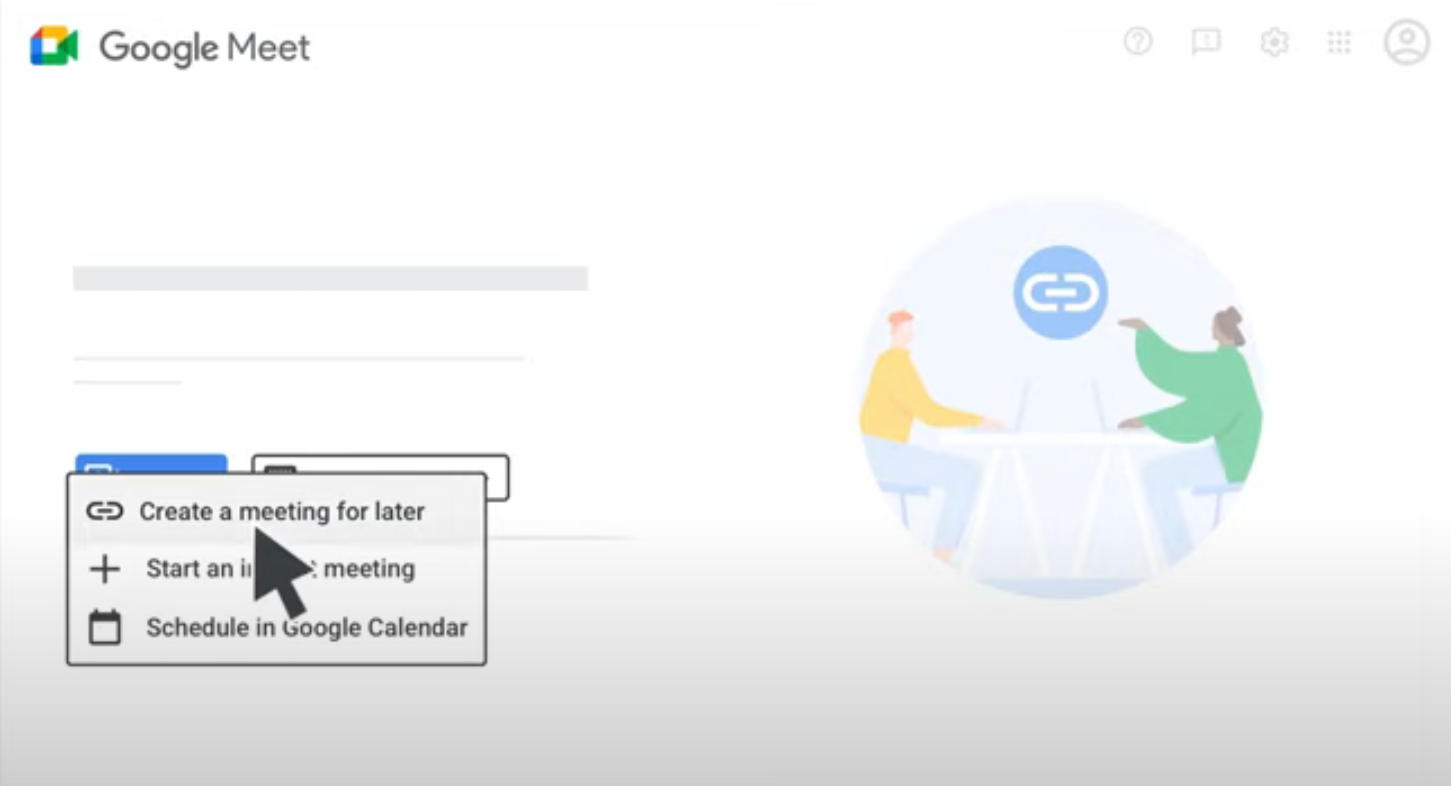
- Copy the link that's generated
- Share this link with your meeting participants
- Save a copy of the link for yourself
On an Android device
Apart from using Google Calendar, you can also schedule Google Meet sessions on your Android device using the Google Meet app.
- Go to the Google Play Store and download the Google Meet app on your Android device
- Open the Google Meet app
- Tap New meeting
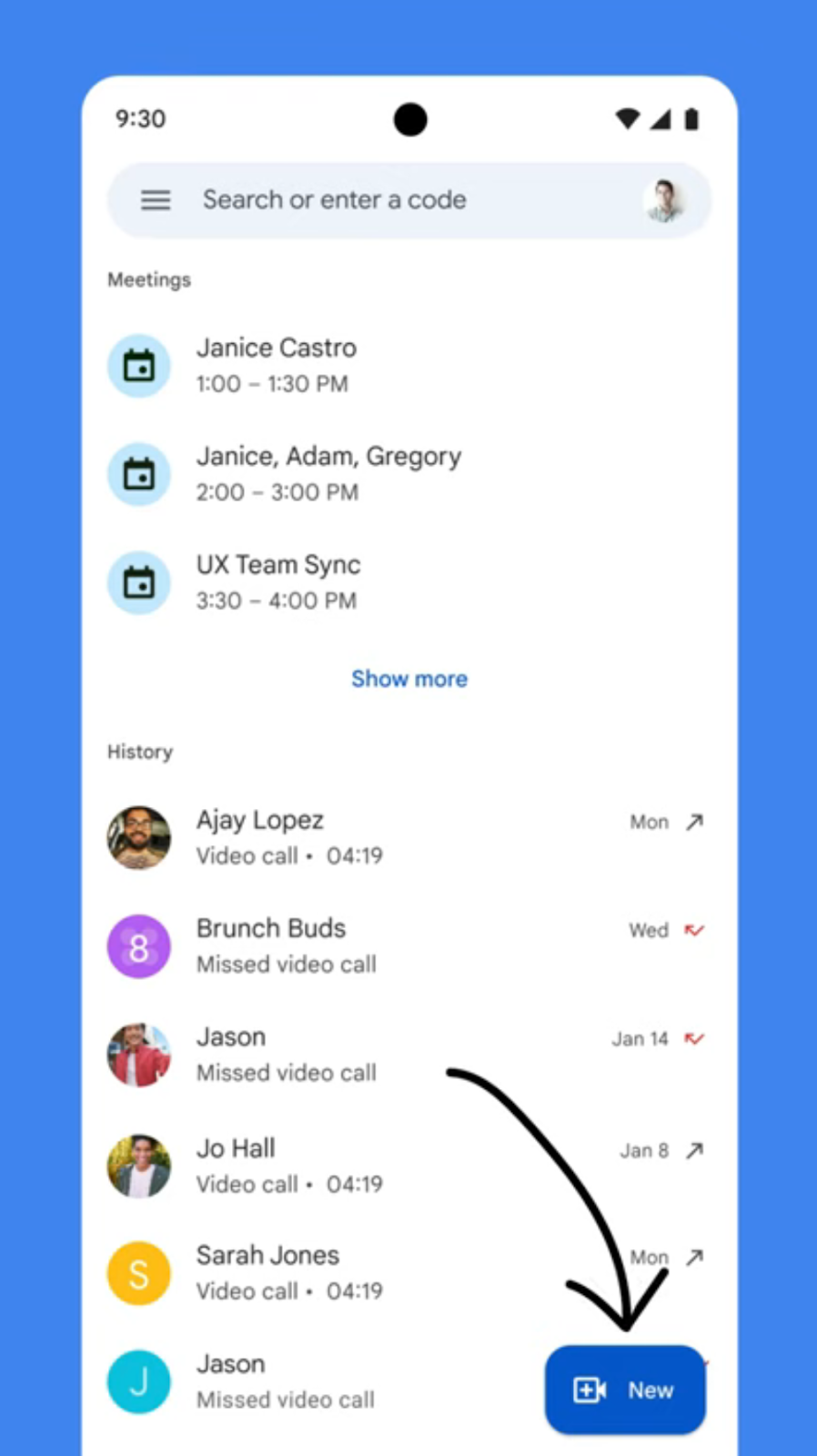
- Choose Get a meeting link to share
- Copy the meeting link to share with others or tap Share invite
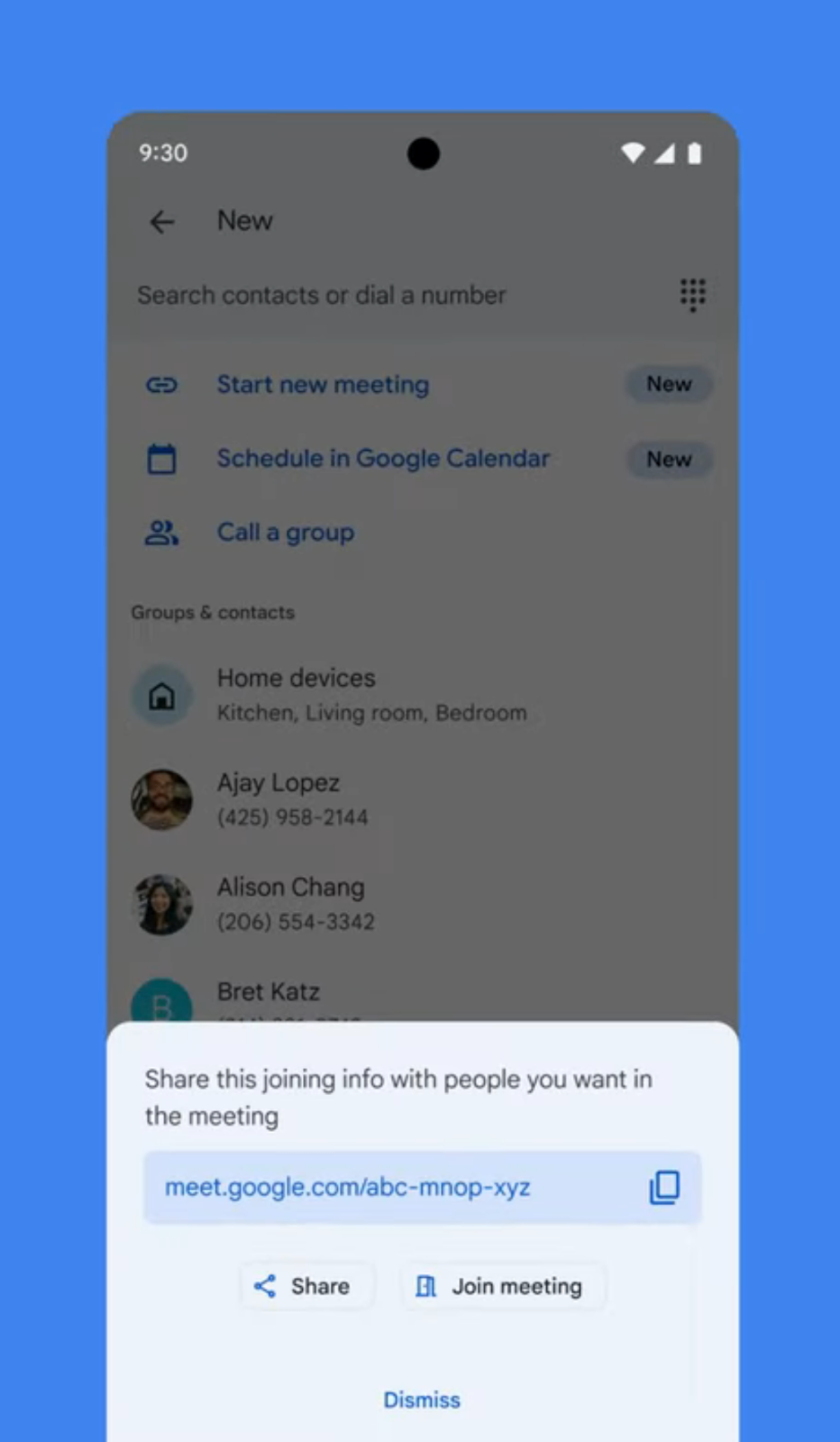
- Keep a copy of the meeting information for yourself
On an iOS Device
You can also use the Google Meet app, available in the App Store on iPads and iPhones; the app lets you schedule meetings through Google Calendar or directly within the app.
Here's how to do it:
- Download Google Meet from the App Store on your iPad or iPhone
- Open the Google Meet app
- Tap New meeting
- Choose Get a meeting link to share
- Copy the link to share later, or tap Share invite to send invites now
- Save a copy of the meeting information for yourself
How to schedule a Google Meet meeting from Gmail?
While it might be easier to start a meeting directly, you can also schedule a meeting through Gmail. Here's how:
- Go to your Gmail Inbox.
- Look for Meet on the sidebar
- Click on New meeting
- Select Send invite
- Email the link to the participants or copy the link to send it to them. Include meeting details like the time and date to schedule a future meeting (The meeting code in the link is valid for 365 days)
- Keep a copy of the meeting details for yourself
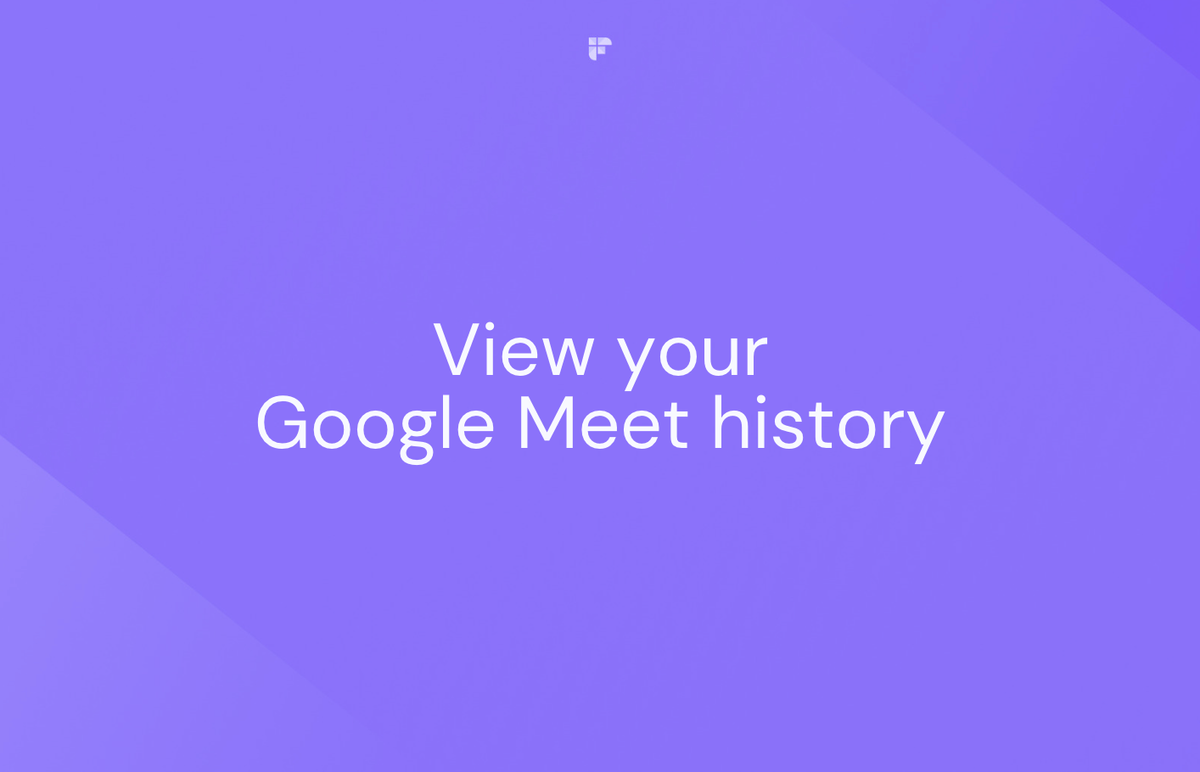
FAQs
Do Google Meet links expire?
Yes, they do. The expiration timeline depends on how the meeting was created. Typically, links expire one year after the last use or when all participants leave the meeting.
How much does Google Meet cost?
The basic version is free and lets you invite up to 100 participants for an hour-long meeting. Everyone joining needs a Google account. If you need more features like Google meet recording, opt for a paid Google Workspace plan. Prices vary depending on the plan and features you choose.
Can meeting participants ask other people to join a Google Meet session?
If a guest shares the meeting link with someone else, that person can try to join the meeting. If the host is using an organizational account, any participant can approve their request. However, if the host is using a personal Google account, only the host can allow others to join.
Boost your Google Meet experience with Fireflies
Now that you're well-versed in how to schedule a meeting on Google Meet, why not figure out how to make these meetings work for you?
There's a lot a meeting can do for you besides being a means of communication and decision-making. You can enhance the overall meeting experience with the help of an AI assistant like Fireflies. Fireflies can be a valuable tool for optimizing Google Meet meetings. The note taker can be invited to your meetings as a participant to record, transcribe, and summarize meetings.
The detailed meeting notes generated ensure important discussions and action items are captured accurately.
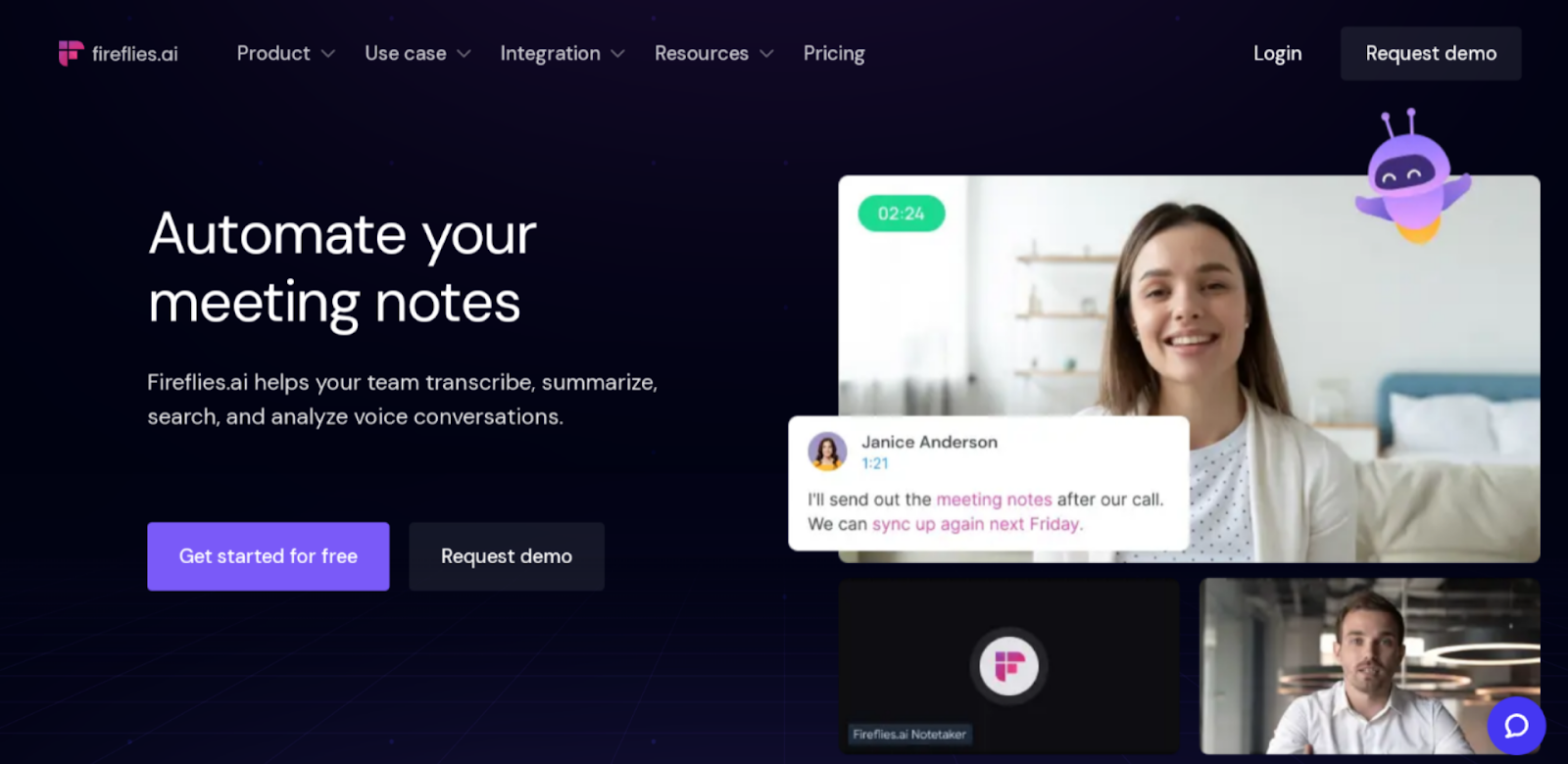
Key features
- With an accuracy rate of over 90%, Fireflies transcribes meetings in 60+ languages, delivering detailed summaries, action items, and customizable notes.
- Offers a Chrome Extension that lets you transcribe unlimited meetings without having the bot appear in your meeting. Read more about Chrome extension's capabilities.
- Find what you need in seconds with Fireflies' Smart Search. Its Sentiment Filters identify positive, negative, and neutral sentiments. And Topic Tracker enhances the ability to track, organize, and search defined keywords across one or all meetings.
- Conversation Intelligence helps you gain insights such as speaker talk time, longest monologue, words spoken per minute, and call sentiment.
- Fireflies AI offers a unique Soundbite feature, allowing you to create short, impactful audio clips from recorded meetings.
- Integrate with over 40 apps, including CRM, dialers, and project management platforms.
- Take advantage of the GPT-4 powered bot, AskFred, for answering questions and generating post-meeting emails.
- Build a real-time knowledge base for your team and categorize meetings using channels.